Acer ASPIRE 5745G – страница 99
Инструкция к Ноутбуку Acer ASPIRE 5745G
IEEE 1394 埠 (僅適用於特定機型) 30
高畫質多媒體介面 (僅適用於特定機型) 31
ExpressCard (僅適用於特定機型) 31
安裝記憶體 32
利用 Windows Media Center 享受電視所
帶來的樂趣 33
選擇輸入類型 33
利用選購的 DVB-T ( 數位電視 ) 天線 ( 視型號而定 ) 收看電視 34
連接數位天線 34
利用外部天線或電纜插座收看電視 35
BIOS 公用程式 36
開機順序 36
啟用 disk-to-disk recovery 36
密碼 36
使用軟體 37
播放 DVD 影片 37
常見問題 38
服務需求 40
國際旅遊保固 (International Travelers Warranty; ITW) 40
在您撥電話之前 40
故障排除 41
疑難排解提示 41
錯誤訊息 41
規範和安全注意事項 42
FCC 聲明 42
數據機 (僅適用於特定機型) 42
LCD 像素宣告 43
無線設備管控注意事項 43
一般 43
FCC 無線電頻率安全要求 44
加拿大 - 低功率免驗無線通訊裝置 (RSS-210) 45
人體曝露於無線電頻率的範圍 (RSS-102) 45
LCD panel ergonomic specifications 45

1
特殊按鍵和指示燈
特殊按鍵和指示燈可讓您快速存取各項便利功能及了解狀態資訊。
圖示 項目 說明
繁
備份鍵 啟動 Acer Backup Management,以執行三步驟的
體
資料備份程序 (僅適用於特定機型)。
中
文
P
PowerSmart 鍵 讓電腦進入省電模式 (僅適用於特定機型)。
自訂功能鍵 使用者可自訂 (僅適用於特定機型)。
電源指示燈 可根據指示燈的亮燈情況了解電腦電源的狀態。
電池指示燈 可根據指示燈的亮燈情況,了解電腦電池組的狀態。
1. 充電中: 當電池在充電時,指示燈會亮琥珀色。
2. 充電完畢: 當使用 AC 電源時,指示燈會亮藍色。
通訊指示燈 可根據指示燈的亮燈情況,了解電腦的無線連線裝
置的狀態。
硬碟指示燈 當存取硬碟時,指示燈會亮起。
Num Lock 指示燈 Num Lock 功能啟用時,指示燈會亮起
(僅適用於特定機型)。
Caps Lock 指示燈 Caps Lock 功能啟用時,指示燈會亮起
(僅適用於特定機型)。
啟用無線裝置
Launch Manager 可讓您啟用及停用電腦上的各項無線連線裝置。
按下 <Fn> + <F3>,開啟 Launch Manager 視窗
面板。
顯示紅色開關,表示裝置為關閉狀態。
• 按一下紅色開關,即可開啟裝置。
顯示綠色開關,表示裝置為開啟狀態。
• 按一下綠色開關,即可關閉裝置。
注意: 通訊裝置將依系統組態而有所不同。 請務必進入各無線裝置的
設定面板,以設定其他選項。
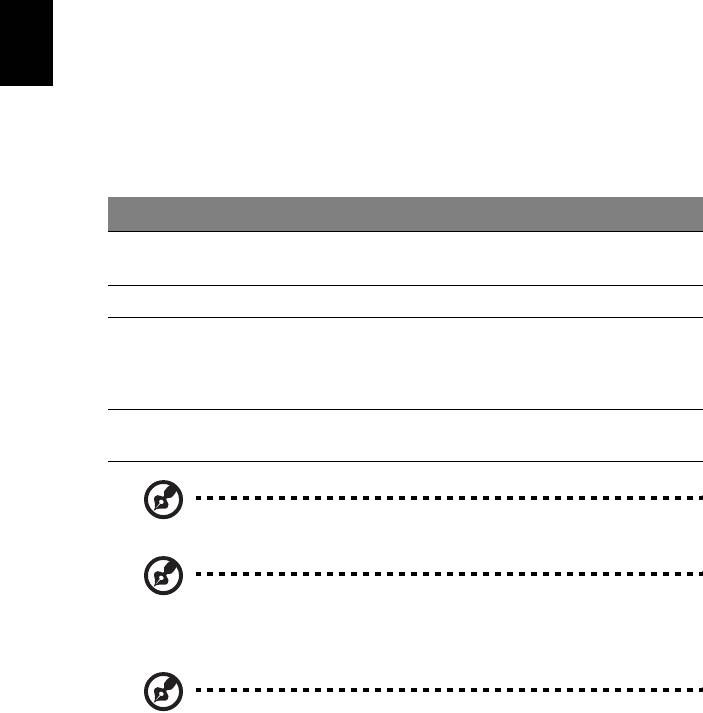
2
觸控板
本電腦提供了內建觸控板,作為感應方向移動的指向裝置。只要將手指在觸控板上輕
輕移動,即能控制螢幕上游標的移動方向。此外,觸控板的位置設計在腕靠區域的中
央,以方便操作並符合人體工學。
繁
體
中
觸控板基本操作 (包含兩個按鍵)
文
下列項目會告訴您使用觸控板 (包含兩個按鍵)的方式。
• 將手指放在觸控板上任意移動,感覺螢幕游標隨著手指的動作而移動。
• 按觸控板邊緣的左邊及右邊按鈕,可以進行選取及執行的功能。這兩個按鈕的
效果,相當於滑鼠的左右按鍵。輕輕地在觸控板上點幾下,效果與滑鼠的左按
鍵相同。
功能
左按鈕
右按鈕 觸控板
執行 快按兩下。 輕點兩下 ( 速度和連按兩下滑
鼠按鍵一樣)。
選取 按一下。 輕點一下。
拖曳 按住不放,並以手
輕點兩下 (速度和連按兩下滑
指接觸觸控板拖曳
鼠按鍵一樣),並在輕按第二次
游標。
時,以手指接觸觸控板拖曳游
標。
存取內容功
按一下。
能表
注意:所有插圖僅供參考。實際規格將以您實際購買的型號為準。
注意:使用觸控板時請注意保持手指和觸控板的清潔與乾爽。觸控板
對手指移動相當敏感。因此,碰觸的動作愈輕,則回應效果愈佳。
太過用力並不會加快觸控板的反應速度。
注意:預設的觸控版垂直與平行捲動功能為啟動狀態。您可以在
Windows 控制台底下的滑鼠設定下更改為停用狀態。
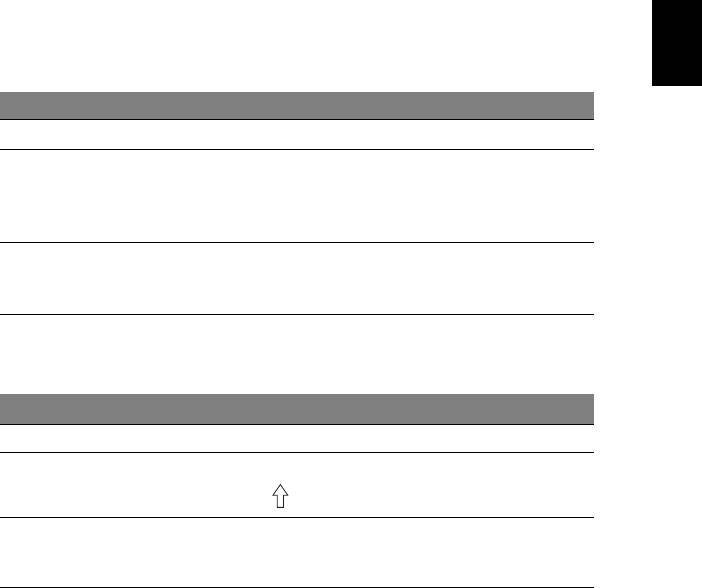
3
使用鍵盤
本鍵盤配備了大尺寸按鍵、一個內嵌數字鍵台 *、獨立的游標方向鍵、Windows 按
鍵、功能鍵及特殊鍵。
繁
鎖定鍵及嵌入式數字鍵台 *
體
中
鍵盤有三個鎖定鍵,讓您可以啟用或停用該功能。
文
鎖定鍵 說明
Caps Lock
啟用 Caps Lock 功能時,所有輸入的字母字元都會變成大寫。
Num Lock
啟用 Num Lock 功能時,內嵌數字鍵台會變成數字模式。此時按
<Fn> + <F11>*
鍵可提供計算機功能 (包含常見數學運算符號 +、 -、 * 及 / )。
當您需要輸入大量數字時,即可切換成此模式,以方便輸入數
字。另一個更好的解決方法就是連接一個外接式數字鍵台。
Scroll Lock
啟用 Scroll Lock 功能時,螢幕會在您按 ↑ 或 ↓ 鍵時往上或往下
<Fn> + <F12>
移動一行。但 Scroll Lock 功能對某些應用軟體是不會發生效用
的。
內嵌數字鍵台的功能,與桌上型電腦標準鍵盤的數字鍵台功能相同。數字可由位於數
字鍵面右上角的小數字來表示。為使鍵面看起來單純些,並未在按鍵上印出控制游標
鍵的符號。
欲執行的動作
Num Lock 燈亮時 Num Lock 燈暗時
使用內嵌數字鍵台的數字鍵 以正常方式輸入數字。
使用內嵌數字鍵盤的游標
要使用游標控制鍵時,請
要使用游標控制鍵時,
控制鍵
請按住 <Fn> 鍵。
按住 < Shift> 鍵。
使用主鍵盤上的按鍵 由內嵌數字鍵台輸入字母
以正常方式輸入數字。
時,請一邊按住 <Fn> 鍵,
一邊按下字母鍵。
* 僅適用於特定機型
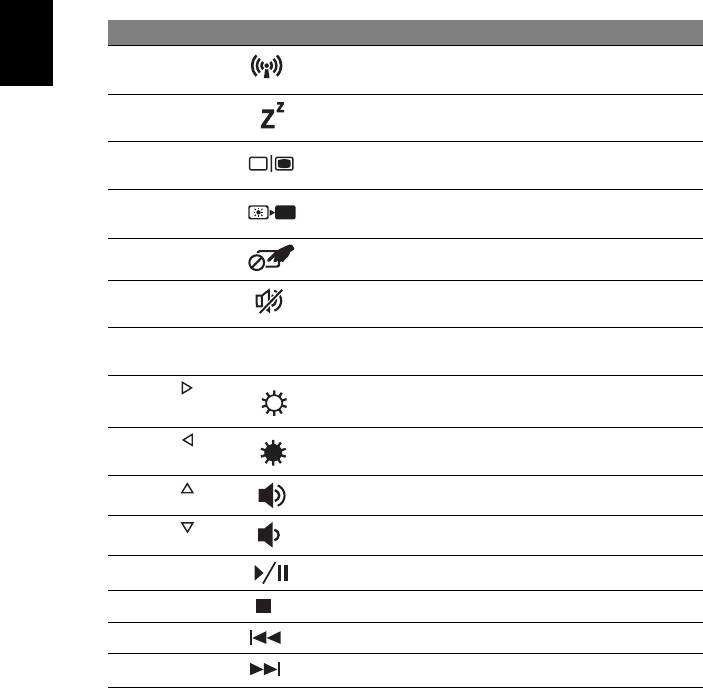
4
快速鍵
利用此電腦的快捷鍵或組合鍵可存取大部分的控制指令,例如:螢幕亮度和音量
輸出。
若要使用快速鍵,請先按住 <Fn> 鍵,再按下組合鍵的另一按鍵。
繁
體
快速鍵 圖示 功能 說明
中
<Fn> + <F3>
通訊鍵 啟用 / 停用電腦的通訊裝置
文
(通訊裝置將依組態而有所不同)。
<Fn> + <F4>
睡眠模式 讓電腦進入睡眠模式。
<Fn> + <F5>
螢幕顯示切換 在螢幕及外接顯示器 (如有連接)之間
切換,或同時顯示。
<Fn> + <F6>
關閉顯示器 關閉顯示器螢幕背光,以節省電源。
按下任意鍵可返回。
<Fn> + <F7>
觸控板切換鈕 開啟 / 關閉內建觸控板。
<Fn> + <F8>
喇叭開關切換 開啟 / 關閉喇叭。
<Fn> + <F11> NumLk
開啟或關閉內嵌數字鍵台
(僅適用於特定機型)。
<Fn> + < >
調高亮度 調高螢幕亮度。
<Fn> + < >
調低亮度 調低螢幕亮度。
<Fn> + < >
提高音量 提高喇叭音量。
<Fn> + < >
降低音量 降低喇叭音量。
<Fn> + <Home>
播放 / 暫停 播放或暫停選取的媒體檔。
<Fn> + <Pg Up>
停止 停止播放選取的媒體檔。
<Fn> + <Pg Dn>
上一個 返回上一個媒體檔。
<Fn> + <End>
下一個 跳至下一個媒體檔。
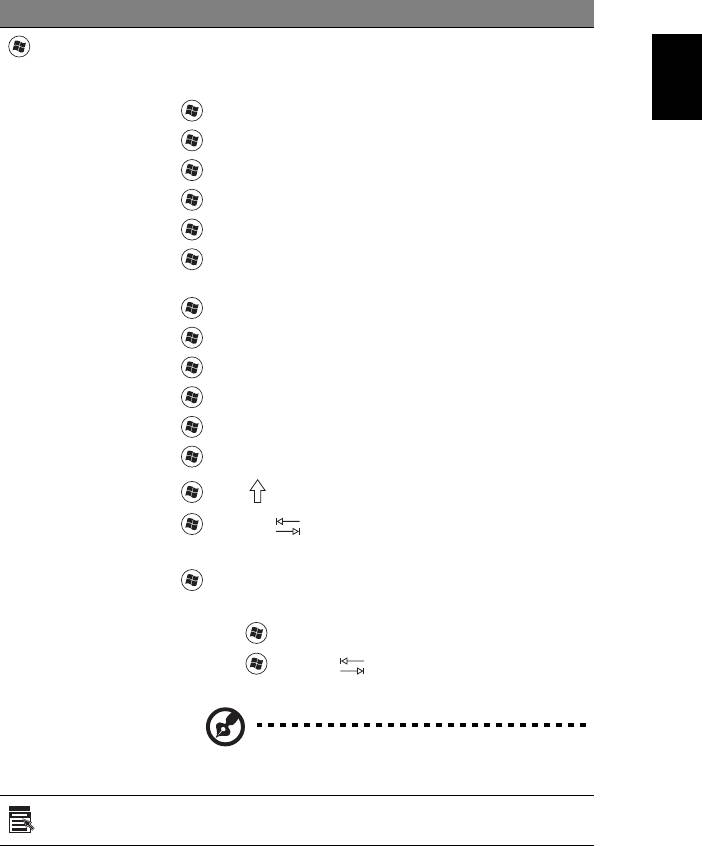
5
Windows 按鍵
鍵盤提供兩個可執行 Windows 特定功能的按鍵。
按鍵 說明
Windows 按鍵 單獨按下本按鍵時,與按下 Windows 的 「開始」按鈕功能
繁
相同,都可以打開 「開始」功能表。與其他按鍵配合使用
體
後可執行不同功能:
中
<>:開啟或關閉 「開始」功能表
文
< > + <D>:顯示 「桌面」
< > + <E>:開啟 「檔案總管」
< > + <F>:搜尋 「檔案」或 「資料夾」
< > + <G>:循環切換 「資訊看板」中的 「Gadget」
< > + <L>:鎖定電腦 (如果您已連結到網域),或切換
使用者 (如果您尚未連接到網域)
< > + <M>:最小化所有視窗
< > + <R>:開啟 「執行」對話方塊
< > + <T>:循環切換 「工作列」上的程式
< > + <U>:開啟 Ease of Access Center
< > + <X>:開啟 Window Mobility Center
< > + <Break>:顯示 「系統內容」對話方塊
< > + < Shift+M>:將已最小化的視窗復原到「桌面」
< > + <Tab >:使用 「Windows Flip 3-D 」循環切
換「工作列 」上的程式
<> + <空白鍵 >:將所有 「Gadget 」顯示在前面並選
取「Windows 資訊看板」
<Ctrl> + < > + <F>:搜尋電腦 (如果您正在線上)
<Ctrl> + < > + <Tab >:利用「Windows Flip 3-D 」
以方向鍵循環切換 「工作列」上的程式
注意:某些捷徑可能無法如描述般正常運作
(這必須視 Windows 的版本而定)。
應用程式鍵 開啟應用程式的內容功能表 (和按下滑鼠右鍵作用相同)。
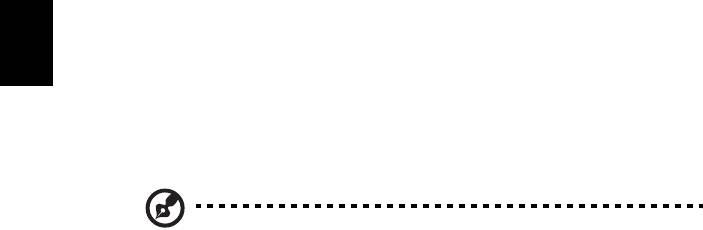
6
音訊
電腦亦配備 32 位元 High Definition (HD)音訊及立體聲喇叭。
Acer PureZone (僅適用於特定機型)
繁
體
本系統可讓您享受到前所未有的熱情音效體驗,包括 Acer PureZone 技術和內建立
中
體聲麥克風,具有波束形成及回音消除的功能。Acer PureZone 技術支援回音消除、
文
波束形成及雜訊抑制,有利於錄製音效。若要設定您的麥克風,請按兩下 Windows
系統匣中的 Acer HD Audio Manager 圖示以執行 Acer HD Audio Manager。接著
出現 Acer HD Audio Manager 對話方塊。按一下麥克風 (Microphone)索引標
籤,然後按一下麥克風效果 (Microphone Effects)標籤。選取波束形成 (Beam
Forming)和回音消除 (Acoustic Echo Canellation)以設定麥克風特效。
注意:停用波束形成,以取得多音效來源輸入。
Tuba (僅適用於特定機型)
專屬的 Tuba CineBass 重低音喇叭激盪出震撼的家庭劇院音效。以管狀樣式為主軸的
創新設計,巧妙整合了重低音喇叭。
使用 Dolby Home Theater 提供環繞 / 多聲道音效
(僅適用於特定機型)
您的 Acer 筆記型電腦隨附提供 Dolby Pro Logic Iix、Dolby Digital Live、Dolby
Headphone、Dolby Natural Bass 和 Dolby Sound Space Expander、Audio
®
Optimization、High Frequency Enhancer 技術的 Dolby Home Theater
音效增強
功能,為您提供高品質的數位環繞音效,使您可以在真實、多聲道音訊環境下享受電
影、遊戲和音樂。
Dolby Pro Logic IIx
Dolby Pro Logic IIx 從任何立體聲 (雙聲道)電影、音樂、電視或遊戲的音效來源創
造了一種生動的 5.1 聲道環繞音效體驗。Dolby Pro Logic IIx 會審查信號,並使用這
些資訊將音效擴大到多達 5.1 聲道,使其具有高度真實感、自然的環繞音效。
Dolby Digital Live
Dolby Digital Live 會即時將個人電腦或遊戲主控台的任何音效訊號轉換為 Dolby
Digital,可透過單一數位纜線方便地連接家庭劇院系統。使用者可以享受個人電腦或
遊戲的音效娛樂透過家庭劇院接收器或其它配備 Dolby Digital 解碼技術的裝置,享
受令人振奮的臨場感。

7
Dolby Headphone
Dolby Headphone 可利用任何耳機組創造個人環繞音效體驗。播放音樂、電影和遊
戲的音效將更廣闊、開放、令人印象深刻及改善聆聽的舒適性,使聆聽者感覺到身歷
其境。
Dolby Natural Bass
繁
體
一種重低音系統,對大多數喇叭的低音回應提供高達八度的向下延伸。
中
文
Dolby Sound Space Expander
一種音效層次增強器,可產生廣泛的立體聲影像,並提高樂器的區隔性,而不會因此
而削減了混音器的中心。
影片
16:9 寬螢幕
您可以在家以 16:9 寬螢幕來呈現高清晰解析度的電影,享受前所未有的感官震撼。
高飽和度的艷麗色彩保證能夠讓您體驗到絕佳的視覺效果。16:9 寬螢幕品質意味著
熱衷於筆記型電腦娛樂的玩家們總算能夠享受如同家庭劇院所帶來的真實臨場感。
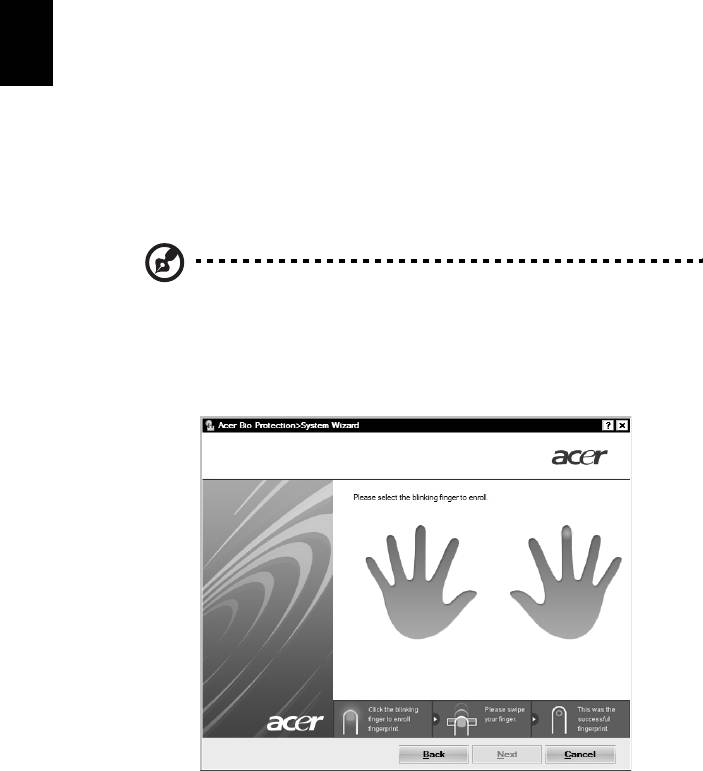
8
使用系統公用程式
Acer Bio-Protection (僅適用於特定機型)
Acer Bio-Protection 指紋解決方案是一項內建於 Microsoft Windows 作業系統中的
繁
多功能指紋軟體套件。Acer Bio-Protection 指紋解決方案利用每個人的指紋獨特性,
體
中
結合了一些保護措施來防止電腦遭到未經授權的他人存取;例如,密碼銀行集中式密
文
碼管理;利用 Acer MusicLaunch * 輕鬆地啟動音樂播放器;經由 Acer MyLaunch*
保護網際網路之我的最愛;及經由 Acer FingerLaunch 快速啟動並登入應用程式 / 網
站。Acer ProfileLaunch** 擦過一次指紋即可啟動三個應用程式 / 網站。
Acer Bio-Protection 指紋解決方案也可以讓您使用 Acer FingerNav * 瀏覽網頁和文
件檔案。使用 Acer Bio-Protection 指紋解決方案,您可以進一步保護您的個人電
腦,同時也可以很方便地擦過您的指紋就能輕易地進入您的例行工作中!
請參閱 Acer Bio-Protection 說明檔案以獲得更多資訊。
注意:
* Acer ProfileLaunch、MusicLaunch、MyLaunch 和 FingerNav 僅適
用於特定機型。
** 對於不含 Acer ProfileLaunch 的機型,可以使用 Acer
FingerLaunch 來開啟
Acer ProfileLaunch 圖示
區域中的應用程式;
但每擦過一次指紋只會啟動一個應用程式。

9
Acer Backup Manager
注意:此功能僅適用於部分機型。
繁
Acer Backup Manager 可讓您透過簡單的三步驟程序為整個系統或選取的檔案和資
體
料夾建立備份副本,您還可以根據排程或隨時視需要執行備份。
中
若要啟動 Acer Backup Manager,請按下鍵盤上方的 Acer Backup Manager 鍵。
文
或者,您也可以進入 「開始」 > 「所有程式」 > 「Acer Backup Manager」 >
「Acer Backup Manager」。接著就會開啟 「歡迎使用」畫面;這個畫面會引導您完
成設定排程備份的三步驟。按一下 「繼續」,以繼續進入接下來的畫面。按一下 + 按
鈕並依畫面指示執行下列動作:
1 選取您想要備份的內容。您選取的內容越少,備份程序就會越快完成,但這樣
卻會增加資料遺失的風險。
2 選取要儲存備份副本的位置。您必須選取外接式磁碟機或 D: 磁碟機;Acer
Backup Manager 無法將備份儲存在來源磁碟機上。
3 選取您要 Acer Backup Manager 建立備份的頻率。
完成這三個步驟後,系統就會依據排程建立備份。您也可以按下 Acer Backup
Manager 鍵,以手動方式建立備份。
如果您隨時想變更設定,只要從 「開始」功能表中執行 Acer Backup Manager,然
後依序完成以上的步驟即可。
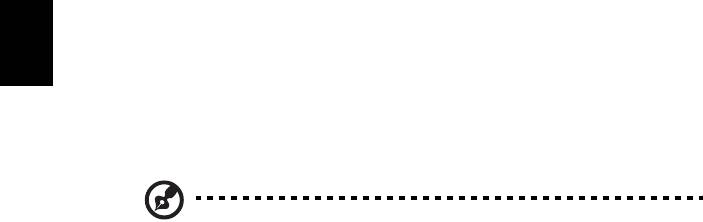
10
電源選項
本電腦內建一個電源管理單元,可監視系統活動。所謂系統活動是指牽涉下列一個或
多個裝置的任何執行動作,包括鍵盤、滑鼠、硬碟、連接至電腦的周邊設備及視訊記
憶體。若在指定的一段時間內,系統偵測不到任何動作 (稱為閒置逾時),系統將會
繁
暫停一個或所有裝置的活動,以節省電力。
體
本電腦採用了支援進階組態與電源介面 (Advanced Configuration and Power
中
Interface;ACPI)的電源管理模式,可讓電腦節省最多電力,同時又可發揮最大效
文
能。Windows 可替電腦處理所有省電的相關瑣事。
Acer PowerSmart 鍵
注意:此功能僅適用於特定機型。
您可以透過 Acer PowerSmart 鍵來使用電腦顯示子系統的省電功能,以降低整體耗
電量。當按下 Acer PowerSmart 鍵時會降低螢幕亮度,且繪圖晶片也會切換為較低
的處理速度;另外,PCI 及 WLAN 也會切換到省電模式。
再次按下 Acer PowerSmart 鍵即可返回先前的設定。
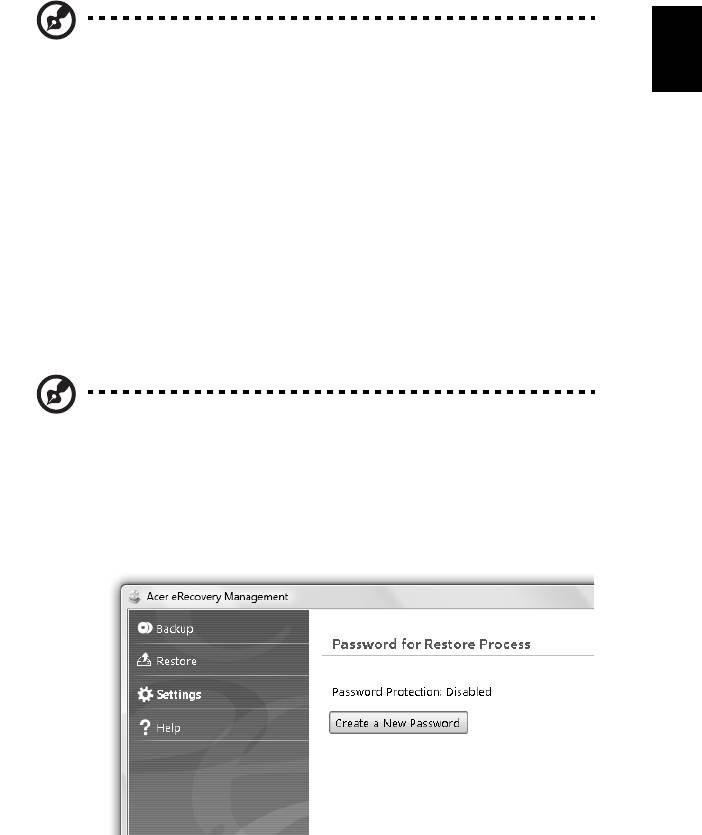
11
Acer eRecovery Management
Acer eRecovery Management 是一套可迅速還原系統的工具。您也可以備份 / 還原
為出廠預設映像檔,並重新安裝應用程式及驅動程式。
繁
體
注意:以下內容僅作一般參考之用。實際產品規格需以您實際購買的
中
機型為準。
文
Acer eRecovery Management 包含以下功能:
1 備份:
• 建立原廠預設光碟
• 建立驅動程式與應用程式光碟
2 還原:
• 將系統完整還原為原廠預設值
• 還原作業系統和保留使用者資料
• 重新安裝驅動程式或應用程式
本章節將指導您完成每個步驟。
注意:此功能僅適用於特定型號。對於沒有內建燒錄機的電腦,請在
Acer eRecovery Management 開始執行相關工作之前,先安裝一台
外接式燒錄機。
若要使用 Acer eRecovery Management 的密碼保護功能來保護資料,您必須先設
定密碼。您可以啟動 Acer eRecovery Management,並且按一下 「設定」來設定
密碼。
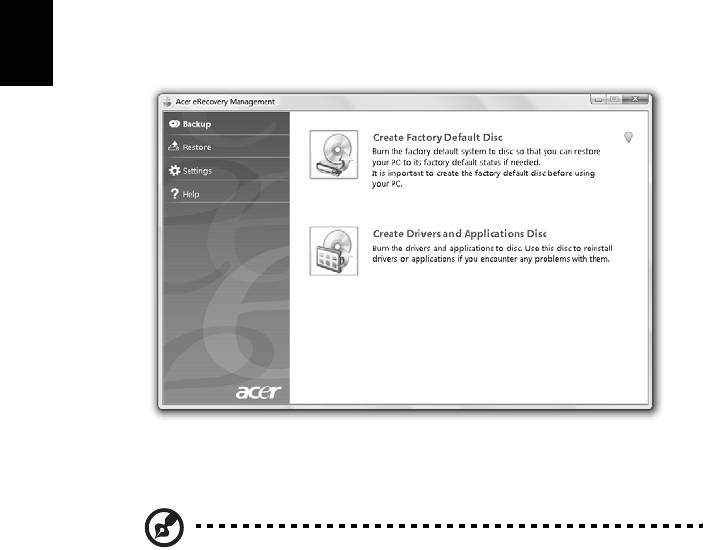
12
燒錄備份光碟
您可以從 Acer eRecovery Management 的 「備份」頁面燒錄原廠預設影像或備份
驅動程式和應用程式。
1 按一下 「開始」 > 「所有程式」 > 「Acer」 > 「Acer eRecovery
繁
Management」。
體
2 Acer eRecovery Management 會開啟至 「備份」頁面。
中
文
3 選取您要燒錄至光碟的備份類型 (原廠預設值或驅動程式和應用程式)。
4 請依畫面指示說明完成所有步驟。
注意:當您想要建立一片與原廠所寄給您一樣的開機光碟片 (包括您
電腦整個作業系統)時,建立原廠預設映像檔。如果您希望擁有可讓
您瀏覽內容及安裝選取之驅動程式和應用程式的光碟,請改以建立驅
動程式和應用程式的備份,但此光碟將無法用來開機。
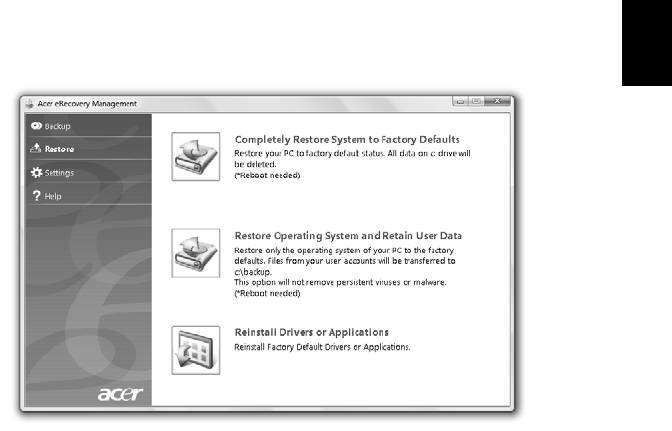
13
還原
還原功能可讓您將系統還原或回復至原廠預設的影像,或先前建立的 CD 和 DVD 備
份。您也可以為您的 ACER 系統重新安裝應用程式和驅動程式。
1 按一下 「開始」 > 「所有程式」 > 「Acer」 > 「Acer eRecovery
Management」。
繁
體
2 按一下 「還原」,以切換至 「還原」頁面。
中
文
3 您可以選擇從原廠預設影像還原系統,或重新安裝應用程式和驅動程式。
4 請依畫面指示說明完成所有步驟。
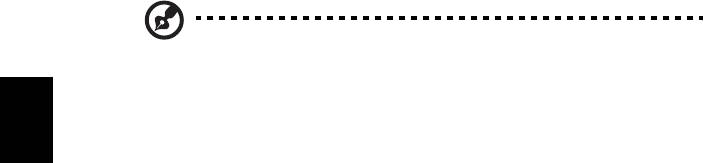
14
從備份磁碟還原 Windows
注意:此功能僅適用於特定機型。
繁
若要從先前燒錄的備份磁碟中還原 Windows,您必須先放入備份磁碟,接著從 BIOS
體
Setup Utility 啟用 「F12 開機功能表」。
中
1 啟動電腦,然後將第一張系統復原光碟放入光碟機中。重新啟動電腦。
文
2 啟動期間出現 Acer 標誌時,按下 F2 鍵進入 BIOS Setup,進入此處可設定系統
參數。
3 使用向左和向右方向鍵選取 「主要」子功能表。
4 使用向上和向下方向鍵選取 「F12 開機功能表」。
5 使用 F5 或 F6 鍵將 「F12 開機功能表」變更為 「啟用」。
6 按下 ESC 鍵進入 「離開」子功能表,在 「離開並儲存變更」上按下 ENTER。
再次按下 ENTER 鍵選取 「是」。系統將會重新啟動。
7 重新啟動並出現 Acer 標誌時,按下 F12 鍵開啟 「開機功能表」。您可以從此處
選取開機裝置。
8 使用方向鍵選取 「IDE1*」,然後按下 ENTER 鍵。接著就會從復原光碟安裝
Windows。
9 出現提示時,放入第二張復原光碟,然後遵照螢幕上的提示完成還原程序。
10 完成復原後,移除光碟機中的復原光碟。請務必先移除光碟再重新啟動電腦。
如果要設定供長期使用的開機優先順序,您應該選取 「開機」子功能表。
1 啟動電腦,然後將第一張系統復原光碟放入光碟機中。重新啟動電腦。
2 啟動期間出現
Acer 標誌時,按下 F2 鍵進入 BIOS Setup,進入此處可設定系統
參數。
3 使用向左和向右方向鍵選取 「開機」子功能表。
4 使用向上和向下方向鍵選取 「IDE1*」。
5 使用 F6 鍵將 「IDE1*」裝置移至最高的開機優先順序,或使用 F5 鍵將其它裝
置移至較低的開機優先順序。請確定 「IDE1*」裝置具有最高的開機優先順序。
6 按下 ESC 鍵進入 「離開」子功能表,在 「離開並儲存變更」上按下 ENTER。
再次按下 ENTER 鍵選取 「是」。系統將會重新啟動。
7 重新啟動時,就會從復原光碟安裝 Windows。
8 出現提示時,放入第二張復原光碟,然後遵照螢幕上的提示完成還原程序。
9 完成復原後,移除光碟機中的復原光碟。請務必先移除光碟再重新啟動電腦。
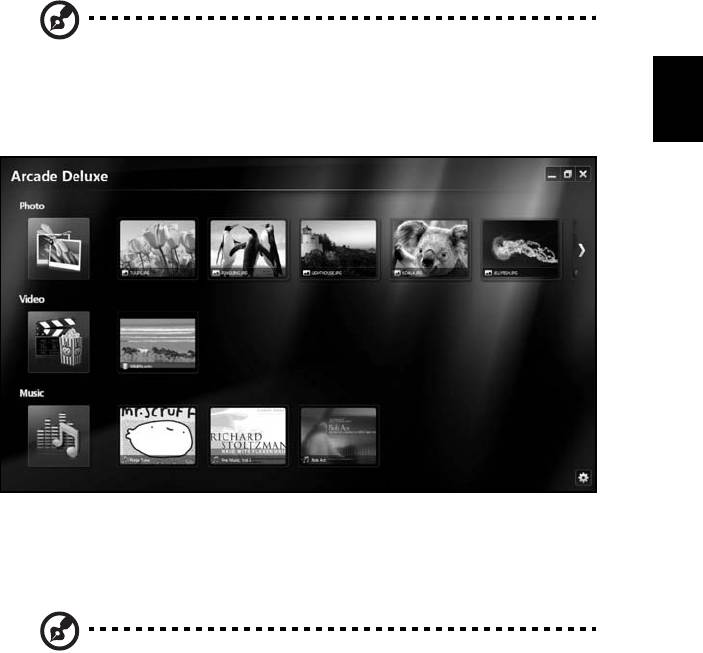
15
Acer Arcade Deluxe
注意:此功能僅適用於部分機型。
繁
Acer Arcade Deluxe 是一款可播放音樂、相片和電影的播放器,還整合了社交網路
體
中
工具。 您可以使用 MediaConsole ( 假如有的話 ) 或觸控板來選取要享受的媒體類
文
型,或透過 YouTube、Facebook 或 Flickr 等服務與好友分享。
• 相片 — 檢視儲存在硬碟或卸除式媒體上的相片。
• 影片 — 觀賞 DVD、VCD、Blu-Ray 電影、視訊短片或 YouTube 之類的供應商
所提供的內容。
• 音樂 — 聆聽各種格式的音樂檔。
注意:在觀賞影片、光碟或幻燈片時,您的螢幕保護程式和省電功能
將無法使用。
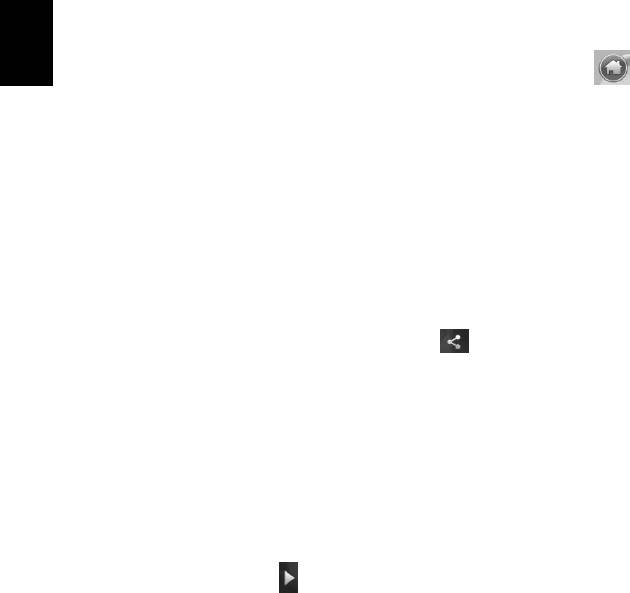
16
一般控制項
在觀賞視訊短片、電影或幻燈片時,若使用全螢幕解析度,便會在您移動指標時顯示
兩個快顯控制面板。這些控制面板會在幾秒鐘後自動消失。「導覽控制項」面板會顯
示在畫面的頂端,而 「播放器控制項」面板會顯示在畫面的底端。
繁
導覽控制項
體
中
若要返回至 Arcade 首頁,請按一下位於視窗右上角的 「首頁」圖示 ,其他的
文
按鈕 ( 最小化、最大化、關閉 ) 則可執行標準的個人電腦動作。
若要離開 Arcade,請按一下位於視窗右上角的 「關閉」按鈕。
使用社交網站
如果您擁有支援的社交網站的帳號,便可以登入帳號,並直接從 Acer Arcade
Deluxe 檢視這些帳號的更新資訊。 第一次在 「相片」或 「影片」頁面中按一下其中
一個社交網站連結時,系統會要求您輸入您在該網站上的使用者名稱和密碼。 如果您
勾選 「記住我」, Acer Arcade Deluxe 便會記住您的登入資訊,並在您下次進入
「相片」或 「影片」頁面時自動顯示更新的內容。
若要分享內容,您也可以按一下 「分享」圖示 。 接著您就可以將相片和影片上
傳到選取的網站、行動裝置或外接式儲存裝置。若要分享內容,請從清單中將縮圖拖
放到您想要複製內容的目標網站或裝置。
相片
Acer Arcade Deluxe 可讓您逐個檢視或以幻燈片的方式檢視電腦上任何可用磁碟機
裡的數位相片。 按一下 「相片」,開啟 「相片」頁面;此頁面會顯示各張圖片及資
料夾的縮圖。按一下資料夾即可開啟該資料夾。
若要檢視幻燈片,請開啟內含您要檢視之圖片的資料夾,選取所有或部份的圖片,
並按一下 「播放」圖示 。幻燈片會以全螢幕解析度播放。
您也可以按一下某個圖片,檢視單一圖片。這麼做會以全螢幕解析度開啟圖片。
接著您便可以使用畫面上的控制項來進行縮放,以及朝四種方向平移。
視訊
按兩下您想要觀賞的電影或視訊短片的圖示。根據電腦上安裝的光碟機類型,您可以
使用 Acer Arcade Deluxe 的 「劇院」功能播放來自 Blu-Ray 光碟、標準 DVD 和影
片 CD (VCD) 的電影。此播放器具有一般 DVD 播放器的功能和控制項。
當您將光碟放入 DVD 光碟機時,便會自動開始播放電影。若要控制電影的播放,
當您移動指標時,視窗的底端將會顯示快顯播放器控制面板。
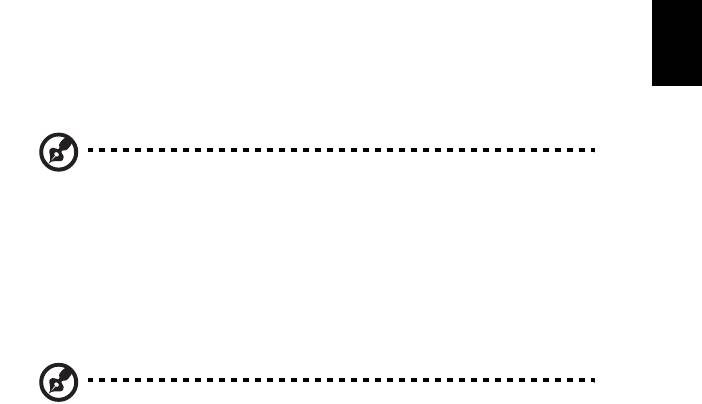
17
在檢視 DVD 時,快顯面板上會附加下列特殊控制項:
• DVD 功能表
• 字幕
• 語言
• 快照
繁
體
• 角度
中
如果您在觀賞電影時移動滑鼠 / 游標,畫面底端將會顯示一個功能表列。此功能表列
文
包含一些按鈕,可控制電影的播放、選取字幕、調整音量、選取聲軌語言,以及設定
進階功能。
注意: 可用的功能將視播放光碟所支援的功能而定。
按一下停止按鈕將會停止播放電影,並返回至 「影片」畫面。畫面的底端的一些按
鈕,可讓您將電影從其停止點繼續播放、重新從起點開始播放電影,或退出光碟。
播放器控制項
播放器控制項會顯示在視窗的底端,用於影片、幻燈片、電影和音樂。提供標準的播
放控制項 ( 播放、暫停、停止等 ),和音量控制項 ( 靜音和提高 / 降低音量 )。
注意:在播放光碟上的電影時,音量控制項的右邊會附加額外的控制
項。這些控制項將在本指南的 「劇院」一節中詳細說明。
音樂
為了便於存取收藏的音樂,請按一下 「音樂」開啟 「音樂」頁面。
選取包含您要聆聽之音樂的資料夾、CD 或類別。按一下 「播放」可從頭開始聆聽整
個內容,或從清單中選取您要聆聽的歌曲。
資料夾內的歌曲會在頁面頂端顯示為內含專輯資訊的清單,同時頁面底端的工具列會
含有 「播放」、「 隨機」、「全部重複」、「 視覺效果」、「 音量」和 「功能表」等控
制項。視覺效果可讓您在聆聽音樂的同時觀賞電腦產生的視覺效果。
更新
按一下右上角的 「設定」圖示可檢視關於資訊。「更新」標籤可讓您檢查並下載可用
的更新軟體。

18
電池組
本電腦使用的電池組,可以在電池組充電後,持續長時間使用。
繁
電池組特性
體
中
本電腦採用的電池組具備下列特性:
文
• 採用最新電池技術標準。
• 低電量警告功能。
只要您將電腦連接到 AC 電源轉換器,電池就會開始充電。本電腦支援充電
時使用功能,因此您可以一邊充電,一邊繼續使用電腦。但是,如果在關機
狀態下充電,則會大大縮短充電時間。
在您旅行或斷電時,電池組是隨時可以派上用場的得力幫手。因此我們建議
您可以另外再選購一顆完全充電的電池組,以作為不時之需。如需購買電池
組,請與當地經銷商聯絡。
強化電池使用壽命
筆記型電腦的電池與一般電池相同,都是消耗品。表示都有一定的使用時
間,其性能會隨著使用時間的越長而逐漸降低。為強化電池使用壽命,請參
閱下列建議設定。
新電池組使用限制
當第一次使用電池組之前,您應依下列步驟為其進行調整動作:
1 請先不要開機,將新電池組插入電腦中。
2 將 AC 電源轉換器接上電腦與電源,將電池完全充滿電。
3 拔掉 AC 電源轉換器。
4 使用電池電源打開電腦,並開始使用。
5 直到電池完全放電,出現電量不足警告訊息。
6 重新接上 AC 電源轉換器,並再次對電池進行完全充電。
重複上述步驟,直至電池完全充放電三次。
對於所有新電池組,或長時間未使用的電池,我們建議您務必執行此步驟。
如果電腦會閒置不用達兩週以上,建議您務必先將電池組取出。




