Acer ASPIRE 5745G – страница 46
Инструкция к Ноутбуку Acer ASPIRE 5745G
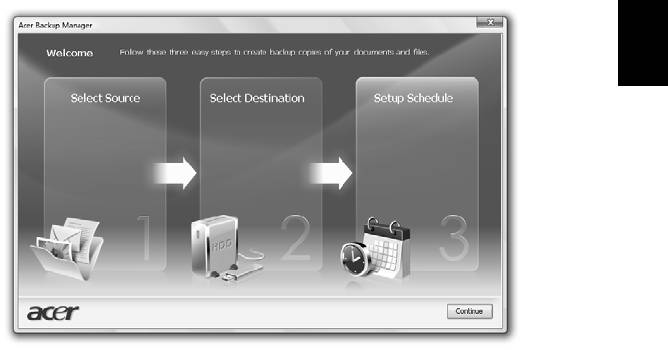
11
Polski
Po ukończeniu powyższych trzech kroków zostaną utworzone kopie zapasowe
zgodnie z harmonogramem. Kopie zapasowe można także utworzyć ręcznie
naciskając klawisz Acer Backup Manager.
Aby zmienić ustawienia w dowolnym czasie, uruchom aplikację Acer Backup
Manager z menu Start i ponownie wykonaj powyżej opisane czynności.
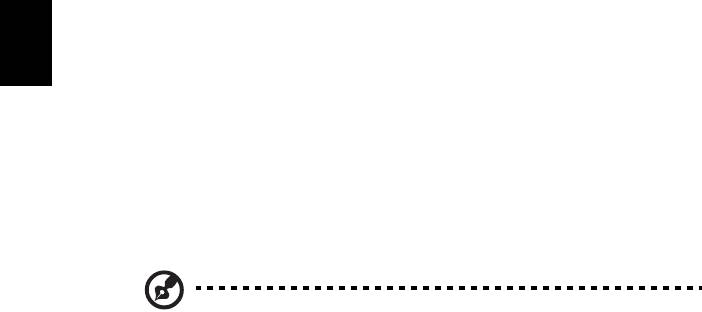
12
Polski
Zarządzanie energią
Komputer posiada wbudowany moduł zarządzania energią monitorujący aktywność
systemu. Aktywność systemu odnosi się do wszelkiej aktywności angażującej jedno
lub więcej następujących urządzeń: klawiatura, myszka, dysk twardy, urządzenia
peryferyjne podłączone do komputera, a także pamięć wideo. Jeżeli nie zostanie
stwierdzona aktywność w ciągu danego okresu czasu (zwanego okresem braku
aktywności), komputer zatrzymuje działanie niektórych lub wszystkich
wymienionych urządzeń w celu oszczędzania energii.
W tym komputerze zastosowano schemat zarządzania energią obsługujący
standard zaawansowanego interfejsu konfiguracji i zasilania (ACPI), który zapewnia
maksymalną oszczędność energii i równocześnie maksymalną wydajność.
System Windows obsługuje wszystkie czynności związane z oszczędzaniem energii
w komputerze.
Klawisz Acer PowerSmart
Uwaga: Ta funkcja występuje tylko w niektórych modelach.
Klawisz Acer PowerSmart uruchamia funkcje oszczędzania energii podsystemu
grafiki komputerowej, aby zredukować całkowite zużycie energii. Po naciśnięciu
klawisza Acer PowerSmart jasność ekranu zostanie zredukowana, zaś procesor
graficzny zostanie przełączony w tryb wolniejszej pracy. PCI i WLAN zostaną
przełączone w tryb oszczędzania energii. Naciśnij ponownie klawisz
Acer PowerSmart, aby wrócić do poprzednich ustawień.
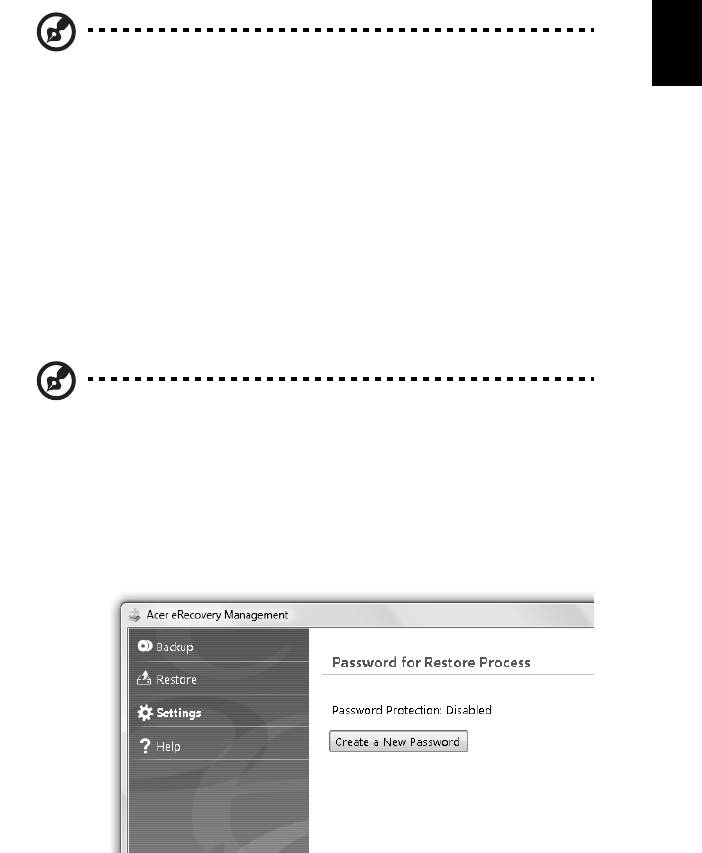
13
Polski
Acer eRecovery Management
Acer eRecovery Management jest narzędziem służącym do szybkiego przywracania
systemu. Może również utworzyć kopię zapasową/przywrócić fabryczny domyślny
obraz oraz ponownie zainstalować aplikacje i sterowniki.
Uwaga: Niniejszy opis ma charakter wyłącznie ogólny i referencyjny.
Faktyczne dane techniczne mogą być inne.
Acer eRecovery Management obejmuje następujące funkcje:
1 Kopia zapasowa:
• Utwórz płytę ustawień fabrycznych
• Utwórz płytę sterowników i aplikacji
2 Przywracanie:
• Przywróć system w całości do ustawień fabrycznych
• Przywróć system operacyjny i zachowaj dane użytkownika
• Zainstaluj ponownie sterowniki lub aplikacje
Ten rozdzi a ł poprowadzi przez każdy z tych procesów.
Uwaga: Ta funkcja występuje tylko w niektórych modelach.
W przypadku systemów nie posiadających wbudowanej nagrywarki
dysków optycznych, wtedy przed uruchomieniem Acer eRecovery
Management dla realizacji zadań związanych z dyskami optycznymi
należy podłączyć zewnętrzną nagrywarkę dysków optycznych.
Należy ustawić hasło, aby móc korzystać z funkcji ochrony hasłem w programie
Acer eRecovery Management i chronić swoje dane. Hasło ustawia się, uruchamiając
aplikację Acer eRecovery Management i klikając Ustawienia.
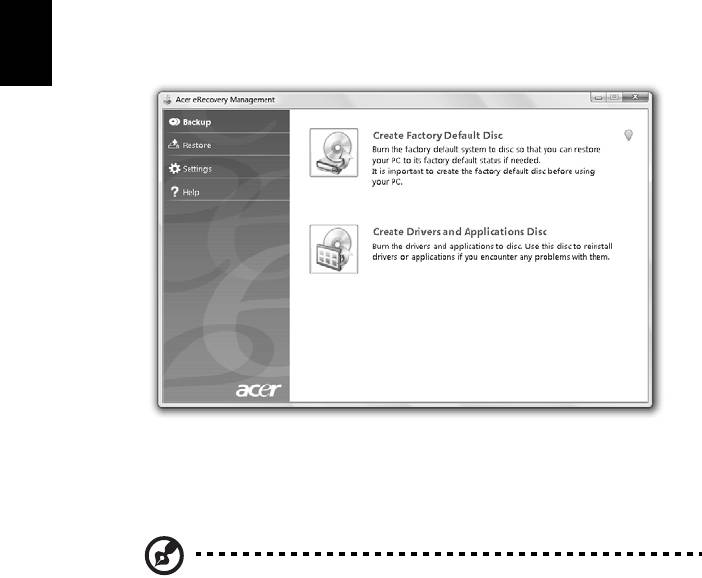
14
Polski
Nagrywanie dysku kopii zapasowej
Korzystając ze strony Kopia zapasowa w programie Acer eRecovery Management,
można wypalić obraz ustawień fabrycznych systemu lub utworzyć kopię zapasową
sterowników i aplikacji.
1 Kliknij Start > Wszystkie programy > Acer > Acer eRecovery Management.
2 Program uruchomi się na stronie Kopia zapasowa.
3 Wybierz rodzaj kopii zapasowej (ustawienia fabryczne bądź sterowniki i
aplikacje), jaką chcesz zapisać na płycie.
4 Wykonuj instrukcje wyświetlane na ekranie w celu zakończenia procesu.
Uwaga: Utwórz fabryczny domyślny obraz, gdy chcesz nagrać dysk
rozruchowy, zawierający cały system operacyjny komputera, jaki
został dostarczony z fabryki. Jeżeli chcesz nagrać dysk, który
zapewni możliwość przeglądania zawartości oraz instalowania
wybranych sterowników i aplikacji, utwórz obraz kopii zapasowej
sterowników i aplikacji — ten dysk nie będzie rozruchowy.
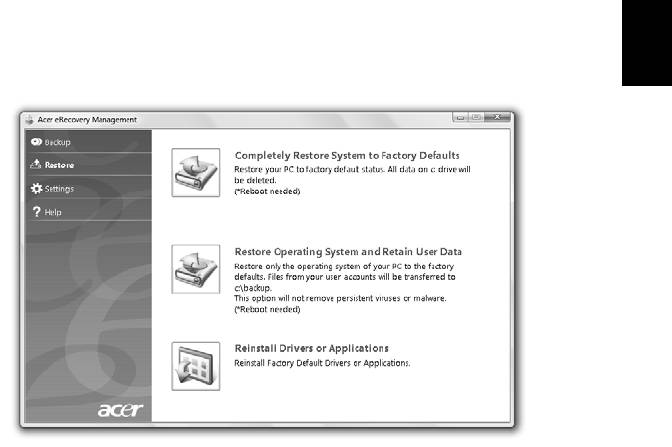
15
Polski
Przywracanie
Funkcja przywracania umożliwia przywrócenie lub odzyskanie systemu z
fabrycznego domyślnego obrazu albo z wcześniej utworzonych kopii zapasowych
na dyskach CD lub DVD. Można również ponownie zainstalować aplikacje i
sterowniki w systemie Acer.
1 Kliknij Start > Wszystkie programy > Acer > Acer eRecovery Management.
2Przejdź do strony Przywróć klikając przycisk Przywróć.
3Możesz wybrać przywrócenie systemu z fabrycznego domyślnego obrazu albo
ponowne zainstalowanie aplikacji i sterowników.
4 Wykonuj instrukcje wyświetlane na ekranie w celu zakończenia procesu.
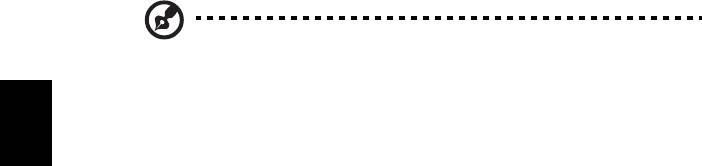
16
Polski
Odtwarzanie systemu Windows z płyt kopii zapasowej
Uwaga: Ta funkcja występuje tylko w niektórych modelach.
Aby odtworzyć system Windows z nagranych uprzednio płyt kopii zapasowej, należy
włożyć pierwszy dysk kopii zapasowej do napędu i uruchomić pozycję Menu
rozruchu F12 w narzędziu konfiguracji BIOS.
1Włącz komputer i włóż pierwszy dysk odtwarzania systemu do napędu CD.
Ponownie uruchom komputer.
2 Gdy na ekranie zostanie wyświetlone logo firmy Acer, naciśnij klawisz F2, aby
uruchomić narzędzie Konfiguracja BIOS, za pomocą którego można określić
parametry konfiguracji komputera.
3 Naciskając klawisze strzałki w lewo lub strzałki w prawo, wybierz podmenu
Główne.
4 Naciskając klawisze strzałki w lewo lub strzałki w prawo, wybierz podmenu
Menu rozruchu F12.
5 Klawiszami F5 lub F6 zmień stan pozycji Menu rozruchu F12 na Włączone.
6Naciśnij klawisz ESC, aby otworzy
ć podmenu Wyjście. Następnie naciśnij
klawisz ENTER, wybierając pozycję Wyjdź i zapisz zmiany. Ponownie naciśnij
klawisz ENTER, wybierając Tak. System zostanie ponownie uruchomiony.
7 Gdy na ekranie zostanie wyświetlone logo firmy Acer, naciśnij klawisz F12, aby
uruchomić Menu rozruchu. W tym miejscu można wybrać urządzenie, które
zostanie użyte do dalszego rozruchu komputera.
8 Klawiszami strzałek wybierz pozycję IDE1*, a następnie naciśnij klawisz
ENTER. System Windows zostanie zainstalowany z płyty kopii zapasowej.
9Po wyświetleniu odpowiedniego monitu włóż drugą płytę kopii zapasowej, a
następnie zakończ proces odtwarzania korzystając z instrukcji na ekranie.
10 Po zakończeniu odtwarzania wyjmij płytę kopii zapasowej z napędu płyt
optycznych. Tą czynność
należy wykonać przed ponownym uruchomieniem
komputera.

17
Polski
Ustawienie kolejności inicjalizacji urządzeń rozruchowych na stałe wymaga
skorzystania z podmenu Rozruch.
1Włącz komputer i włóż pierwszy dysk odtwarzania systemu do napędu CD.
Ponownie uruchom komputer.
2 Gdy na ekranie zostanie wyświetlone logo firmy Acer, naciśnij klawisz F2, aby
uruchomić narzędzie Konfiguracja BIOS, za pomocą którego można określić
parametry konfiguracji komputera.
3 Naciskając klawisze strzałki w lewo lub strzałki w prawo, wybierz podmenu
Rozłruch.
4 Naciskając klawisze strzałki w górę lub strzałki w dół, wybierz pozycję
urządzenia IDE1*.
5Naciśnięcie klawisza F6 spowoduje zwiększenie priorytetu rozruchu
urządzenia IDE1*, natomiast naciśnięcie klawisza F5 zmniejszy ten priorytet.
Sprawdź, czy urządzenie IDE1* posiada najwy
ższy priorytet.
6Naciśnij klawisz ESC, aby otworzyć podmenu Wyjście. Następnie naciśnij
klawisz ENTER, wybierając pozycję Wyjdź i zapisz zmiany. Ponownie naciśnij
klawisz ENTER, wybierając Tak. System zostanie ponownie uruchomiony.
7 System Windows zostanie zainstalowany z płyty kopii zapasowej po
ponownym uruchomieniu komputera.
8Po wyświetleniu odpowiedniego monitu włóż drugą płytę kopii zapasowej, a
następnie zakończ proces odtwarzania korzystając z instrukcji na ekranie.
9 Po zakończeniu odtwarzania wyjmij płytę kopii zapasowej z napędu płyt
optycznych. Tą czynność należy wykonać przed ponownym uruchomieniem
komputera.
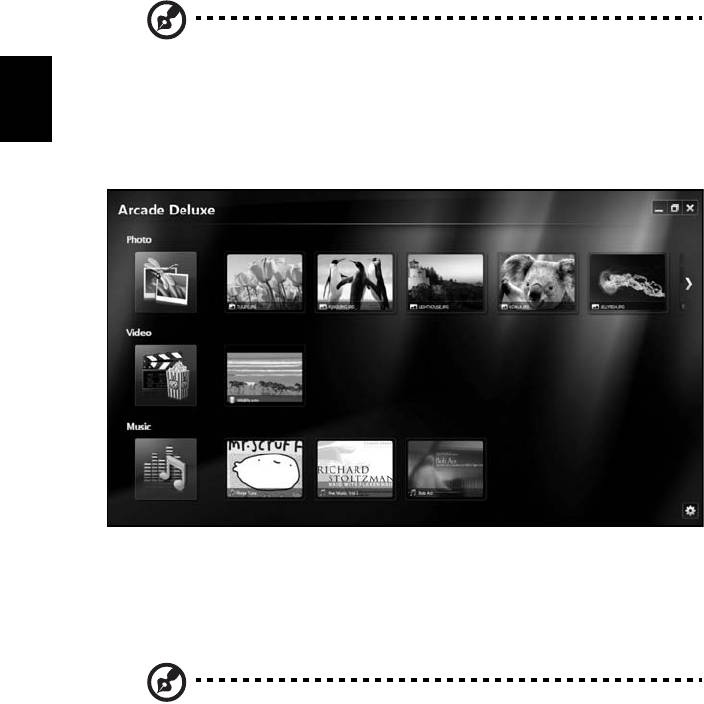
18
Polski
Acer Arcade Deluxe
Uwaga: Ta funkcja występuje tylko w niektórych modelach.
Acer Arcade Deluxe to odtwarzacz muzyki, filmów i przeglądarka zdjęć ze
zintegrowanymi narzędziami sieci społecznościowych. Użyj konsoli MediaConsole
(jeśli jest dostępna) lub touchpada, aby wybrać typ multimediów, które chcesz
przeglądać lub udostępnić przyjaciołom poprzez takie usługi jak YouTube, Facebook
czy Flickr.
• Zdjęcie — umożliwia wyświetlanie zdjęć zapisanych na dysku twardym lub
nośnikach wymiennych.
• Wideo — umożliwia oglądanie filmów na płytach DVD, VCD, Blu-Ray, klipów
wideo lub zawartości usługodawców takich jak YouTube.
• Muzyka — umożliwia słuchanie plików muzycznych w różnych formatach.
Uwaga: Podczas oglądania filmów wideo, płyt optycznych lub
pokazów slajdów, funkcje wygaszacza ekranu i oszczędzania energii
są niedostępne.
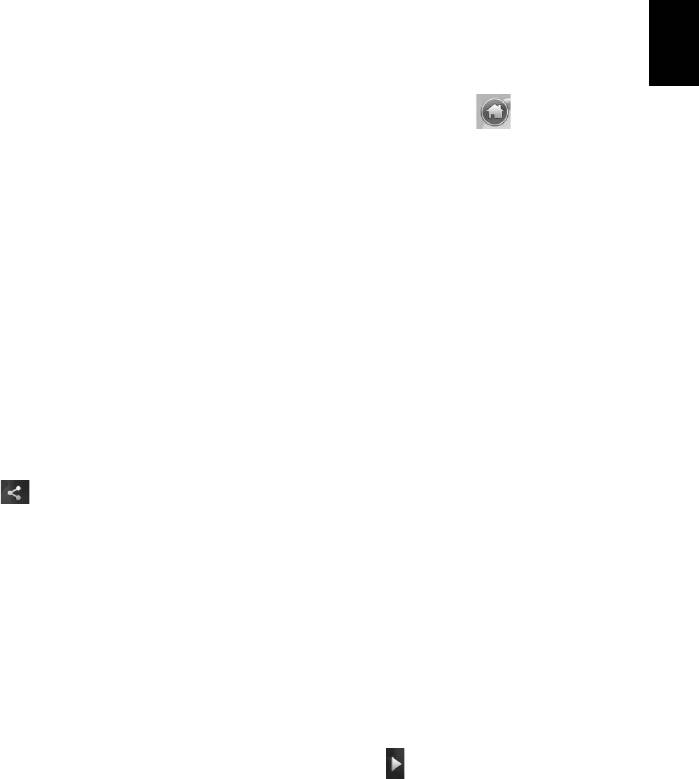
19
Polski
Sterowanie
Podczas oglądania klipów video, filmów lub pokazu slajdów w trybie
pełnoekranowym, przy poruszaniu wskaźnikiem pokazywane są dwa podręczne
panele sterowania. Znikają automatycznie po kilku sekundach. Panel sterowania
nawigacją pojawia się u góry, natomiast panel sterowania odtwarzaczem u dołu
ekranu.
Sterowanie nawigacją
Aby powrócić do strony głównej Arcade, kliknij ikonę Ekran główny w prawym
górnym rogu okna, inne przyciski (minimalizacji, maksymalizacji, zamykania)
działają w sposób standardowy.
Aby zamknąć aplikację Arcade, kliknij przycisk Zamknij w prawym górnym rogu
okna.
Korzystanie z witryn usług społecznościowych
W przypadku posiadania konta w obsługiwanych witrynach sieci społecznościowych
istnieje możliwość zalogowania się do swoich kont i wyświetlania zaktualizowanych
informacji bezpośrednio z programu Acer Arcade Deluxe. Przy pierwszym kliknięciu
jednego z odsyłaczy do usług społecznościowych na stronach Zdjęcie lub Wideo,
użytkownik zostanie poproszony o wprowadzenie nazwy użytkownika i hasła do
witryny. Po zaznaczeniu opcji Remember me (Zapamiętaj mnie) program Acer
Arcade Deluxe zapamięta informacje logowania i automatycznie wyświetli
zaktualizowaną zawartość przy kolejnym otwarciu strony Zdjęcie lub Wideo.
Zawartość można również udostępnić klikając ikonę Share on (Udostępnij na)
. Umożliwia to wysłanie zdjęć i klipów wideo do wybranych witryn, urządzeń
przenośnych lub zewnętrznych urządzeń pamię
ci masowej. Aby udostępnić
zawartość, przeciągnij i upuść miniaturę z listy na witrynę lub urządzenie, do którego
ma być skopiowana.
Zdjęcie
Program Acer Arcade Deluxe umożliwia wyświetlanie zdjęć cyfrowych z dowolnego
dostępnego w komputerze napędu, indywidualnie lub w postaci pokazu slajdów.
Kliknij Zdjęcie, aby otworzyć stronę Zdjęcie, na której wyświetlane będą miniatury
poszczególnych zdjęć i folderów. Kliknij folder, aby go otworzyć.
Aby oglądać pokaz slajdów, otwórz folder z obrazami, które chcesz oglądać, wybierz
wszystkie lub niektóre obrazy i kliknij ikonę Odtwarzaj . Pokaz slajdów będzie
odtwarzany na pełnym ekranie.
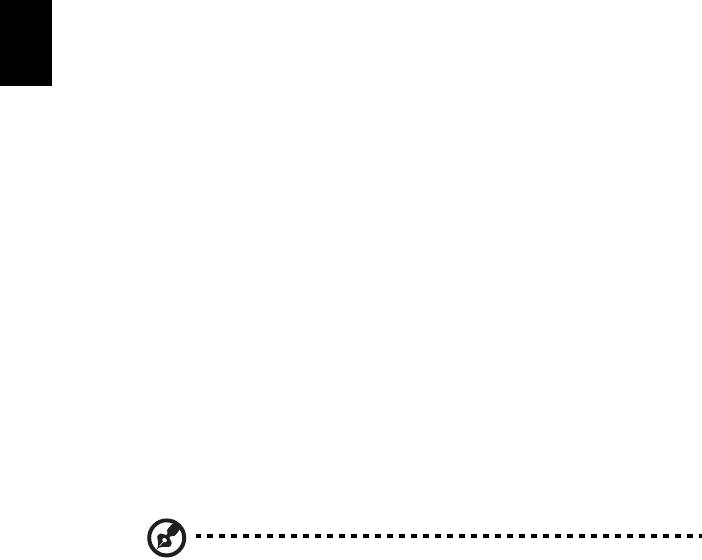
20
Polski
Można także oglądać pojedynczy obraz, poprzez jego kliknięcie. Powoduje to
uruchomienie wyświetlenia obrazu w trybie pełnoekranowym. Spowoduje to
otwarcie obrazu na pełnym ekranie.
Następnie można użyć elementów sterowania na ekranie, aby powiększać obraz i
go zmniejszać, oraz przesuwać w czterech kierunkach.
Wideo
Kliknij dwukrotnie ikonę filmu lub klipu wideo, który chcesz obejrzeć. W zależności
od typu napędu optycznego zainstalowanego w komputerze za pomocą funkcji
Cinema (Kino) programu Acer Arcade Deluxe można odtwarzać filmy z płyt Blu-Ray,
standardowych płyt DVD i CD (VCD). Ten odtwarzacz posiada funkcje i elementy
sterowania typowego odtwarzacza DVD.
Po włożeniu dysku do napędu DVD film zostanie automatycznie odtworzony.
Po przesunięciu wskaźnika do dołu okna zostanie wyświetlony panel elementów
sterowania odtwarzaczem, umożliwiający kontrolowanie filmu.
Podczas oglądania płyt DVD do panelu wyskakującego zostaną dodane
następujące specjalne elementy sterowania:
• Menu DVD
• Napisy
• Język
• Migawka
• Kąt
W przypadku przesunięcia wskaźnika myszy/kursora podczas oglądania filmu na
dole ekranu wyświetlony zostanie pasek menu. Zawiera on przyciski do sterowania
odtwarzaniem filmy, wyboru napisów, regulacji głośności, wyboru języka ścieżki
dźwiękowej i ustawienia funkcji zaawansowanych.
Uwaga: Dostępność funkcji będzie zależeć od tego, które z nich są
obsługiwane przez odtwarzany dysk.
Kliknięcie przycisku spowoduje zatrzymanie odtwarzania filmu i powrót do ekranu
Wideo. U dołu ekranu znajdują się przyciski umożliwiające wznowienie odtwarzania
filmu od miejsca, w którym został on zatrzymany, rozpoczęcie odtwarzania filmu od
początku lub wysunięcie dysku.

21
Polski
Sterowanie odtwarzaczem
U dołu okna widoczne są przyciski sterowania odtwarzaczem, wykorzystywane do
kontrolowania klipów wideo, pokazów slajdów, filmów i muzyki. Oferują one
standardowe sterowanie odtwarzaniem (odtwarzanie, wstrzymanie, zatrzymanie
itp.) oraz sterowanie głośnością (wyciszanie, pogłaśnianie/przyciszanie).
Uwaga: Podczas odtwarzania filmów z dysków optycznych po prawej
stronie przycisków głośności pojawiają się dodatkowe opcje
sterowania. Są one bardziej szczegółowo omówione w sekcji Cinema
(Kino) niniejszej instrukcji.
Muzyka
Aby uzyskać szybki dostęp do kolekcji muzycznej, kliknij opcję Muzyka w celu
otworzenia strony Muzyka.
Wybierz folder, napęd CD lub kategorię zawierającą muzykę, którą chcesz
odtwarzać. Kliknij przycisk Odtwarzaj, aby odsłuchać całą zawartość od początku,
lub wybierz z listy utwór, który chcesz odtworzyć.
Utwory w folderze są pokazane w formie listy z informacją o albumie widoczną na
górze strony, podczas gdy pasek narzędzi na dole strony posiada takie opcje
Odtwarzaj, Losowo, Powtórz wszystko, Wizualizuj, Głośność oraz Menu.
Funkcja Wizualizuj umożliwia oglądanie podczas słuchania muzyki
wygenerowanych komputerowo efektów wizualnych.
Aktualizuj
Kliknij ikonę Ustawienia w prawym górnym rogu widoku informacji o albumie.
Karta Aktualizuj umożliwia sprawdzenie i pobranie dostępnych aktualizacji
oprogramowania.

22
Polski
Pakiet akumulatora
W komputerze jest stosowany pakiet akumulatora zapewniający możliwość
długiego użytkowania pomiędzy okresami ładowania.
Charakterystyka pakietu akumulatora
Pakiet akumulatora posiada następującą charakterystykę:
•Zostały zastosowane bieżące standardy technologii akumulatorów.
• Zapewnione jest ostrzeganie o niskim poziomie naładowania
akumulatora.
Akumulator jest zawsze ładowany, kiedy tylko komputer zostanie
przyłączony do zasilaczaprądu przemiennego. Komputer obsługuje funkcję
ładowania podczas użytkowania, co pozwala doładowywać akumulator
podczas eksploatacji komputera. Jednakże ładowanie akumulatora, gdy
komputer jest wyłączony, jest znacznie krótsze.
Akumulator jest przydatnym źródłem zasilania podczas podróży lub w razie
awarii zasilania sieciowego. Wskazane jest dysponowanie dodatkowym, w
pełni naładowanym pakietem akumulatora jako rezerwowym źródłem
zasilania. Skontaktuj się ze swym dostawcą, aby uzyskać szczegółowe
informacje dotyczące zamówienia zapasowego pakietu akumulatora.
Maksymalizowanie okresu trwałości akumulatora
Podobnie jak inne akumulatory, również stan akumulator z Twojego
komputera będzie coraz gorszy z upływem czasu. Oznacza to
zmniejszanie wydajności akumulatora w miarę upływu czasu oraz
użytkowania. Doradzamy przestrzeganie przedstawionych poniżej zaleceń,
aby maksymalnie wydłużyć okres trwałości akumulatora.
Formowanie nowego pakietu akumulatora
Przed pierwszym użyciem akumulatora konieczne jest przeprowadzenie
procesu "formowania":
1Włóż nowy akumulator nie włączając komputera.
2Przyłącz zasilacz prądu przemiennego i wykonaj pełne ładowanie
akumulatora.
3Odłącz zasilacz prądu przemiennego.
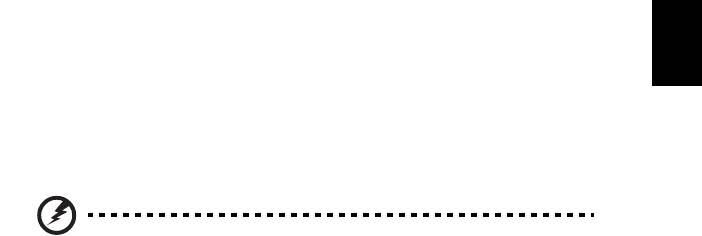
23
English
Polski
4Włącz komputer i używaj go wykorzystując zasilanie akumulatorowe.
5Doprowadź do całkowitego wyczerpania akumulatora do chwili
pojawienia się ostrzeżenia o niskim poziomie naładowania
akumulatora.
6Przyłącz zasilacz prądu przemiennego i ponownie wykonaj pełne
ładowanie akumulatora.
Wykonuj te czynności aż akumulator przejdzie trzykrotnie cykl ładowania i
rozładowania.
Ten proces formowania należy przeprowadzać w przypadku wszystkich
nowych akumulatorów lub akumulatora, który nie był używany przez długi
okres czasu. Jeśli komputer ma być przechowywany przez okres dłuższy
niż dwa tygodnie, doradzamy wyjąć pakiet akumulatora.
Ostrzeżenie: Nie należy narażać pakietów akumulatorów na
działanie temperatur niższych od 0°C (32°F) lub wyższych od
45°C (113°F). Skrajne temperatury mogą być szkodliwe dla
pakietu akumulatora.
Dzięki przeprowadzeniu procesu formowania, akumulator może
przyjmować maksymalny możliwy ładunek energii. Zaniedbanie wykonania
tej procedury uniemożliwi akumulatorowi uzyskiwanie maksymalnego
ładunku energii, a także spowoduje skrócenie użytecznego okresu
trwałości akumulatora.
Ponadto, na użyteczny okres trwałości akumulatora szkodliwy wpływ ma
eksploatacja w następujących warunkach:
•Użytkowanie komputera z zainstalowanym akumulatorem przy stałym
korzystaniu z zasilacza prądu przemiennego. Jeżeli chcesz stale
używać zasilacza prądu przemiennego, doradzamy wyjęcie pakietu
akumulatora po uprzednim całkowitym naładowaniu.
• Nie stosowanie się do przedstawionej powyżej zasady całkowitego
rozładowywania i pełnego ładowania akumulatora.
•Częste używanie; im częściej korzystasz z akumulatora, tym szybciej
osiągnie on koniec swego użytecznego okresu trwałości.
Okres przydatności do użytkowania standardowego akumulatora
komputerowego wynosi około 300 cykli ładowania.
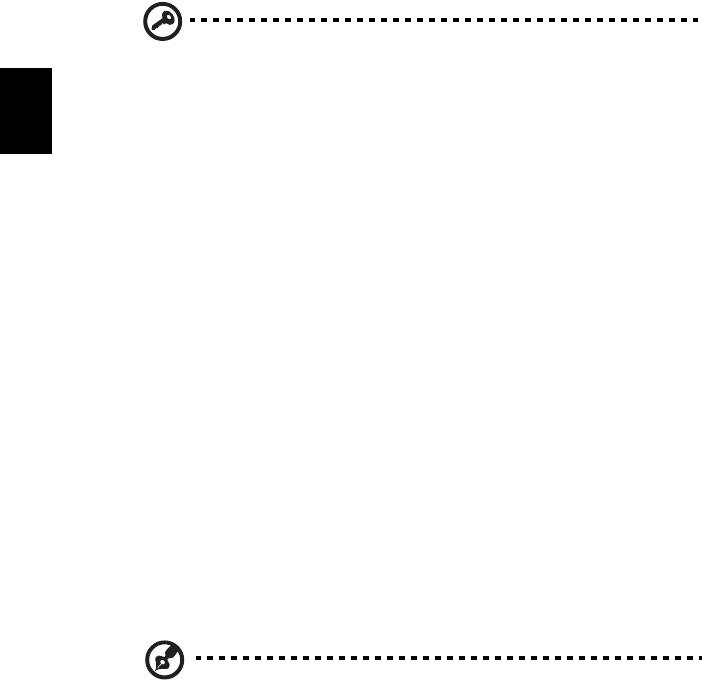
24
Polski
Instalowanie i wyjmowanie pakietu akumulatora
Ważne! Zanim wyjmiesz akumulator z komputera, przyłącz zasilacz
prądu przemiennego, jeśli chcesz nadal używać komputera.
W przeciwnym razie, najpierw wyłącz komputer.
Instalowanie pakietu akumulatora:
1 Ustaw akumulator w jednej linii z otwartą wnęką na akumulator.
Zadbaj, aby najpierw był wprowadzony koniec akumulatora ze stykami
elektrycznymi oraz, aby górna powierzchnia akumulatora była
skierowana w górę.
2Wsuń akumulator do wnęki i delikatnie pchnij aż zostanie zablokowany
na swoim miejscu.
Wyjmowanie pakietu akumulatora:
1Przesuń zwalniacz zatrzasku akumulatora w celu odblokowania
akumulatora.
2 Wyciągnij akumulator z wnęki.
Ładowanie akumulatora
Aby naładować akumulator, najpierw upewnij się, czy został prawidłowo
zainstalowany we wnęce dla akumulatora. Przyłącz zasilacz prądu
przemiennego do komputera, a następnie przyłącz go do gniazdka sieci
elektrycznej. Podczas ładowania akumulatora możesz nadal używać swój
komputer korzystając z zasilania z sieci prądu przemiennego. Jednakże
ładowanie akumulatora, gdy komputer jest wyłączony, jest znacznie
krótsze.
Uwaga: Doradzamy naładowanie akumulatora przed wycofaniem go
z użycia na dzień. Ładowanie akumulatora przez noc przed podróżą
umożliwi następnego dnia uruchomienie komputera z całkowicie
naładowanym akumulatorem.
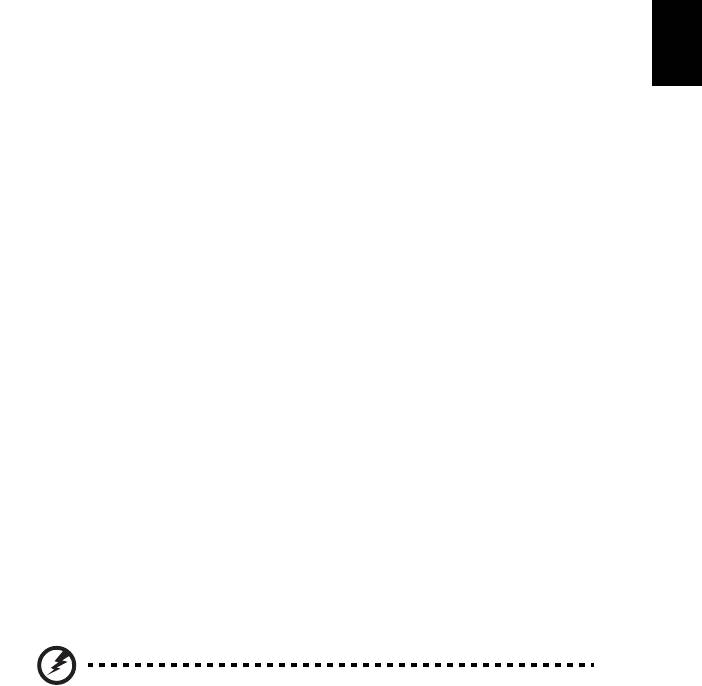
25
English
Polski
Kontrola poziomu naładowania akumulatora
W systemie Windows miernik energii wskazuje bieżący poziom
naładowania akumulatora. Należy umieścić kursor nad ikoną akumulatora/
zasilania na pasku zadań, aby został przedstawiony bieżący poziom
naładowania akumulatora.
Optymalizowanie okresu trwałości akumulatora
Optymalizowanie okresu trwałości akumulatora pomaga maksymalnie
wykorzystać działanie akumulatora, zapewniając wydłużenie cyklu
rozładowania/ładowania i poprawiając efektywność ładowania.
Zalecamy stosowanie się do przedstawionych poniżej sugestii:
• Zakupić dodatkowy pakiet akumulatora.
• Kiedy tylko jest to możliwe korzystać z zasilacza prądu przemiennego,
pozostawiając akumulator w rezerwie na okres użytkowania w
podróży.
•Wyjmować kartę PC Card, jeżeli nie jest używana, ponieważ w sposób
ciągły pobiera prąd (dotyczy wybranych modeli).
• Przechowywać pakiet akumulatora w chłodnym, suchym miejscu.
Zalecana temperatura wynosi od 10°C (50 °F) do 30°C (86°F).
Wyższe temperatury mogą powodować szybsze samorozładowanie
akumulatora.
• Nadmierne doładowywanie skraca okres trwałości akumulatora.
• Dbanie o zasilacz prądu przemiennego oraz akumulator.
Ostrzeżenie o niskim poziomie naładowania
akumulatora
Korzystając z zasilania akumulatorowego należy zwracać uwagę na
miernik energii systemu Windows.
Ostrzeżenie: Zasilacz prądu przemiennego należy przyłączać
najszybciej jak to jest możliwe po pojawieniu się ostrzeżenia o
niskim poziomie naładowania akumulatora. Gdy akumulator
rozładuje się całkowicie i komputer zamknie system, nastąpi
utrata danych.
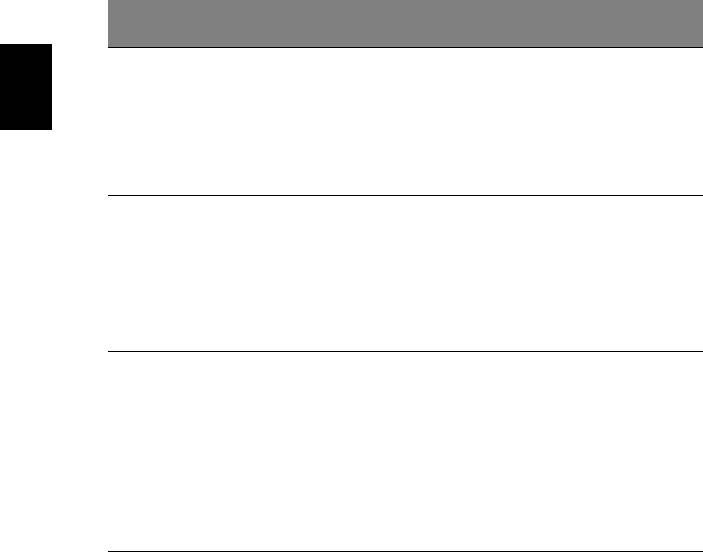
26
Polski
Kiedy pojawi się ostrzeżenie o niskim poziomie naładowania akumulatora,
zalecany tok postępowania zależy od sytuacji:
Sytuacja Zalecane działanie
Dostępny jest
1. Przyłącz zasilacz prądu przemiennego do komputera,
zasilacz prądu
a następnie przyłącz go do gniazdka sieci elektrycznej.
przemiennego oraz
2. Zapisz wszystkie potrzebne pliki.
gniazdko sieci
3. Podejmij dalszą pracę.
elektrycznej.
Wyłącz komputer, gdy konieczne jest szybkie
naładowanie akumulatora.
Dostępny jest
1. Zapisz wszystkie potrzebne pliki.
dodatkowy,
2. Zamknij wszystkie aplikacje.
całkowicie
3. Zamknij system operacyjny w celu wyłączenia
naładowany pakiet
komputera.
akumulatora.
4. Wymień pakiet akumulatora.
5. Włącz komputer i podejmij pracę.
Nie jest dostępny
1. Zapisz wszystkie potrzebne pliki.
jest zasilacz prądu
2. Zamknij wszystkie aplikacje.
przemiennego lub
3. Zamknij system operacyjny w celu wyłączenia
gniazdko sieci
komputera.
elektrycznej.
Nie posiadasz
zapasowego
pakietu
akumulatora.

27
Polski
Przenoszenie notebooka PC
W tym rozdziale zamieszczono wskazówki i porady związane z przenoszeniem
komputera i podróżowaniem z komputerem.
Odłączanie wyposażenia zewnętrznego
W celu odłączenia komputera od akcesoriów zewnętrznych należy wykonać
następujące czynności:
1 Zapisz wszystkie otwarte pliki.
2 Wyjmij ze stacji wszelkie nośniki, dyskietki lub dyski kompaktowe.
3Wyłącz komputer.
4 Zamknij pokrywę wyświetlacza.
5Odłącz przewód od zasilacza prądu przemiennego.
6Odłącz klawiaturę, urządzenie wskazujące, drukarkę, zewnętrzny monitor i
inne urządzenia zewnętrzne.
7Odłącz blokadę Kensington, jeżeli jest używana do zabezpieczenia komputera.
W podróży
Przy przemieszczaniu się na niewielkie odległości, na przykład z biura do miejsca
spotkania.
Przygotowanie komputera
Przed przenoszeniem komputera należy zamknąć i zatrzasnąć pokrywę
wyświetlacza, aby wprowadzić komputer w tryb wstrzymania. Można teraz
bezpiecznie przenieść komputer do dowolnego miejsca w budynku.
Aby wyprowadzić komputer z trybu wstrzymania, należy otworzyć pokrywę
wyświetlacza, a następnie nacisnąć i zwolnić przycisk zasilania.
Gdy komputer będzie przenoszony do biura klienta lub do innego budynku, wtedy
przed przeniesieniem można zakończyć pracę komputera:
Kliknij przycisk Start, a następnie kliknij przycisk Zamknij.
Lub:
Można wymusić przejście komputera do trybu wstrzymania, naciskając klawisze
<Fn> + <F4>. Następnie zamknąć i zatrzasnąć wyświetlacz.
Kiedy będziesz znów gotowy do używania komputera, zwolnij zatrzask i otwórz
wyświetlacz, a następnie naciśnij i zwolnij przycisk zasilania.

28
Polski
Uwaga: Jeżeli wskaźnik trybu wstrzymania nie świeci, komputer
wszedł do trybu hibernacji i został wyłączony. Jeżeli wskaźnik
zasilania nie świeci, lecz świeci wskaźnik trybu wstrzymania,
komputer wszedł do trybu wstrzymania. W obu przypadkach należy
nacisnąć i zwolnić przycisk zasilania, aby przywrócić zasilanie
komputera. Należy pamiętać, że komputer może wejść do trybu
hibernacji, kiedy znajduje się przez pewien okres czasu w trybie
wstrzymania.
Co należy brać ze sobą na spotkania
Jeśli spotkanie jest względnie krótkie, oprócz komputera nie będziesz musiał brać
ze sobą niczego więcej. Jeżeli jednak to spotkanie może być dłuższe lub akumulator
nie jest w pełni naładowany, można wziąć zasilacz prądu przemiennego, aby go
włączyć w miejscu spotkania.
Jeżeli w miejscu spotkania nie ma gniazdka zasilania elektrycznego, należy
zredukować szybkość rozładowania akumulator, przestawiając komputer do trybu
wstrzymania. Nacisnąć klawisze <Fn> + <F4> lub zamknąć pokrywę wyświetlacza,
jeżeli komputer nie jest intensywnie używany. Aby powrócić z trybu wstrzymania do
trybu normalnej pracy, należy otworzyć pokrywę wyświetlacza (jeżeli była
zamknięta), a następnie nacisnąć i zwolnić przycisk zasilania.
Zabieranie komputera do domu
Podczas przenoszenia komputera z biura do domu lub odwrotnie.
Przygotowanie komputera
W celu przygotowania do przeniesienia do domu, po odłączeniu komputera od
wyposażenia zewnętrznego, należy wykonać następujące czynności:
• Sprawdzić, czy ze stacji zostały wyjęte wszystkie nośniki i dyski kompaktowe.
Pozostawienie nośnika w napędzie może spowodować uszkodzenie głowicy
napędu.
• Komputer należy włożyć do walizki ochronnej, zabezpieczającej go przed
uszkodzeniami w razie upadku.
Ostrzeżenie: Należy unikać umieszczania w walizce elementów obok
górnej części pokrywy komputera. Naciśnięcie górnej części pokrywy
mogłoby spowodować uszkodzenie ekranu.

29
Polski
Co należy wziąć ze sobą
Należy wziąć ze sobą niektóre rzeczy, jeżeli nie ma ich w domu:
• Zasilacz prądu przemiennego i przewód zasilający
• Wydrukowaną Quick start up guide
Zalecenia dodatkowe
Podczas podróży do pracy i z pracy należy stosować się do podanych poniżej
zaleceń dotyczących zabezpieczenia komputera:
• Zabierając komputer ze sobą należy minimalizować wpływ zmian temperatury.
• W razie konieczności zatrzymania się na dłuższy czas bez możliwości zabrania
komputera ze sobą, należy zostawić go w bagażniku samochodu, aby uniknąć
nadmiernego nagrzewania komputera.
• Zmiany temperatury i wilgotności mogą spowodować kondensację.
Przed włączeniem komputera należy zaczekać na przywrócenie temperatury
pokojowej i sprawdzić, czy nie doszło do kondensacji pary na ekranie.
W przypadku zmianytemperatury o więcej niż 10°C (18°F), należy dłużej
zaczekać na powolne przywrócenie temperatury pokojowej. O ile to możliwe,
należy pozostawić komputer na 30 minut w otoczeniu o temperaturze
pośredniej pomiędzy temperaturą zewnętrzną i temperaturą pokojową.
Konfiguracja biura domowego
Jeżeli często pracujesz korzystając z komputera w domu, korzystne może być
zakupienie drugiego zasilacza prądu przemiennego, przeznaczonego do używania
w domu. Posiadanie drugiego zasilacza prądu zmiennego pozwoli uniknąć
przenoszenia dodatkowego ciężkiego przedmiotu do domu i z domu.
Jeżeli używasz komputera w domu przez znaczne okresy czasu, korzystne może
być także dodanie zewnętrznej klawiatury, monitora lub myszki.
Podróżowanie z komputerem
Podczas podróży na większe odległości, na przykład z własnego biura do biura
klienta lub podczas lokalnych podróży.
Przygotowanie komputera
Komputer należy przygotować w taki sam sposób, jak w przypadku zabierania go do
domu. Należy sprawdzić, czy akumulator komputera jest naładowany. Podczas
przechodzenia przez bramkę kontroli, ochrona lotniska może wymagać włączenia
komputera.

30
Polski
Co należy wziąć ze sobą
Należy wziąć ze sobą następujące elementy wyposażenia:
• Zasilacz prądu przemiennego
• Zapasowy, całkowicie naładowany pakiet akumulatora
• Dodatkowe pliki ze sterownikami drukarek, jeżeli planowane jest użycie innej
drukarki
Zalecenia dodatkowe
Oprócz stosowania się do zaleceń obowiązujących przy przenoszeniu komputera do
domu, należy stosować się także do poniższych zaleceń w celu zabezpieczenia
komputera podczas podróży:
• Komputer należy zawsze traktować jako bagaż podręczny.
• O ile to możliwe, komputer należy trzymać przy sobie. Urządzenia do
prześwietlania bagażu na lotnisku są bezpieczne dla komputera, ale nie należy
poddawać komputera działaniu wykrywacza metalu.
• Należy unikać narażania dyskietek elastycznych na działanie ręcznych
wykrywaczy metalu.
Podróże zagraniczne z komputerem
Podczas podróży z kraju do kraju.
Przygotowanie komputera
Komputer należy przygotować w taki sam sposób, jak w przypadku zwykłych
podróży.
Co należy wziąć ze sobą
Należy wziąć ze sobą następujące elementy wyposażenia:
• Zasilacz prądu przemiennego
• Przewody zasilające odpowiednie do użycia w docelowym kraju podróży
• Zapasowe, w pełni naładowane pakiety akumulatorów
• Dodatkowe pliki ze sterownikami drukarek, jeżeli planowane jest użycie innej
drukarki
• Dowód zakupu, gdyby wystąpiła konieczność okazania takiego dokumentu
służbom celnym
• Paszport International Travelers Warranty (Międzynarodowa gwarancja
podróżnego)




