Acer ASPIRE 5745G – страница 57
Инструкция к Ноутбуку Acer ASPIRE 5745G

17
SlovenčinaSlovenčina
Ak chcete nastavit’ poradie zavádzania pre dlhodobejšie používanie, je potrebné
vybrat’ podponuku Zavedenie.
1 Zapnite počítač a vložte prvý disk obnovy systému do optickej mechaniky.
Reštartujte počítač.
2Počas spustenia, keď sa zobrazuje logo Acer, stlačením klávesu F2 otvorte
pomôcku BIOS Setup, kde môžete nastavit’ parametre systému.
3 Pomocou klávesov so šípkou doľava a doprava vyberte podponuku
Zavedenie.
4 Pomocou klávesov so šípkou nahor a nadol vyberte zariadenie IDE1*.
5 Pomocou klávesu F6 presuňte zariadenie IDE1* na najvyššiu prioritu
zavedenia alebo pomocou klávesu F5 presuňte ostatné zariadenia na nižšiu
prioritu zavádzania. Uistite sa, že je zariadenie IDE1* na najvyššej priorite.
6Stlačením klávesu ESC otvorte podponuku Skončit’ a stlačte kláves ENTER
pri výzve Uložit’ zmeny a skončit’. Opätovným stlačením klávesu ENTER
vyberte možnost’ Áno. Systém bude reštartovaný.
7 Po reštartovaní bude systém Windows nainštalovaný z disku obnovy.
8Keď sa objaví výzva, vložte druhý disk obnovy a dokončite obnovenie podľa
pokynov na obrazovke.
9 Po dokončení obnovenia vyberte disk obnovy z optickej mechaniky. Urobte tak
ešte pred reštartovaním počítača.

18
Slovenčina
Acer Arcade Deluxe
Poznámka: Táto funkcia je k dispozícii len v niektorých modeloch.
Acer Arcade Deluxe je prehrávač hudby, fotografií a filmov so zabudovanými
nástrojmi pre spoločenské siete. Pomocou zariadenia MediaConsole (ak je k
dispozícii) alebo dotykovej plochy vyberte typ média, ktoré chcete sledovat’ alebo
zdieľat’ so svojimi priateľmi prostredníctvom služieb, ako sú napríklad YouTube,
Facebook alebo Flickr.
• Photo (Fotografie) – prezerajte fotografie uložené na pevnom disku alebo
vymeniteľnom médiu.
• Video – sledujte filmy na diskoch DVD, VCD, Blu-ray, videoklipy alebo obsah
nachádzajúci sa napr. na službe YouTube.
• Music (Hudba) – počúvajte hudobné súbory v rôznych formátoch.
Poznámka: Počas pozerania videí, optických diskov alebo
prezentácií nie sú funkcie šetriča obrazovky a úspory energie k
dispozícii.
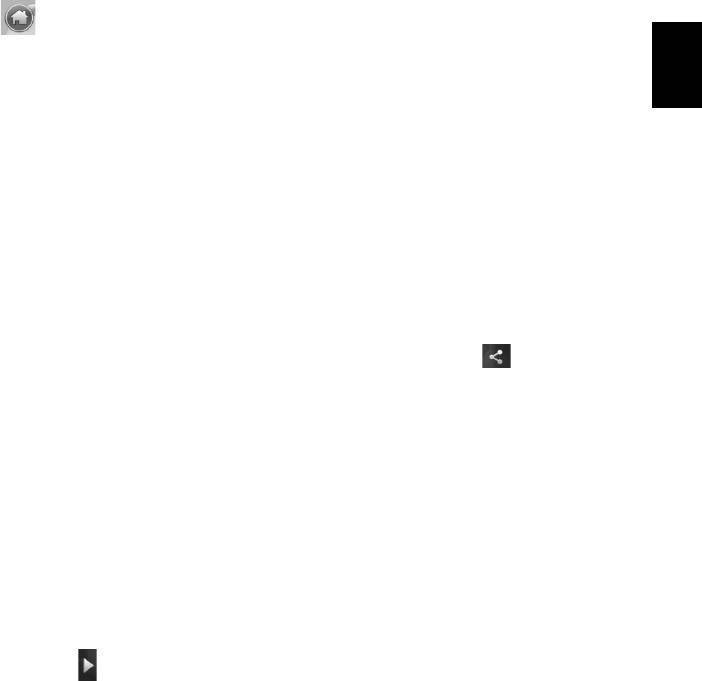
19
Slovenčina
Všeobecné ovládacie prvky
Pri sledovaní videoklipov, filmov alebo prezentácií v režime celej obrazovky sa pri
pohybe ukazovateľom zobrazia dva vysúvacie ovládacie panely. Po niekoľkých
sekundách sa automaticky stratia. Navrchu sa objaví panel s navigačnými
ovládacími prvkami a naspodku obrazovky panel s ovládacími prvkami prehrávania.
Navigačné ovládacie prvky
Ak sa chcete vrátit’ na úvodnú stránku Arcade, kliknite na ikonu Home (Domov)
v pravom hornom rohu okna. Ostatné tlačidlá (minimalizovat’, maximalizovat’,
zavriet’) fungujú rovnako ako inde v počítači.
Ak chcete program Arcade ukončit’, kliknite na tlačidlo Zavriet’ v pravom hornom
rohu okna.
Používanie stránok spoločenských sietí
Ak máte kontá na podporovaných spoločenských siet’ach, môžete sa prihlásit’ na
svoje kontá a prezerat’ aktualizované informácie priamo z aplikácie Acer Arcade
Deluxe. Pri prvom kliknutí na odkaz na niektorú zo spoločenských sietí na stránkach
Photo (Fotografie) alebo Video sa objaví výzva na zadanie mena používateľa a
hesla pre danú stránku. Ak označíte možnost’ Remember me (Zapamätat’ si ma),
aplikácia Acer Arcade Deluxe si zapamätá prihlasovacie údaje a pri nasledujúcom
otvorení stránky Photo (Fotografie) alebo Video automaticky zobrazí aktualizovaný
obsah.
Môžete aj zdieľat’ obsah kliknutím na ikonu Share on (Zdieľat’ na) .
Tak môžete odovzdávat’ fotografie a videá na vybrané stránky, do mobilných
zariadení alebo na externe pamät’ové zariadenia. Ak chcete zdieľat’ obsah, uchopte
myšou v zozname miniatúru a presuňte ju na stránku alebo zariadenie, kam chcete
danú položku skopírovat’.
Photo (Fotografie)
Acer Arcade Deluxe umožňuje prezerat’ digitálne fotografie z ktorejkoľvek dostupnej
jednotky počítača jednotlivo alebo ako prezentácie. Kliknutím na Photo (Fotografie)
otvorte stránku Photo (Fotografie); tu uvidíte miniatúry jednotlivých obrázkov a
priečinkov. Kliknutím na priečinok ho otvoríte.
Ak chcete sledovat’ prezentáciu, otvorte priečinok s obrázkami, ktoré chcete
zobrazit’, vyberte všetky alebo niektoré obrázky a kliknite na ikonu Play
(Prehrat’) . Prezentácia sa prehrá v režime celej obrazovky.
Jednotlivý obrázok si môžete prezriet’ kliknutím na neho. Obrázok sa otvorí na celú
obrazovku.
Na jeho priblíženie alebo vzdialenie a posúvanie v štyroch smeroch potom môžete
použit’ ovládacie prvky na obrazovke.
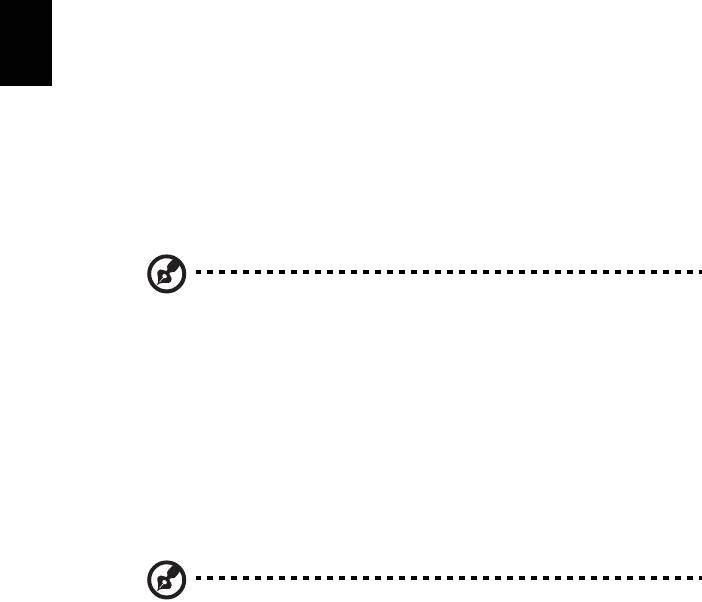
20
Slovenčina
Video
Dvakrát kliknite na ikonu filmu alebo videoklipu, ktoré chcete sledovat’. V závislosti
od typu optickej mechaniky nainštalovanej v počítači možno pomocou funkcie
Cinema (Kino) v programe Acer Arcade Deluxe prehrávat’ filmy z diskov Blu-ray,
štandardných diskov DVD a Video CD (VCD). Tento prehrávač je vybavenými
funkciami a ovládacími prvkami typickými pre prehrávač DVD.
Keď vložíte film do jednotky DVD, prehrávanie filmu sa spustí automaticky.
Na ovládanie filmu použite vysúvací ovládací panel, ktorý sa objaví, keď
ukazovateľom prejdete do spodnej časti okna.
Pri sledovaní diskov DVD sú k vrchnému ovládaciemu panelu pridané nasledujúce
špeciálne ovládacie prvky:
• DVD Menu (Ponuka DVD)
• Subtitles (Titulky)
• Language (Jazyk)
• Snapshot (Snímka)
• Angle (Uhol)
Ak počas sledovania filmu pohnete myšou/kurzorom, naspodku obrazovky sa objaví
panel s ponukou. Obsahuje tlačidlá na ovládanie prehrávania filmu, výber titulkov,
úpravu hlasitosti, výber jazyka zvuku a nastavenie pokročilých funkcií.
Poznámka: Dostupnost’ funkcie závisí od toho, čo prehrávaný optický
disk podporuje.
Kliknutím na tlačidlo zastavenia prehrávanie filmu zastavíte a vrátite sa na hlavnú
obrazovku Video. Naspodku obrazovky sú tlačidlá umožňujúce pokračovat’ vo filme
od miesta zastavenia, znova spustit’ film od začiatku alebo vysunút’ disk.
Ovládacie prvky prehrávača
Naspodku okna sú zobrazené ovládacie prvky prehrávača – používajú sa pri videu,
prezentáciách, filmoch a hudbe. y poskytuje štandardné ovládacie prvky
prehrávania (prehrat’, pozastavit’, zastavit’ atď.) a ovládacie prvky hlasitosti (stlmit’ a
zvýšit’/znížit’ hlasitost’).
Poznámka: Pri prehrávaní filmov z diskov DVD budú napravo od
ovládania hlasitosti pridané ďalšie ovládacie prvky. Podrobnejšie
informácie nájdete v tejto príručke v časti Cinema (Kino).

21
Slovenčina
Music (Hudba)
Pohodlný prístup k zbierke hudby je možný kliknutím na Music (Hudba), čím
otvoríte stránku Music (Hudba).
Vyberte priečinok, disk CD alebo kategóriu obsahujúce hudbu, ktorú chcete
počúvat’. Kliknutím na Play (Prehrat’) začnete počúvat’ celý obsah od začiatku,
alebo vyberte zo zoznamu skladbu, ktorú si chcete vypočut’.
Skladby v priečinku sú zobrazené ako zoznam s informáciami o albume navrchu
stránky, zatiaľ čo panel s nástrojmi naspodku stránky obsahuje ovládacie prvky
funkcií Play (Prehrat’), Shuffle (Náhodne), Repeat All (Opakovat’ všetko),
Visualize (Vizualizácia), Volume (Hlasitost’) a Menu (Ponuka). Vizualizácia
umožňuje počas počúvania hudby sledovat’ počítačom vytvárané obrazy.
Update (Aktualizovat’)
Kliknutím na ikonu Settings (Nastavenie) v pravom hornom rohu zobrazíte
informácie About (Čo je...). Karta Update (Aktualizovat’) umožňuje kontrolu a
prevzatie aktualizácií softvéru, ktoré sú k dispozícii.

22
Slovenčina
Batéria
Počítač je vybavený batériou, ktorá umožňuje jeho dlhšie používanie medzi
nabíjaním.
Vlastnosti batérie
Batéria má nasledujúce vlastnosti:
• Používa najnovšie technologické štandardy.
• Upozorňuje na blížiace sa vyčerpanie.
Batéria sa nabíja vždy, keď pripojíte počítač k adaptéru striedavého
napätia. Počítač podporuje nabíjanie počas používania, čím umožňuje
nabíjat’ batériu počas práce s počítačom. Nabíjanie batérie je však s
vypnutým počítačom oveľa rýchlejšie.
Batéria príde vhod, keď cestujete alebo počas výpadku energie. Je vhodné
mat’ jednu ďalšiu úplne nabitú batériu ako záložný zdroje energie.
Podrobnosti o objednávaní náhradnej batérie vám poskytne váš predajca.
Maximalizovanie životnosti batérie
Podobne ako všetky ostatné batérie, aj batéria počítača sa časom
opotrebuje. To znamená, že výkon batérie sa časom a používaním znižuje.
Ak chcete maximalizovat’ životnost’ batérie, odporúčame dodržiavat’
nasledujúce odporúčania.
Formátovanie novej batérie
Pred prvým použitím batérie vykonajte nasledujúci proces "formátovania"
batérie:
1 Vložte novú batériu do vypnutého počítača.
2 Pripojte adaptér striedavého napätia a batériu úplne nabite.
3 Odpojte AC adaptér.
4 Zapnite počítač, nechajte ho napájaný z batérie a pracujte s ním.
5 Úplne vybite energiu batérie, až kým sa neobjaví upozornenie na
vyčerpanie batérie.
6 Pripojte znova adaptér striedavého napätia a batériu úplne nabite.

23
English
SlovenčinaSlovenčina
Postupujte podľa týchto pokynov, kým nenabijete a nevybijete batériu
trikrát.
Tento proces formátovania použite pri každej novej batérii alebo pri batérii,
ktorá nebola dlhšiu dobu používaná. Ak odkladáte počítač na dobu dlhšiu
ako dva týždne, odporúčame batériu z neho vybrat’.
Pozor: Nevystavujte batériu teplotám nižším ako 0 °C (32 °F) ani
vyšším ako 45 °C (113 °F). Extrémne teploty majú na batériu
nepriaznivý vplyv.
Dodržaním procesu formátovania dosiahnete stav, že sa batéria nabíja na
maximálny výkon. Ak tento postup nie je dodržaný, nedosiahne sa
maximálna kapacita batérie a skráti sa tiež efektívna životnost’ batérie.
Okrem toho ovplyvňujú nepriaznivo životnost’ batérie nasledujúce faktory:
• Neustále používanie počítača napájaného striedavým napätím a so
súčasne vloženou batériou. Ak chcete používat’ počítač neustále
napájaný striedavým napätím, odporúčame vybrat’ po úplnom nabití
batériu z počítača.
• Nevybíjajte ani nenabíjate batériu extrémne, ako bolo opísané vyššie.
• Časté používanie – čím viac batériu používate, tým rýchlejšie sa
skončí jej efektívna životnost’. Štandardná počítačová batéria má
životnost’ približne 300 nabíjacích cyklov.
Inštalácia a vyberanie batérie
Dôležité! Ak chcete pokračovat’ v používaní počítača, pred
vyberaním batérie pripojte k počítaču adaptér striedavého napätia.
V opačnom prípade najprv počítač vypnite.
Ako nainštalovat’ batériu:
1 Zarovnajte batériu podľa otvorenej jednotky batérie. Skontrolujte, či
kontakty smerujú dopredu a vrchná čast’ batérie je otočená lícom nahor.
2Zasuňte batériu do priestoru na batériu a opatrne zatlačte, kým batéria
nedosadne na miesto.
Ako vybrat’ batériu:
1 Vysunutím západky batériu uvoľnite.
2 Vytiahnite batériu von.
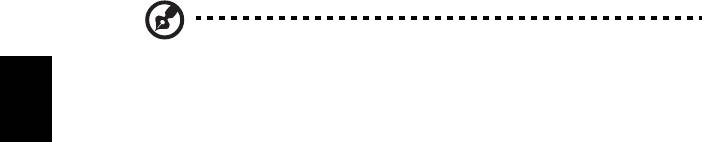
24
Slovenčina
Nabíjanie batérie
Ak chcete batériu nabit’, skontrolujte najprv, či je v jednotke správne
nainštalovaná. Pripojte k počítaču adaptér striedavého napätia a zapojte
ho do elektrickej zásuvky. Počas nabíjania batérie môžete s počítačom
napájaným striedavým napätím ďalej pracovat’. Nabíjanie batérie je však s
vypnutým počítačom oveľa rýchlejšie.
Poznámka: Odporúčame nabíjat’ batériu na konci dňa. Nabíjanie
batérie počas noci pred cestou umožní začat’ na ďalší deň pracovat’ s
počítačom s úplne nabitou batériou.
Kontrola kapacity batérie
Indikátor napájania v systéme Windows signalizuje aktuálnu úroveň
kapacity batérie. Ak chcete vidiet’ aktuálnu úroveň kapacity batérie,
podržte kurzor myši nad ikonou batérie alebo napájania.
Optimalizácia životnosti batérie
Optimalizácia životnosti batérie slúži na získanie maximálne možného
výkonu batérie, predlžuje cyklus nabíjania alebo vybíjania, a zlepšuje
účinnost’t’ nabíjania. Odporúčame dodržiavat’ nasledujúce pokyny:
• Zakúpte si ďalšiu náhradnú batériu.
• Používajte napájanie striedavým napätím vždy, keď je to možné.
Batériu šetrite na napájanie počas pohybu v teréne.
• Ak nepoužívate kartu PC Card, vyberte ju – odčerpáva energiu
(u vybraných modelov).
• Batériu uskladňujte v chladnom a suchom prostredí. Odporúčaná
teplota je 10 °C (50 °F) až 30 °C (86 °F). Vyššie teploty spôsobujú, že
sa batéria rýchlejšie sama vybíja.
• Nadmerné nabíjanie znižuje životnost’ batérie.
• Starajte sa o svoj adaptér striedavého napätia a batériu.
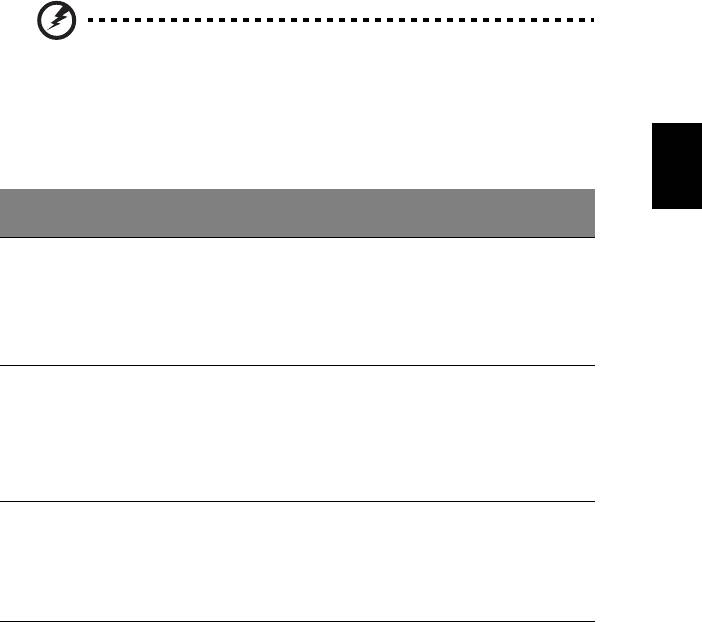
25
English
SlovenčinaSlovenčina
Upozornenie na vyčerpanie batérie
Keď používate napájanie z batérie, venujte pozornost’ indikátoru napájania
v systéme Windows.
Pozor: Keď sa objaví upozornenie na vyčerpanie batérie, čo
najskôr pripojte adaptér striedavého napätia. Ak sa batéria vybije
úplne a počítač sa vypne, neuložené údaje sa stratia.
Keď sa objaví upozornenie na vyčerpanie batérie, spôsob ďalšieho
jednania závisí od situácie:
Situácia Odporúčaný úkon
Adaptér striedavého
1. Pripojte k počítaču adaptér striedavého napätia a
napätia a elektrická
zapojte ho do elektrickej zásuvky.
zásuvka sú k dispozícii.
2. Uložte všetky potrebné súbory.
3. Pokračujte v práci.
Ak chcete batériu nabit’ rýchlejšie, vypnite počítač.
Je k dispozícii náhradná
1. Uložte všetky potrebné súbory.
batérie.
2. Zatvorte všetky aplikácie.
3. Vypnite operačný systém a počítač.
4. Vymeňte batériu.
5. Zapnite počítač a pokračujte v práci.
Adaptér striedavého
1. Uložte všetky potrebné súbory.
napätia alebo elektrická
2. Zatvorte všetky aplikácie.
zásuvka nie sú k
3. Vypnite operačný systém a počítač.
dispozícii. Nemáte
náhradnú batériu.

26
Slovenčina
Vezmite si svoj prenosný počítač so
sebou
Táto čast’ obsahuje tipy a rady týkajúce sa prenášania počítača alebo cestovania
s ním.
Odpojenie od stolného počítača
Ak chcete odpojit’ počítač od externého príslušenstva, postupujte podľa týchto
krokov:
1 Uložte všetky otvorené súbory.
2 Vyberte všetky médiá, diskety alebo kompaktné disky z mechaník.
3 Vypnite počítač.
4 Zatvorte veko počítača.
5 Odpojte kábel od AC adaptéra.
6 Odpojte klávesnicu, polohovacie zariadenie, tlačiareň, externý monitor a
ostatné externé zariadenia.
7 Ak používate na zabezpečenie počítača zámok Kensington, odpojte ho.
Prenášanie
Prenášanie na krátke vzdialenosti, napríklad zo stola v kancelárii do konferenčnej
miestnosti.
Príprava počítača
Pred prenášaním počítača zatvorte a zaistite veko počítača, aby sa počítač prepol
do režimu spánku. Teraz môžete bezpečne prenášat’ počítač kdekoľvek vo vnútri
budovy. Ak chcete počítač prebudit’ z režimu spánku, otvorte obrazovku, potom
stlačte a pustite tlačidlo Power.
Ak chcete preniest’ počítač do kancelárie klienta alebo do inej budovy, môžete
počítač vypnút’:
Kliknite na ponuku Štart, potom na položku Vypnút’.
Alebo:
Priveďte počítač do režimu spánku stlačením <Fn> + <F4>. Potom zatvorte a
zaistite veko počítača.
Ak ste pripravení znova počítač používat’, odistite a otvorte obrazovku, potom
stlačte a uvoľnite tlačidlo Power.
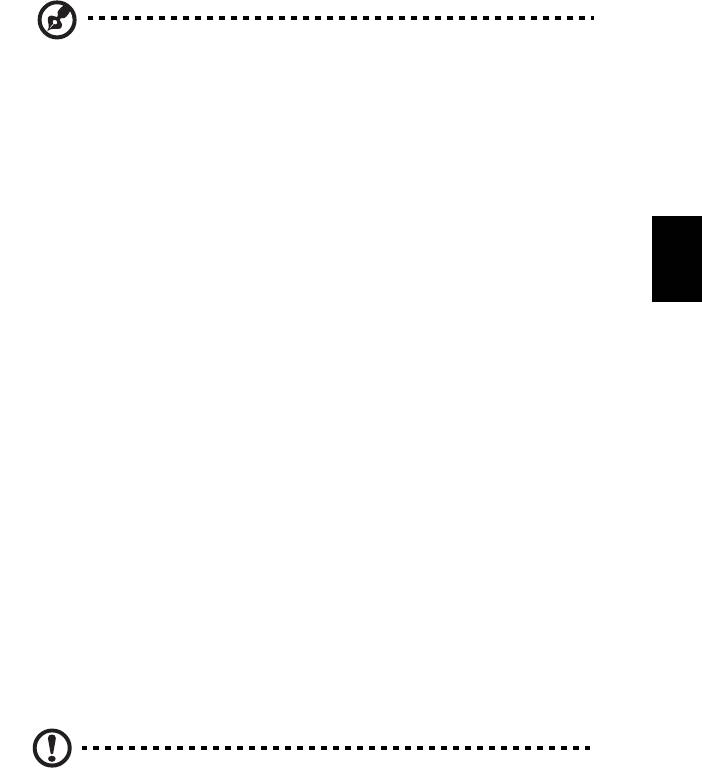
27
SlovenčinaSlovenčina
Poznámka: Ak kontrolka Spánok nesvieti, počítač vstúpil do režimu
Hibernácie a vypol sa. Ak kontrolka napájania nesvieti, ale kontrolka
Spánok svieti, počítač vstúpil do režimu Spánok. V oboch prípadoch
zapnete počítač stlačením a uvoľnením tlačidla Power. Počítač môže
vstúpit’ do režimu Hibernácie až po tom, ako je po určitý čas v režime
Spánok.
Čo so sebou na schôdzky
Ak je vaša schôdzka relatívne krátka, pravdepodobne nebudete potrebovat’ nič iné
než počítač. Ak bude vaša schôdzka trvat’ dlhšie alebo ak vaša batéria nie je úplne
nabitá, mali by ste si vziat’ so sebou AC adaptér, aby ste ho mohli pripojit’ v
konferenčnej miestnosti k počítaču.
Ak v miestnosti nie je elektrická zásuvka, znížte spotrebu energie batérie prepnutím
počítača do režimu spánku. Stlačte <Fn> + <F4> alebo zatvorte veko obrazovky
vždy, keď počítač aktívne nepoužívate. Ak chcete prácu obnovit’, otvorte obrazovku
(ak je zatvorená), potom stlačte a pustite tlačidlo Power.
Prenášanie počítača domov
Ak prenášate počítač z vášho pracoviska domov alebo naopak.
Príprava počítača
Po odpojení počítača od stolného počítača postupujte podľa nasledovných krokov v
príprave počítača:
• Skontrolujte, či ste vybrali z mechaník všetky médiá a kompaktné disky.
Ak médiá nebudú vyňaté, môže sa poškodit’ hlava mechaniky.
• Vložte počítač do ochranného obalu, v ktorom je počítač chránený pred
posúvaním sa a ktorý tlmí náraz pri páde.
Pozor: Vyvarujte sa ukladania iných vecí na veko počítača. Tlak na
vrchné veko môže poškodit’ obrazovku.
Čo vziat’ so sebou
Ak niektoré položky máte doma, zoberte so sebou:
• AC adaptér a kábel napájania
• Vytlačenú Quick start up guide

28
Slovenčina
Zvláštne opatrenia
Pri ceste do práce a z nej dodržiavajte nasledovné pokyny na ochranu vášho
počítača:
• Majte vždy počítač pri sebe, čím minimalizujete vplyv teplotných výkyvov.
• Ak sa potrebujete zdržat’ dlhší čas a nemôžete mat’ počítač so sebou, odložte
počítač do kufra auta, aby nebol vystavený prílišnému teplu.
• Zmeny teploty a vlhkosti môžu spôsobit’ kondenzáciu. Pred zapnutím
prispôsobte počítač izbovej teplote a skontrolujte, či na obrazovke počítača nie
je kondenzovaná voda. Ak je teplotná zmena väčšia než 10 °C (18 °F),
nechajte počítat’ prispôsobit’ izbovej teplote dlhšie. Ak je to možné, nechajte
počítač po dobu 30 minút na rozhraní vonkajšej a vnútornej teploty.
Používanie v domácej kancelárii
Ak používate počítač často doma, môžete si zakúpit’ druhý AC adaptér. Druhý AC
adaptér vám pomôže vyhnút’ sa zbytočnému zat’aženiu pri ceste domov a z domu.
Ak doma často pracujete s počítačom, môžete taktiež použit’ externú klávesnicu,
monitor alebo myš.
Cestovanie s počítačom
Prenášanie na väčšiu vzdialenost’, napríklad z vášho pracoviska do budovy s
kanceláriou klienta alebo cestovanie v mieste.
Príprava počítača
Pripravte počítač tak, ako keby ste ho brali domov. Skontrolujte, či je batéria v
počítači nabitá. Pri kontrole na letisku vás môžu vyzvat’ počítač zapnút’.
Čo vziat’ so sebou
So sebou by ste si mali vziat’:
• AC adaptér
• Náhradné, úplne nabité batérie
• Súbory ovládačov tlačiarne, ak plánujete použit’ inú tlačiareň

29
SlovenčinaSlovenčina
Zvláštne opatrenia
Ochrana počítača pri cestovaní vyžaduje, aby ste okrem pokynov na prenášanie
domov zachovávali aj nasledovné inštrukcie:
• Počítač noste so sebou vždy ako príručnú batožinu.
• Ak je to možné, majte vždy počítač pri ruke. Röntgenové prístroje na letisku sú
bezpečné, ale vyvarujte sa detektorom kovov.
• Pozor na expozíciu diskiet ručnými detektormi kovov.
Medzinárodné cesty s počítačom
Pohyb z krajiny do krajiny.
Príprava počítača
Pripravte počítač tak, ako pri bežnom cestovaní.
Čo vziat’ so sebou
So sebou by ste si mali vziat’:
• AC adaptér
• Káble napájania použiteľné v krajine, do ktorej cestujete
• Náhradné, úplne nabité batérie
• Súbory ovládačov tlačiarne, ak plánujete použit’ inú tlačiareň
• Doklad o zakúpení, ak by ste ho bolo potrebné predložit’ colníkom
• Pas Medzinárodnej záruky cestovateľa (ITW)
Zvláštne opatrenia
Riaďte sa rovnakými zvláštnymi pokynmi ako pri cestovaní s počítačom. Okrem toho
je vhodné pri cestovaní medzi krajinami riadit’ sa týmito radami:
• Ak cestujete do inej krajiny, skontrolujte si, či striedavé napätie v mieste je
zhodné so špecifikáciou AC adaptéra. Ak táto zhoda nie je, zakúpte si napájací
kábel kompatibilný s miestnym striedavým napätím. Na napájanie počítača
nepoužívajte transformátory zariadení.
• Ak používate modem, skontrolujte, či je modem a konektor kompatibilný s
telekomunikačným systémom krajiny, do ktorej cestujete.
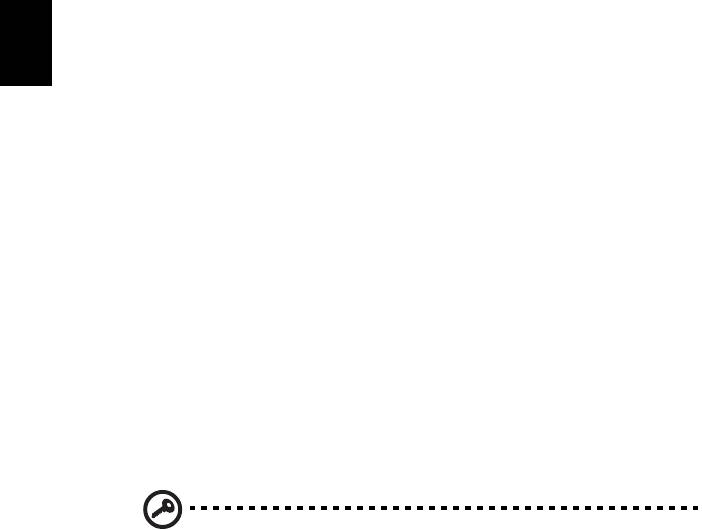
30
Slovenčina
Zabezpečenie počítača
Váš počítač je cenná investícia, ktorú je potrebné ochraňovat’. Naučte sa, ako sa o
svoj počítač starat’.
Bezpečnostné funkcie zahŕňajú hardvérové a softvérové zámky - bezpečnostný
otvor a heslá.
Používanie bezpečnostného zámku počítača
Prenosný počítač je vybavený Kensington kompatibilným bezpečnostným slotom na
bezpečnostný zámok.
Pripojte kábel bezpečnostného zámku počítača k nepohyblivému predmetu,
napríklad stolu alebo držadlu zaistenej zásuvky. Vložte zámok do otvoru a otočte
kľúčom kvôli zaisteniu zámku. Niektoré modely sú dostupné aj bez zámku.
Používanie hesiel
Heslá chránia váš počítač pred neautorizovaným prístupom. Nastavením týchto
hesiel možno vytvorit’ viaceré rozličné úrovne ochrany vášho počítača a dát:
• Heslo správcu (Supervisor Passowrd) zabraňuje neautorizovanému vstupu do
utility BIOS. Po prvom nastavení musíte toto heslo zadat’ pri každom prístupe
do utility BIOS. Pozrite "Utilita BIOS" na strane 40.
• Užívateľské heslo(User Password) chráni váš počítač pred neautorizovaným
používaním. Kombináciou tohto hesla s kontrolou hesla pri zavádzaní a
prebudení z režimu hibernácie dosiahnete maximálne zabezpečenie.
• Heslo pri zavádzaní (Password on Boot) chráni váš počítač pred
neautorizovaným používaním. Kombináciou tohto hesla s kontrolou hesla pri
zavádzaní a prebudení z režimu hibernácie dosiahnete maximálne
zabezpečenie.
Dôležité! Nezabudnite svoje Heslo správcu! Ak zabudnete svoje
heslo, skontaktujte sa prosím s vašim predajcom alebo
autorizovaným servisným strediskom.

31
SlovenčinaSlovenčina
Zadávanie hesiel
Ak je heslo nastavené, v strede obrazovky sa objaví výzva na jeho zadanie.
• Ak je Heslo správcu nastavené, výzva na jeho zadanie sa objaví, keď stlačíte
<F2> pre vstup do utility BIOS pri zavádzaní.
• Zadajte Heslo správcu a stlačte <Enter> pre prístup do utility BIOS. Ak heslo
zadáte nesprávne, objaví sa varovná správa. Skúste znova a stlačte <Enter>.
• Ak je Užívateľské heslo nastavené a parameter hesla pri zavádzaní zapnutý,
objaví sa výzva pri zavádzaní.
• Ak chcete používat’ počítač, zadajte Užívateľské heslo a stlačte <Enter>.
Ak heslo zadáte nesprávne, objaví sa varovná správa. Skúste znova a stlačte
<Enter>.
Dôležité! Máte k dispozícii tri pokusy na zadanie hesla. Ak je heslo
zadané trikrát nesprávne, systém sa zastaví. Ak chcete počítač
vypnút’, stlačte a podržte tlačidlo Power po dobu štyroch sekúnd.
Potom zapnite počítač znova a skúste opakovane.
Nastavenie hesiel
Heslá môžete nastavit’ pomocou utility BIOS.
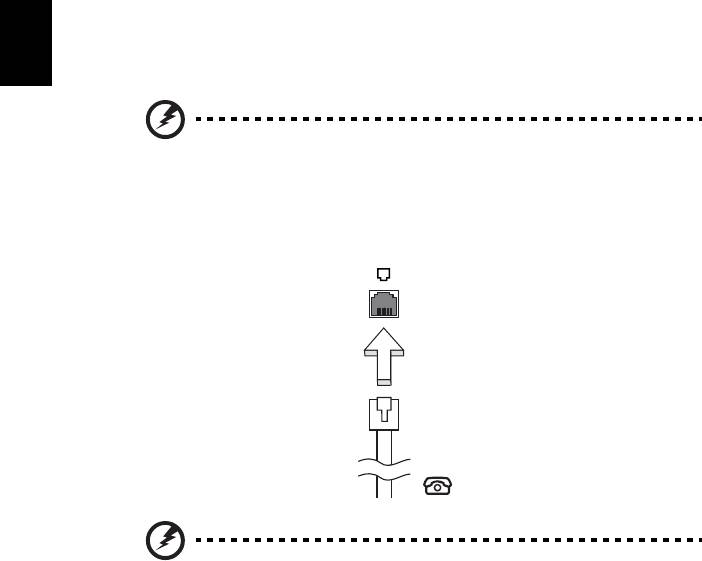
32
Slovenčina
Možnosti rozšírenia
Váš prenosný počítač ponúka dokonalý zážitok z práce s mobilným počítačom.
Možnosti pripojenia
Pomocou portov je možné pripojit’ periférne zariadenia, tak ako k stolnému počítaču.
Prečítajte si nasledovnú čast’ – nájdete tu pokyny ako pripojit’ k počítaču rôzne
externé zariadenia.
Fax/data modem (len pre určité modely)
Počítač má zabudovaný V.92 56 Kbps fax/data modem (len pre určité modely).
Pozor! Tento port modemu nie je kompatibilný s digitálnymi
telefónnymi linkami. Pripojenie tohto modemu k digitálnej
telefónnej linke môže modem poškodit’.
Ak chcete použit’ port modemu fax/data, spojte telefónnym káblom port modemu s
telefónnou zásuvkou.
Pozor! Skontrolujte, či je vami použitý kábel vhodný pre štát, v
ktorom sa nachádzate.
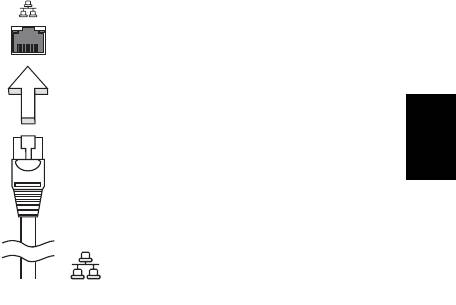
33
SlovenčinaSlovenčina
Zabudovaná funkcia siete
Zabudovaná funkcia siete umožňuje pripojit’ počítač k sieti Ethernet.
Ak chcete použit’ funkciu siete, pripojte siet’ový ethernet kábel k portu (RJ-45) na
počítači a ku konektoru siete alebo k hubu vašej siete.
Spotrebný infračervený port (CIR) (len pre určité
modely)
Spotrebný infračervený port (CIR) sa používa na prijímanie signálov z diaľkového
ovládania alebo z iných zariadení s funkciou CIR.
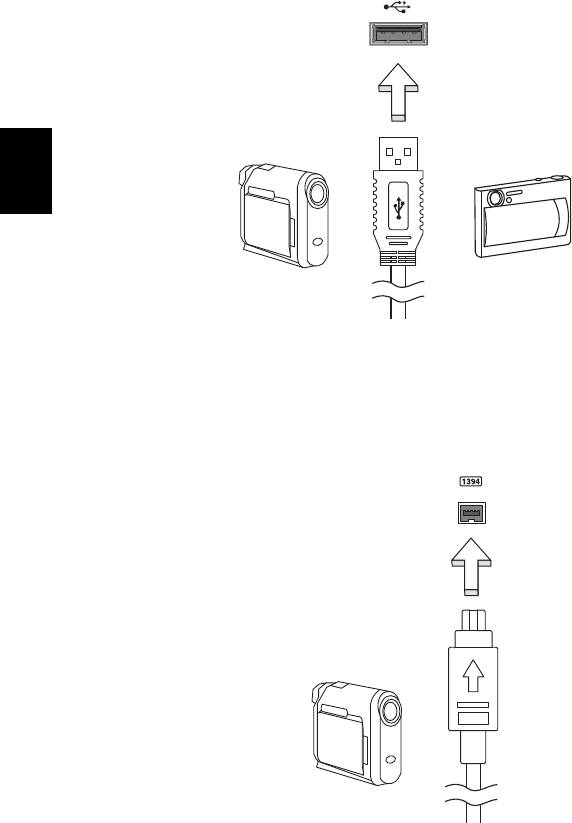
34
Slovenčina
Univerzálna sériová zbernica (USB)
Port USB 2.0 je vysokorýchlostná sériová zbernica, ktorá umožňuje pripojit’ USB
periférie bez plytvania systémovými zdrojmi.
Port IEEE 1394 (len pre určité modely)
Port IEEE 1394 umožňuje pripojit’ zariadenie kompatibilné s IEEE 1394, napríklad
videokameru alebo digitálny fotoaparát. Podrobnosti nájdete v dokumentácii k vašej
videokamere alebo digitálnemu fotoaparátu.
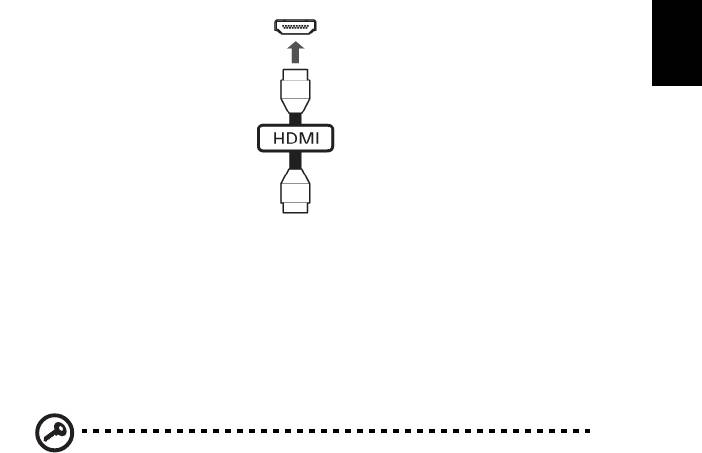
35
SlovenčinaSlovenčina
High-Definition Multimedia Interface
(len pre určité modely)
HDMI poskytuje rozhranie medzi ľubovoľným kompatibilným digitálnym zdrojom
zvuku alebo obrazu, napríklad set-top boxom, prehrávačom DVD alebo prijímačom
A/V a kompatibilným digitálnym zvukovým alebo obrazovým monitorom, napríklad
digitálnym televízorom (DTV) prostredníctvom jediného kábla.
Na pripojenie špičkového zvukového alebo obrazového zariadenia použite na
počítači port HDMI. Realizácia pripojenia cez jediný kábel umožňuje úhľadné a
rýchle pripojenie.
ExpressCard (len pre určité modely)
ExpressCard je novšia verzia karty PC Card. Je menšia a je vybavená rýchlejším
rozhraním, takže ďalej vylepšuje využiteľnost’ a možnosti rozšírenia vášho počítača.
Karty ExpressCard podporujú veľké množstvo rozširujúcich doplnkov, vrátane
adaptérov na pamät’ové karty flash, TV tunerov, pripojenia Bluetooth a adaptérov
IEEE 1394B. Karty ExpressCard podporujú aplikácie USB 2.0 a PCI Express.
Dôležité! Existujú dva rozličné typy: ExpressCard/54 a ExpressCard/
34 (54 mm a 34 mm), každý s rozdielnymi funkciami. Nie všetky sloty
ExpressCard podporujú obidva typy. Návod na inštaláciu a používanie
karty a jej funkcie nájdete v príručke dodávanej s kartou.
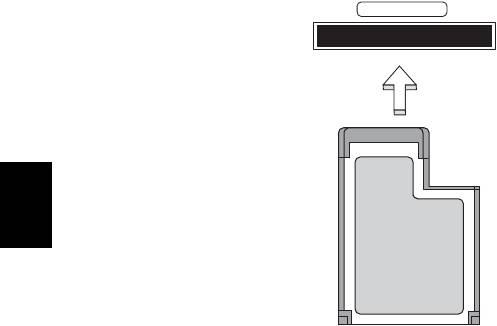
36
Slovenčina
Vkladanie karty ExpressCard
Vložte kartu do slotu a opatrne zatlačte, kým nedosadne na miesto.
EXPRESS CARD
Vyberanie karty ExpressCard
Pred vybratím karty ExpressCard:
1Ukončite aplikáciu, ktorá kartu používa.
2 Kliknite ľavým tlačidlom na ikonu Odobrat’ hardvér na paneli úloh a ukončite
operáciu s kartou.
3Zatlačte kartu opatrne do slotu a uvoľnite, aby karta vyskočila. Potom kartu zo
slotu vyberte.
Inštalácia pamäte
Pamät’ inštalujte podľa tohto postupu:
1 Vypnite počítač, odpojte AC adaptér (ak je pripojený) a vyberte batériu.
Preklopte počítač tak, aby ste mali prístup k spodnej strane.
2 Odskrutkujte kryt pamäte, zdvihnite a vyberte ho.




