Acer ASPIRE 5745G – страница 82
Инструкция к Ноутбуку Acer ASPIRE 5745G
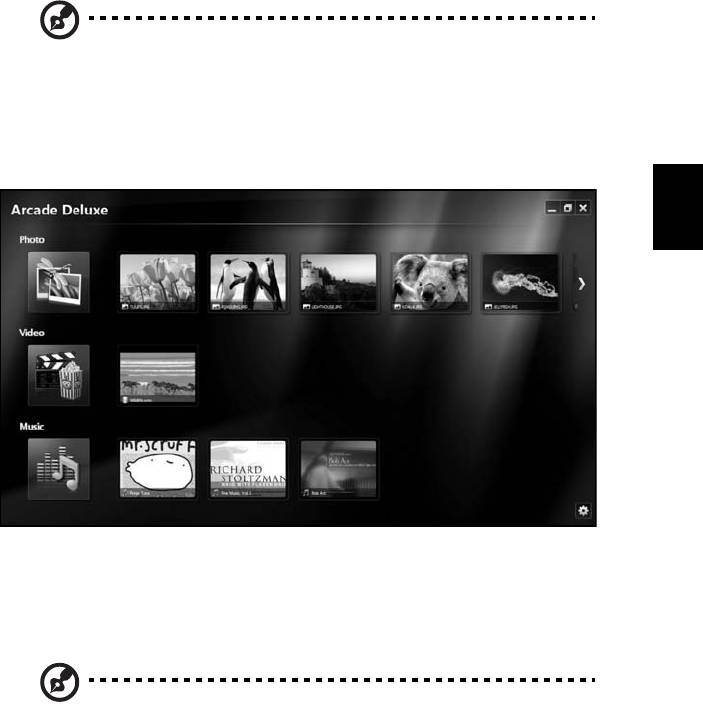
19
Lietuviškai
„Acer Arcade Deluxe“
Pastaba: Ši funkcija yra tik tam tikruose modeliuose.
„Acer Arcade Deluxe“ yra leistuvas muzikai, nuotraukoms ir filmams su
integruotomis socialinių tinklų priemonėmis. Naudokite „MediaConsole“ (jei įrengta)
arba liečiamąjį laukelį, kad pasirinktumėte medijų tipą, kuriuo norite pasimėgauti
arba pasidalinti su draugais per tokias tarnybas kaip „YouTube“, „Facebook“ arba
„Flickr“.
• Photo (Nuotraukos) – žiūrėkite nuotraukas, esančias standžiajame diske ar
išorinėse laikmenose.
• Video (Vaizdo įrašai) – žiūrėkite DVD, VCD, „Blu-Ray“ filmus, vaizdo klipus ar
vaizdo turinį iš tokių tiekėjų kaip „YouTube“.
• Music (Muzika) – klausykitės įvairių formatų muzikos.
Pastaba: Žiūrint filmus, peržiūrint optinius diskus ar skaidres, ekrano
užsklandos ir energijos taupymo funkcijos neveikia.
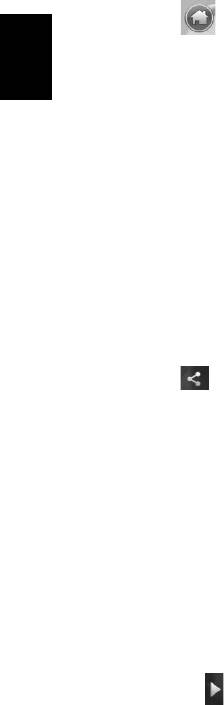
20
Lietuviškai
Bendrasis valdymas
Žiūrint vaizdo klipus ar skaidres naudojant pilno-ekrano rezoliuciją, pajudinus
kursorių rodomi du iššokantys valdymo skydeliai. Po kelių sekundžių jie pranyksta
automatiškai. „Navigation Controls“ (Navigacijos valdymas) skydelis atsiranda
viršuje, o „Player Controls“ (Grotuvo valdymas) skydelis – apačioje.
Navigacijos valdymas
Norėdami grįžti į „Arcade“ pradžios puslapį, paspauskite piktogramą Home
(Pradžia) viršutiniame dešiniajame lango kampe, kiti mygtukai (sumažinti,
padidinti, uždaryti) veikia analogiškai standartiniams kompiuterio mygtukams.
Jei norite baigti „Arcade“, spauskite Close (Uždaryti) mygtuką, esantį dešiniajame
viršutiniame lango kampe.
Socialinių tinklų svetainių naudojimas
Jei turite paskyras palaikomų socialinių tinklų svetainėse, galite prisijungti prie savo
paskyrų ir peržiūrėti atnaujintą informaciją tiesiogiai iš „Acer Arcade Deluxe“.
Pirmą kartą paspaudus ant vienos iš socialinių tinklų nuorodos puslapiuose
Photo (Nuotraukos) arba Video (Vaizdo įrašai), jūsų paprašys įvesti svetainėje
naudojamą jūsų vartotojo vardą ir slaptažodį. Jei pažymėsite Remember me
(Prisiminti mane), „Acer Arcade Deluxe“ prisimins jūsų prisijungimo informaciją ir
automatiškai parodys atnaujintą turinį kitą kartą, jūs atsidarysite puslapį „Photo“
(Nuotraukos) arba „Video“ (Vaizdo įrašai).
Taip pat galite pasidalyti turiniu spustelėdami piktogramą Share on (Dalinimas
įjungtas) . Tokiu būdu galėsite įkelti nuotraukas ir vaizdo įrašus į pasirinktas
svetaines, mobiliuosius
įrenginius ar išorinius saugojimo įrenginius. Norėdami
pasidalinti turiniu, nuvilkite miniatiūrą iš sąrašo į svetainę ar įrenginį, į kurį norite
nukopijuoti pasirinktą failą.
Nuotraukos
„Acer Arcade Deluxe“ galite žiūrėti skaitmenines nuotraukas tiek individualiai,
tiek peržiūros viena po kitos būdu iš bet kurio kompiuterio disko. Spustelėkite
Photo (Nuotraukos) , kad atidarytumėte puslapį „Photo“ (Nuotraukos); čia galite
matyti atskirų nuotraukų ir aplankų miniatiūras. Spauskite aplanką, jei norite jį
atidaryti.
Jei norite žiūrėti nuotraukas seka, atidarykite aplanką, kurio nuotraukas norite
žiūrėti, pasirinkite visas ar tam tikras nuotraukas ir spauskite piktogramą
Play (Leisti) . Nuotraukos bus rodomos per visą ekraną.
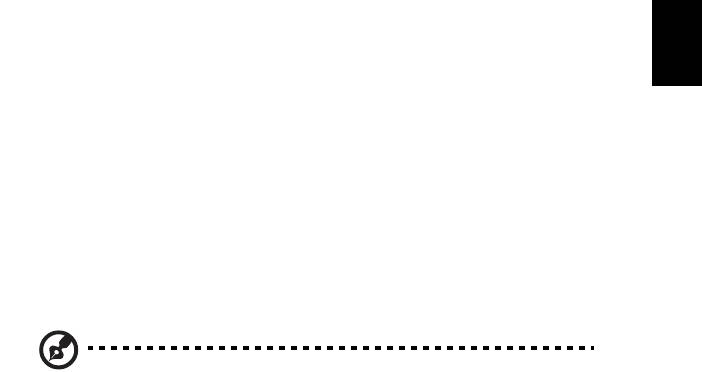
21
Lietuviškai
Taip pat galite žiūrėti ir vieną nuotrauką – spauskite ant jos. Taip atidarysite
nuotrauką per visą ekraną.
Tada galite naudotis ekrane esančiu valdymu jei norite padidinti ar sumažinti
nuotrauką, pereiti į panoraminį vaizdą keturiomis kryptimis.
Vaizdas
Dukart spustelėkite norimo žiūrėti filmo ar vaizdo klipo piktogramą. Priklausomai nuo
Jūsų kompiuteryje disko įrenginio diskasukio tipo, galėsite leisti filmus pradedant
„Blu-Ray“ diskais, standartiniais DVD diskais ir baigiant video CD (VCD) diskais su
„Cinema“ (Kinas) funkcija, kurią turi Acer Arcade Deluxe. Šis grotuvas turi visas
funkcijas ir valdymą, kaip ir tradicinis DVD grotuvas.
Įdėjus DVD diską į įrenginį, filmas paleidžiamas automatiškai. Filmo valdymui lango
apačioje pajudinus rodyklę atsiranda iššokantis grotuvo valdymo skydelis.
Žiūrint DVD, iššokančiame skydelyje atsiranda tokie papildomi valdymo įtaisai:
• DVD Menu (DVD meniu)
• Subtitles (Subtitrai)
• Language (Kalba)
• Snapshot (Kadro nuotrauka)
• Angle (Kampas)
Pajudinus pelę/kursorių žiūrint filmą, ekrano apačioje atsiras meniu juosta. Joje bus
mygtukai filmo žiūrėjimui valdyti, subtitrams pasirinkti, garsumui reguliuoti, garso
takelio kalbai pasirinkti ir išsamesnėms funkcijoms nustatyti.
Pastaba: Funkcijos priklauso nuo to, ką palaiko leidžiamas optinis
diskas.
Paspaudus sustabdymo mygtuką, filmo rodymas bus sustabdytas ir grįš pagrindinis
ekranas „Videos“ (Vaizdo įrašai). Ekrano apačioje yra mygtukai, kuriais galite tęsti
filmo žiūrėjimą nuo tos vietos, kur jis buvo sustabdytas, žiūrėti filmą nuo pradžių arba
išimti diską.

22
Lietuviškai
Grotuvo valdymas
Lango apačioje rodomas grotuvo valdymas – jis naudojamas video turiniui,
skaidrėms, filmams ir muzikai. y skirtas standartiniam grotuvo valdymui
(groti, pauzė, sustabdyti ir t.t.) ir garsumo reguliavimui (garso išjungimui ir
pagarsinimui/patildymui).
Pastaba: Leidžiant filmus iš optinių diskų, atsiras papildomas
valdymas garsumo reguliavimo dešinėje. Apie tai išsamesnės
informacijos rasite skyrelyje „Cinema“ (Kinas).
Music (Muzika)
Jei norite patogiai prieiti prie muzikos kolekcijos, spauskite Music (Muzika) tam,
kad atidarytumėte „Music“ (Muzika) puslapį.
Pasirinkite aplanką, CD ar kategoriją, kurioje yra norima klausytis muzika.
Spauskite Play (Leisti) jei norite klausytis viso turinio nuo pradžių arba iš sąrašo
pasirinkite dainą, kurią norite klausytis.
Dainos aplanke rodomos kaip sąrašas su albumo informacija puslapio viršuje,
o įrankių juostoje puslapio apačioje yra valdymas, t.y. Play (Leisti), Shuffle
(Sumaišyti), Repeat All (Kartoti viską), Visualize (Vizualizuoti), Volume
(Garsumas) ir Menu (Meniu). „Visualize“ (Vizualizuoti) suteikia galimybę matyti
kompiuterio generuojamus vaizdo efektus klausantis muzikos.
Atnaujinimas
Spustelėkite piktogramą „Settings“ (Nustatymai) viršutiniame dešiniajame kampe,
kad peržiūrėtumėte informaciją „About“ (Apie). Skirtukas Update (Atnaujinti) leidžia
patikrinti, ar yra programinės įrangos atnaujinimų, ir juos atsisiųsti.

23
Lietuviškai
Baterija
Kompiuteris naudoja bateriją, kuri užtikrina ilgą kompiuterio darbą tarp
įkrovimų.
Baterijos charakteristikos
Baterija pasižymi šiomis savybėmis:
• Naudoja naujausius baterijų technologijų standartus.
• Praneša apie išsikraunančią bateriją.
Baterija įkraunama pajungus kompiuterį prie AC adapterio. Jūsų kompiuteris
taip pat įkraunamas jį naudojant, t.y. galite ir dirbti, ir tuo pačiu įkrauti bateriją.
Tačiau jei baterija kraunama išjungus kompiuterį, ji įsikrauna gerokai
greičiau.
Baterija yra labai patogi, kada reikia keliauti, gelbėja tais atvejais, kai dingsta
elektra. Tam, kad visada galėtumėte dirbti, rekomenduojame turėti atsarginę
bateriją. Susisiekite su atstovybės specialistais jei norite užsisakyti
papildomą bateriją.
Kad baterija tarnautų kiek įmanoma ilgiau
Kaip ir visos baterijos, kompiuterio baterija laikui bėgant dėvisi. Tai reiškia,
kad baterijos savybės laikui bėgant ir naudojant bus prastesnės. Jei norite,
kad baterija tarnautų kiek įmanoma ilgiau, laikykitės čia pateikiamų
rekomendacijų.
Naujos baterijos paruošimas naudojimui
Prieš pirmą kartą naudojant bateriją, reikia atlikti tam tikrus jos „paruošimo“
veiksmus:
1 Įdėkite naują bateriją neįjungdami kompiuterio.
2 Pajunkite AC adapterį ir pilnai įkraukite bateriją.
3 Atjunkite AC adapterį.
4 Įjunkite kompiuterį ir dirbkite naudodami iš baterijos maitinimo.
5 Visiškai išeikvokite bateriją, kol pasirodys įspėjimas apie jos
išsikrovimą.
6Vėl prijunkite AC adapterį ir iki galo iš naujo įkraukite bateriją.

24
Lietuviškai
Vadovaukitės šiomis rekomendacijomis tol, kol iki galo baterija tris kartus
išsikraus ir bus įkrauta.
Šią pirminę procedūrą naudokite su visomis naujomis baterijomis arba jei
baterija buvo nenaudota ilgesnį laiką. Jei kompiuteriu nesinaudosite ilgiau
nei dvi savaites, rekomenduojame iš kompiuterio išimti bateriją.
Įspėjimas: Nelaikykite baterijų temperatūroje žemiau 0°C (32°F)
ar aukščiau 45°C (113°F) Ekstremalūs temperatūrų pokyčiai gali
apgadinti baterijas.
Atlikę pirminę baterijos paruošimo procedūrą užsitikrinsite, kad baterija
tarnautų maksimaliai ilgą laiką. Neatlikę šios procedūros, negalėsite
maksimaliai įkrauti baterijos, sutrumpės akumuliatoriaus, sutrumpinsite
baterijos tarnavimo laiką.
Be to, neigiamos įtakos baterijos tarnavimo laikui turi šie dalykai:
• Kompiuterio naudojimas su baterija pajungus AC adapterį (įkroviklį).
Jei norite nuolatos naudoti maitinimą iš AC, rekomenduojame išimti
bateriją iš kompiuterio kai tik ji pilnai įsikraus.
•Stenkitės, kad baterija iki galo neišsikraudinėtų – žr. jau pateiktas
rekomendacijas.
• Dažnas naudojimas – kuo dažniau naudosite bateriją, tuo greičiau ji
susidėvės. Standartinė kompiuterio baterija įkraunama apie 300 kartų.
Baterijos įdėjimas ir išėmimas
Svarbu! Prieš išimant bateriją iš prietaiso, pajunkite AC adapterį jei
norite tęsti darbą neišjungę kompiuterio. Kitaip, visų pirma išjunkite
kompiuterį.
Baterijos įdėjimas:
1 Sulygiuokite bateriją su baterijos įdėjimo vieta; pirmiausia įdėkite pusę
su kontaktais, o baterijos viršus turi būti išorėje.
2 Įstumkite bateriją į baterijos vietą ir atsargiai paspauskite, kad ji
užsifiksuotų vietoje.
Baterijos išėmimas:
1 Pastumkite baterijos fiksatorių ir atlaisvinkite bateriją.
2 Išimkite bateriją iš baterijos įdėjimo vietos.
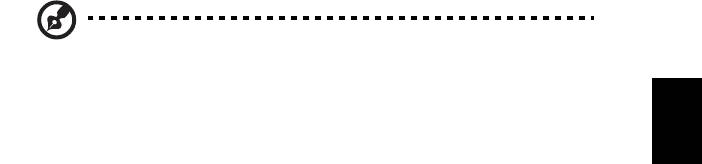
25
Lietuviškai
Baterijos įkrovimas
Jei norite įkrauti bateriją, pirmiausia patikrinkite, ar ji teisingai įdėta į vietą.
Įjunkite ACadapterį į kompiuterį ir įjunkite adapterį į maitinimo lizdą. Galite
dirbti kompiuteriu, kol baterija kraunasi per AC adapterį. Tačiau jei bateriją
krausite išjungę kompiuterį, ji įsikraus žymiai greičiau.
Pastaba: Prieš darbo dienos pabaigą rekomenduojame įkrauti
bateriją. Jei baterija bus įkraunama per naktį, kitą darbo dieną galėsite
pradėti jau įkrauta baterija.
Baterijos įkrovimo lygio patikrinimas
Windows maitinimo matuoklis rodo esamą baterijos įkrovimo lygį.
Užveskite kursorių ant baterijos/maitinimo piktogramos, esančios ant
darbajuostės, jei norite pamatyti esamą baterijos įkrovimą.
Baterijos tarnavimo laiko optimizavimas
Optimizavimas padeda kiek įmanoma ilgiau išnaudoti bateriją prailginant
įkrovimo/pakartotinio įkrovimo ciklą ir pagerinant pakartotinio įkrovimo
efektyvumą. Rekomenduojame vadovautis žemiau pateiktomis
rekomendacijomis:
• Įsigykite papildomą bateriją.
• Naudokite AC maitinimą kai tik įmanoma, o bateriją pasilikite rezervui.
• Išstumkite PC kortą jei jos nenaudojate, nes ji taip pat naudoja
maitinimą (pasirinktam modeliui).
• Laikykite bateriją vėsioje, sausoje vietoje. Rekomenduojama
temperatūra yra nuo 10°C (50°F) iki 30°C (86°F). Laikant aukštesnėje
temperatūroje, baterija greičiau išsikraus savaime.
• Per didelis įkrovimas gali sutrumpinti baterijos tarnavimo laiką.
•Prižiūrėkite AC adapterį ir bateriją.
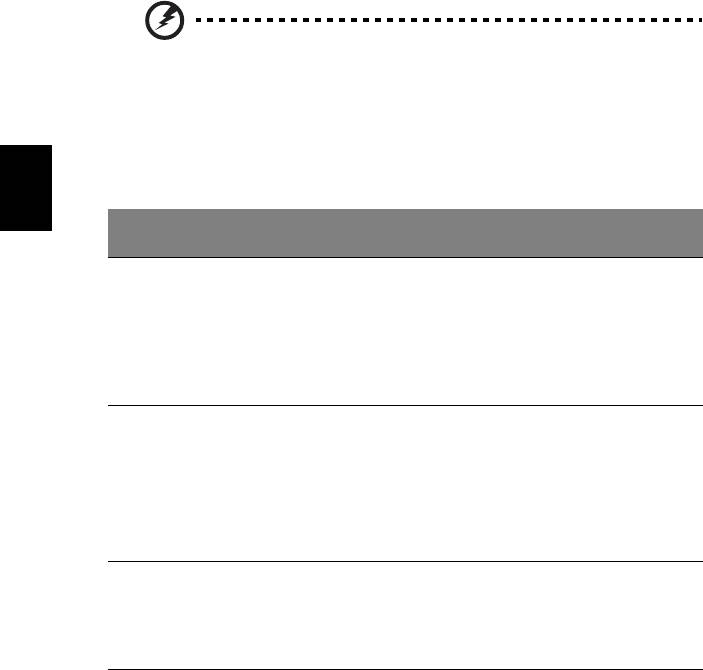
26
Lietuviškai
Įspėjimas apie baterijos išsikrovimą
Naudodami maitinimą iš baterijos, stebėkite „Windows“ maitinimo matuoklį.
Įspėjimas: Kuo greičiau prijunkite AC adapterį, kai pasirodo
įspėjimas apie išsikraunančią bateriją. Jei baterija visiškai
išsikraus ir dėl to išsijungs kompiuteris, prarasite neišsaugotus
duomenis.
Atsiradus įspėjimui apie baterijos išsikrovimą, rekomenduojame šiuos
veiksmus šioje situacijoje.
Situacija Rekomenduojamas veiksmas
Yra AC adapteris ir
1. Įjunkite AC adapterį į kompiuterį ir tada įjunkite į
maitinimo tinklo
pagrindinį maitinimo lizdą.
lizdas.
2. Išsaugokite visus reikiamus failus.
3. Atnaujinkite darbą.
Išjunkite kompiuterį, jei norite, kad baterija
įsikrautų greičiau.
Yra papildoma pilnai
1. Išsaugokite visus reikiamus failus.
įkraunama baterija.
2. Uždarykite visas programas.
3. Išjunkite operacinę sistemą tam, kad išjungtumėte
kompiuterį.
4. Pakeiskite bateriją kita.
5. Įjunkite kompiuterį ir atnaujinkite darbą.
AC adapterio arba
1. Išsaugokite visus reikiamus failus.
pagrindinio maitinimo
2. Uždarykite visas programas.
lizdo nėra. Neturite
3. Išjunkite operacinę sistemą tam, kad išjungtumėte
atsarginės baterijos.
kompiuterį.

27
Lietuviškai
Asmeninio kompiuterio pasiėmimas su
savimi
Šiame skyrelyje pateikiame informacijos ir patarimų apie keliavimą ir kompiuterio
pasiėmimą.
Atsijungimas nuo darbastalio
Norėdami atjungti savo kompiuterį nuo išorinių priedų, atlikite šiuos veiksmus:
1 Išsaugokite visas atidarytus failus.
2 Išimkite visus media, minkštuosius arba kompaktinius diskus iš įrenginio (-ių).
3 Išjunkite kompiuterį.
4 Uždarykite vaizduoklio dangtį.
5 Atjunkite maitinimo adapterio AC laidą.
6 Atjunkite klaviatūrą, pelę, spausdintuvą, išorinį vaizduoklį ir kitus išorinius
prietaisus.
7 Atjunkite „Kensington lock“, jei jį naudojate kompiuterio apsaugai.
Pernešimas iš vienos vietos į kitą
Jei reikia kompiuterį pernešti netoli, pavyzdžiui, iš darbo vietos į susirinkimų
kabinetą.
Kompiuterio paruošimas
Prieš perkeliant kompiuterį, uždarykite ir užspauskite vaizduoklio dangtį kompiuterį
perjungę į „Sleep“ režimą. Dabar galite saugiai pernešti kompiuterį į bet kurią vietą
pastate. Jei norite kompiuterį išjungti iš „Sleep“ režimo, atidarykite vaizduoklį; tada
paspauskite ir atleiskite maitinimo mygtuką.
Jei reikia pernešti kompiuterį į kliento biurą ar kitą pastatą, galite išjungti kompiuterį:
Spauskite ant Start (paleisti), tada spauskite ant Shut Down (išjungti).
Arba:
Kompiuterį galite perjungti į „Sleep“ režimą paspausdami <Fn> + <F4>. Tada
uždarykite ir užspauskite vaizduoklį.
Kai esate pasiruošę vėl naudoti kompiuterį, atspauskite ir atidarykite vaizduoklį;
tuomet spauskite ir atleiskite maitinimo mygtuką.
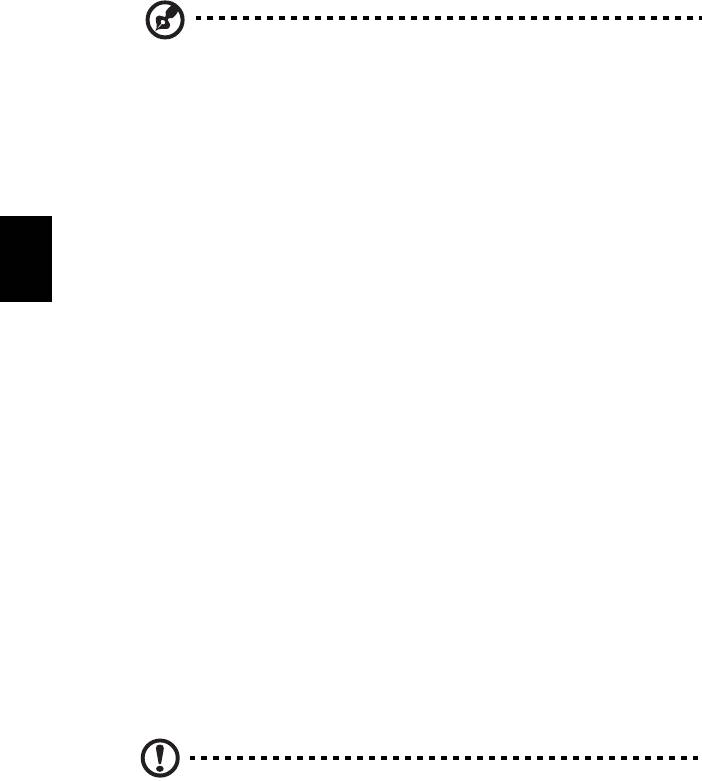
28
Lietuviškai
Pastaba: Jei Sleep indikatorius išsijungęs, reiškia, kad kompiuteris
persijungė į Hibernation režimą ir yra išsijungęs. Jei maitinimo
indikatorius nešviečia, betSleep indikatorius šviečia, reiškia, kad
kompiuteris persijungė į Sleep režimą. Abiem atvejais, paspauskite ir
atleiskite maitinimo mygtuką, jei norite, kad kompiuteris vėl įsijungtų.
Turėkite omenyje, kad kompiuteris gali persijungti į Hibernate režimą
po to, kai pabūna Sleep režime tam tikrą laiką.
Ką pasiimti į susitikimus
Jeigu susitikimas sąlyginai trumpas, dažniausiai nieko papildomo pasiimti nereikia –
užtenka pasiimti tik kompiuterį. Jeigu susitikimas ilgesnis, arba jei kompiuterio
baterija nepilnai įkrauta, pasiimkite AC adapterį ir pajunkite maitinimą prie
kompiuterio susitikimų kabinete.
Jeigu susitikimų kabinete nėra elektros lizdo, sumažinkite baterijos apkrovimą
perjungdami kompiuterį į „Sleep“ režimą. Spauskite <Fn> + <F4> arba uždarykite
vaizduoklio dangtį tada, kai nesinaudojate kompiuteriu. Norėdami paleisti iš naujo,
atidarykite vaizduoklį (jei uždarytas); tuomet spauskite ir atleiskite maitinimo mygtuką.
Kompiuterio pasiėmimas namo
Kai persikeliate iš biuro į namus ir atvirkščiai.
Kompiuterio paruošimas
Atjungus kompiuterį nuo stacionaraus kompiuterio, atlikite šiuos žingsnius norėdami
paruošti kompiuterį kelionei namo:
• Patikrinkite ar išėmėte visus media ir kompaktinius diskus iš įrenginio (-ių).
To nepadarius, media gali sugadinti įrenginio galvutę.
• Supakuokite kompiuterį į apsauginį dėklą, kuris gali apsaugoti slystant ir
sušvelninti kritimo padarinius.
Atsargiai: Venkite pakuoti daiktus prie viršutinio kompiuterio dangčio.
Ant kompiuterio uždėti sunkesni daiktai gali sugadinti ekraną.
Ką pasiimti su savimi
Jeigu namie nieko neturite, pasiimkite su savimi:
• AC adapterį ir maitinimo laidą
• Atspausdintą Quick start up guide

29
Lietuviškai
Pagal aplinkybes
Vadovaukitės šiais nurodymais norėdami apsaugoti kompiuterį keliaujant į darbą ir iš
darbo:
• Nešiodamiesi kompiuterį ar juo dirbami, saugokite kompiuterį nuo didelių
temperatūros pokyčių.
• Jei reikėtų sustoti ilgesniam laikui ir negalėtumėte pasiimti kompiuterio su
savimi, rekomenduojame kompiuterį palikti automobilio bagažinėje, kad jis būtų
apsaugotas nuo karščio.
• Drėgmės ir temperatūros pokyčiai skatina kondensato susidarymą. Palaukite,
kol kompiuteris pabus kambario temperatūroje, o prieš jį įjungiant kompiuterį,
patikrinkite ar ant ekrano nėra kondensato. Jeigu temperatūros svyravimai yra
virš 10 °C (18 °F), palaukite, kol kompiuteris pabus kambario temperatūroje.
Jei įmanoma, palikite kompiuterį temperatūroje, kuri prilygtų lauko ir kambario
temperatūros vidurkiui.
Namų biuro įrengimas
Jei savo kompiuteriu dažnai dirbate namuose, rekomenduojame įsigyti antrą AC
adapterį, kurį naudotumėte tik namie. Įsigijus antrą AC adapterį, išvengsite
papildomo svorio nešiojimo į ir iš namų.
Jeigu naudojatės kompiuteriu namie labai ilgą laiką, galite prie jo norėti prijungti
papildomą klaviatūra, vaizduoklį ar pelę.
Keliavimas su kompiuteriu
Jei keliaujate didelį atstumą, pavyzdžiui, iš savo biuro pastato į kliento biurą arba
daug keliaujate po vietą.
Kompiuterio paruošimas
Paruoškite kompiuterį taip, kaip jį paruošiate gabenimui į namus. Nepamirškite
įkrauti kompiuterio baterijos. Oro uosto saugos tarnyba gali pareikalauti Jūsų įjungti
kompiuterį keleivių patikrinimo metu.
Ką pasiimti su savimi
Su savimi pasiimkite:
• AC adapterį
• Atsarginę, pilnai įkrautą bateriją
• Papildomas spausdintuvo tvarkykles jei ketinate naudoti kitą spausdintuvą

30
Lietuviškai
Pagal aplinkybes
Be čia jau paiminėtų rekomendacijų dėl kompiuterio pasiėmimo į namus, pateikiame
papildomų rekomendacijų kompiuterio apsaugojimui keliavimo metu:
• Visada kompiuterį imkite kaip rankinį bagažą.
• Jeigu įmanoma, kompiuteris tegul būna tikrinamas rankiniu būdu. Oro uosto
rentgenoskopiniai aparatai kompiuteriui nekenkia, tačiau neneškite kompiuterio
pro metalo detektorių.
• Rankiniai metalo detektoriai gali apgadinti minkštuosius diskelius.
Tarptautinės kelionės su kompiuteriu
Keliaujant į vienos valstybės į kitą.
Kompiuterio paruošimas
Paruoškite kompiuterį taip, kaip ruošiate paprastai kelionei.
Ką pasiimti su savimi
Su savimi pasiimkite:
• AC adapterį
• Maitinimo laidus, kurie tinkami toje šalyje, į kurią keliaujate
• Atsargines pilnai įkrautas baterijas
• Papildomas spausdintuvo tvarkykles jei ketinate naudoti kitą spausdintuvą
• Pirkimo dokumentą jei jo pareikalautų muitinės pareigūnai
• „International Travelers Warranty“ garantinį pasą
Pagal aplinkybes
Vadovaukitės tomis pačiomis rekomendacijomis, aprašytomis kelionei su
kompiuteriu. Papildomi naudingi patarimai tarptautinėse kelionėse:
• Prieš keliaujant į kitą šalį, sužinokite, ar AC adapterio įtampa ir AC adapterio
lizdas atitiks tos šalies parametrus. Jei reikėtų, įsigykite tos šalies parametrus
atitinkantį AC adapterį. Nenaudokite kitokių adapterių, kurie skirti kitų prietaisų
pajungimui ir nepritaikyti kompiuteriui.
• Jei ketinate naudotis modemu, patikrinkite, ar modemas ir jungtys suderinamos
su valstybės, į kurią vykstate, telekomunikacinėmis sistemomis.
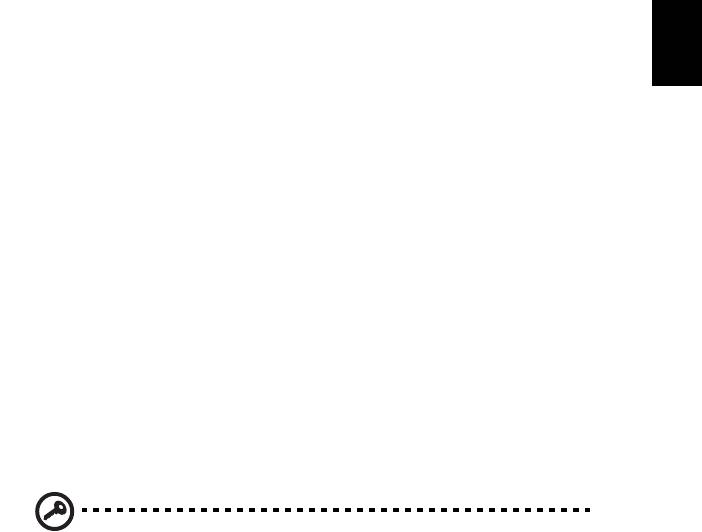
31
Lietuviškai
Kompiuterio apsauga
Kompiuteris yra vertingas daiktas, kuriuo reikia atitinkamai rūpintis. Sužinokite tai,
kaip apsaugoti savo kompiuterį ir juo tinkamai pasirūpinti.
Apsaugos funkcijos skirtos techninei ir programinei įrangai apsaugoti – tai
apsauginis griovelis ir slaptažodžiai.
Kompiuterio apsaugos užrakto naudojimas
Nešiojamame kompiuteryje yra su „Kensington lock“ suderinama apsaugos niša.
Apvyniokite kompiuterio apsaugos kabelį aplink nejudantį daiktą, tokį, kaip stalas ar
užrakinamo stalčiaus rankena. Įkiškite užraktą į įpjovą ir pasukite raktelį, kad
užsirakintų. Siūloma ir modelių be raktelių.
Slaptažodžių naudojimas
Slaptažodžiai apsaugo kompiuterį nuo pašalinių. Slaptažodžiais kompiuteris
apsaugomas keliais skirtingais lygmenimis, apsaugomi ir duomenys:
• Pirminis („Supervisor“) slaptažodis apsaugo nuo neleistinos prieigos prie BIOS.
Nustačius šį slaptažodį, privalėsite jį įvesti norėdami įeiti į BIOS. Žr. „BIOS
naudmena“ puslapyje 41.
• Naudotojo slaptažodis apsaugo kompiuterį nuo pašalinių naudojimosi. Jei
norite maksimalios apsaugos, naudokite abu slaptažodžius, kurie neleis
pašaliniams asmenims paleisti kompiuterio, o vėliau blokuos prieigą
kompiuteriui atsistačius iš „Hibernation“ būklės.
• Slaptažodis kompiuterio paleidimo metu patikimai apsaugos nuo pašalinių
asmenų. Jei norite maksimalios apsaugos, naudokite abu slaptažodžius, kurie
neleis pašaliniams asmenims paleisti kompiuterio, o vėliau blokuos prieigą
kompiuteriui atsistačius iš „Hibernation“ būklės.
Svarbu! Neužmirškite pirminio slaptažodžio! Jei pamirštumėte šį
slaptažodį, susisiekite su kompiuterio pardavėju ar įgaliotos
atstovybės centru.
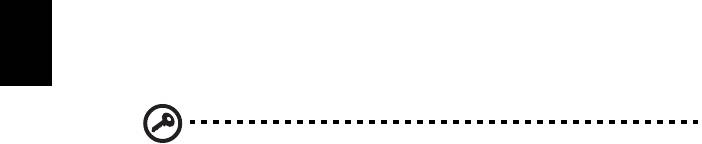
32
Lietuviškai
Slaptažodžių įvedimas
Nustačius slaptažodžio reikalavimą, ekrano viduryje atsiras slaptažodžio įvedimo
langas.
• Nustačius pirminio slaptažodžio reikalavimą, paspaudus <F2> bus
reikalaujama įvesti slaptažodį norint, kad pasileistų BIOS.
• Įveskite pirminį slaptažodį ir spauskite <Enter> tam, kad paleistumėte BIOS.
Įvedus neteisingą slaptažodį, pasirodys įspėjamasis pranešimas. Pabadykite
dar kartą ir paspauskite <Enter>.
• Nustačius naudotojo slaptažodžio reikalavimą ir slaptažodį paleidimo
parametrui, paleidimo metu atsiras langas.
• Įveskite naudotojo slaptažodį ir spauskite <Enter> jei norite naudotis
kompiuteriu. Įvedus neteisingą slaptažodį, pasirodys įspėjamasis pranešimas.
Pabadykite dar kartą ir paspauskite <Enter>.
Svarbu! Slaptažodį galite įvesti tik trimis bandymais. Neįvedus
slaptažodžio teisingai trečią kartą, sistema užsiblokuos. Nuspauskite
ir laikykite maitinimo mygtuką keturias sekundes, kad išjungtumėte
kompiuterį. Tuomet vėl įjunkite kompiuterį ir bandykite iš naujo.
Slaptažodžių nustatymas
Slaptažodžius ir jų reikalavimą galite nustatyti per BIOS.
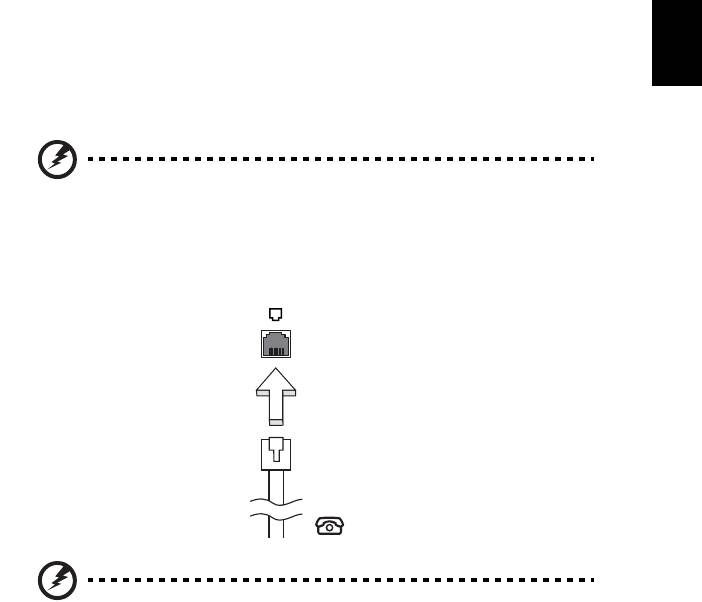
33
Lietuviškai
Pasirinkčių parplėtimas
Jūsų asmeninis nešiojamas kompiuteris užtikrins visapusiškus mobiliojo kompiuterio
teikiamus privalumus
Jungčių pasirinktys
Prievadai leidžia prijungti periferinius įrenginius prie šio kompiuterio lygiai taip pat,
kaip prie stacionaraus kompiuterio. Instrukcijų apie įvairių išorinių įrenginių
prijungimą prie kompiuterio rasite sekančiame skyrelyje.
Faksas/duomenų modemas (tik tam tikriems modeliams)
Jūsų kompiuteryje yra integruotas V.92 56 Kbps fakso/ duomenų modemas
(tik tam tikruose modeliuose).
Įspėjimas! Šis modemo prievadas nesuderinamas su
skaitmeninėmis telefono linijomis. Šio modemo įjungimas į
skaitmeninę telefono liniją sugadintų modemą.
Norėdami naudotis fakso/ duomenų modemo prievadu, įjunkite telefono laidą į
telefono kištuką.
Įspėjimas! Įsitikinkite, ar naudojamas telefono kabelis yra
tinkamas tai šaliai, kurioje dirbate.
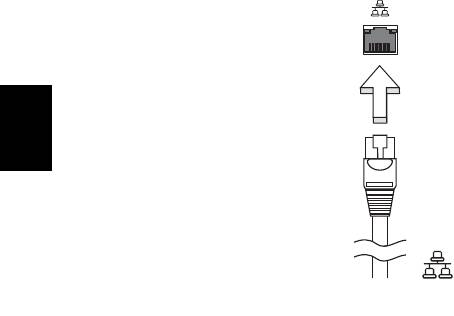
34
Lietuviškai
Integruota tinklo funkcija
Integruota tinklo funkcija leidžia prijungti kompiuterį prie eterneto tinklo.
Norėdami naudotis eterneto funkcija, prijunkite eterneto kabelį iš eterneto.
(RJ-45) prievadas kompiuterio pagrinde tinklo kištukui ar koncentratoriui
jūsų tinkle.
Consumer Infrared (CIR) (tik tam tikruose modeliuose)
Kompiuterio infraraudonųjų spindulių prievadas „Consumer Infrared“ (CIR)
naudojamas nuotolinių pultelių ir kitų su CIR suderinamų prietaisų signalams priimti.
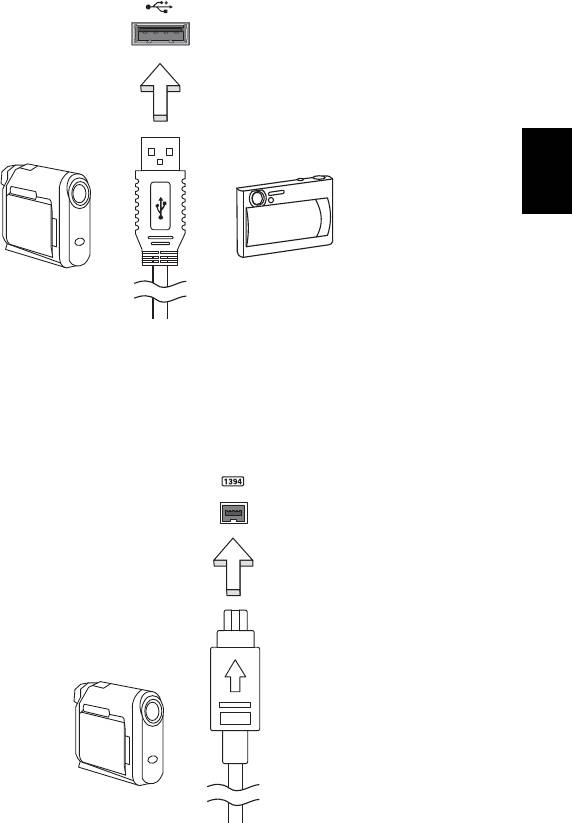
35
Lietuviškai
Universali nuoseklioji magistralė (USB)
USB 2.0 prievadas yra didelio greičio nuoseklioji magistralė, leidžianti prijungti USB
periferinius įrenginius nenaudojant sisteminių resursų.
IEEE 1394 prievadas (tik tam tikruose modeliuose)
Kompiuterio IEEE 1394 prievadas leidžia prisijungti prie IEEE 1394 suderinamo
prietaiso, tokio kaip vaizdo kamera ar skaitmeninė kamera. Išsamiau žr. savo vaizdo
ar skaitmeninės kameros dokumentacijoje.
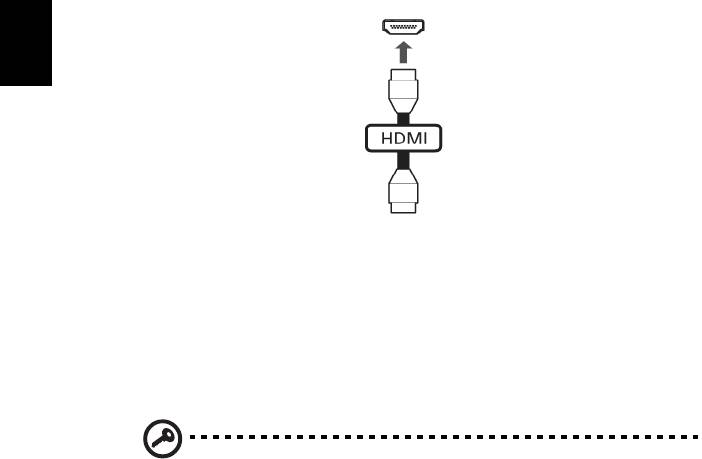
36
Lietuviškai
High-Definition Multimedia Interface („High-Definition“
multimedia sąsaja) (tik tam tikruose modeliuose)
HDMI („High-Definition Multimedia Interface“) pramonės palaikoma, nesuglaudinta,
visiškai skaitmeninė audio/video sąsaja. HDMI suteikia sąsają tarp bet kurio
suderinamo skaitmeninio audio/video šaltinio, tokio, kaip jungčių dėžutė, DVD
grotuvas, A/V imtuvas ir suderinamas skaitmeninis audio ir/ar video vaizduoklis,
toks, kaip skaitmeninė televiZija (DTV), vieninteliu kabeliu.
Naudokite HDMI prievadą, esantį ant kompiuterio, jei norite prijungti audio ar video
įrangą. Vieno kabelio sprendimas užtikrina tvarkingą ir greitą pajungimą.
ExpressCard (tik tam tikruose modeliuose)
„ExpressCard“ - naujausia PC kortelės versija. Mažesnė ir greitesnė sąsaja,
pagerinanti kompiuterio naudingumą, praplečia jo galimybes.
„ExpressCard“ kortelės palaiko daugybę plėtros pasirinkčių, įskaitant ir „flash“
atminties kortelės adapterius, TV tiunerius, „Bluetooth“ ryšį ir IEEE 1394B
adapterius. „ExpressCards“ palaiko USB 2.0 ir „PCI Express“ programas.
Svarbu! Yra du tipai, „ExpressCard/54“ ir „ExpressCard/34“
(54mm ir 34mm), kiekviena su skirtingomis funkcijomis. Ne visos
„ExpressCard“ angos palaikys abi rūšis. Žiūrėkite savo kortelės
instrukciją, kur rasite išsamesnės informacijos apie kortelės įdiegimą,
naudojimą ir jos funkcijas.
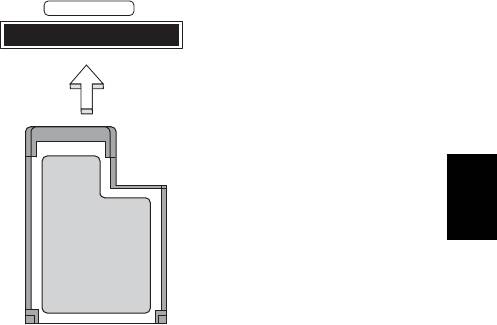
37
Lietuviškai
ExpressCard įdėjimas
Įdėkite kortelę į angą ir švelniai pastumkite, kol ji spragtelės vietoje.
EXPRESS CARD
„ExpressCard“ išėmimas
Prieš išimant „ExpressCard“:
1 Išeikite iš programos, naudojančios kortelę.
2Kairysis įrangos pašalinimo piktogramos paspaudimas užduočių juostoje ir
kortos sustabdymas.
3 Švelniai pastumkite kortelę į angą ir atleiskite, kad kortelė iššoktų. Tada
ištraukite kortelę iš angos.
Atminties įdiegimas
Atlikite šiuos veiksmus jei norite įdiegti atmintį:
1 Išjunkite kompiuterį, atjunkite AC adapterį (jei prijungtas) ir išimkite bateriją.
Apverskite kompiuterį, kad galėtumėte prieiti prie pagrindo.
2 Iš atminties gaubto išsukite visus varžtus; tada pakelkite ir nuimkite atminties
dangtelį.
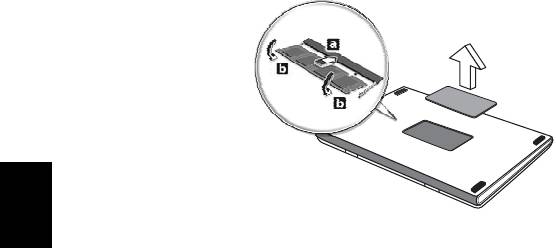
38
Lietuviškai
3 (a) Įdėkite atminties modulį įstrižai į plyšį, tuomet (b) švelniai jį paspauskite
žemyn, kol ji spragtelės įsistatydamas į vietą.
4 Atgal į vietą įdėkite atminties dangtelį ir prisukite jį varžtu.
5 Iš naujo įdėkite bateriją, vėl pajunkite AC adapterį.
6 Įjunkite kompiuterį.
Kompiuteris automatiškai aptinka ir iš naujo konfigūruoja atminties dydį.
Pasitarkite su kvalifikuotu technikos specialistu arba su „Acer“ atstovu.




