Acer ASPIRE 5745G – страница 81
Инструкция к Ноутбуку Acer ASPIRE 5745G
(tik tam tikruose modeliuose) 34
Universali nuoseklioji magistralė (USB) 35
IEEE 1394 prievadas (tik tam tikruose modeliuose) 35
High-Definition Multimedia Interface
(„High-Definition“ multimedia sąsaja)
(tik tam tikruose modeliuose) 36
ExpressCard (tik tam tikruose modeliuose) 36
Atminties įdiegimas 37
Televizijos naudojimas su „Windows
Media Center“ 39
Pasirinkite įvesties tipą 39
Televizijos žiūrėjimas naudojant papildomai
pasirenkamą DVB-T (skaitmeninės televizijos) anteną
(pasirinktiems modeliams) 39
Skaitmeninės antenos pajungimas 39
Televizijos žiūrėjimas su išorine antena ar kabelio lizdu 40
BIOS naudmena 41
Krovimosi seka 41
Įjunkite atstatymą diskas iš disko 41
Slaptažodis 41
Programinės įrangos naudojimas 42
DVD filmų leidimas 42
Dažniausiai užduodami klausimai 43
Aptarnavimo užklausa 45
International Travelers Warranty (ITW) garantija 45
Prieš skambinant 45
Gedimų diagnostika 46
Gedimų diagnostikos patarimai 46
Klaidų pranešimai 46
Reikalavimai ir su sauga susiję įspėjimai 47
FCC patvirtinimas 47
Su modemu susijusios pastabos
(tik tam tikruose modeliuose) 48
LCD pikselių informacija 50
Teisinė pastaba dėl radijo prietaiso 50
Bendrai 50
FCC RF saugumo reikalavimas 51
Kanada — mažos galios radijo įranga, kuriai nereikia
licenzijų komunikacijos prietaisai (RSS-210) 52
Žmonių buvimas RF laukuose (RSS-102) 52
LCD panel ergonomic specifications 52
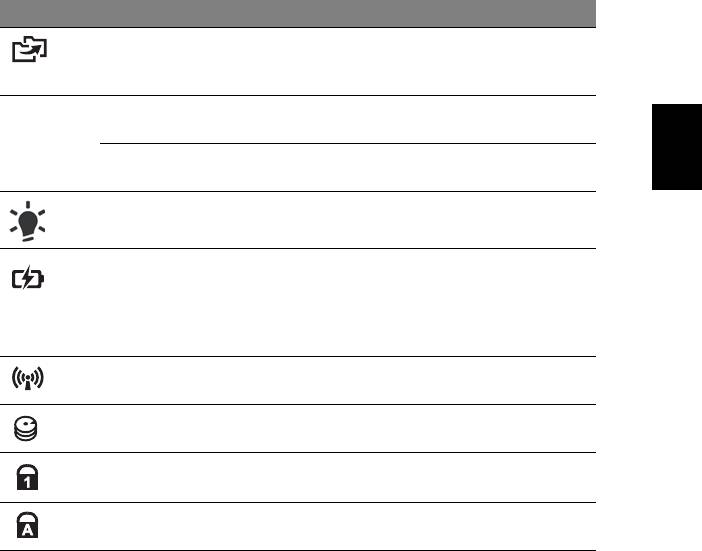
1
Lietuviškai
Specialūs klavišai ir indikatoriai
Specialūs klavišai ir indikatoriai leidžia paprastai pasiekti patogias funkcijas ir aiškią
informaciją apie būsenas.
Piktograma Objektas Aprašymas
Atsarginės kopijos
Paleidžia Acer Backup Management programą,
mygtukas
trimis etapais darančią atsarginę duomenų
kopiją (tik tam tikruose modeliuose).
„PowerSmart“
Įjungia jūsų kompiuterio energijos taupymo
P
klavišas
režimą (tik tam tikruose modeliuose).
Programuojamasis
Programuojamas vartotojo (tik tam tikruose
klavišas
modeliuose).
Maitinimo
Nurodo kompiuterio energijos sistemos būklę.
indikatorius
Baterijos
Nurodo kompiuterio baterijos būklę.
indikatorius
1. Kraunasi: Kraunantis baterijai lemputė dega
gintaro spalva.
2. Pilnai pakrauta: Dirbant iš kintamos srovės
(AC) tinklo lemputė dega mėlynai.
Komunikacijos
Nurodo kompiuterio belaidžio ryšio įtaiso būklę.
indikatorius
HDD indikatorius Nurodo ar kietasis diskas yra naudojamas
(į jį rašoma ar skaitoma).
„Num Lock“
Dega kai yra aktyvuotas „Num Lock“ klavišas
indikatorius
(tik tam tikruose modeliuose).
„Caps Lock“
Dega kai yra aktyvuotas „Caps Lock“ klavišas
indikatorius
(tik tam tikruose modeliuose).
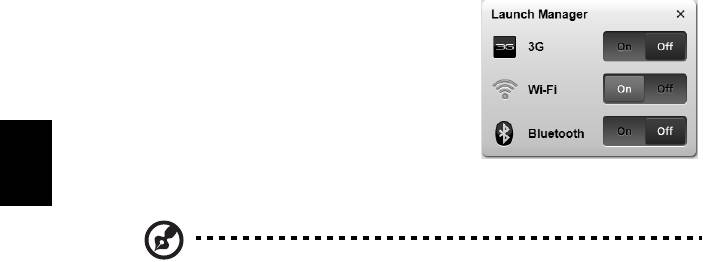
2
Lietuviškai
Belaidžių prietaisų įjungimas
„Launch Manager“ leidžia jums įjungti ir išjungti įvairius belaidžio ryšio prietaisus
jūsų kompiuteryje.
Paspauskite <Fn> + <F3>, kad būtų parodytas
„Launch Manager“ lango skydelis.
Raudonas perjungiklis rodo, kad prietaisas yra
išjungtas.
• Spragtelėkite per raudoną perjungiklį, kad
įjungtumėte prietaisą.
Žalias perjungiklis rodo, kad prietaisas yra
įjungtas.
• Spragtelėkite per žalią perjungiklį, kad išjungtumėte prietaisą.
Pastaba: Komunikacijos prietaisai gali skirtis priklausomai nuo
sistemos konfigūracijos. Nepamirškite pasinaudoti atitinkamų
belaidžio ryšio prietaisų konfigūracijos skydeliais, kad įvestumėte
papildomas parinktis.
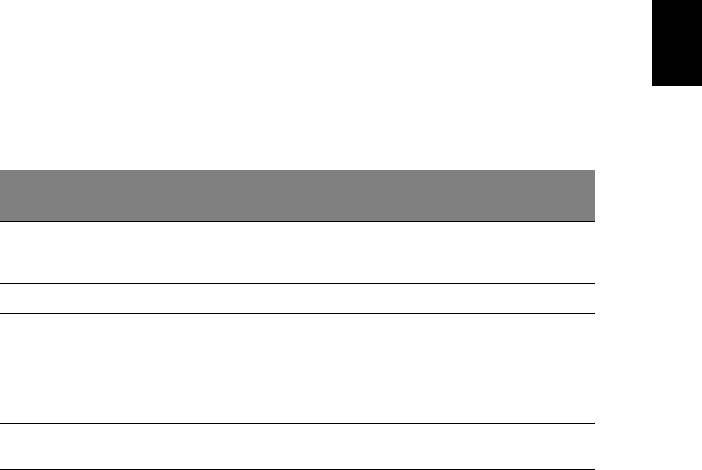
3
Lietuviškai
Liečiamasis laukelis
Integruotas liečiamasis laukelis yra valdymo įtaisas, kuris reaguoja į jo paviršiaus
lietimą. Tai reiškia, kad kursorius reaguoja į judesį pirštu liečiant laukelio plotą.
Centrinė delno atramos vieta užtikrina maksimalų komfortą ir patogumą.
Liečiamojo laukelio pagrindai
(su dviem paspaudžiamaisiais mygtukais)
Šiuose punktuose aprašyta, kaip naudotis liečiamuoju laukelio su dviem
paspaudžiamaisiais mygtukais.
• Braukite pirštu liečiamuoju laukeliu jei norite valdyti kursorių.
• Spauskite kairįjį ir dešinįjį mygtukus, esančius liečiamojo laukelio apačioje, jei
norite atlikti pasirinkimo ir vykdymo funkcijas. Šie du mygtukai veikia
analogiškai kairiajam ir dešiniajam kompiuterinės pelės mygtukams. Švelnus
liečiamojo laukelio paspaudimas atitinka kompiuterinės pelės kairiojo mygtuko
paspaudimą.
Kairysis
Dešinysis
Pagrindinis liečiamasis
Funkcija
mygtukas
mygtukas
laukelis
Vykdyti Du kartus greitai
Palieskite du kartus (tokiu pat
paspauskite.
greičiu, kaip spaudžiate
kompiuterinės pelės mygtuką).
Pasirinkti Spausti vieną kartą. Paliesti vieną kartą.
Vilkti Paspauskite ir
Palieskite du kartus (tokiu pat
laikykite, tada veskite
greičiu, kaip spaudžiate
pirštu liečiamuoju
kompiuterinės pelės mygtuką);
laukeliu valdydami
padėkite pirštą ant liečiamojo
kursorių.
laukelio antrojo lietimo metu ir
veskite kursorių.
Prieiga prie
Spausti
kontekstinio meniu
vieną kartą.

4
Lietuviškai
Pastaba: Iliustracijos skirtos tik informaciniams tikslams. Tiksli
kompiuterio konfigūracija priklauso nuo įsigyto modelio.
Pastaba: Naudojantis liečiamuoju laukeliu, — pirštai turi būti — sausi
ir švarūs. Liečiamasis laukelis yra jautrus pirštų judesiams,; tad, kuo
švelnesnis lietimas, tuo jautresnis reagavimas. Stiprus spaudimas ar
lietimas nepadidins liečiamojo laukeli'o jautrumo.
Pastaba: Pagal pirminius nustatymus, nustatyta vertikalioji ir
horizontalioji liečiamojo laukelio slinktis. Šiuos nustatymus galima
pakeisti pelės nustatymais „Windows Control Panel“ [„Windows“
valdymo skydelyje].
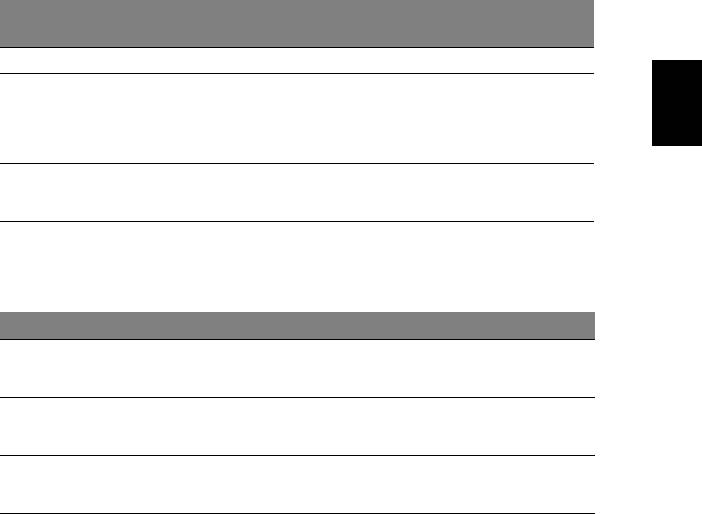
5
Lietuviškai
Naudojimasis klaviatūra
Klaviatūra turi pilno dydžio klavišus ir integruotą skaičių klaviatūrą*, atskirą kursorių,
užraktą, „Windows“, funkcijų ir specialius klavišus.
Užrakto klavišai ir integruota skaičių klaviatūra*
Klaviatūra turi tris užrakto klavišus, kuriuos galite įjungti ir išjungti.
Užrakto
Aprašymas
klavišas
„Caps Lock“ Įjungus „Caps Lock“, abėcėliniai simboliai rašosi didžiosiomis raidėmis.
„Num Lock“
Įjungus „Num Lock“, integruota skaičių klaviatūra persijungia į skaičių
<Fn> + <F11>*
režimą. Šie klavišai veikia kaip kalkuliatorius (atlieka aritmetines
operacijas su +, -, *, ir /). Naudokite šį režimą kai reikia įvesti daug
skaitinių duomenų. Dar geresnis sprendimas būtų prijungti išorinę
klaviatūrą.
„Scroll Lock“
Įjungus „Scroll Lock”, vaizdas ekrane juda viena linija aukštyn arba
<Fn> + <F12>
žemyn spaudžiant, atitinkamai, klavišą su rodykle aukštyn arba su
rodykle žemyn. „Scroll Lock“ su tam tikromis programomis neveikia.
Integruota skaičių klaviatūra veikia kaip stalinio kompiuterio skaičių klaviatūra. Ji
pažymėta mažais simboliais, esančiais viršutiniame dešiniajame klavišų kampe.
Tam, kad būtų supaprastintas klaviatūros išdėstymas ir naudojimas, ant šių klavišų
nėra kursoriaus valdymo simbolių.
Norima prieiga „Num Lock“ įjungta „Num Lock“ išjungta
Skaičių klavišai
Įveskite skaičius įprastu būdu.
integruotoje skaičių
klaviatūroje
Kursoriaus valdymo
Nuspaudę laikykite <Shift> kai
Nuspaudę laikykite <Fn> kai
klavišai ant integruotos
naudojate kursoriaus valdymo
naudojate kursoriaus
klaviatūros
klavišus.
valdymo klavišus.
Pagrindiniai klaviatūros
Laikykite nuspaudę <Fn> kai
Spausdinkite raides įprastu
klavišai
spausdinate raides integruota
būdu.
klaviatūra
* tik tam tikruose modeliuose
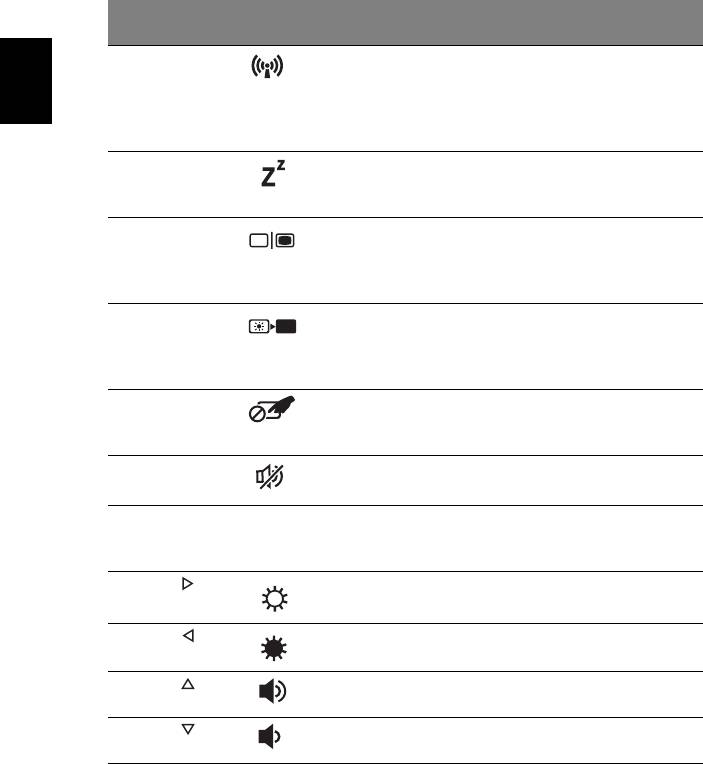
6
Lietuviškai
Greitieji klavišai
Kompiuteryje įrengti greitieji klavišai ar numatytos klavišų kombinacijos, leidžiančios
valdyti daugelį kompiuterio funkcijų, tokių kaip ekrano ryškumas ar garsiakalbių
garsas.
Norėdami pasinaudoti greitaisiais klavišais, prieš spausdami bet kokią greitųjų
klavišų kombinaciją nuspauskite ir laikykite klavišus <Fn>.
Greitasis
Piktograma Funkcija Aprašymas
klavišas
<Fn> + <F3> Komunikacijos
Įjungia/išjungia kompiuterio
mygtukas
komunikacijos prietaisus
(Komunikacijos prietaisai gali
skirtis priklausomai nuo
konfigūracijos).
<Fn> + <F4> Sustabdyti Įjungia hibernacijos
(kompiuterio sustabdymo)
režimą.
<Fn> + <F5> Ekranų
Perjungia kompiuterio rodomą
perjungimas
vaizdą iš kompiuterio
monitoriaus į išorinį monitorių
(jei prijungtas) ir atvirkščiai.
<Fn> + <F6> Ekrano
Energijos taupymo tikslais
išjungimas
išjungia ekraną. Norint vėl
įjungti spauskite bet kurį
klavišą.
<Fn> + <F7> Lietimui
Įjungia ir išjungia lietimui jautrų
jautraus ekrano
ekraną.
jungiklis
<Fn> + <F8> Garsiakalbio
Išjungia ir įjungia garsiakalbius.
jungiklis
<Fn> + <F11> „NumLk“ Įjungia ir išjungia integruotą
skaičių klaviatūrą (tik tam
tikruose modeliuose).
<Fn> + < >
Padidinti
Padidina ekrano ryškumą.
ryškumą
<Fn> + < >
Sumažinti
Sumažina ekrano ryškumą.
ryškumą
<Fn> + < >
Padidinti garsą Padidina kompiuterio audio
sistemos garsą.
<Fn> + < >
Sumažinti
Sumažina kompiuterio audio
garsą
sistemos garsą.
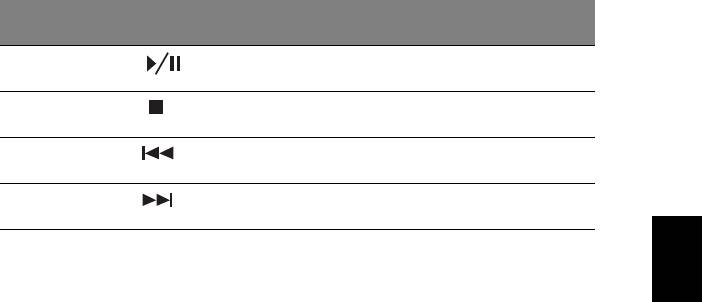
7
Lietuviškai
Greitasis
Piktograma Funkcija Aprašymas
klavišas
<Fn> + <Home> Leisti /
Leisti ar pristabdyti pasirinktą
pristabdyti
medijų failą.
<Fn> + <Pg Up> Stabdyti Sustabdyti pasirinktą medijų
failą.
<Fn> + <Pg Dn> Ankstesnis Grįžta prie ankstesnio medijų
failo.
<Fn> + <End> Toliau Pereina prie paskesnio medijų
failo.
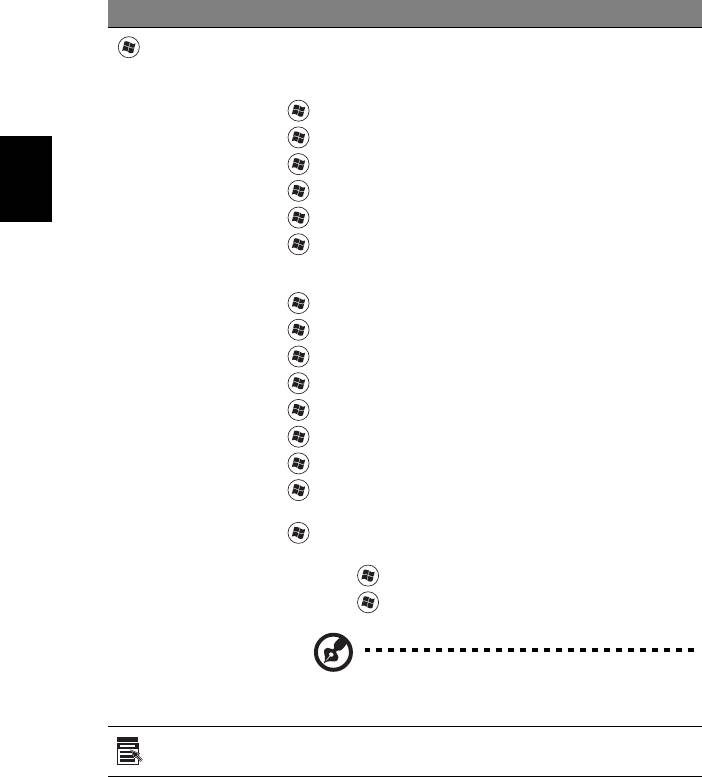
8
Lietuviškai
Windows klavišai
Klaviatūroje yra du klavišai, kurie atlieka specialias „Windows“ funkcijas.
Klavišas Aprašymas
Windows klavišas Paspaustas vienas, šis klavišas duoda tokį patį efektą kaip ir
paspaudus „Windows Start“ mygtuką – jis paleidžia „Start“ meniu.
Jis taip pat gali būti naudojamas su kitais klavišais įvairioms
funkcijoms:
<>: Atidaryti ar uždaryti „Start“ meniu
< > + <D>: Rodyti darbastalį
< > + <E>: Atidaryti „Windows Explore“
< > + <F>: Ieškoti failo arba aplanko
< > + <G>: Pereiti per šoninės juostos įtaisus
< > + <L>: Užrakinkite savo kompiuterį (jei esate prisijungę prie
internetinio adreso) arba pakeiskite naudotojus (jei nesate
prisijungę prie internetinio adreso)
< > + <M>: Sumažina visus langus
< > + <R>: Atidaro „Run“ dialogo langą
< > + <T>: Pereina per programas užduočių juostoje
< > + <U>: Atidaromas „Ease of Access Center“
< > + <X>: Atidaromas „Windows Mobility Center“
< > + <BREAK>: Rodyti sistemos ypatybių dialogo langą
< > + <SHIFT+M>: Atkurti sumažintus langus į darbastalį
< > + <TAB>: Eiti per programas užduočių juostoje naudojant
„Windows Flip 3-D“
< > + <SPACEBAR>: Iškelti visus įtaisus priešais ir pasirinkti
„Windows“ šoninę juostą.
<CTRL> + < > + <F>: Ieškoti kompiuterių (jei esate tinkle)
<CTRL> + < > + <TAB>: Naudokite rodyklių klavišus norėdami
eiti per programas užduočių juostoje naudojant „Windows Flip 3-D“
Pastaba: Priklausomai nuo įdiegtos „Windows“
versijos, kai kurios trumposios kreiptys gali neveikti
taip, kaip čia aprašyta.
Funkcinis
Šis klavišas turi tą pačią funkciją, kaip ir dešinio pelės mygtuko
klavišas
paspaudimas; jis atidaro programos kontekstinį meniu.

9
Lietuviškai
Garsas
Kompiuteris taip pat komplektuojamas su 32-jų bitų „High Definition (HD) Audio“
plokšte ir stereo garsiakalbiais.
Acer PureZone (tik tam tikruose modeliuose)
Ši sistema užtikrina naujus išskirtinius garso pojūčius, įskaitant „Acer PureZone“ su
integruotais stereo mikrofonais, kurie turi spindulio formavimo ir aido slopinimo
technologijas. „Acer PureZone“ technologija palaiko „Acoustic Echo Cancellation“,
„Beam Forming“ ir „Noise Suppression“ itin švariam garso įrašymui. Jei norite
nustatyti mikrofoną, paleiskite „Acer HD Audio Manager“ du kartus paspausdami ant
„Acer HD Audio Manager“ piktogramos, esančios „Windows“ sistemos įrankių
sistemoje. Iššoks „Acer HD Audio Manager“ dialogo langas. Spauskite ant skirtuko
„Microphone“, tada spauskite ant „Microphone Effects“ skirtuko. Pasirinkite „Beam
Forming“ ir „Acoustic Echo Canellation“ jei norite nustatyti mikrofono efektą.
Pastaba: Išjunkite spindulio formavimą jei norite, kad įvestis būtų iš
kelių garso šaltinių.
Tuba (tik tam tikruose modeliuose)
Atskiras „Tuba CineBass“ žemųjų dažnių garsiakalbis tiesiog sudrebins muziką savo
skleidžiamais garsais. Dėka naujoviškos konstrukcijos šis garsiakalbis integruotas
kaip vamzdžio formos lankstas.
Dolby Home Theater naudojimas erdviniam/
daugiakanaliam garsui (tik tam tikruose modeliuose)
®
Jūsų „Acer“ nešiojamas kompiuteris komplektuojamas su Dolby Home Theater
garso pagerinimu, kuris turi „Dolby Pro Logic IIx“, „Dolby Digital Live“, „Dolby
Headphone“, „Dolby
Natural Bass“ ir „Dolby Sound Space Expander“,„Audio
Optimization“, „High Frequency Enhancer“ technologijas tam, kad užtikrintų aukštos
kokybės erdvinį garsą norint mėgautis filmais, žaidimais ir muzika realistinėje
daugiakanalėje garso aplinkoje.
Dolby Pro Logic IIx
„Dolby Pro Logic IIx“ sukuria gyvybingą 5.1-kanalo erdvinį garsą iš bet kokio stereo
(dviejų kanalų) filmo, muzikos, televizijos ar žaidimų garso šaltinio. „Dolby Pro Logic
IIx“ analizuoja signalą ir gautą informaciją naudoja garso padavimui išplėsti iki 5.1
kanalo itin realistiško bei natūralaus erdvinio garso.

10
Lietuviškai
Dolby Digital Live
„Dolby Digital Live“ paverčia bet kokį audio signalą realiu laiku iš asmeninio
kompiuterio arba žaidimų konsolių į „Dolby Digital“ lengvam pajungimui prie namų
kino sistemų vieninteliu skaitmeniniu kabeliu. Naudotojai gali mėgautis asmeninio
kompiuterio ar žaidimų audio pramogomis su maloniu realizmu per namų kino
sistemos resiverius ar kitus prietaisus, kurie turi „Dolby Digital“ dekodavimo
technologiją.
„Dolby Headphone“
„Dolby Headphone“ sukuria asmeninio erdvinio garso pojūčius naudojantis bet
kuriuo ausinių komplektu. Muzikos, filmų ir žaidimų garsas daug realistiškesnis, jis
daug erdvesnis, atviresnis, dramatiškesnis, daug didesnis jo klausymosi komfortas,
nes klausytojui sukuriamas įspūdis, kad veiksmas vyksta aplink jį.
Dolby
Natural Bass
Žemųjų dažnių pagerinimo sistema, kuri garsą praplečia net viena oktava aukštyn
daugelyje garsiakalbių.
Dolby Sound Space Expander
Garso pakopos patobulinimas, kuris sukuria plataus stereo garso efektą ir pagerina
instrumentų garsų atskyrimą neblogindamas centrinio garso kokybės.
Vaizdas
16:9 rodymo santykis
„16:9“ formato rodymas užtikrina pačios aukščiausios „Full HD“ kokybės filmus kaip
niekada iki šiol. Itin aukštos kokybės spalvų pristorinimas garantuoja autentiškus
„HD“ žiūrėjimo įspūdžius. „16:9“ kokybė reiškia tikrą namų kino sistemos vaizdų
harmoniją, kuria nuo šiol gali naudotis ir nešiojamųjų kompiuterių entuziastai.
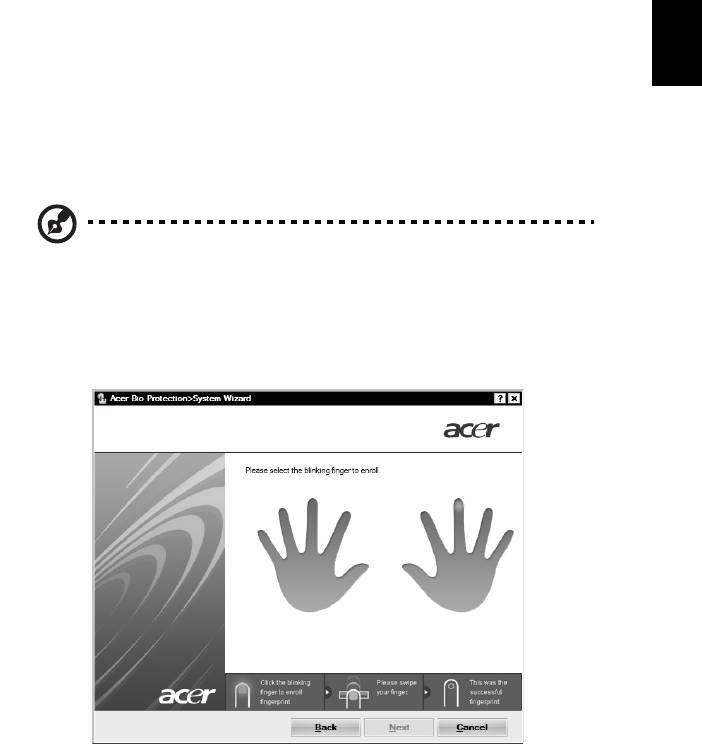
11
Lietuviškai
Sistemos naudmenų naudojimas
Acer Bio-Protection (tik tam tikruose modeliuose)
„Acer Bio-Protection Fingerprint Solution“ – apsaugos pagal pirštų atspaudus
programinės įrangos paketas, integruotas į „Microsoft Windows“ operacinę sistemą.
Išnaudodama piršto atspaudų unikalumą, „Acer Bio-Protection Fingerprint Solution“
užtikrina aukšto lygio apsaugą nuo neleistinos prieigos prie Jūs kompiuterio
centralizuotu slaptažodžių administravimu per slaptažodžių banką; lengvas
muzikinio grotuvo paleidimas naudojant „Acer MyLaunch“*; greitas programų/
tinklalapių paleidimas ir prisijungimas prie jų naudojant „Acer FingerLaunch“.
Naudojant „Acer ProfileLaunch** vieninteliu piršto judesiu tuo pat metu galima
paleisti net iki trijų porgramų/tinklalapių.
„Acer Bio-Protection Fingerprint Solution“ taip pat leidžia naviguoti tinklo naršyklėse
ir dokumentuose naudojant „Acer FingerNav“*. Su „Acer Bio-Protection Fingerprint
Solution“ nuo šiol galėsite turėti papildomą ir patikimą savo kompiuterio apsaugą,
patogiai atlikti kasdienes užduotis, kada daugeliui komandų užteks vienintelio piršto
pajudinimo!
Išsamesnės informacijos rasite „Acer Bio-Protection“ pagalbos failuose.
Pastabos:
* „Acer ProfileLaunch“, „MusicLaunch“, „MyLaunch“ ir „FingerNav“ yra
tik tam tikruose modeliuose.
** Modeliuose be „Acer ProfileLaunch“, „Acer FingerLaunch“ gali būti
naudojama programoms atidaryti „Acer ProfileLaunch“ piktogramų
laukelyje; tačiau šiuo atveju vienu paspaudimu galėsite atidaryti tik
vieną programą tuo pat metu.
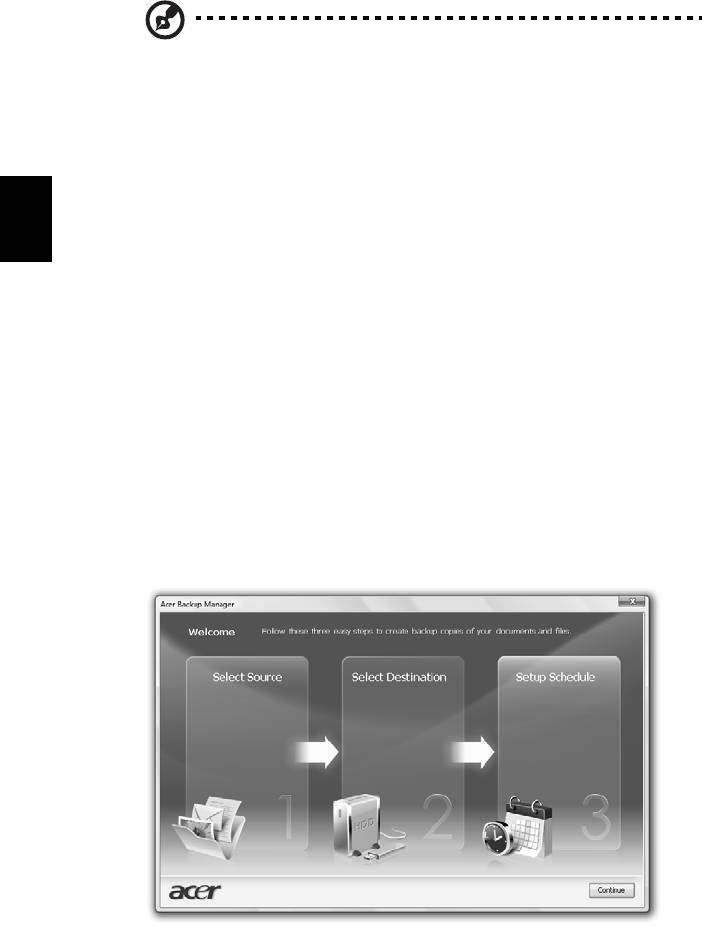
12
Lietuviškai
Acer Backup Manager
Pastaba: Ši funkcija yra tik tam tikruose modeliuose.
„Acer Backup Manager“ – paprastas trijų pakopų procesas, kuriuo sukuriamos visos
sistemos arba pasirinktų aplankų pagal nurodytą grafiką ar kitus parametrus,
rezervinės duomenų kopijos.
Jei norite paleisti „Acer Backup Manager“, spauskite „Acer Backup Manager“
klavišą, esantį virš klaviatūros. Kitas paleidimo būdas – eikite į Start (paleisti) > All
Programs (visos programos) > Acer Backup Manager > Acer Backup Manager.
Čia atsidarys pasveikinimo ekranas; šiame ekrane bus paaiškinta kaip trimis etapais
nustatyti reikiamas užduotis ir funkcijas. Spauskite Continue [Tęsti] jei norite tęsti
kitame ekrane. Spauskite + mygtuką ir sekite instrukcijas ekrane:
1 Pasirinkite turinį, kurio rezervines kopijas norite daryti. Kuo mažesnis bus
pasirinktas turinys, tuo bus greitesnis procesas, tačiau išsaugosite mažiau
duomenų.
2 Pasirinkite vietą, kur norite išsaugoti rezervines duomenų kopijas. Reikės
nurodyti arba išorinį diską, arba kompiuterio „D:“ diską; „Acer Backup Manager“
neišsaugos informacijos sisteminiame diske.
3 Pasirinkite kaip dažnai norite naudoti „Acer Backup Manager“ rezervinių kopijų
sukūrimui.
Kai atliksite šiuos tris etapus, rezervinės kopijos bus sudaromos pagal nustatytą
tvarkaraštį. Rezervines kopijas bet kada galite sukurti rankiniu b
ūdu paspaudę „Acer
Backup Manager“ klavišą.
Nustatymus pakeisti taip pat galite bet kada – paleiskite „Acer Backup Manager“ iš
Start (paleisti) meniu ir atlikite žemiau nurodytus veiksmus.
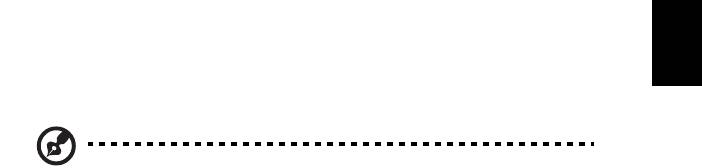
13
Lietuviškai
Energijos valdymas
Šis kompiuteris turi įdiegtą maitinimo valdymo elementą, stebintį sistemos veikimą.
Sistemos veikimas yra toks procesas, kada veikia vienas ar keli žemiau nurodyti
įrenginiai: klaviatūra, pelė, standusis diskas, prie kompiuterio prijungti periferiniai
įrenginiai ir video atmintis. Nustačius, kad kompiuteris neatlieka jokios veiklos tam
tikrą laiką (neveikimo laikas), kompiuteris išjungia tam tikrus ar visus prietaisus, kad
būtų taupoma energija.
Šiame kompiuteryje naudojama energijos valdymo sistema, kuri palaiko modernią
konfigūraciją ir maitinimo sąsają (ACPI), kas užtikrina maksimalų energijos taupymą
ir maksimalias darbines savybes tuo pat metu. „Windows“ tuo pat metu užtikrina
kitus pagrindinius energijos taupymo veiksmus.
Acer PowerSmart klavišas
Pastaba: Ši funkcija galima tik tam tikruose modeliuose.
„Acer PowerSmart“ klavišas skirtas energijos taupymo funkcijoms ir susietas su
kompiuterio grafikos posisteme – taip taupomos bendrosios energijos sąnaudos.
Paspaudus „Acer PowerSmart“ klavišą, sumažėja ekrano ryškumas ir grafikos
plokštė veikia mažesne apkrova; PCI ir WLAN persijungia į energijos taupymo
režimą. Spauskite „Acer PowerSmart“ klavišą dar kartą, kad grįžtumėte į
ankstesnius nustatymus.

14
Lietuviškai
Acer eRecovery Management
Acer eRecovery Management – priemonė greitam sistemos atstatymui. Ja galite
padaryti atsarginę kopiją/atstatyti gamyklinius parametrus, perįdiegti programas ir
tvarkykles.
Pastaba: Visas toliau pateiktas turinys yra bendrojo pobūdžio.
Konkrečios produkto specifikacijos gali skirtis.
„Acer eRecovery Management“ turi tokias funkcijas:
1 Backup (rezervinės kopijos sudarymas):
• Create Factory Default Disc (pirminių gamyklinių parametrų disko
sukūrimas)
• Create Drivers and Applications Disc (tvarkyklių ir programinės įrangos
disko sukūrimas)
2 Restore (atstatymas):
• Completely Restore System to Factory Defaults (pilnas sistemos
atstatymas pagal pirminius gamyklinius parametrus)
• Restore Operating System and Retain User Data (atstatyti operacinę
sistemą ir išsaugoti naudotojo duomenis)
• Reinstall Drivers or Applications (perįdiegti tvarkykles ir programinę
įrangą)
Šiame skyrelyje pateiksime pagalbą kiekvienam iš procesų.
Pastaba: Ši funkcija galima tik tam tikruose modeliuose. Sistemoms,
kuriose nėra integruoto optinio diskų įrašymo įrenginio, reikės prijungti
išorinį optinių diskų įrašymo įrenginį prieš įeinant į „Acer eRecovery
Management“ su optiniais diskais susijusias užduotis.
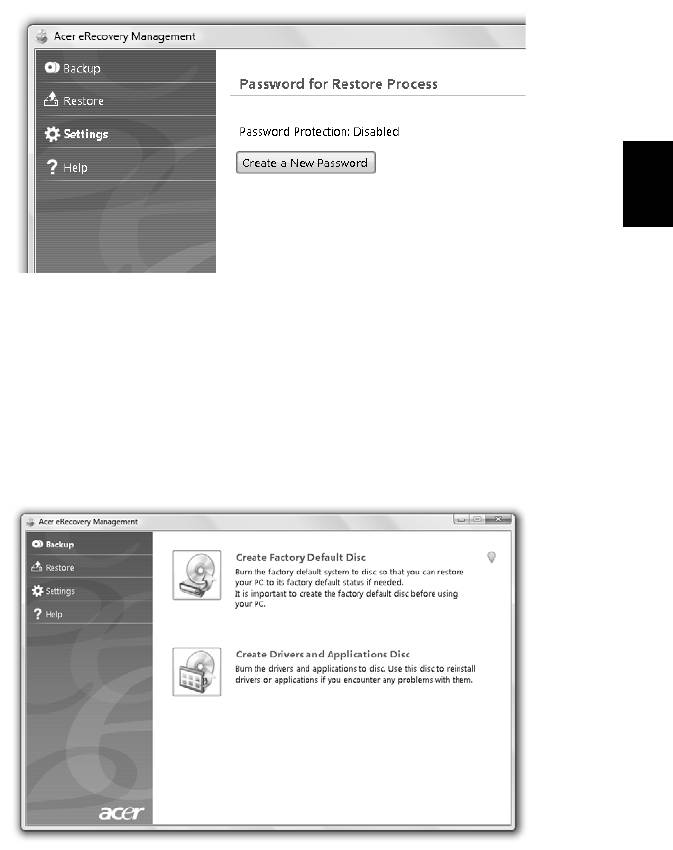
15
Lietuviškai
Norint naudoti apsaugos slaptažodžiu „Acer eRecovery Management“, pirmiausia
reikia nustatyti slaptažodžio reikalavimą. Slaptažodžio reikalavimą ir slaptažodį
nustatyti galite paleidę „Acer eRecovery Management“ ir paspaudę Settings
(nustatymai).
Atsarginių kopijų diskų įrašymas
Iš „Acer eRecovery Management“ „Backup“ puslapio galite įsirašyti pagrindinių
gamyklinių parametrų diską, atstatomasias tvarkykles ir programinę įrangą.
1 Spauskite Start (paleisti) > All Programs (visos programos) > Acer >
Acer eRecovery Management.
2 „Acer eRecovery Management“ atsidaro Backup puslapyje.
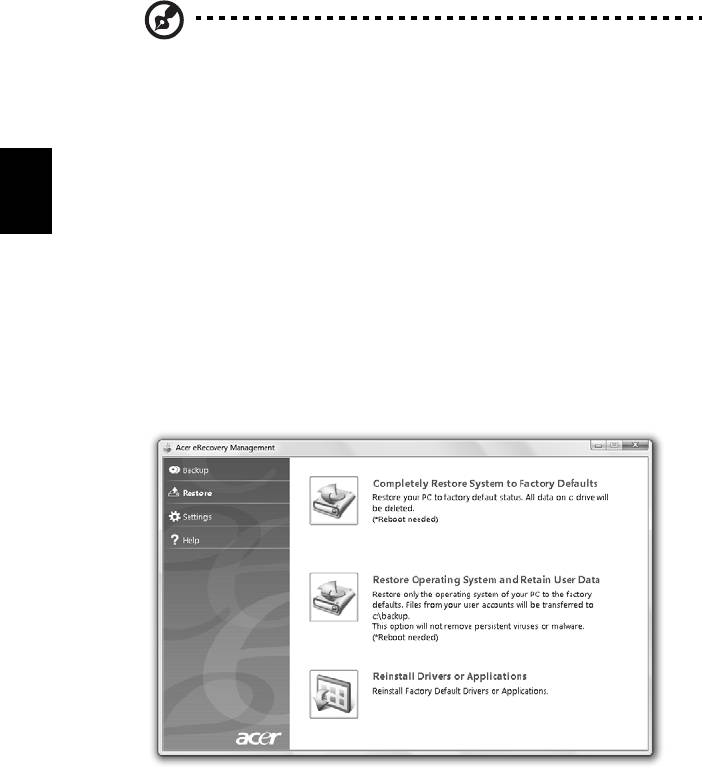
16
Lietuviškai
3 Pasirinkite rezervinės kopijos tipą (pagrindines gamyklines arba tvarkykles ir
programinę įrangą), kurią norite įrašyti į diską.
4 Vadovaukitės ekrane esančiomis instrukcijomis proceso užbaigimui.
Pastaba: Sukurkite gamyklinių pirminių nustatymų bloką, kada norite
įrašyti paleidimo diską su savo kompiuterio visa operacine sistema
tokia, kokia ji buvo kompiuteryje iš gamyklos. Jei norite turėti diską,
kuris suteiktų galimybę naršyti turinį ir įdiegti pasirinktas tvarkykles ar
programas, sukurkite atstatymo tvarkykles ir programinę įrangą —
tada diskas nebus paleidžiamas kaip pirminis.
Restore (atstatymas)
Atstatymo funkcija suteikia galimybę atstatyti arba iš naujo paleisti sistemą pagal
gamyklinius parametrus ar iš anksčiau sukurtų CD arba DVD rezervinių kopijų. Taip
pat galite perįdiegti programinę įrangą ir tvarkykles iš „Acer“ sistemos.
1 Spauskite ant Start > All Programs (visos programos) > Acer >
Acer eRecovery Management.
2 Persijunkite į Restore (atstatymas) puslapį paspausdami Restore
(atstatymas).
3 Galite pasirinkti arba sistemos atstatymą pagal pirminius gamyklinius
parametrus, arba perinstaliuoti programinę įrangą ir tvarkykles.
4 Vadovaukitės ekrane esančiomis instrukcijomis proceso užbaigimui.
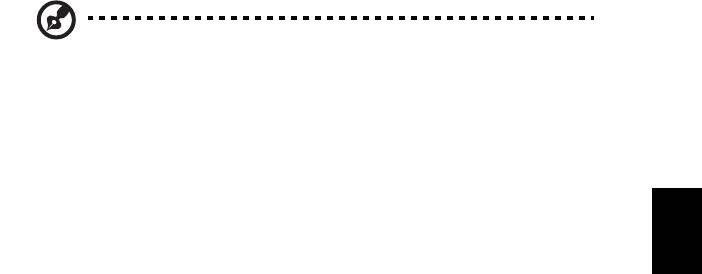
17
Lietuviškai
Windows atstatymas iš rezervinių kopijų diskų
Pastaba: Ši funkcija galima tik tam tikruose modeliuose.
Jei norite atstatyti „Windows“ iš anksčiau įrašytų rezervinių kopijų diskų, reikės
pirmiausia įdėti rezervinės kopijos diską ir paleisti F12 Boot Menu per „BIOS Setup
Utility“.
1 Įjunkite kompiuterį ir įdėkite pirmojo sistemos atstatymo diską į optinio disko
įrenginį. Perkraukite kompiuterį.
2 Kompiuterio paleidimo metu, kada pasirodo „Acer“ logotipas, spauskite F2
klavišą jei norite įeiti į BIOS Setup (BIOS nustatymus), kur galite nustatyti
sistemos parametrus.
3 Naudokite kairįjį ir dešinįjį rodyklinius klavišus norėdami pasirinkti Main
(pagrindinį) submeniu.
4 Naudokite rodyklinius klavišus į viršų ir į apačią norėdami pasirinkti F12 Boot
Menu
5 Naudokite F5 arba F6 klavišą jei norite pakeisti
F12 Boot Menu į Enabled
(įjungta).
6 Spauskite ESC klavišą, kad įeitumėte į Exit submeniu, tada ENTER klavišą,
kad atliktumėte Exit Saving Changes. Spauskite ENTER klavišą tam, kad
pasirinktumėte Yes (taip). Sistema persikraus.
7 Po perkrovimo, kada pasirodys „Acer“ logotipas, spauskite F12 tam, kad
atidarytumėte Boot Menu. Čia galėsite pasirinkti, iš kurio prietaiso paleisti
sistemą.
8 Naudokite rodyklinius klavišus, kad pasirinktumėte IDE1*, tada spauskite
ENTER klavišą. „Windows“ bus įdiegti iš atstatomojo disko.
9 Kai bus pareikalauta, įdėkite antrą atstatomąjį diską, tada sekite instrukcijas
ekrane atstatymui užbaigti.
10 Išimkite atstatomąjį diską iš optinio įrenginio kai atstatymas bus užbaigtas.
Padarykite tai prieš perkraunant kompiuterį.

18
Lietuviškai
Jei pageidaujate, kad pirminis paleidimas būtų su ilgalaikio naudojimo efektu,
pasirinkite Boot submeniu.
1 Įjunkite kompiuterį ir įdėkite pirmojo sistemos atstatymo diską į optinio disko
įrenginį. Perkraukite kompiuterį.
2 Kompiuterio paleidimo metu, kada pasirodo „Acer“ logotipas, spauskite F2
klavišą jei norite įeiti į BIOS Setup (BIOS nustatymus), kur galite nustatyti
sistemos parametrus.
3 Naudokite kairįjį ir dešinįjį rodyklinius klavišus norėdami pasirinkti Boot
submeniu.
4 Naudokite rodyklinius klavišus į viršų ir į apačią norėdami pasirinkti IDE1*
prietaisą.
5 Naudokite F6 klavišą jei norite pereiti į IDE1* prietaisą ir į aukščiausią pirminio
paleidimo prioritetą, arba naudokite F5 klavišą jei norite pereiti į kitus žemesnio
pirminio paleidimo prietaisus.
Įsitikinkite, kad IDE1* prietaisas yra
aukščiausiame prioritete.
6 Spauskite ESC klavišą, kad įeitumėte į Exit submeniu, tada ENTER klavišą,
kad atliktumėte Exit Saving Changes. Spauskite ENTER klavišą tam, kad
pasirinktumėte Yes (taip). Sistema persikraus.
7 „Windows“ persikraus ir „Windows“ operacinė sistema bus įdiegta iš
atstatomojo disko.
8 Kai bus pareikalauta, įdėkite antrą atstatomąjį diską, tada sekite instrukcijas
ekrane atstatymui užbaigti.
9 Išimkite atstatomąjį diską iš optinio įrenginio kai atstatymas bus užbaigtas.
Padarykite tai prieš perkraunant kompiuterį.




