Acer ASPIRE 5745G – страница 60
Инструкция к Ноутбуку Acer ASPIRE 5745G
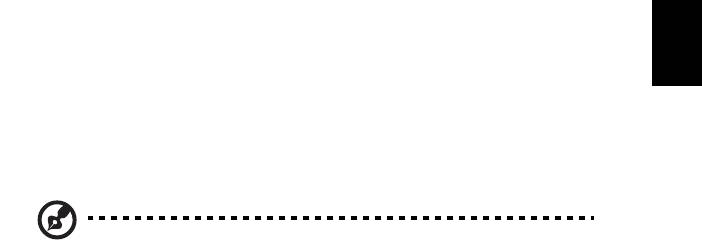
7
Slovenski
Zvok
Računalnik ima 32-bitni zvok High Definition (HD) in dva zvočnika stereo.
Acer PureZone (le na določenih modelih)
Sistem nudi povsem novo izkušnjo zvoka, skupaj z Acer PureZone z vgrajenima
mikrofonoma stereo, ki vključujeta tehnologiji oblikovanja žarkov in odpravljanja
odmevov. Tehnologija Acer PureZone podpira odstranjevanje odmevov, ustvarjanje
žarkov in zaviranje hrupa za čisto snemanje zvoke. Za nastavitev mikrofona
zaženite Acer HD Audio Manager, tako da dvakrat kliknete ikono Acer HD Audio
Manager v sistemski vrstici vašega sistema Windows. Odpre se pogovorno okno
Acer HD Audio Manager. Kliknite zavihek Mikrofon in nato kliknite zavihek Učinki
mikrofona. Izberite možnost Oblikovanje žarka in Akustično odstranjevanje
odmevov, da bi nastavili učinek mikrofona.
Opomba: Onemogočite ustvarjanje žarka za večzvočni vhod.
Tuba (le na določenih modelih)
Namenski nizkotonski zvočnik Tuba CineBass iz sebe iztisne zvok potresne jakosti –
kot v kinodvorani. Inovativna oblika združuje nizkotonski zvočnik s cevastim
držalom.
Uporaba Dolby Home Theater za predvajanje
prostorskega/večkanalnega zvoka (le na določenih
modelih)
®
Vaš prenosnik Acer vsebuje funkcijo izboljšave zvoka Dolby Home Theater
,
ki vsebuje tehnologije Dolby Pro Logic IIx, Dolby Digital Live, Dolby Headphone,
Dolby
Natural Bass in Dolby Sound Space Expander, Audio Optimization, High
Frequency Enhancer in vam nudi visoko kakovosten digitalen prostorski zvok, da bi
v filmih, igrah in glasbi uživali v realističnem, večkanalnem zvočnem okolju.
Dolby Pro Logic IIx
Dolby Pro Logic IIx ustvari živo 5.1-kanalno izkušnjo prostorskega zvoka iz katerega
koli vira zvoka stereo (dvokanalnega) iz filma, glasbe, televizije ali igre. Dolby Pro
Logic IIx preišče signal in te podatke uporabi za razširitev do 5.1 kanalov visoko
realističnega, naravnega prostorskega zvoka.

8
Slovenski
Dolby Digital Live
Dolby Digital Live v realnem času pretvori vse vrste signalov avdio iz računalnika ali
igralne konzole v zvok Dolby Digital, za lažjo vključitev v sisteme hišnega kina s
pomočjo digitalnega kabla. Uporabniki lahko uživajo v zvoku z računalnika ali igralne
konzole z vznemirljivim realizmom, s pomočjo sprejemnikov v sistemu hišnega kina
ali drugih naprav, ki vsebujejo dekodirno tehnologijo Dolby Digital.
Dolby Headphone
Dolby Headphone ustvari osebno prostorsko zvočno izkušnjo s pomočjo para
slušalk. Zvok pri predvajanju glasbe, filmov in iger postane prostoren, odprt in
doživet, kar izboljša udobje pri poslušanju in poslušalcem omogoča občutek, da se
dogajanje odvija vse okoli njih.
Dolby
Natural Bass
Sistem za izboljšavo basa, ki za večino zvočnikov nudi razširitev odziva basa za celo
oktavo navzdol.
Dolby Sound Space Expander
Izboljšava zvočnega odra, ki proizvaja široko dvokanalno sliko in izboljšuje
razločevanje inštrumentov, brez da bi oslabel osrednji del skladbe.
Video
Zaslon 16:9
Zaslon 16:9 prikazuje filme v polni ločljivosti HD kot še nikoli. Izjemno visoka
nasičenost barv vam jamči edinstveno doživetje ob gledanju v ločljivosti HD.
Kakovost 16:9 pomeni, da se prava slika hišnega kina končno prispela tudi za
navdušence nad prenosno zabavo.
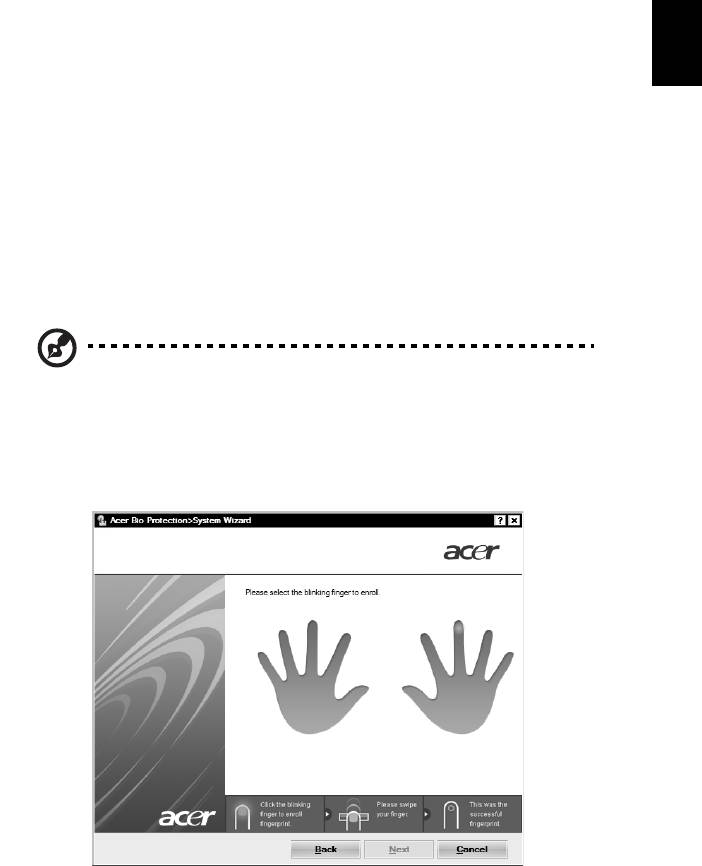
9
Slovenski
Uporaba sistemskih pripomočkov
Acer Bio-Protection (le na določenih modelih)
Acer Bio-Protection Fingerprint Solution je večnamenski programski paket
za prstne odtise, ki je integriran z operacijskim sistemom Microsoft Windows.
Vključitev edinstvenega osebnega prstnega odtisa, rešitev prepoznavanja odtisov
Acer Bio-Protection vključuje zaščito pred nepooblaščenim dostopom do vašega
računalnika z osrednjim upravljanjem gesel s pomočjo Banke gesel; preprost zagon
glasbenega predvajalnika s funkcijo Acer MusicLaunch*; varne priljubljene
internetne strani s pomočjo Acer MyLaunch*; in hiter zagon programov/spletnih
strani ter prijava s pomočjo Acer FingerLaunch.
Acer ProfileLaunch** lahko zažene do tri programe/spletne strani z enim samim
dotikom prsta.
Acer Bio-Protection Fingerprint Solution vam omogoča navigacijo po spletnih
brskalnikih in dokumentih s pomočjo Acer FingerNav*. Z Acer Bio-Protection
Fingerprint Solution lahko uživate v dodatnem sloju zaščite za vaš osebni
računalnik, kot tudi v enostavnosti dostopa do dnevnih opravil z enostavnim
odčitavanjem vašega prsta!
Za več informacij poglejte v datoteke s pomočjo za Acer Bio-Protection.
Opomba:
* Acer ProfileLaunch, MusicLaunch, MyLaunch in FingerNav so na
voljo le na izbranih modelih.
** Na modelih, ki ne vsebujejo Acer ProfileLaunch, je mogoče za
odpiranje programov uporabljati Acer FingerLaunch na ikonskem
območju Acer ProfileLaunch; posamezen dotik s prstom bo pognal le
en program na enkrat.
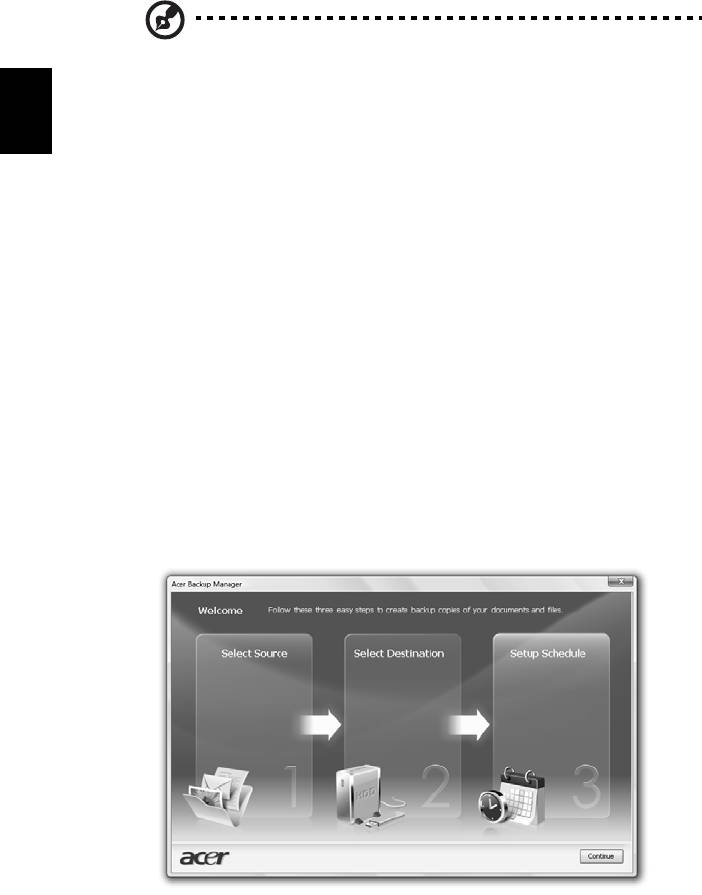
10
Slovenski
Acer Backup Manager
Opomba: Ta funkcija je na voljo le pri nekaterih modelih.
Acer Backup Manager je preprost postopek s tremi koraki, ki vam omogoča izdelavo
varnostnih kopij vašega celotnega sistema ali izbranih datotek in map v skladu s
programom ali po potrebi.
Za zagon Acer Backup Managerja, pritisnite tipko Acer Backup Manager nad
tipkovnico. Zaženete ga lahko tudi s potjo Start > Vsi programi > Acer Backup
Manager > Acer Backup Manager. Tako se bo odprl začetni zaslon; s tega zaslona
boste s tremi koraki vodeni skozi pripravo programiranih varnostnih kopij. Kliknite
Nadaljuj, da bi nadaljevali na naslednjem zaslonu. Klikate gumb + in sledite
navodilom na zaslonu:
1 Izberite vsebino, za katero želite ustvariti varnostno kopijo. Manj vsebine
izberete, hitrejši bo postopek, vendar bo tveganje izgube podatkov večje.
2 Izberite mesto, kamor želite shraniti varnostne kopije. Morali boste izbrati
zunanji pogona ali vaš pogon D:; Acer Backup Manager ne omogoča
shranjevanja varnostne kopije na izvorni pogon.
3 Izberite, kako pogosto želite izdelati varnostne kopije z Acer Backup Manager.
Ko ste izvedli te tri korake, bodo varnostne kopije izdelane po časovnem programu.
Varnostne kopije lahko izdelate tudi ročno s pritiskom na tipko Acer Backup
Manager.
Če želite svoje nastavitve kadarkoli spremeniti, zaženite Acer Backup Manager z
menija Start in izvedite korake, opisane zgoraj.
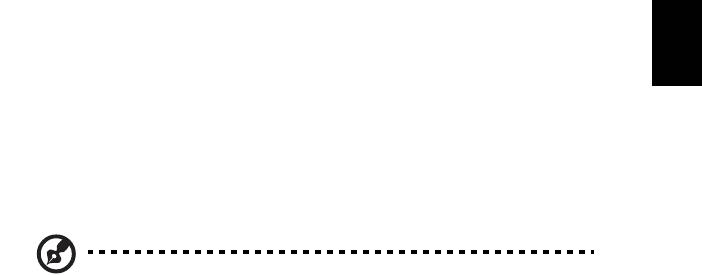
11
Slovenski
Upravljanje z napajanjem
Računalnik ima vgrajeno enoto za uporabljanje z napajanjem, ki nadzoruje aktivnost
sistema. Aktivnost sistema se nanaša na kakršno koli aktivnost, ki vključuje eno ali
več naslednjih naprav: tipkovnica, miška, trdi disk, zunanje naprave, priključene na
računalnik in video pomnilnik. Če v določen obdobju (imenovanem tudi časovni iztek
neaktivnosti) ni zaznana nobena aktivnost bo računalnik zaradi varčevanja z
energijo zaustavil nekatere ali vse naprave.
Računalnik uporablja shemo upravljanja z napajanjem, ki podpira napredno
konfiguracijo in vmesnik napajanja (ACPI), kar obenem omogoča maksimalno
varčevanje z energijo in maksimalen učinek. Windows upravlja z vsemi opravili
varčevanja z energijo.
Tipka Acer PowerSmart
Opomba: Ta funkcija je na voljo le pri nekaterih modelih.
Tipka Acer PowerSmart uporablja lastnosti varčevanja z energijo grafičnega
podsistema vašega računalnika, da bi zmanjšali splošno porabo energije.
Ob pritisku na tipko Acer PowerSmart se svetlost zaslona zmanjša, procesor
grafične kartice se upočasni, vodilo PCI in WLAN pa se preklopita v način
varčevanja z energijo. Ponovno pritisnite tipko Acer PowerSmart, da bi ponastavili
svoje nastavitve.
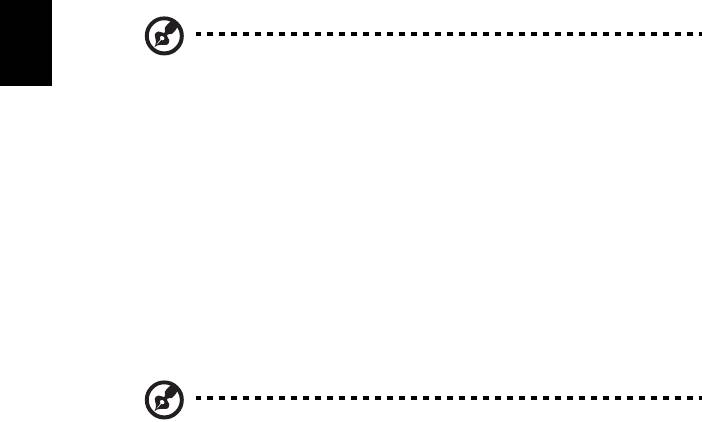
12
Slovenski
Acer eRecovery Management
Acer eRecovery Management je orodje, ki omogoca hitro obnovitev sistema.
Naredite lahko tudi varnostno kopijo/obnovite tovarniško privzeto sliko sistema in
ponovno namestite programe in gonilnike.
Opomba: Vsa naslednja vsebina je samo za splošne napotke.
Dejanski tehnični podatki izdelka so lahko drugačni.
Acer eRecovery Management se sestavljen iz naslednjih funkcij:
1 Varnostno kopiranje:
• Ustvari disk s tovarniško privzetimi nastavitvami
• Ustvarite disk z gonilniki in programi
2 Obnovi:
• Povsem obnovi sistem na tovarniško privzete nastavitve
• Obnovi operacijski sistem in obdrži uporabniške podatke
• Ponovna namestitev gonilnikov ali programov
To poglavje vas bo vodilo skozi vsak postopek.
Opomba: Ta funkcija je na voljo le pri nekaterih modelih. Za sisteme,
ki nimaoj vgrajenega zapisovalnika optičnih diskov, priključite zunanji
zapisovalnik optičnih diskov prede odprete postopke, povezane z
optičnimi diski v programu Acer eRecovery Management.
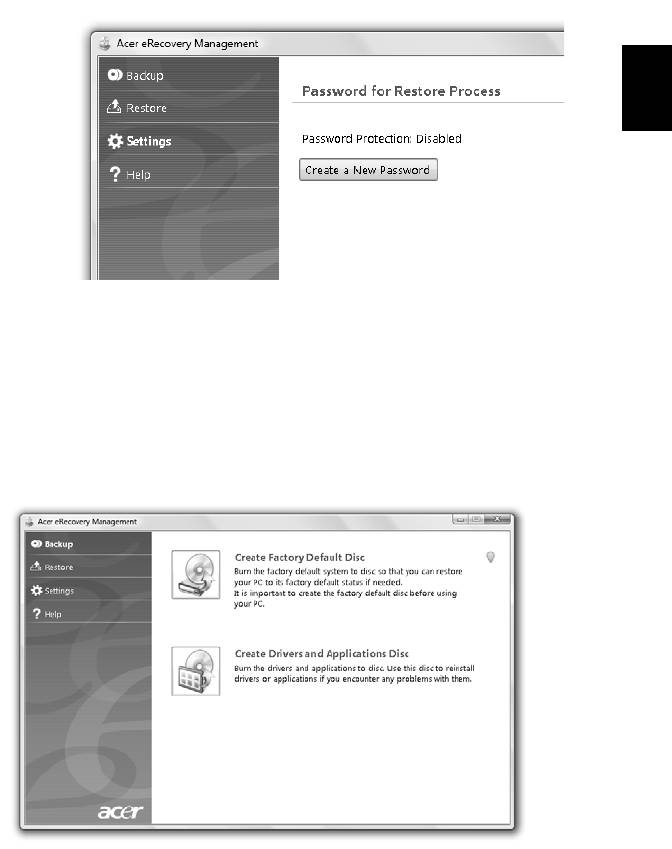
13
Slovenski
Da bi uporabili možnost zaščite Acer eRecovery Management za zaščito vaših
podatkov, morate najprej nastaviti geslo za. Geslo za nastavite z zagonom Acer
eRecovery Management in kliknete na Nastavitve.
Zapisovanje diskov z varnostno kopijo
Iz strani za Varnostno kopiranje v Acer eRecovery Management lahko zapišete sliko
s tovarniško privzetimi nastavitvami ali napravite varnostno kopijo gonilnikov in
programov.
1 Kliknite Start > Vsi programi > Acer > Acer eRecovery Management.
2 Acer eRecovery Management se odpre na strani Obnovitev.
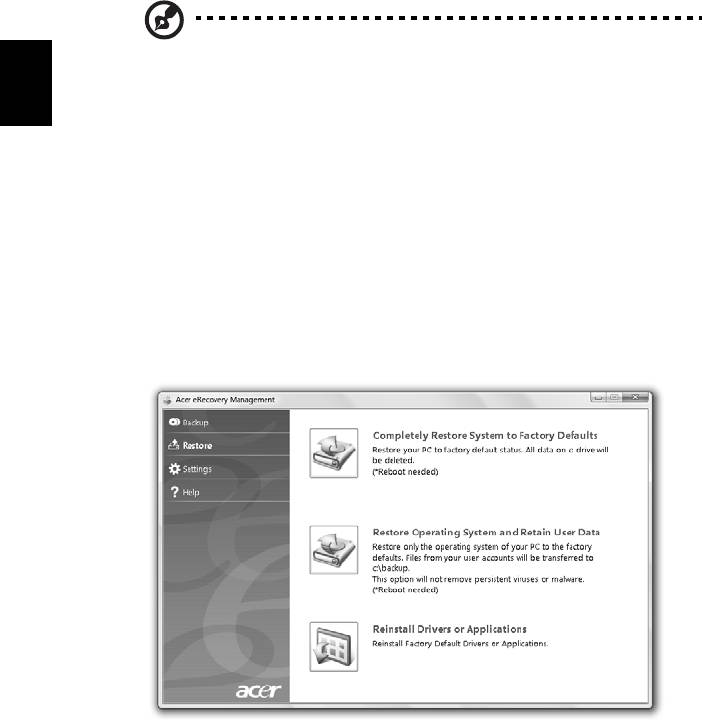
14
Slovenski
3 Izberite vrsto varnostne kopije (tovarniško privzeto ali gonilniki in programi),
ki bi ga radi zapisali na disk.
4 Za zaključek postopka sledite navodilom na zaslonu.
Opomba: Tovarniško privzeto sliko sistema izdelajte, ko želite zapisati
zagonsko zgoščenko, ki vsebuje celoten operacijski sistem, kot vam
je bil dobavljen iz tovarne. Če želite zgoščenko, po kateri boste lahko
brskali in z nje namestili izbrane gonilnike in programe, pa izdelajte
varnostno kopijo z gonilniki in programi — takšna zgoščenka ne bo
zagonska.
Obnovi
Možnost obnovitve vam omogoca obnovitev ali okrevanje sistema iz tovarniško
privzete slike sistema ali iz predhodno ustvarjenih varnostnih kopij na CD-ju ali DVD-
ju. Prav tako lahko ponovno namestite programe in gonilnike vašega Acer sistema.
1 Kliknite Start > Vsi programi > Acer > Acer eRecovery Management.
2 Preklopite na stran za Obnovitev s klikom na možnost Obnovitev.
3 Izberete lahko obnovitev sistema iz tovarniško privzete sistemske slike ali pa
ponovno namestitev programov in gonilnikov.
4 Za zaključek postopka sledite navodilom na zaslonu.
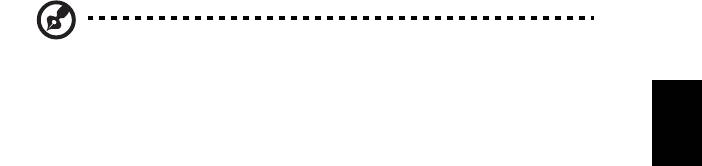
15
Slovenski
Obnavljanje Windows iz diskov z varnostnimi kopijami
Opomba: Ta funkcija je na voljo le pri nekaterih modelih.
Da bi iz predhodno zapisanih varnostnih kopij na diskih obnovili Windows, morate
vstaviti prvi disk z varnostno kopijo in omogočiti Zagonski meni F12 v programu za
nastavljanje v BIOS-u.
1Vključte računalnik in v optični pogon vstavite prvi disk z varnostno kopijo
sistema. Računalnik ponovno zaženite.
2 Med zaganjanjem, ko se prikaže Acerjev logotip, pritisnite tipko F2, da bi
vstopili v BIOS Setup, kjer boste lahko prilagodili sistemske možnosti.
3 Z levo in desno smerno tipko izbirajte po glavnem podmeniju.
4 Z smerno tipko navzgor in navzdol izbirajte po Zagonskem meniju F12.
5 Uporabite tipko F5 ali F6, da bi spremenili možnost F12 Boot Menu
(Zagonskega menija F12) na Enabled (Vključeno).
6 Pritisnite tipko ESC, da bi vstopili v podmeni Exit (Izhod) in pritisnite tipko
ENTER (vnos) za Exit Saving Changes (izhod s shranjevanjem sprememb).
Ponovno pritisnite tipko ENTER, da bi izbrali Yes (Da). Sistem se bo ponovno
zagnal.
7 Po ponovnem zagonu, ko se prikaže logotip Acer, pritisnite tipko F12 za vstov
Boot Menu (Zagonski meni). Tukaj lahko izberete, iz katere naprave želite
želite zagnati sistem.
8 S smernimi tipkami izberite IDE1* in pritisnite tipko ENTER. Operacijski sistem
Windows se bo namestil iz diska z varnostno kopijo.
9 Ko se pojavi sporočilo, vstavite drugi disk z varnostno kopijo in sledite
zaslonskim sporočilom, da bi izvedli obnovitev.
10 Ko je obnovitev končana, disk z varnostno kopijo odstranite z optičnega
pogona. To storite preden ponovno zaženete računalnik.

16
Slovenski
Če želite nastaviti zagonske prioritete za dolgoročno uporabo, izberite podmeni
Boot (Zagon).
1Vključite računalnik in v optični pogon vstavite prvi disk z varnostno kopijo
sistema. Računalnik ponovno zaženite.
2 Med zaganjanjem, ko se prikaže Acerjev logotip, pritisnite tipko F2, da bi
vstopili v BIOS Setup, kjer boste lahko prilagodili sistemske možnosti.
3 Z levo in desno smerno tipko izbirajte po glavnem podmeniju Boot (Zagon).
4 Z smerno tipko navzgor in navzdol izbirajte po napravah IDE1*.
5 S tipko F6 pomikajte napravo IDE1* do najvišje zagonske prioritete ali pa
uporabite tipko F5, da bi drugim napravam znižali prioriteto. Preverite, ali je
naprava IDE1* nastavljena na najvišjo prioriteto.
6 Pritisnite tipko ESC, da bi vstopili v podmeni Exit (Izhod) in pritisnite tipko
ENTER (vnos) za Exit Saving Changes (izhod s shranjevanjem sprememb).
Ponovno pritisnite tipko ENTER, da bi izbrali Yes (Da). Sistem se bo ponovno
zagnal.
7Ko računalnik ponovno zaženete, se bo operacijski sistem Windows namestil iz
diska z varnostno kopijo.
8 Ko se pojavi sporočilo, vstavite drugi disk z varnostno kopijo in sledite
zaslonskim sporočilom, da bi izvedli obnovitev.
9 Ko je obnovitev končana, disk z varnostno kopijo odstranite z optičnega
pogona. To storite preden ponovno zaženete računalnik.
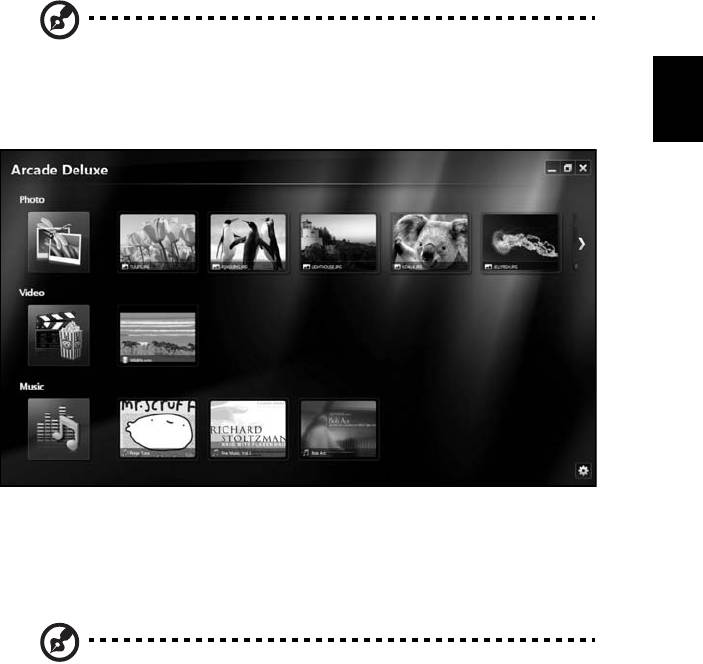
17
Slovenski
Acer Arcade Deluxe
Opomba: Ta funkcija je na voljo le pri nekaterih modelih.
Acer Arcade Deluxe predvajalnik glasbe, fotografij in filmov z vgrajenimi orodji za
dostopanje do socialnih omrežij. Za zagon želenega medija in za prenos storitev na
YouTube, Facebook ali Flickr uporabite MediaConsole ali sledilno ploščo.
• Foto – pregledovanje fotografij, shranjenih na trdem disku ali na odstranljivih
medijih.
• Video – oglejte si filme na diskih DVD, VCD ali Blu-Ray, videoposnetke ali
vsebino pri ponudnikih kot je YouTube.
• Glasba – poslušajte glasbene datoteke različnih oblik.
Opomba: Funkcije ohranjevalnika zaslona in varčevanja z energijo
med predvajanjem posnetkov, optičnih medijev ali fotografij niso na
voljo.
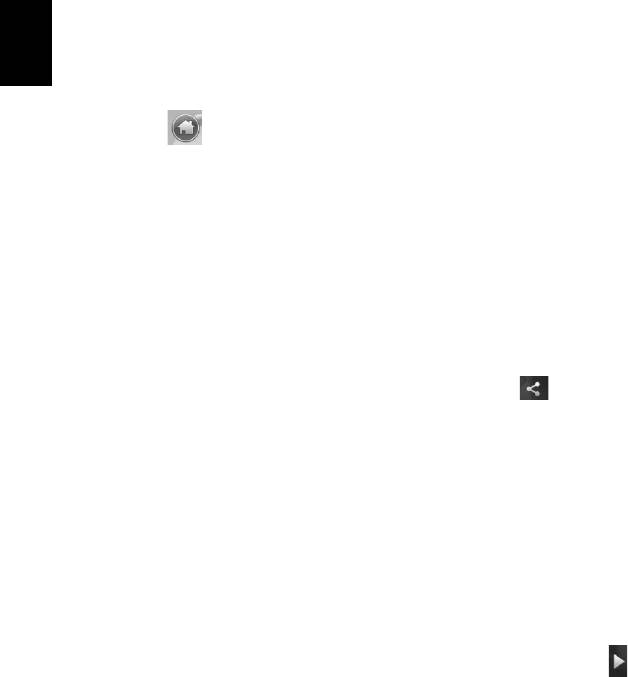
18
Slovenski
Splošne kontrole
Med gledanjem videoposnetkov, filmov ali fotografij na celotnem zaslonu se, ko
premaknete kazalec prikažeta dve nadzorni plošči. Po nekaj sekundah samodejno
izgineta. Kontrole za navigacijo se prikažejo na vrhu, kontrole predvajalnika pa se
prikažejo na dnu zaslona.
Kontrole navigacije
Za vrnitev na domačo stran Arcade kliknite na ikono Domov, ki se nahaja v
zgornjem desnem kotu okna; ostali gumbi (pomanjšaj, povečaj, zapri) imajo običajne
funkcije .
Za izhod iz Arcade, kliknite tipko Zapri v zgornjem desnem robu okna.
Uporaba strani socialnih omrežij
Če imate račune na straneh za socialna omrežja, se lahko vanje vpišete in si
ogledujete posodobljene informacije neposredno iz Acer Arcade Deluxe. Ob prvem
kliku na povezave za socialna omrežja na straneh Foto in Video boste lahko vnesli
svoje uporabniško ime in geslo za zadevno stran. Če odkljukate okence Zapomni
si me, si bo Acer Arcade Deluxe shranil vaše vpisne podatke in ob naslednjem
vstopu na stran Foto ali Video samodejno prikazal posodobljeno vsebino.
Vsebino lahko podelite tudi s klikom na ikono Prenesi na . Slednje vam
omogoča prenos fotografij in videoposnetkov na izbrane strani, mobilne naprave ali
zunanje pomnilniške naprave. Za prenos vsebine povlecite in izpustite predogledno
sličico s seznama na strani ali na napravi, kamor želite datoteko prenesti.
Fotografije
Z Acer Arcade Deluxe lahko z vsakega razpoložljivega pogona na računalniku
pregledujete digitalne fotografije ločeno ali kot diapredstavtitev. Kliknite Fotografije,
da bi odprli stran s fotografijami; tukaj lahko vidite predogledne sličice posameznih
fotografij in map. S klikom odprite mapo.
Da bi si ogledali diapredstavtitev, odprite mapo, ki vsebuje slike, ki si jih želite
ogledati, izberite vse ali nekatere od slik in kliknite na ikono Predvajaj .
Diapredstavitev se predvaja v celozaslonski ločljivosti.
Posamezno fotografijo lahko pogledate tako, da kliknete na njo. Tako se bo
fotografija odprla pri celozaslonski ločljivosti.
Za povečevanje in zmanjševanje ter pomikanje v štirih smereh lahko uporabite
zaslonske kontrole.
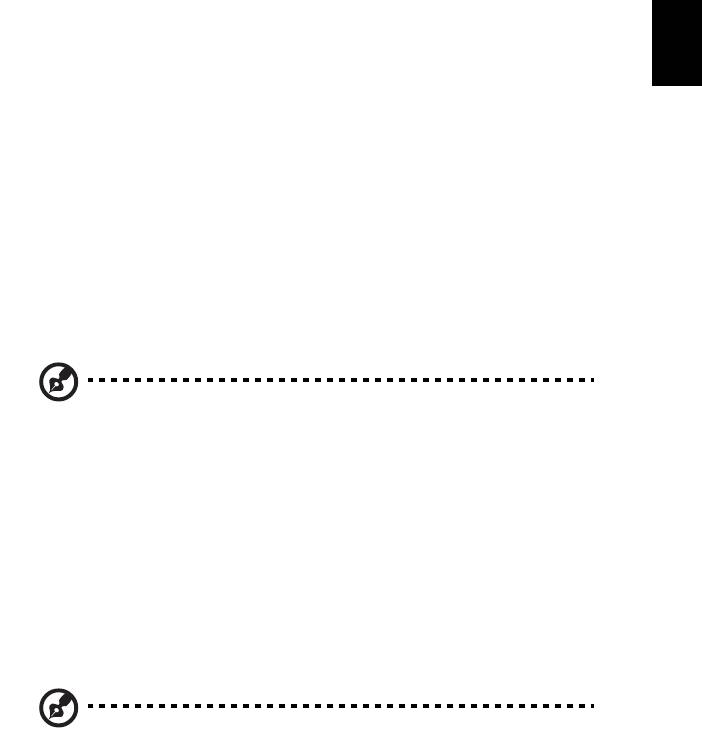
19
Slovenski
Video
Dvokliknite na ikono filma ali videoposnetka, ki si ga želite ogledati. Glede na vrsto
optičnega pogona, ki ga imate nameščenega v računalniku, lahko predvajate filma z
diskov Blu-Ray, običajnih DVD-jev in CD-jev video (VCD-jev), s pomočjo funkcije
Kino Acer Arcade Deluxe. Predvajalnik ima funkcije in kontrolnike, ki so enaki
navadnemu DVD predvajalniku.
Ko vstavite zgoščenko v pogon DVD se film začne samodejno predvajat.
Za upravljanje s filmom uporabite nadzorno ploščo predvajanja, ki se pojavi na dnu
zaslona, ko premaknete kazalec.
Med gledanjem DVD-jev se na ploščo dodajo naslednji posebni kontrolniki:
• DVD meni
• Podnapisi
• Jezik
• Zajem posnetka
• Kot
Če miško ali kazalnik med gledanjem filma premaknete, se bo na dnu zaslona
pojavila menijska vrstica. Ta vsebuje gumbe za nadzor predvajanja filma, izbiro
podnapisov, nastavljanje jakosti zvoka, izbiro jezika zvočnega zapisa in nastavljanje
naprednih možnosti.
Opomba: Razpoložljivost možnosti je odvisna od tega, kar podpira
predvajani optični disk.
S klikom na gumb za zaustavitev boste predvajanje filma ustavili in se vrnili v glavni
zaslon Video. Na dnu zaslona se nahajajo gumbi, ki vam omogočajo nadaljevanje
predvajanja filma s točke, na kateri ste ga ustavili, ponovni zagon filma od začetka
ali izmet diska.
Upravljanje predvajalnika
Na dnu okna so prikazane tipke za upravljanje predvajalnika – uporabljajo se za
posnetke, diapredstavitve, filme in glasbo. y vsebuje kontrole za običajno
predvajanje (predvajaj, premor, ustavi itd.) in za glasnost (brez zvoka, višanje/
nižanje jakosti).
Opomba: Med predvajanjem filmov z optičnih medijev, so na desni
strani kontrol za glasnost na voljo dodatne kontrole. Ti so podrobneje
opisani v poglavju Kino tega priročnika.

20
Slovenski
Glasba
Za preprost dostop do vaše glasbene zbirke kliknite Glasba, da bi odprli stran za
glasbo.
Izberite mapo, CD ali kategorijo, ki vsebuje glasbo, ki jo želite poslušati. Kliknite
Predvajaj, da bi poslušali celotno vsebino od začetka ali pa iz seznama v območju
vsebine izberite posnetek, ki ga želite slišati.
Posnetki v mapi so prikazani na vrhu strani kot seznam z informacijami o albumih,
medtem ko orodna vrstica na dnu strani vsebuje kontrole za Predvajanje, Mešanje,
Ponavljanje celotnega seznama, Vizualizacijo, Glasnost in Meni. Možnost
vizualizacije omogoča gledanje računalniško ustvarjene grafike, medtem ko
poslušate glasbo.
Posodobi
Za ogled vizitke kliknite ikono za nastavitve v zgornjem desnem kotu. Zavihek
Posodobi omogoča preverjanje in prenos razpoložljivih posodobitev programske
opreme.

21
Slovenski
Baterija
Računalnik uporablja baterijo, ki jo lahko med polnjenji dolgo uporabljate.
Značilnosti baterije
Baterija ima naslednje značilnosti:
• Vsebuje trenutne standarde tehnologije baterij.
• Opozarja pri slabi moči baterije.
Baterija se polni vsakokrat, ko računalnik priključite na AC adapter.
Vaš računalnik podpira polnjenje med uporabo in omogoča, da se baterija
polni medtem ko uporabljate računalnik. Vendarle, polnjenje pri
ugasnjenem računalniku pomeni hitrejši čas polnjenja.
Baterija je priročna med potovanjem ali ob izpadu električne napetosti.
Priporočamo, da imate za vsak slučaj na voljo dodatno napolnjeno baterijo.
O podrobnostih naročanja dodatne baterije, kontaktirajte vašega
prodajalca.
Maksimiziranje življenjske dobe baterije
Kot vse ostale baterije so bo tudi vaša baterija skozi čas poslabšala.
To pomeni, da se bo skozi čas in uporabo učinkovitost baterije slabšala.
Da bi maksimizirali življenjsko dobo baterije, vam priporočamo, da
upoštevate spodnja priporočila.
Klimatiziranje nove baterije
Pred prvo uporabo baterije morate slediti tako imenovanemu postopku
"conditioning":
1 Vstavite novo baterijo ne da bi prižgali računalnik.
2 Priključite AC adapter in v celoti napolnite baterijo.
3 Izključite AC adapter.
4 Vključite računalnik in delajte z napetostjo iz baterije.
5 Baterijo v celoti izpraznite, dokler se ne prikaže opozorilo o prazni
bateriji.
6 Ponovno priključite AC adapter in v celoti napolnite baterijo.
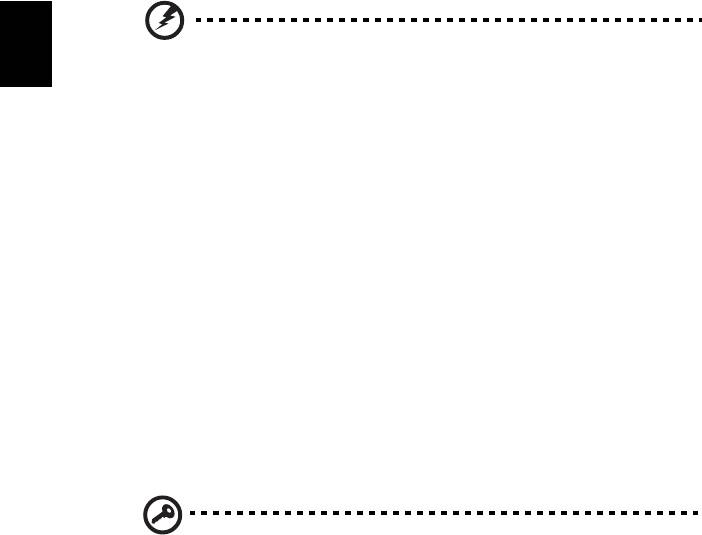
22
Slovenski
Te korake ponavljajte, dokler baterije niste trikrat napolnili in izpraznili.
Postopek klimatizacije uporabite za vse nove baterije ali za baterije, ki jih
dalj časa niste uporabljali. Če boste računalnik shranili za več kot dva
tedna, vam priporočamo, da baterijo odstranite iz enote.
Opozorilo: Baterije ne izpostavljajte temperaturam pod 0 °C
(32 °F) ali nad 45 °C (113 °F). Ekstremne temperature lahko
škodljivo vplivajo na baterijo.
S postopkom klimatiziranja baterijo pripravite do tega, da sprejme
maksimalen možen naboj. Če postopku ne boste sledili, ne boste dobili
maksimalnega naboja baterije, kar bo tudi skrajšalo učinkovito življenjsko
dobo baterije.
Poleg tega na uporabno življenjsko dobo baterije slabo vpliva še naslednje:
• Konstantna uporaba računalnika na napetosti AC z vstavljeno baterijo.
Če želite konstantno uporabljat napetost AC, vam priporočamo, da
odstranite baterijo, ko se v celoti napolni.
• Ne praznjenje in polnjenje baterije do ekstremov, kot je opisano zgoraj.
• Redna uporaba; več kot uporabljate baterijo, hitreje bo dosegla konec
svoje učinkovitosti. Standardna računalniška baterija ima življenjsko
dobo približo 300 polnjenj.
Nameščanje in odstranjevanje baterije
Pomembno! Pred odstranjevanjem baterije iz enote, priključite AC
adapter, če želite nadaljevati z uporabo računalnika. V nasprotnem
primeru najprej izključite računalnik.
Za nameščanje baterije:
1 Poravnajte baterijo z odprtim predelom za baterijo; prepričajte se, da
bo del s kontakti vstopil najprej in da zgornja površina baterije gleda
navzgor.
2 Potisnite baterijo v razdelek in rahlo pritisnite, dokler se baterija ne
zaskoči.
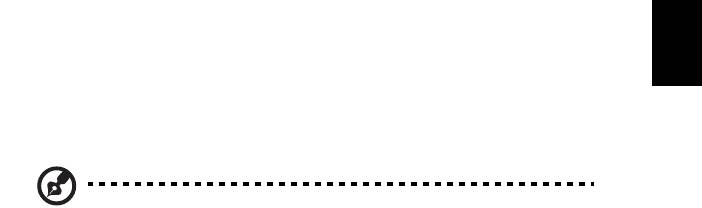
23
Slovenski
Za odstranjevanje baterije:
1 Potisnite zapah za sprostitev baterije, da baterijo sprostite.
2 Izvlecite baterijo iz razdelka.
Polnjenje baterije
Da bi napolnili baterijo se najprej prepričajte, da je le-ta pravilno
nameščena. Vključite AC adapter v računalnik in ga priključite na vtičnico.
Z delom na računalniku lahko nadaljujete na napetosti AC, medtem ko se
vaša baterija polni. Vendarle, polnjenje pri ugasnjenem računalniku pomeni
hitrejši čas polnjenja.
Opomba: Priporočamo vam, da pred koncem dneva nopolnite
baterijo. Polnjenje baterije preko noči pred potovanjem vam omogoča
začeti naslednji dan s polno napolnjeno baterijo.
Preverjanje nivoja baterije
Windows prikazovalnik porabe prikazuje trenuten nivo baterije. Postavite
kurzor na ikono baterije/napetosti na orodni vrstici, da pogledate trenutno
stanje baterije.
Optimiziranje življenjske dobe baterije
Z optimiziranjem življenjske dobe lahko največ izstisnete iz delovanja
baterije, podaljšate cikel polnjenja/ponovnega polnjenja in izboljšate
učinkovitost polnjenja. Svetujemo vam, da sledite spodnjim predlogom:
• Kupite dodatno baterijo.
• Uporabljajte napetost AC kadarkoli je mogoče in varčujte baterijo za
uporabo na poti.
• Izvrzite PC kartico, če je ne uporabljate, saj bo ta porabljala napetost
(pri izbranih modelih).
• Baterijo hranite na hladnem, suhem mestu. Priporočena temperatura
je od 10 °C (50 °F) do 30 °C (86 °F). Višje temperature lahko
povzročijo, da se baterija hitreje prazni.
• Prekomerno polnjenje skrajša življenjsko dobo baterije.
• Pazite na AC adapter in baterijo.

24
Slovenski
Opozorilo o nizki polnosti baterije
Ko uporabljate baterijo, upoštevajte Windows prikazovalnik porabe.
Opozorilo: Takoj, ko se prikaže opozorilo, priključite AC adapter.
Če se baterija v celoti izprazni boste izgubili podatke in
računalnik se bo ugasnil.
Ko se prikaže opozorilo o nizki polnosti baterije je priporočen ukrep odvisen
od vaše situacije:
Situacija Priporočen ukrep
Na voljo sta AC
1. Vključite AC adapter v računalnik in ga priključite na
adapter in vtičnica.
vtičnico.
2. Shranite vse potrebne datoteke.
3. Nadaljujte z delom.
Ugasnite računalnik, če želite baterijo hitreje
napolniti.
Na voljo je
1. Shranite vse potrebne datoteke.
dodatna,
2. Zaprite vse programe.
napolnjena
3. Zaprite operacijski sistem in ugasnite računalnik.
baterija.
4. Zamenjajte baterijo.
5. Vključite računalnik in nadaljujte z delom.
AC adapter in
1. Shranite vse potrebne datoteke.
vtičnica nista na
2. Zaprite vse programe.
voljo. Nimate
3. Zaprite operacijski sistem in ugasnite računalnik.
dodatne baterije.

25
Slovenski
Vzamite svoj prenosni PC s sabo
Ta razdelek vam podaja nasvete in napotke, ko premikate ali potujete z
računalnikom.
Izklop iz namizja
Sledite tem korakom, da izključite računalnik iz zunanjih pripomočkov:
1 Shranite vse odprte datoteke.
2 Odstranite vse medije, gibke diske ali kompaktne diske iz pogonov.
3 Ugasnite računalnik.
4 Zaprit pokrov zaslona.
5Izključite kabel iz AC adapterja.
6Izključite tipkovnico, kazalno napravo, tiskalnik, zunanji monitor in druge
zunanje naprave.
7Izključite ključavnico Kensington, če je uporabljate za varovanje računalnika.
Premikanje
Ko se premikate po krajših razdaljah, na primer od pisarne do sobe za sestanke.
Priprava računalnika
Preden premaknete računalnik, zaprite in zavarujte zaslon, da računalnik postavite v
način mirovanja. Sedaj lahko varno vzamete računalnik kamorkoli v zgradbi.
Da zaženete računalnik iz načina mirovanja, odprite zaslon in nato pritisnite in
spustite tipko za vklop.
Če računalnik želite prenesti do strankine pisarne ali v drugo zgradbo, boste
računalnik ugasnili:
Kliknite Start in nato Zaustavitev.
Ali:
Postavite računalnik v način mirovanja tako, da pritisnete <Fn> + <F4>. Nato zaprite
in zavarujte zaslon.
Ko želite računalnik ponovno uporabljati, odprite zaslon in nato pritisnite in spustite
tipko za vklop.
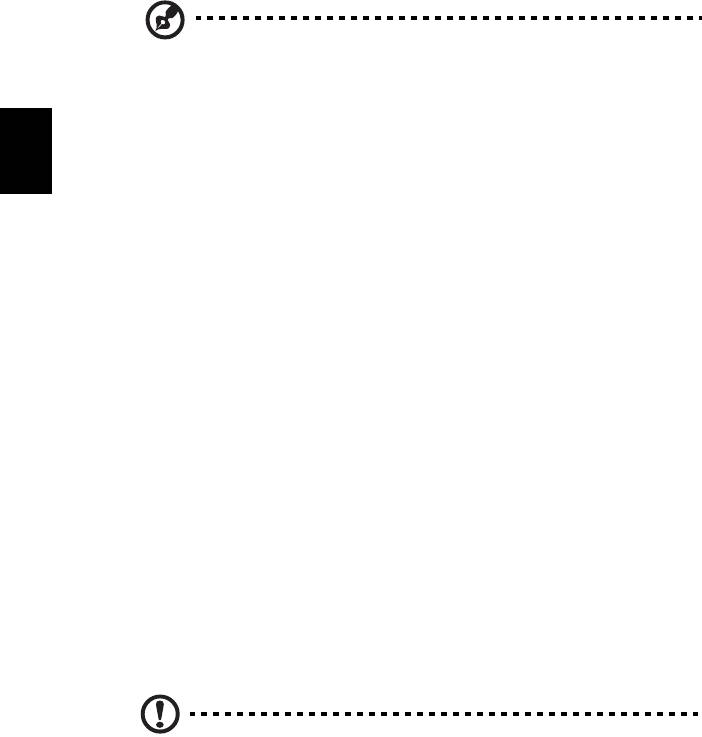
26
Slovenski
Opomba: Če je indikator mirovanja ugasnjen, pomeni, da je
računalnik v stanju hibernacije in se je ugasnil. Če je indikator vklopa
izključen, indikator mirovanja sveti, je računalnik v stanju mirovanja.
V obeh primerih pritisnite in spustite tipko za vklop, da ponovno
vključite računalnik. Računalnik lahko preide v način hibernacije, če je
bil dalj časa v načinu mirovanja.
Kaj prinesti na sestanke
Če je sestanek kratek ne boste potrebovali ničesar razen računalnika. Če bo
sestanek daljši ali če nimate napolnjenih baterij boste s sabo vzeli AC adapter,
da računalnik priključite v sobi za sestanke.
Če soba za sestanke nima električne vtičnice, zmanjšajte porabo baterije tako, da
računalnik postavite v način mirovanja. Pritisnite <Fn> + <F4> ali zaprite zaslon, ko
računalnika ne uporabljate. Za nadaljevanje odprite zaslon (če je zaprt) in nato
pritisnite in spustite tipko za vklop.
Odnašanje računalnika domov
Ko se premikate med pisarno in domov ali obratno.
Priprava računalnika
Ko ste izključili računalnik iz namizja, sledite tem korakom, da ga pripravite za pot
domov:
• Preverite ali ste odstranili vse medije in kompaktne diske iz pogonov. Če tega
ne naredite lahko medij poškoduje glavo pogona.
• Pospravite računalnik v zaščitno prevleko, ki prepreči premike in blazino v
primeru, da vam računalnik pade na tla.
Pozor: Poleg pokrova računalnika ne postavljajte nobenih predmetov.
Pritisk na zgornji pokrov lahko poškoduje zaslon.
Kaj vzeti s sabo
Če nimate doma nobenih stvari, vzameti s sabo naslednje:
• AC adapter in napetostni kabel
• Natisnjeni Quick start up guide




