Acer ASPIRE 5745G – страница 42
Инструкция к Ноутбуку Acer ASPIRE 5745G
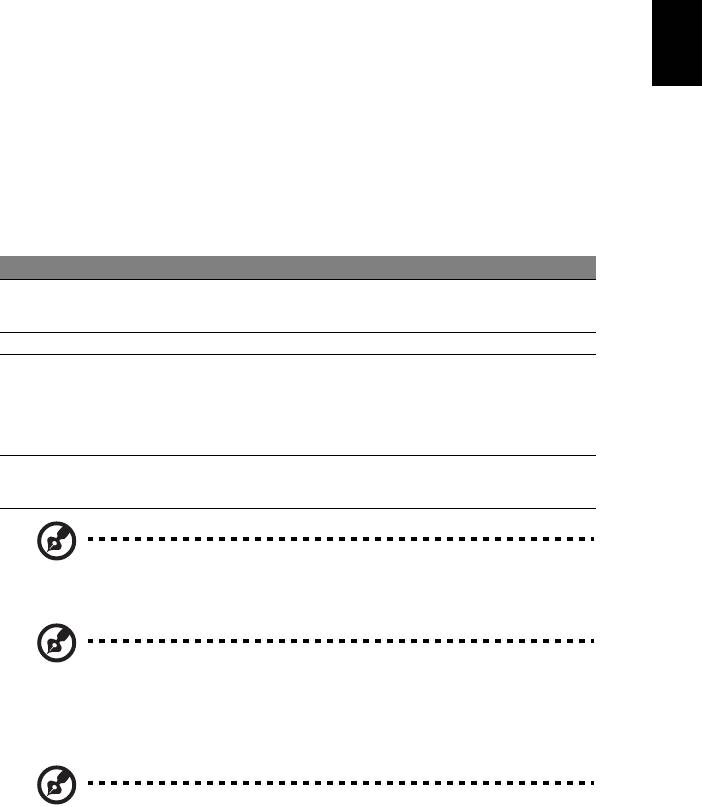
3
Русский
Сенсорная панель
Встроенная сенсорная панель – это указывающее устройство, ощущающее
движения по его поверхности. Это означает, что курсор отвечает на движения
пальцев по поверхности сенсорной панели. Центральное расположение упора
для рук предоставляет максимальное удобство и поддержку.
Основы использования сенсорной панели
(с двумя кнопками)
Следующие элементы показывают, как использовать сенсорную панель с
двумя кнопками.
•
Чтобы двигать курсором, водите пальцем по сенсорной панели.
•
Нажав на левую и правую клавиши, находящиеся по краям сенсорной
панели, сможете обеспечить функции выбора и исполнения. Эти две
клавиши подобны правой и левой клавишам мыши. Постукивание по
сенсорной панели аналогично нажатию левой кнопки мыши.
Функция Левая клавиша Правая клавиша Сенсорная панель
Выполнить Быстро щелкните
Стукните дважды (с такой же
дважды.
скоростью, как щелкая клавишей
мыши).
Выберите Нажмите один раз. Стукните один раз.
Перетащить Нажмите и
Стукните дважды (с такой же
держите, а потом,
скоростью, как и щелкая
двигая пальцем по
клавишей мыши), потом после
сенсорной панели,
второго стука оставьте палец на
перетащите курсор.
сенсорной панели
и перетащите
курсор.
Доступ к
Нажмите один раз.
контекстовому
меню
Примечание: Иллюстрации носят ориентировочный характер.
Фактическая конфигурация вашего ПК зависит от купленной вами
модели.
Примечание: Пользуясь сенсорной панелью, следите, чтобы она
и ваши пальцы были сухими и чистыми. Сенсорная панель
чувствительна к движению пальцев. Поэтому, чем легче
прикосновение, тем точнее ответ. Более сильное постукивание не
ускорит ответ сенсорной панели.
Примечание: По умолчанию для сенсорной панели включена
функция прокрутки по вертикали и горизонтали. Ее можно
отключить в Панели управления Windows в параметрах мыши.
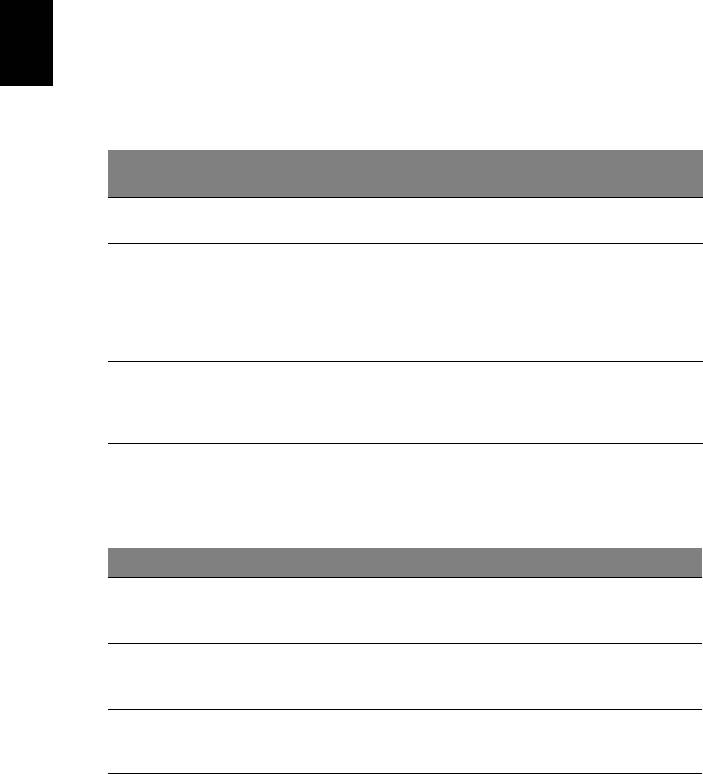
4
Русский
Использование клавиатуры
Клавиатура состоит из клавиш обычной величины со встроенной цифровой
панелью*, отдельных клавиш курсора, блокировки, Windows, а также
функциональных клавиш.
Клавиши блокировки и встроенная цифровая
клавиатура*
На клавиатуре находятся 3 фиксирующие клавиши, которые вы можете
включать или отключать.
Фиксирующая
Описание
клавиша
Caps Lock
При включенном Caps Lock все буквы алфавита пишутся как
прописные.
Num Lock
При включенном Num Lock малая клавишная панель работает в
<Fn> + <F11>*
цифровом режиме. Клавиши работают как калькулятор
(совместно с клавишами арифметических действий +, -, *, и /).
Используйте этот режим, когда нужно вводить много числовых
данных. Работать будет легче, если подключите внешнюю
вспомогательную клавиатуру.
Scroll Lock
При включенной функции Scroll Lock, экран двигается на строчку
<Fn> + <F12>
вверх или вниз, когда нажимаете соответствующую клавишу со
стрелками вверх или вниз.
С некоторыми приложениями Scroll Lock не работает.
Функции встроенной числоmвой клавиатуры соответствуют функциям
числовой клавиатуры рабочего стола. Они обозначены маленькими значками в
верхнем правом углу клавиш. Чтобы упростить обозначения клавиатуры,
символы клавиш для контроля курсора на клавишах не обозначены.
Желаемый доступ Num Lock включен Num Lock выключен
Числовые клавиши на
Печатайте числа обычным
встроенной клавишной
образом.
панели
Клавиши для контроля
Пользуясь клавишами для
Пользуясь клавишами для
курсора на встроенной
контроля курсора,
контроля курсора,
клавишной панели
нажимайте <Shift>.
нажимайте <Fn>.
Основные клавиши
Печатая буквы на
Печатайте буквы обычным
клавиатуры
встроенной клавишной
образом.
панели, нажимайте <Fn>.
* только для определенных моделей
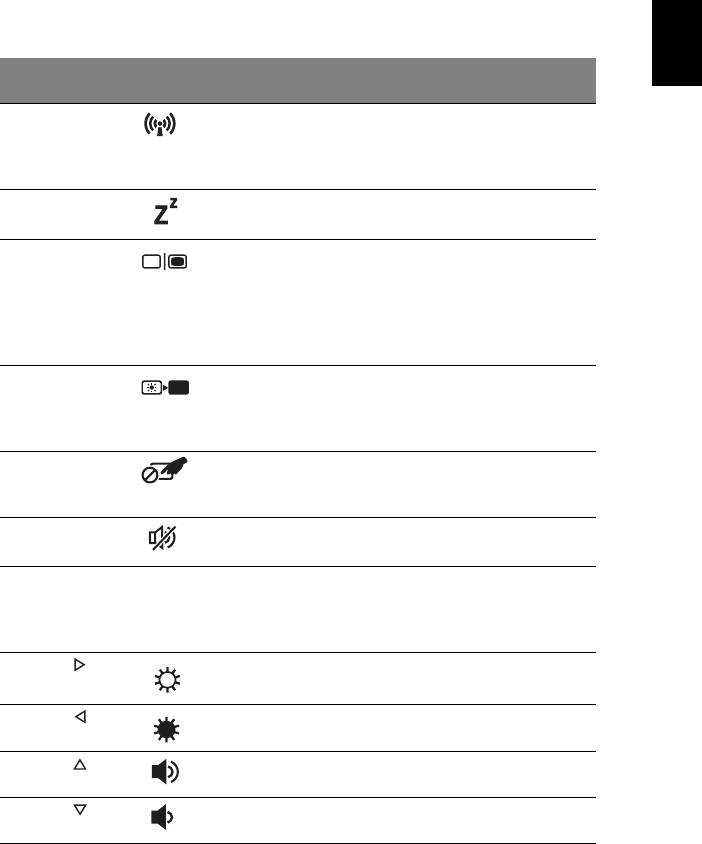
5
Русский
Клавишные комбинации
В компьютере используются "горячие" клавиши (комбинации клавиш) для
быстрого вызова большинства функций управления компьютером, таких как
яркость экрана и громкость.
Для использования клавишной комбинации сначала нажмите клавишу <Fn> и
затем, не отпуская ее, нажмите вторую клавишу этой комбинации.
Клавишная
Значок Назначение Описание
комбинация
<Fn> + <F3> Клавиша
Включение/выключение модулей
"Связь"
связи в компьютере. (Тип модуля
связи зависит от конфигурации
системы.)
<Fn> + <F4> Режим сна Переводит компьютер в
режим Сон.
<Fn> + <F5> Переключение
Переключает вывод
видеовыхода
изображения либо на дисплей,
либо на внешний монитор
(если он подключен), либо
одновременно и на дисплей, и на
внешний монитор.
<Fn> + <F6> Выкл. дисплей Выключает
экран дисплея для
экономии заряда аккумулятора.
Для включения экрана нажмите
любую клавишу.
<Fn> + <F7> Переключатель
Включает и выключает
сенсорной
встроенную сенсорную панель.
панели
<Fn> + <F8> Выключатель
Попеременно включает и
динамиков
выключает динамики.
<Fn> + <F11> NumLk Включение/отключение
встроенной числовой
клавиатуры (только для
определенных моделей).
<Fn> + < >
Повышение
Повышает яркость экрана.
яркости
<Fn> + < >
Понижение
Уменьшает яркость экрана.
яркости
<Fn> + < >
Увеличение
Повышает громкость звука.
громкости
<Fn> + < >
Уменьшение
Уменьшает громкость звука.
громкости
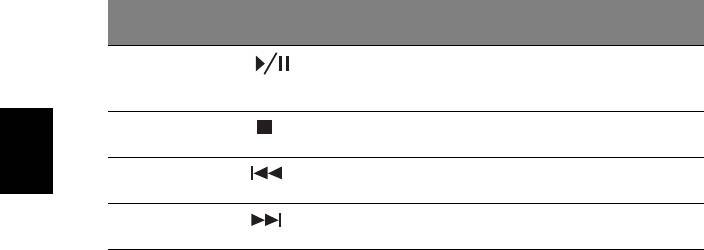
6
Русский
Клавишная
Значок Назначение Описание
комбинация
<Fn> + <Дом> Воспроизвести/
Воспроизведение или
Приостановить
приостановка воспроизведения
выбранного медиафайла.
<Fn> + <Pg Up> Остановить Останов воспроизведения
выбранного медиафайла.
<Fn> + <Pg Dn> Пред. Возврат к предыдущему
медиафайлу.
<Fn> + <End> Далее Переход к следующему
медиафайлу.
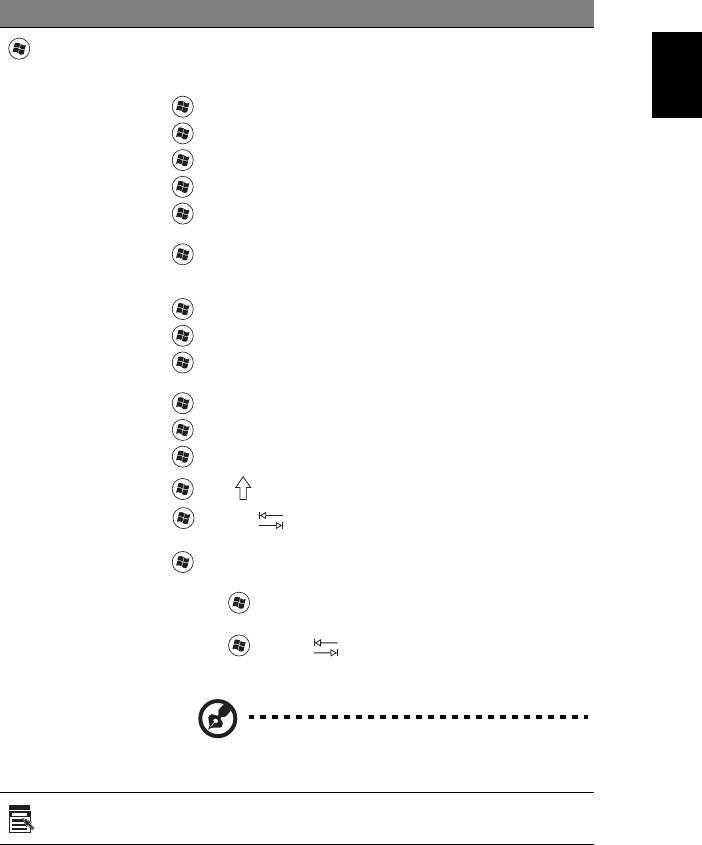
7
Русский
Клавиши Windows
На клавиатуре есть две клавиши, которые выполняют функции, связанные с
Windows.
Клавиша Описание
Клавиша
Если нажать ее отдельно, эта клавиша исполняет ту же функцию,
что и клавиша запуска Windows – она вызывает меню «Пуск».
Windows
При ее использовании с другими клавишами, обеспечивается
множество функций:
<>: Открытие или закрытие меню «Пуск»
<> + <D>: Отображение рабочего стола
<> + <E>: Запуск проводника Windows
<> + <F>: Поиск файлов и папок
<> + <G>: Циклический выбор миниприложений боковой
панели
<>
+ <L>: Блокировка компьютера (при наличии
подключения к домену) или смена пользователя
(если подключение к домену отсутствует)
<> + <M>: Сворачивает все
<> + <R>: Показывает диалоговое окно
<> + <T>: Циклический выбор запущенных приложений на
панели задач
<> + <U>: Запуск приложения Ease of Access Center
<> + <X>: Запуск оболочки Windows Mobility Center
<> + <Break>: отображение окна Свойства системы
<> + < Shift+M>: Восстановление свернутых окон
<> + <Tab >: Циклический выбор запущенных
приложений на панели
задач с использованием Windows Flip 3-D
<> + <ПРОБЕЛ>: помещение всех миниприложений на
передний план и выбор боковой панели Windows
<Ctrl> + <> + <F>: Поиск компьютеров
(если компьютер подключен к сети)
<Ctrl> + <> + <Tab >: циклический выбор запущенных
приложений на панели задач стрелками с использованием
Windows Flip 3-D
Примечание: В зависимости от используемого
выпуска ОС Windows некоторые сочетания
клавиш могут работать по-другому.
Клавиша
Эта клавиша действует так же, как и при нажатии правой
клавиши мыши – она открывает контекстовое меню приложения.
приложений
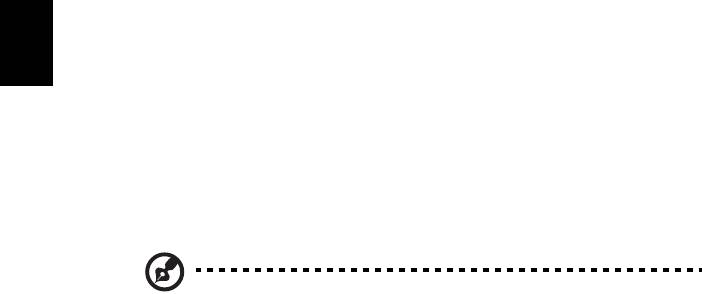
8
Русский
Аудио
Компьютер оснащен 32-разрядным звуковым контроллером High Definition (HD)
и двумя стереодинамиками.
Acer PureZone (только для определенных моделей)
Компьютер обеспечивает полноценную работу со звуком благодаря
встроенным стереомикрофонам с технологией Acer PureZone,
предназначенным для направленной записи звука с подавлением эха и шумов.
Технология Acer PureZone предназначена для подавления эха, направленной
записи звука и подавления шумов, благодаря чему обеспечивается
качественная запись звука. Для настройки микрофона запустите приложение
Acer HD Audio Manager, дважды щелкнув значок Acer HD Audio Manager в
системной области панели
задач Windows. Откроется окно Acer HD Audio
Manager. Перейдите на вкладку Микрофон, затем щелкните Эффекты записи.
Установите флажки Направленная запись и Подавление эха.
Примечание: Для записи с нескольких источников функцию
направленной записи необходимо отключить.
Tuba (только для определенных моделей)
Отдельный сабвуфер Tuba CineBass выдает громоподобный звук, как в
настоящем кинотеатре. Сабвуфер имеет новаторскую конструкцию с
креплением на трубчатом шарнире.
Система Dolby Home Theater для воспроизведения
объемного/многоканального звука
(только для определенных моделей)
Ваш компьютер Acer оснащен системой улучшенного воспроизведения
®
многоканального звука Dolby Home Theater
, использующей технологии Dolby
Pro Logic IIx, Dolby Digital Live, Dolby Headphone, Dolby Natural Bass, Dolby
Sound Space Expander, Audio Optimization и High Frequency Enhancer, которые
обеспечивают высококачественный, реалистичный цифровой объемный звук
при просмотре фильмов, в играх и при прослушивании музыки.
Dolby Pro Logic IIx
Технология Dolby Pro Logic IIx позволяет получить объемный звук 5.1 из любого
источника стереозвука (двухканального) – фильма, музыки, телепередачи или
игры. Процессор Dolby Pro Logic IIx анализирует сигнал и использует
полученные данные для расширения звуковых каналов до стандарта 5.1 для
получения реалистичного чистого звучания.

9
Русский
Dolby Digital Live
Процессор Dolby Digital Live в реальном времени преобразует любой звуковой
сигнал от ПК или игровой приставки в сигнал стандарта Dolby Digital для
простоты подключения к домашнему кинотеатру одним сигнальным кабелем.
Таким образом можно наслаждаться звуком, воспроизводимым компьютером
или игровой приставкой, подключив его к декодеру домашнего кинотеатра или
другому устройству с поддержкой стандарта Dolby Digital.
Dolby Headphone
Функция Dolby Headphone позволяет получить объемный звук при
использовании любых наушников. При прослушивании музыки, просмотре
фильмов и в играх воспроизводится более реалистичный, яркий и открытый
звук, создающий у слушателя ощущение, что действие разворачивается
непосредственно вокруг него.
Функция Dolby Natural Bass
Это система улучшения звучания низких частот, расширяющая диапазон
низких частот на октаву на большинстве акустических систем.
Функция Dolby Sound Space Expander
Функция расширения звуковой сцены, расширяющая стереобазу и
позволяющая лучше выделять звук отдельных инструментов без ущерба для
звучания по центру.
Видео
Экран формата 16:9
Экран формата 16:9 позволяет просматривать дома фильмы Full HD с
невиданным прежде качеством. Необычайно насыщенные цвета гарантируют
достоверную цветопередачу при просмотре содержимого высокой четкости.
Формат 16:9 означает, что энтузиасты мобильных развлечений наконец-то
могут насладиться изображением класса домашнего кинотеатра.
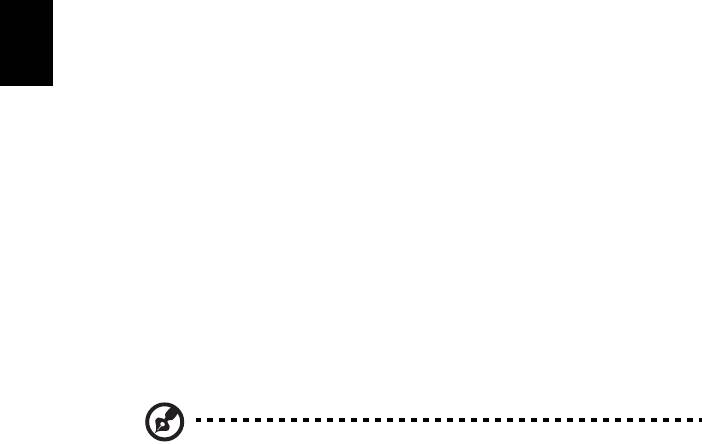
10
Русский
Использование системных утилит
Acer Bio-Protection
(только для определенных моделей)
Решение Acer Bio-Protection Fingerprint Solution - это многофункциональный
пакет программ на основе идентификации по отпечатку пальца,
интегрированный с операционной системой Microsoft Windows. Используя
уникальность отпечатков пальцев, решение Acer Bio-Protection Fingerprint
Solution реализует защиту от несанкционированного доступа к вашему
компьютеру при помощи централизованного управления паролями через Банк
паролей; простой запуск музыкального проигрывателя с помощью Acer
MusicLaunch*; безопасные закладки на любимые веб-сайты с использованием
Acer MyLaunch* и быстрый запуск и вход в приложения/веб-сайты при помощи
Acer FingerLaunch. Acer ProfileLaunch** позволяет запускать до трех
приложений/веб-сайтов одним касанием пальца.
Решение Acer Bio-Protection Fingerprint Solution также позволяет перемещаться
по веб-страницам и документам при помощи функции Acer FingerNav*.
Решение Acer Bio-Protect Fingerprint Solution обеспечивает дополнительную
защиту вашего персонального компьютера и удобный способ открытия
ежедневных задач - достаточно лишь провести
пальцем по считывателю!
Дополнительные сведения см. в файлах Справки по Acer Bio-Protection.
Примечания:
* Acer ProfileLaunch, MusicLaunch, MyLaunch и FingerNav
доступны только в некоторых моделях.
** В моделях без Acer ProfileLaunch, Acer FingerLaunch можено
использовать для запуска приложений в области значков Acer
ProfileLaunch, в этом случае одним касанием пальца можно
запустить только одно приложение за раз.
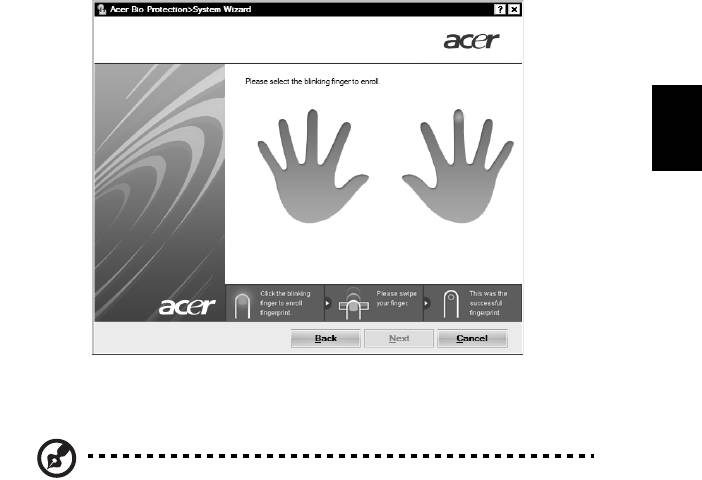
11
Русский
Acer Backup Manager
Примечание: Эта функция доступна не во всех моделях.
Программа Acer Backup Manager за три простых шага позволяет создавать
резервную копию всей системы или отдельных файлов и папок по расписанию
и по необходимости.
Чтобы запустить Acer Backup Manager, нажмите клавишу Acer Backup Manager
в верхней части клавиатуры. Либо выберите меню Пуск > Все программы >
Acer Backup Manager > Acer Backup Manager. Откроется экран приветствия.
С этого
экрана за три шага вы сможете настроить резервное копирование по
расписанию. Чтобы перейти на следующий экран, щелкните Продолжить.
Щелкните кнопку + и следуйте указаниям на экране:
1 Выберите содержимое для резервного копирования. Чем меньше
содержимого выбрано, тем быстрее осуществляется процесс
копирования, но тем выше риск потери данных.
2 Выберите место для хранения резервных
копий. Потребуется выбрать
внешний диск или диск D: – Acer Backup Manager не может хранить
резервные копии на исходном диске.
3 Выберите периодичность, с которой Acer Backup Manager будет
выполнять резервное копирование.
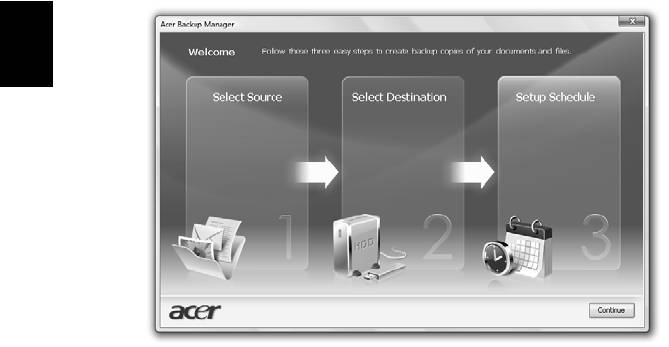
12
Русский
По завершении этих трех шагов резервные копии будут создаваться
автоматически согласно расписанию. Можно также создать резервную копию
вручную нажатием клавиши Acer Backup Manager.
Чтобы изменить настройки, в любое время запустите Acer Backup Manager из
меню Пуск и повторите описанные выше шаги.
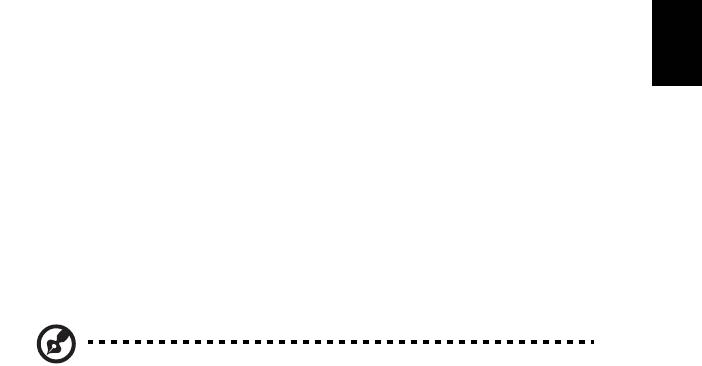
13
Русский
Управление питанием
В данном компьютере есть встроенное устройство управления питанием,
которое следит за системными действиями. Под системными действиями
подразумеваются любые действия с вовлечением одного или нескольких
устройств, таких как: клавиатура, мышь, дисковод, жесткий диск,
периферийные устройства, соединенные с последовательными и
параллельными портами, а также видеопамять. Если за какое-то время
(так называемое
время бездействия) не отслеживается никакая деятельность,
компьютер останавливает часть или все эти устройства, чтобы экономить
энергию.
Данный компьютер использует схему управления питанием, которая
поддерживает ACPI (улучшенный интерфейс для конфигурации и управления
электропитанием), который в свою очередь позволяет максимально экономить
электроэнергию и в то же время обеспечивать максимальную
производительность. Windows берет на себя все
труды по экономии
электропитания.
Клавиша Acer PowerSmart
Примечание: Эта функция доступна не во всех моделях.
Клавиша Acer PowerSmart использует энергосберегающие возможности
графической подсистемы вашего компьютера для снижения общего
энергопотребления. При нажатии клавиши Acer PowerSmart яркость экрана
уменьшается, а графический процессор переключается на замедленную
скорость; шина PCI и WLAN (беспроводная локальная сеть) переходят в режим
энергосбережения. Чтобы вернуться к предыдущим настройкам, нажмите
клавишу Acer PowerSmart еще
раз.
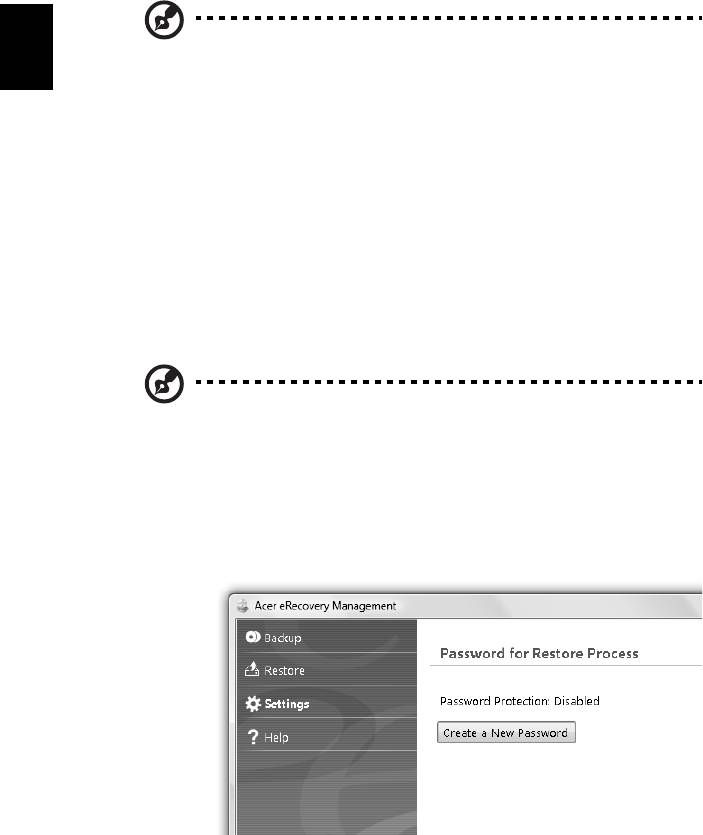
14
Русский
Acer eRecovery Management
Приложение Acer eRecovery Management предназначено для быстрого
восстановления системы. Можно сохранять и восстанавливать образы
исходной конфигурации, а также переустанавливать драйверы и приложения.
Примечание: Вся следующая информация приведена
исключительно в справочных целях. Реальные характеристики
устройств могут отличаться от указанных.
В приложении Acer eRecovery Management имеются следующие функции:
1 Резервное копирование:
• Создать диск заводских настроек
• Создать диск с драйверами и приложениями
2 Восстановление:
• Полное восстановление заводских настроек системы
• Восстановить операционную систему и сохранить пользовательские
данные
• Переустановить драйверы или приложения
Ниже описано их использование.
Примечание: Эта функция доступна не во всех моделях.
При использовании компьютера, в котором встроенный пишущий
дисковод оптических исков не установлен, для использования
функции записи дисков сначала необходимо подключить
внешний пишущий дисковод.
Чтобы использовать функцию парольной защиты программы Acer eRecovery
Management для защиты данных, необходимо установить пароль. Пароль
можно установить, запустив утилиту Acer eRecovery Management и нажав
"Настройка".
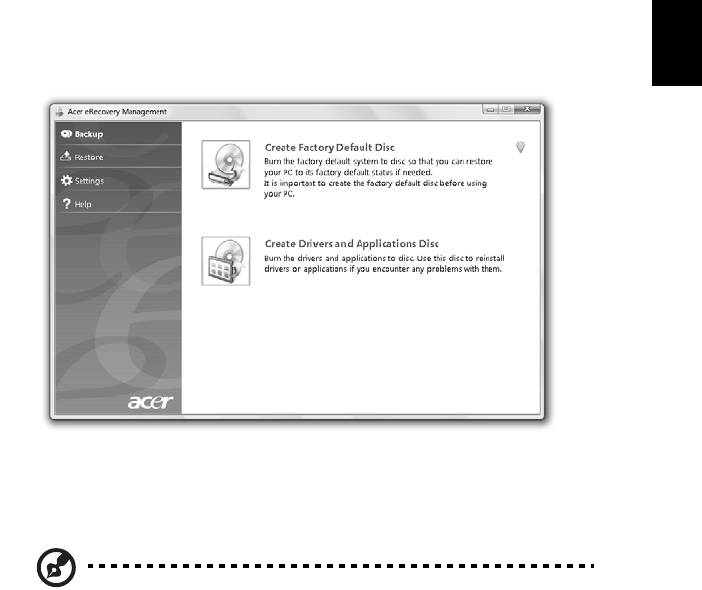
15
Русский
Запись резервной копии на оптический диск
На странице Резервное копирование программы Acer eRecovery Management
можно записать на оптический диск образ исходной заводской конфигурации
или создать резервную копию драйверов и приложений.
1 Нажмите Пуск > Все программы > Acer > Acer eRecovery Management.
2 Программа Acer eRecovery Management откроется на странице Резервное
копирование.
3 Выберите тип резервной копии (образ исходных заводских настроек или
драйверы и приложения), который требуется записать на
диск.
4 Для завершения процесса следуйте инструкциям на экране.
Примечание: Выберите создание образа исходной конфигурации
для создания загрузочного оптического диска, содержащего
полный образ операционной системы в том виде, в каком
компьютер поставляется покупателю. Если вам необходим диск,
позволяющий просматривать содержимое и выборочно
устанавливать приложения и драйверы, выберите создание
резервной копии драйверов и приложений; такой диск не
является загрузочным.
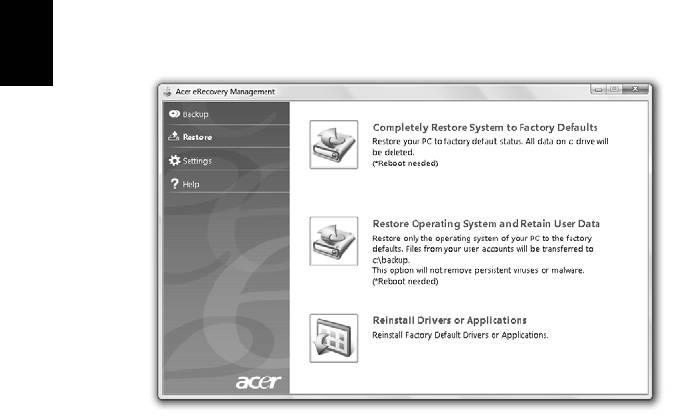
16
Русский
Восстановление
Функция восстановления позволяет восстанавливать систему из образа исходной
конфигурации или резервных копий, записанных ранее на компакт-диск и DVD-
диск. Кроме того, из архива можно переустановить драйверы и приложения.
1 Нажмите Пуск > Все программы > Acer > Acer eRecovery Management.
2 Перейдите на страницу Восстановить, нажав кнопку Восстановить.
3 Можно выбрать восстановление системы из образа исходной
конфигурации или переустановку драйверов и приложений.
4 Для завершения процесса следуйте инструкциям на экране.
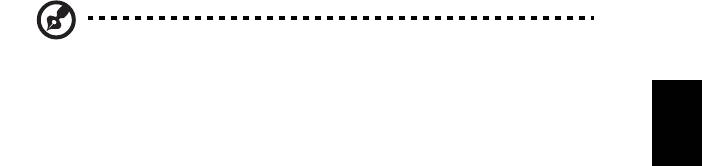
17
Русский
Восстановление Windows с дисков архивных копий
Примечание: Эта функция доступна не во всех моделях.
Чтобы восстановить Windows с архивных копий, ранее записанных на диски,
нужно вставить первый архивный диск и в утилите настройки BIOS включить
Меню загрузки по F12
.
1 Включите компьютер и в привод оптических дисков вставьте первый диск
для восстановления системы. Перезагрузите компьютер.
2 Во время запуска, когда появится логотип Acer, нажмите клавишу F2,
чтобы войти в утилиту Настройка BIOS и в ней настроить параметры
системы.
3 Нажатием клавиш со стрелками влево и вправо выделите подменю
Главное.
4 Нажатием клавиш со
стрелками вверх и вниз выделите Меню загрузки по
F12.
5 Нажатием клавиши F5 или F6 измените для Меню загрузки по F12
значение на Включено.
6 Нажмите клавишу ESC, чтобы войти в подменю Выход, нажмите клавишу
ENTER, чтобы Выйти, сохранив изменения. Нажмите клавишу ENTER
еще раз, чтобы выбрать Да. Произойдет перезагрузка системы.
7 После
перезагрузки, когда появится логотип Acer, нажмите клавишу F12,
чтобы открыть Меню загрузки. Здесь можно выбрать, с какого устройства
будет загружаться система.
8 Нажатием клавиш со стрелками выделите IDE1*, затем нажмите клавишу
ENTER. Система Windows будет установлена с диска восстановления.
9 Увидев приглашение, вставьте второй диск восстановления, затем
выполняйте указания на экране для завершения
восстановления.
10 После завершения восстановления извлеките диск восстановления из
привода. Это нужно сделать до перезагрузки компьютера.

18
Русский
Если хотите задать приоритет загрузки на длительный срок, то выделите
подменю
Загрузка
.
1 Включите компьютер и в привод оптических дисков вставьте первый диск
для восстановления системы. Перезагрузите компьютер.
2 Во время запуска, когда появится логотип Acer, нажмите клавишу F2,
чтобы войти в утилиту Настройка BIOS и в ней настроить параметры
системы.
3 Нажатием клавиш со стрелками влево и вправо выделите подменю
Загрузка.
4 Нажатием клавиш со
стрелками вверх и вниз выделите устройство IDE1*.
5 Нажатием клавиши F6 переместите привод IDE1* в позицию с наивысшим
приоритет загрузки или нажатием клавиши F5 переместите другие
устройства в позицию с более низким приоритетом загрузки. Убедитесь,
что для привода IDE1* установлен наивысший приоритет.
6 Нажмите клавишу ESC, чтобы войти в подменю Выход, нажмите
клавишу
ENTER, чтобы Выйти, сохранив изменения. Нажмите клавишу ENTER
еще раз, чтобы выбрать Да. Произойдет перезагрузка системы.
7 При перезагрузке система Windows будет установлена с диска
восстановления.
8 Увидев приглашение, вставьте второй диск восстановления, затем
выполняйте указания на экране для завершения восстановления.
9 После завершения восстановления извлеките диск восстановления из
привода. Это нужно
сделать до перезагрузки компьютера.
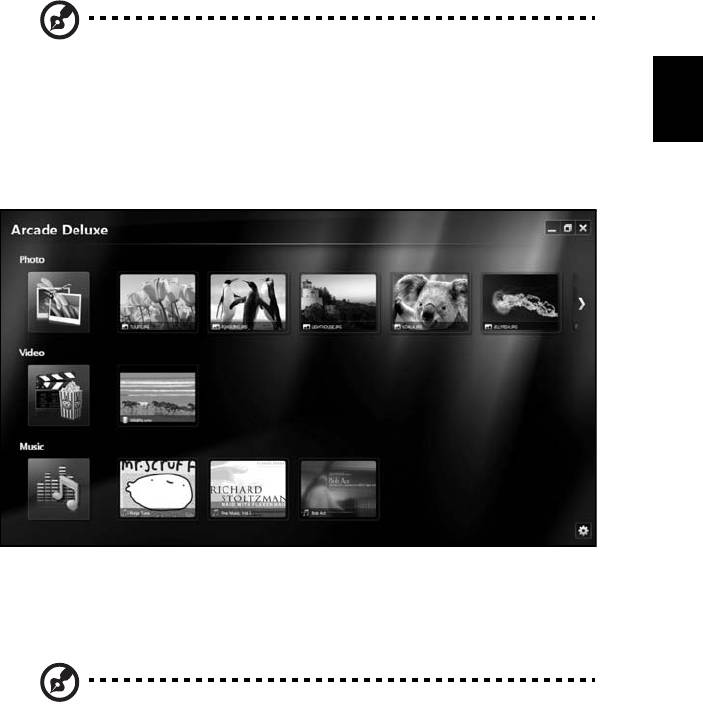
19
Русский
Acer Arcade Deluxe
Примечание: Использование этой функции возможно только в
определенных моделях.
Acer Arcade Deluxe - это программа для воспроизведения музыки и просмотра
фотографий и фильмов; в ней также есть встроенные средства для общения в
социальных сетях. С помощью MediaConsole (при наличии) или сенсорной
панели выберите тип медиафайла, который хотите просмотреть или отправить
на YouTube, Facebook или Flickr.
• Фото — просмотр фотографий на жестком диске или съемных носителях.
• Видео — просмотр фильмов на дисках DVD, VCD и Blu-Ray, видеозаписей
и роликов на YouTube и аналогичных сайтах.
• Музыка — прослушивание музыкальных файлов в различных форматах.
Примечание: На время просмотра видео, оптических дисков или
слайдов хранитель экрана и функции энергосбережения
отключаются.

20
Русский
Органы управления
Во время просмотра видеозаписей, фильмов или слайд-шоу в полноэкранном
режиме при перемещении курсора на экране отображаются две всплывающие
панели управления. По истечении нескольких секунд они автоматически
скрываются. Панель перемещения отображается вверху, а панель управления
проигрывателем — внизу экрана.
Органы управления перемещением
Для возврата на главную страницу Arcade нажмите значок Домой в
верхнем правом углу окна; другие кнопки выполняют те же стандартные
функции (свернуть, развернуть и закрыть), что и в компьютере.
Для завершения работы программы Arcade нажмите кнопку Закрыть в правом
верхнем углу окна.
Сайты социальных сетей
Если у вас есть учетные записи на поддерживаемых сайтах социальных сетей,
то вы можете прямо из программы Acer Arcade Deluxe входить на эти сайты под
своей учетной записью и просматривать обновленную информацию. Когда вы в
первый раз нажмете одну из ссылок на социальные сети на страницах Фото
или Видео, программа попросит вас ввести имя
пользователя и пароль для
сайта. Если установить флажок Запомнить меня, то программа Acer Arcade
Deluxe запомнит ваши данные для входа и автоматически покажет
обновленное содержимое, когда вы в следующий раз откроете страницу Фото
или Видео.
Можно также отправить файлы на веб-сайты, нажав значок Отправить на .
После этого вы сможете выгрузить фотографии и
видеозаписи на выбранные
сайты, мобильные устройства или внешние накопители. Чтобы отправить
файл, перетащите его эскиз из списка на нужный сайт или устройство.
Фото
Программа Acer Arcade Deluxe позволяет просматривать цифровые
фотографии с любого доступного диска на компьютере либо по одной, либо в
виде слайдов. Нажмите Фото, чтобы открыть страницу Фото и на ней
просмотреть эскизы фотографий и папки. Чтобы открыть папку, щелкните ее.
Чтобы просмотреть слайд-шоу, откройте папку с нужными снимками, выберите
все или отдельные снимки
и нажмите значок Воспроизвести .
Показ слайдов будет осуществляться в полноэкранном режиме.
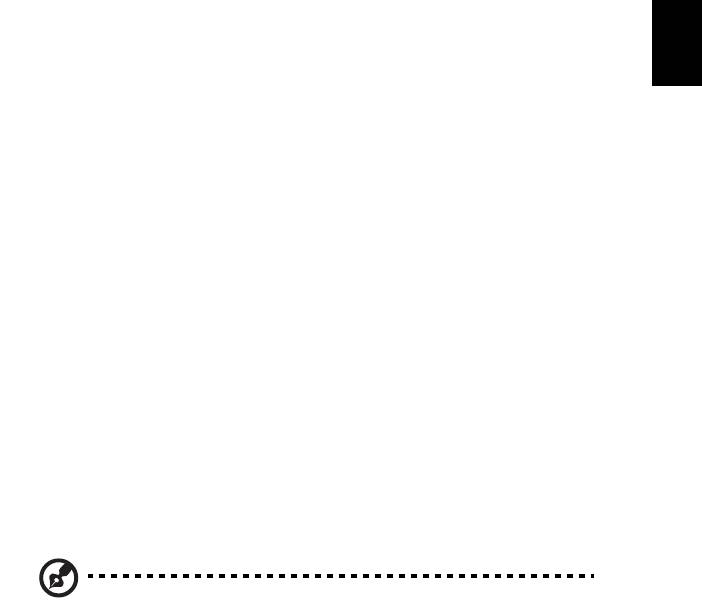
21
Русский
Можно также посмотреть одну фотографию, щелкнув на ней. Изображение
будет открыто в полноэкранном режиме.
После этого можно увеличивать, уменьшать изображение и прокручивать его в
четырех направлениях при помощи отображаемых на экране элементов
управления.
Видео
Дважды щелкните значок фильма или видеозаписи, которые хотите
просмотреть. В зависимости от типа оптического привода, установленного в
компьютере, функция Кино программы Acer Arcade Deluxe позволяет
просматривать фильмы с дисков Blu-Ray, DVD и VCD. Этот проигрыватель
наделен теми же функциями и элементами управления, что и обычный
DVD-проигрыватель.
При вставке диска в привод DVD воспроизведение фильма начинается
автоматически. Управлять
просмотром можно с помощью всплывающей
панели управления воспроизведением, которая отображается в нижней части
окна при перемещении указателя мыши.
При просмотре DVD на всплывающей панели отображаются следующие
специальные элементы управления:
• Меню DVD
• Субтитры
• Язык
• Моментальный снимок
• Ракурс
При перемещении указателя мыши в ходе просмотра фильма в нижней части
экрана появляется панель меню с кнопками для управления воспроизведением
фильма, выбора субтитров, регулировки громкости, выбора языка звуковой
дорожки и установки других параметров.
Примечание: Из всех имеющихся функций доступны будут те,
которые поддерживаются проигрываемым оптическим диском.
После нажатия кнопки Стоп воспроизведение фильма прекратится и снова
откроется экран Видео. Внизу экрана есть кнопки, позволяющие продолжить
просмотр фильма с того места, на котором он был остановлен, начать
просмотр сначала или извлечь диск.

22
Русский
Органы управления воспроизведением
В нижней части окна отображаются элементы управления проигрывателя,
используемые для воспроизведения видео, слайдов, фильмов и музыки.
Это стандартные элементы управления воспроизведением (Воспроизведение,
Пауза, Стоп и т. д.) и громкостью (выключатель звука и регулятор громкости).
Примечание: При просмотре фильмов с оптических дисков
справа от выключателя звука и регулятора громкости
отображаются дополнительные элементы управления.
Более подробно они рассматриваются в разделе Кино
настоящего руководства.
Музыка
Страница Музыка, которую можно открыть нажатием кнопки Музыка,
обеспечивает удобный доступ к музыкальной коллекции.
Выберите папку, компакт-диск или категорию, которые содержат
интересующую вас музыку. Нажмите кнопку Воспроизвести, чтобы
прослушать все содержимое с начала, или выберите нужную песню из списка.
Песни в папке отображаются в виде списка. Вверху страницы показаны
сведения
об альбоме, а на панели внизу страницы есть элементы управления
Воспроизвести, Случайный порядок, Повторить все, Визуализация,
Громкость и Меню. Функция Визуализация позволяет просматривать
генерируемые компьютером визуальные образы при прослушивании музыки.
Обновить
Нажмите значок Настройки в верхнем правом углу, чтобы просмотреть
сведения "О программе". На вкладке Обновить можно проверить наличие и
загрузить обновления для программы.




