Nokia X3-00 Black Red: Всегда на связи
Всегда на связи: Nokia X3-00 Black Red
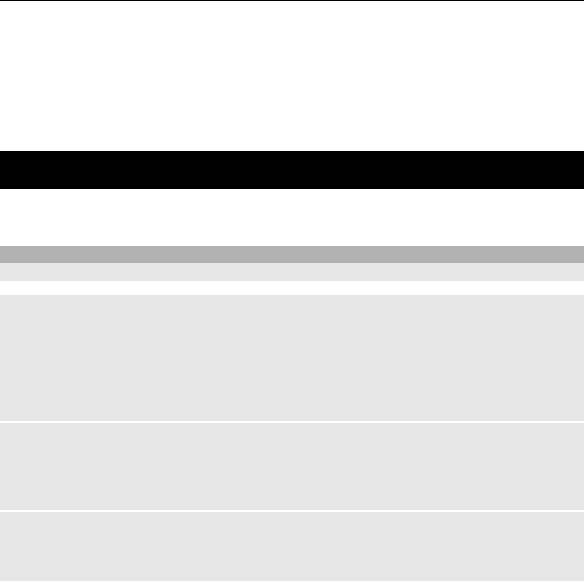
Всегда на связи 41
Пар.персон.конфиг. — добавление новых персональных учетных записей
различных служб, их активация и удаление. Для добавления новой
персональной учетной записи выберите Добав. или Функции > Добавить
новые. Выберите тип службы и введите требуемые параметры. Для
включения персональной учетной записи выделите ее и выберите
Функции > Включить.
Всегда на связи
Узнайте о том, как с помощью устройства выполнять вызовы, набирать текст,
отправлять сообщения и пользоваться электронной почтой.
Посылка вызовов
Посылка голосового вызова
Набор номера вручную
Введите телефонный номер (включая код зоны) и нажмите клавишу вызова.
Для посылки международного вызова дважды нажмите * для ввода префикса
международной связи (символ + заменяет код доступа к международной
связи), введите код страны, код зоны (как правило, без начального 0) и
телефонный номер.
Повторный набор номера
Для доступа к списку набранных номеров в режиме ожидания нажмите
клавишу вызова. Выберите номер или имя в списке и нажмите клавишу
вызова.
Вызов контакта
Выберите Меню > Контакты и Имена. Выберите контакт и нажмите клавишу
вызова.
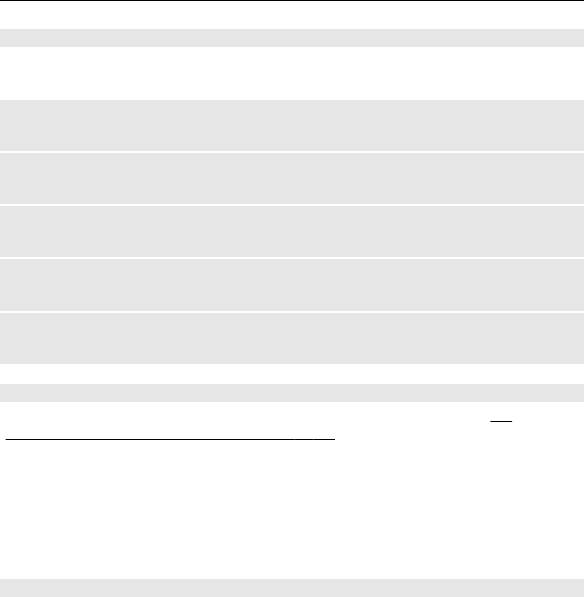
42 Всегда на связи
Обработка голосовых вызовов
Для обработки вызовов открытием телефона выберите Меню >
Настройки > Вызовы > Функция панели.
Ответ на входящий вызов
Нажмите клавишу вызова или откройте телефон.
Завершение вызова
Нажмите клавишу разъединения или закройте телефон.
Отключение сигнала вызова
Выберите Тихо.
Отклонение входящего вызова
Нажмите клавишу разъединения.
Настройка громкости во время разговора
Используйте клавиши регулировки громкости.
Клавиши быстрого набора
Назначьте номер телефона одной из цифровых клавиш от 2 до 9.
См.
"Назначение клавиш быстрого набора" с. 32.
Для выполнения вызова можно использовать клавиши быстрого набора
следующими способами:
• Нажмите цифровую клавишу, а затем клавишу вызова.
• Если выбран параметр Меню > Настройки > Вызовы > Быстрый
набор > Вкл., нажмите и удерживайте нажатой цифровую клавишу.
Набор номера голосом
Можно выполнить вызов, произнеся имя, сохраненное в списке контактов.
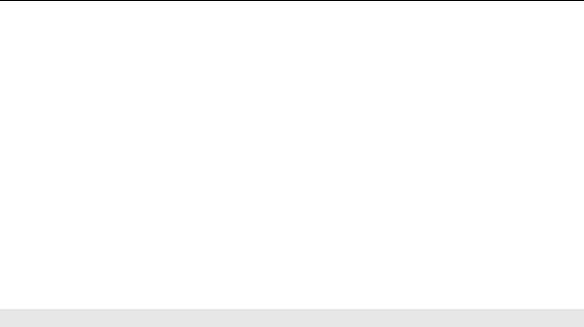
Всегда на связи 43
Так как голосовые команды зависят от языка, перед набором номера голосом
необходимо выбрать Меню > Настройки > Телефон > Языков.
настройки > Язык дисплея и свой язык.
Примечание: Использование голосовых меток может быть затруднено,
например, в шумном помещении или в момент опасности, поэтому не стоит
полностью полагаться на функцию набора голосом.
1 В режиме ожидания нажмите
и удерживайте правую клавишу выбора.
Звучит краткий сигнал и отображается сообщение Произнесите после
сигнала.
2 Произнесите имя контакта, которого необходимо вызвать. При успешном
распознавании голоса отображается список предлагаемых совпадений.
Телефон воспроизводит голосовую команду первого совпадения в списке.
Если это не та команда, которая была нужна, выберите другой пункт.
Функции во время разговора
Большинство функций, которые можно использовать во время разговора,
являются услугами сети. Сведения о предоставлении услуг можно получить у
поставщика услуг.
Во время разговора выберите Функции и одну из предусмотренных функций.
Некоторые функции сети: Удержание, Новый вызов, Подключ. к конфер.,
Прервать все выз., а также следующие функции:
Передать
DTMF — передача строк тональных сигналов
Переключить — переключение между активным и удерживаемым на линии
вызовами
Перевод — подключение удерживаемого на линии вызова к активному
вызову и отключение от обоих вызовов
Конференция — организация конференции
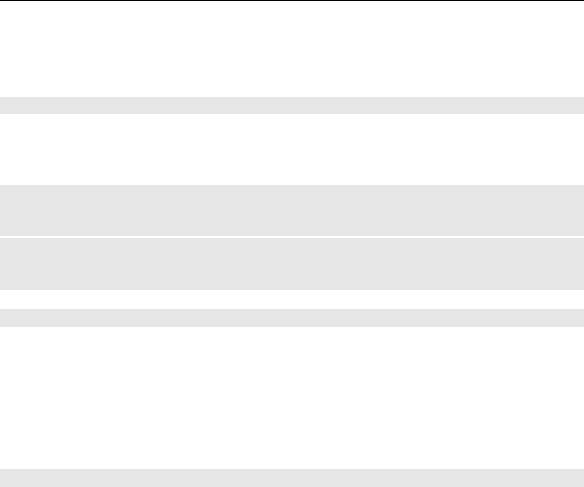
44 Всегда на связи
Личный вызов — организация конфиденциального разговора во время
конференции
Голосовые сообщения
Голосовая почта (автоответчик) - это услуга сети, на пользование которой
может потребоваться оформление абонентской подписки. Дополнительную
информацию можно получить у поставщика услуг.
Вызов голосовой почты
Нажмите и удерживайте нажатой клавишу 1.
Изменение номера автоответчика
Выберите Меню > Сообщения > Голосовые сбщ > Номер голос. почты.
Вызовы
Для просмотра информации о вызовах, сообщениях, данных и синхронизации
выберите Меню > Журнал и соответствующую функцию.
Примечание: Фактическая стоимость телефонных разговоров и услуг,
начисляемая абоненту местным поставщиком услуг, может изменяться в
зависимости от характеристик сети, способа округления при выставлении
счета, налоговых ставок и прочих факторов.
Параметры вызовов
Выберите Меню > Настройки, Вызовы и одну из следующих функций:
Переадресация — переадресация входящих вызовов (услуга сети). При
работе некоторых функций запрета вызовов переадресация невозможна.
Ответ любой клав. — ответ на входящий вызов кратковременным нажатием
любой клавиши, за исключением клавиши включения, левой и правой
клавиш выбора или клавиши разъединения.
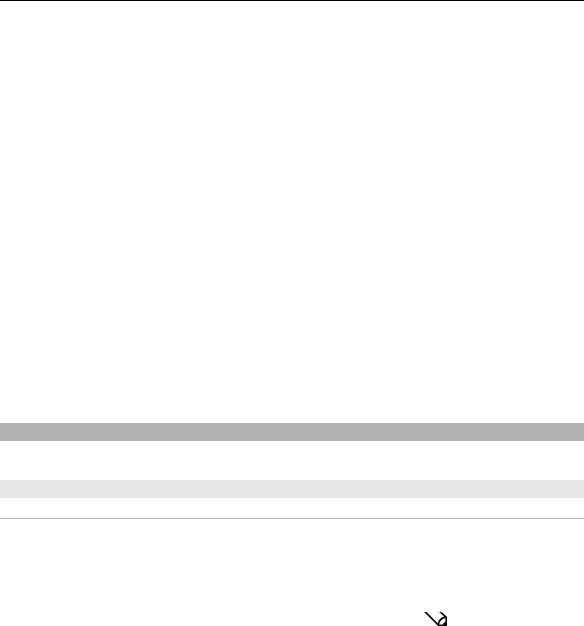
Всегда на связи 45
Повторный набор — автоматический повторный набор при сбое вызова.
Устройство выполняет попытку вызова номера 10 раз.
Разборчивость речи — улучшение разборчивости речи, особенно в шумной
обстановке.
Быстрый набор — вызов имен и телефонных номеров, назначенных
клавишам быстрого набора (2–9), путем нажатия и удерживания нажатой
соответствующей цифровой клавиши.
Ожидающий вызов — получение во время разговора уведомления о другом
входящем вызове
(услуга сети).
Отобр. дл. вызовов — отображение длительности текущего вызова.
Длит. по окончании — кратковременное отображение приблизительной
длительности последнего вызова.
Перед. своего ном. — отображение Вашего номера на дисплее телефона
вызываемого абонента (услуга сети). Для использования режима,
согласованного абонентом с поставщиком услуг, выберите Задано сетью.
Исходящ. тел. линия — выбор телефонной линии для выполнения вызова
,
если SIM-карта поддерживает несколько телефонных линий (услуга сети).
Функция панели — ответ на вызов и завершение вызова открытием или
закрытием панели.
Текст и сообщения
Ввод текста, создание сообщений и заметок.
Ввод текста
Режимы ввода текста
В устройстве предусмотрено два способа ввода текста (например, для
написания сообщений): обычный ввод текста и интеллектуальный ввод
текста.
При вводе текста нажмите и удерживайте Функции для переключения между
режимом обычного ввода текста (обозначается значком
) и режимом
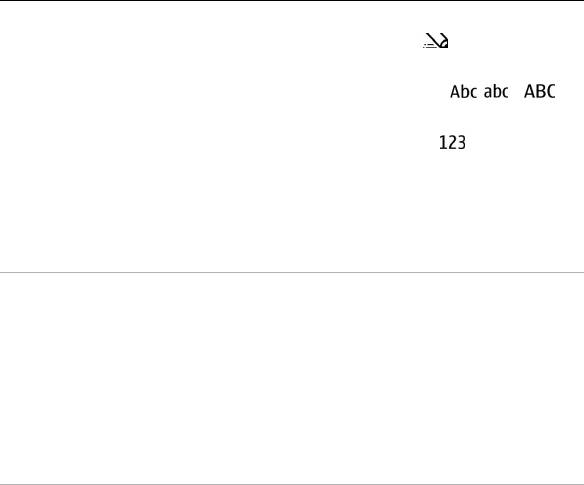
46 Всегда на связи
интеллектуального ввода текста (обозначается значком ). Режим
интеллектуального ввода текста предусмотрен не для всех языков.
Регистр букв (заглавные/строчные) отображается значками
, и .
Для переключения регистра нажмите #. Для переключения между режимом
ввода букв и режимом ввода цифр (обозначается значком
) нажмите и
удерживайте нажатой клавишу #, затем выберите Ввод цифр. Для
переключения между режимом ввода цифр и режимом ввода букв нажмите и
удерживайте нажатой клавишу #.
Для настройки языка ввода текста выберите Функции > Язык ввода.
Обычный ввод текста
Нажимайте цифровую клавишу (2 - 9) до тех пор, пока на дисплее не появится
требуемая буква. Набор символов зависит от языка, выбранного для ввода
текста.
Если очередная буква находится на только что нажатой клавише, дождитесь
появления курсора и введите букву.
Для ввода наиболее часто используемых знаков препинания и специальных
символов нажмите 1. Для доступа к списку
специальных символов нажмите *.
Для ввода пробела нажмите 0.
Интеллектуальный ввод текста
Метод интеллектуального ввода текста основан на использовании
встроенного словаря, в который можно добавлять новые слова.
1 Вводите слово с помощью клавиш 2 - 9. Для ввода буквы нажимайте
соответствующую клавишу только один раз.
2 Для подтверждения слова выполните прокрутку вправо или введите
пробел.
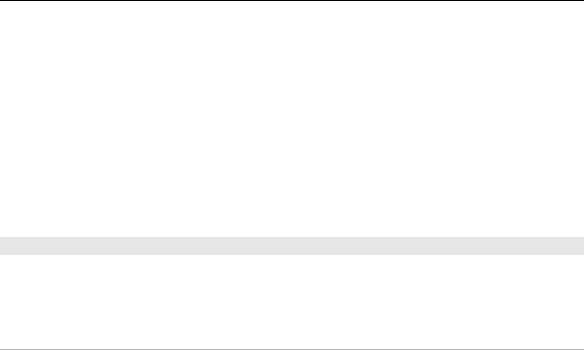
Всегда на связи 47
• Если введенное слово отличается от требуемого, нажимайте * и
выберите слово в списке.
• Если после слова появился символ "?", это означает, что введенное
слово отсутствует в словаре. Для добавления слова в словарь
выберите Слово Введите слово в режиме обычного ввода текста и
выберите Сохран.
• Для ввода составного слова введите первую часть составного
слова и
выполните прокрутку вправо для подтверждения. Введите вторую
часть составного слова и подтвердите его.
3 Переходите к вводу следующего слова.
Текстовые и мультимедийные сообщения
Можно создать сообщение и дополнительно прикрепить к нему, например,
изображение. При прикреплении файла телефон автоматически преобразует
текстовое сообщение в мультимедийное.
Сообщения SMS
Устройство поддерживает работу с текстовыми сообщениями длиной более
предела, установленного для одинарных сообщений. Более длинные
сообщения передаются в двух и более сообщениях. Поставщик услуг может
начислять соответствующую оплату. Символы с надстрочными знаками и
другими метками, а также символы некоторых языков занимают больше
места, уменьшая количество символов, которое можно послать в одном
сообщении.
Отображается общее
число оставшихся символов и число сообщений,
необходимых для их передачи.
Чтобы иметь возможность отправлять сообщения, на устройстве должен
храниться номер центра сообщений. Как правило, этот номер задан по
умолчанию на SIM-карте. Чтобы задать номер вручную, выберите Меню >
Сообщения > Парам. сообщ. > Сообщения SMS > Центры сообщений >
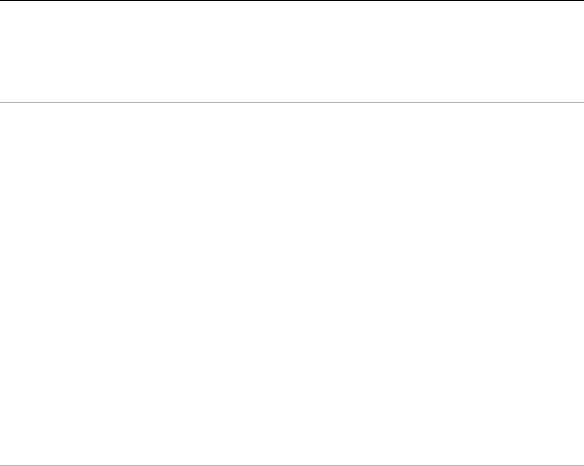
48 Всегда на связи
Добавить центр, а затем введите имя и номер, предоставленные
поставщиком услуг.
Сообщения MMS
Мультимедийное сообщение может содержать текст, изображения и
видеоклипы и/или аудиоклипы.
Прием и отображение мультимедийных сообщений возможны только в том
случае, если устройство поддерживает совместимые функции. Вид сообщения
на дисплее зависит от типа принимающего устройства.
Размер сообщений MMS ограничен возможностями сотовой сети. Если
вставленное изображение превышает заданное ограничение, устройство
позволяет уменьшить его размер так,
чтобы его можно было передать в
сообщении MMS.
Важное замечание. Сообщения следует открывать с осторожностью.
Сообщения могут содержать вредоносное программное обеспечение и другие
программные компоненты, которые могут нарушить работу телефона и
компьютера.
Для получения информации о доступности услуги обмена мультимедийными
сообщениями (MMS) и подписки на эту услугу обратитесь к поставщику услуг.
Создание текстового или
мультимедийного сообщения
1 Выберите Меню > Сообщения > Нов. сообщение > Сообщение.
2 Для добавления адресатов выделите поле Кому:, введите номер или адрес
электронной почты адресата, либо выберите Добав. для выбора
адресатов из списка доступных контактов. Выберите Функции для
добавления получателей и темы сообщения, а также для настройки
параметров передачи.
3 Перейдите на поле Текст: и введите текст
сообщения.
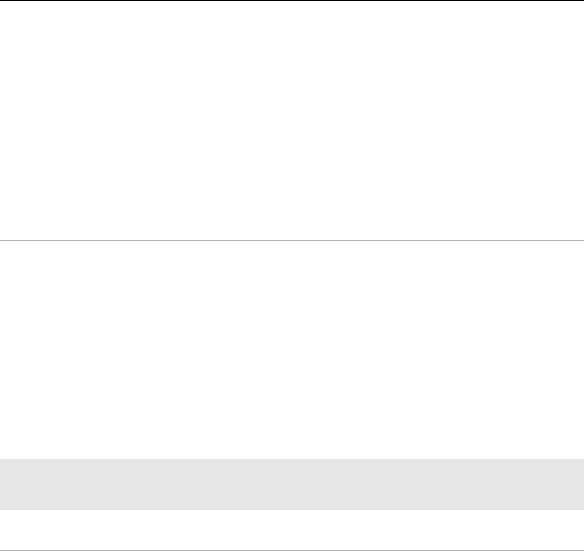
Всегда на связи 49
4 Чтобы добавить содержимое сообщения, выделите панель вложений в
нижней части дисплея и выберите необходимый тип содержимого.
5 Для передачи сообщения выберите Перед.
Тип сообщения указывается сверху и автоматически изменяется в зависимости
содержимого сообщения.
В зависимости от типа сообщения поставщики услуг могут взимать разную
плату за его передачу. Более подробную информацию можно получить
у
поставщика услуг.
Экран сеансов чата и входящих сообщений
На экране Сеансы чата можно просматривать полученные сообщения вместе с
соответствующими отправленными и ответными сообщениями. Можно
переключиться на отображение традиционного экрана входящих сообщений
для отображения полученных сообщений по отдельности.
Выберите Меню > Сообщения.
Просмотр изображений в виде чата
1 Выберите Сеансы чата.
2 Выделите сеанс чата и выберите Открыть.
3 Выделите сообщение и выберите Функции >
Открыть.
Переключение между отображением в виде чата и входящих
Выберите Функции > Просмотр входящих или Показывать как чат.
Просмотр сообщения и передача ответа
При получении сообщения отображается уведомление.
Важное замечание. Сообщения следует открывать с осторожностью.
Сообщения могут содержать вредоносное программное обеспечение и другие
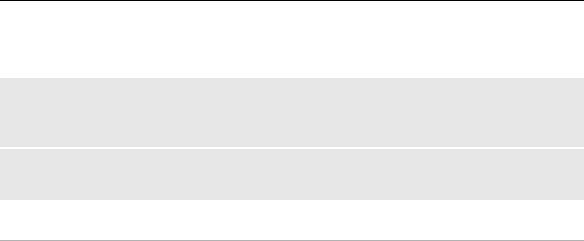
50 Всегда на связи
программные компоненты, которые могут нарушить работу телефона и
компьютера.
Чтение полученного сообщения
Выберите Обзор. Если получено несколько сообщений, выберите сообщение
в папке "Входящие" или "Сеансы чата".
Ответ на сообщение
Выберите Ответить.
Передача и упорядочение сообщений
Для передачи сообщения выберите Передать. Сообщение сохраняется в папке
"Исходящие" телефона, и передача начинается.
Примечание: Текст на экране устройства или значок отправленного
сообщения не указывает на то, что сообщение фактически принято требуемым
адресатом.
Если во время передачи возникает сбой, телефон пытается повторно передать
сообщение несколько раз. Если передать сообщение не удалось, сообщение
остается в папке "Исходящие". Для отмены передачи сообщения в папке
"Исходящие" выберите Функции > Отменить передачу.
Для сохранения переданных сообщений в папке "Переданные" выберите
Меню > Сообщения > Парам. сообщ. > Общие параметры > Сохранять
переданн.
Принятые сообщения сохраняются в папке "Входящие". Упорядочьте
сообщения в папке "Сохраненные".
Для добавления, переименования или удаления папки выберите Меню >
Сообщения > Сохраненные
> Функции.
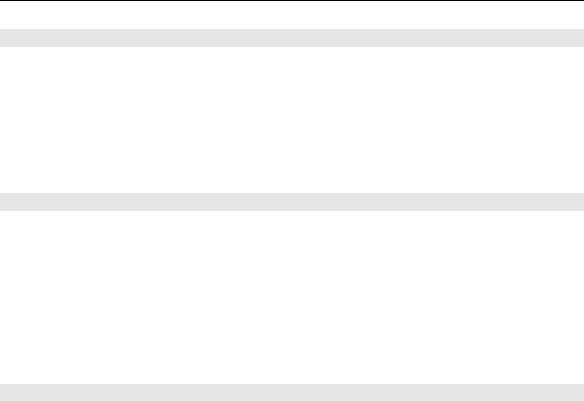
Всегда на связи 51
Быстрые сообщения
Быстрое сообщение – это текстовое сообщение, которое отображается на
дисплее сразу после получения.
1 Чтобы создать быстрое сообщение, выберите Меню > Сообщения > Нов.
сообщение > Быстрое сбщ.
2 Введите номер телефона получателя, текст сообщения (максимум 70
знаков) и выберите Перед..
Звуковые сообщения Nokia Xpress
Создавать и передавать звуковые сообщения удобно с помощью MMS.
1 Выберите Меню > Сообщения > Нов. сообщение > Звуковое сообщ..
Открывается приложение "Диктофон".
2 Запишите свое сообщение.
3 Введите один или несколько телефонных номеров в поле Кому: или
выберите Добав. для извлечения номера.
4 Для передачи сообщения выберите Перед..
Параметры сообщений
Выберите Меню > Сообщения > Парам. сообщ. и одну из следующих
функций:
Общие параметры — сохранение копий отправленных сообщений в
устройстве, перезапись старых сообщений при заполнении памяти устройства
и определение остальных настроек, связанных с сообщениями.
Сообщения SMS — разрешение приема отчетов о доставке, настройка
центров сообщений SMS и электронной почты SMS, выбор типов
поддерживаемых символов и установка других
настроек, связанных с
текстовыми сообщениями.
Сообщения MMS — разрешение приема отчетов о доставке, настройка
внешнего вида мультимедийных сообщений, разрешение приема
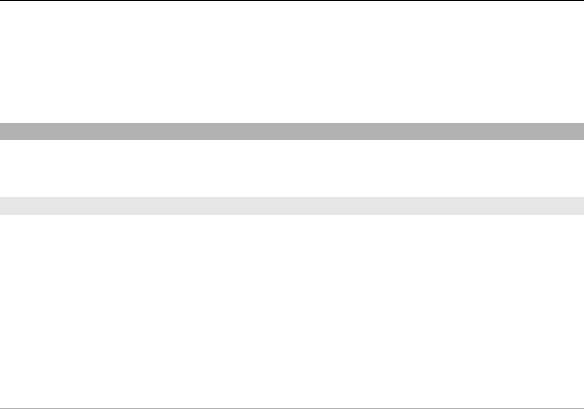
52 Всегда на связи
мультимедийных и рекламных сообщений и определение других настроек,
связанных с мультимедийными сообщениями.
Служебные сбщ — включение служебных сообщений и определение
настроек, связанных со служебными сообщениями.
Почта и чат
Настройте устройство на отправку и получение почты с учетной записи почты
или на использование чата в сообществе чата.
Услуга обмена мгновенными Nokia Messaging
Услуга обмена мгновенными сообщениями (чат) позволяет общаться с
помощью устройства с другими подключенными к сети пользователями.
Можно использовать уже существующую учетную запись сообщества чата,
поддерживаемого устройством.
При отсутствии регистрации в услуге чата, можно создать учетную запись чата
с поддержкой услуги чата с помощью компьютера или устройства. Меню могут
отличаться
в зависимости от услуги чата.
Службы чата
Вход в существующую учетную запись чата
1 Выберите Меню > Сообщения > Чат.
2 Выберите службу чата.
3 Введите идентификатор учетной записи и пароль.
4 Следуйте инструкциям на экране.
Создание новой учетной записи Nokia
Для создания учетной записи Nokia, включающей службы электронной почты
и чата, с помощью компьютера, перейдите по адресу www.ovi.com. Для
создания учетной записи с помощью устройства
выполните следующие
действия:
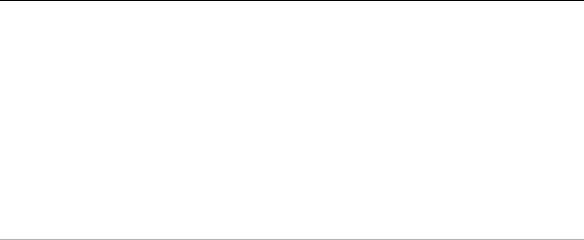
Всегда на связи 53
1 Выберите Меню > Сообщения > Сообщение э/п.
2 Следуйте инструкциям на экране.
Одновременное использование служб чата
1 Для возврата к главному экрану чата выберите Гл. экран в любой службе
чата.
2 Выберите службу чата и выполните вход.
3 Для переключения между службами чата выполните прокрутку влево или
вправо на экране списка контактов.
Обмен сообщениями
Выберите Меню > Сообщения > Чат.
Отправка мгновенного сообщения
1 Выберите службу чата.
2 Выберите контакт в списке контактов.
Каждый сеанс чата отображается на вкладке экрана чата.
3 Введите сообщение в текстовом поле внизу экрана.
4 Выберите Отправ..
Получение сообщений
При получении нового сообщения в текущем сеансе чата сообщение
отображается в конце журнала чата. При получении
нового сообщения для
другого сеанса чата вкладка соответствующего сеанса мигает. Для
переключения между сеансами чата выполните следующие действия:
1 Перейдите к вкладкам сеансов чата.
2 Выполните прокрутку влево или вправо для открытия сеанса чата.
При получении нового сообщения в другом сеансе оно отображается в верхнем
или нижнем углу.
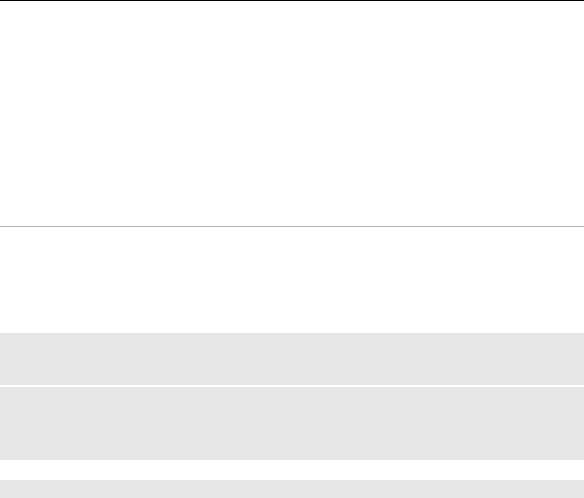
54 Всегда на связи
Выполните прокрутку вверх и выберите Перекл. или Выбрать.
Настройки уведомлений
Даже если приложение чата не используется, можно получать уведомления о
новых сообщениях. Для изменения настроек уведомлений выполните
следующие действия:
1 На главном экране чата выберите Функции > Настройки прилож..
2 Выберите тип уведомления, затем выберите Сохран..
Выход из приложения чата
При выходе из приложения чата Вы остаетесь в системе служб чата. Сеансы
остаются активными в течение определенного времени в соответствии с
подпиской на службу. Когда приложение чата работает в фоновом режиме,
можно открывать другие приложения и возвращаться к использованию чата
без необходимости повторного входа.
Закрытие окна чата
Перейдите к главному экрану чата и выберите Выйти.
Выход из чата
Выберите Функции > Выход.
Все сеансы чата закрываются.
Почтовые Nokia Messaging
С помощью мобильного устройства осуществляется доступ к учетным записям
почты у различных поставщиков услуг для чтения, создания и отправки почты.
Для использования почты требуется учетная запись почты. При отсутствии
учетной записи почты, создайте ее в Ovi. Меню могут отличаться в зависимости
от поставщика почтовых услуг.
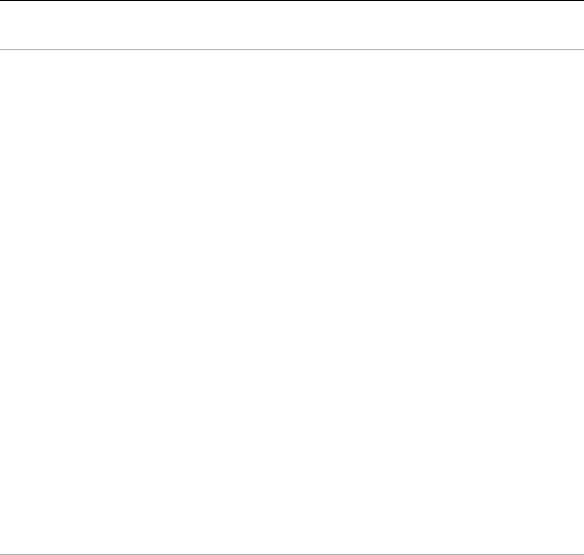
Всегда на связи 55
Настройка электронной почты
Можно выполнить вход с использованием существующей учетной записи
электронной почты или настроить новую учетную запись Ovi Mail.
Выберите Меню > Сообщения > Сообщение э/п.
Вход в собственную учетную запись электронной почты
1 Выберите поставщика услуг электронной почты.
2 Введите идентификатор учетной записи и пароль.
3 Выберите Запомнить пароль, чтобы отключить запрос пароля при
каждом доступе к учетной
записи электронной почты.
4 Выберите Вход.
Для входа в дополнительную учетную запись электронной почты выберите
Добавить уч. запись.
Настройка Ovi Mail
Если у Вас еще нет учетной записи электронной почты, можно создать учетную
запись Nokia, включающую службу Ovi Mail.
1 Выберите Регистр. в "Почта Ovi".
2 Следуйте инструкциям на экране.
После создания учетной записи Nokia можно выполнить вход в
службу Ovi Mail
и начать отправлять и получать электронную почту. Можно также
использовать эту учетную запись для входа в другие службы Ovi, например чат.
Дополнительную информацию см. по адресу www.ovi.com.
Чтение, создание и отправка сообщений электронной почты
Выберите Меню > Сообщения > Сообщение э/п и учетную запись
электронной почты.
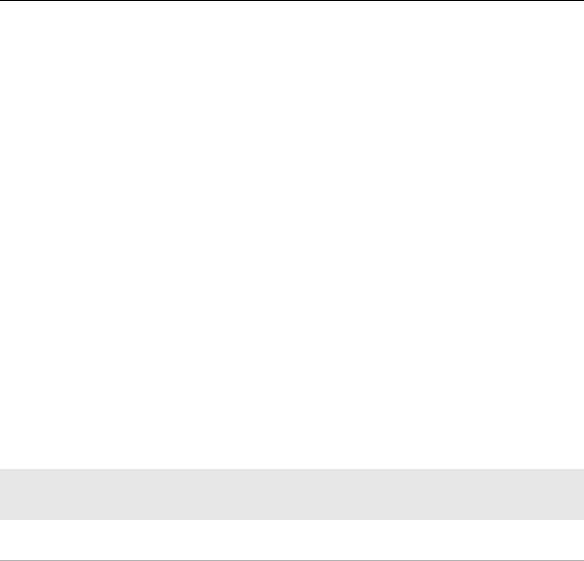
56 Всегда на связи
Чтение почты и ответ
1 Выделите сообщение электронной почты и выберите Открыть.
2 Используйте клавишу прокрутки для просмотра сообщения целиком.
3 Для ответа на сообщение электронной почты или его пересылки выберите
Парам..
Просмотр и сохранение вложений
Сообщения с вложениями, например изображениями, отмечены значком
скрепки. Некоторые вложения могут быть несовместимы с устройством и не
могут
отображаться на устройстве.
1 Разверните список вложений.
2 Выделите вложение и выберите Просмотреть.
3 Для сохранения вложения на устройстве выберите Сохранить.
Создание и отправка сообщений электронной почты
1 Выберите Парам. > Создать.
2 Введите адрес электронной почты получателя, тему и сообщение.
3 Чтобы вложить файл в сообщение, выберите Парам. > Вложить файл.
4 Чтобы выполнить съемку
фотографии для вложения в сообщение,
выберите Парам. > Вложить снимок.
5 Для отправки сообщения электронной почты выберите Отправить.
Закрытие приложения электронной почты
Выберите Выход.
Доступ к чату из учетной записи почты
Некоторые поставщики услуг электронной почты позволяют получить доступ
к учетной записи чата непосредственно через учетную запись электронной
почты.
Оглавление
- Содержание
- Техника безопасности
- Начало работы
- Включение
- Поддержка и обновления
- Настройте свое устройство
- Всегда на связи
- Изображения и видео
- Развлечения
- Карты
- Упорядочить
- Советы защитников окружающей среды
- Информация о продукте и сведения о безопасности
- Информация об авторских правах и другие уведомления
- Алфавитный указатель






