Explay INFORMER 701: инструкция
Характеристики, спецификации
Инструкция к Планшетному Компьютеру Explay INFORMER 701

Explay Informer 701
Планшетный компьютер
Руководство пользователя
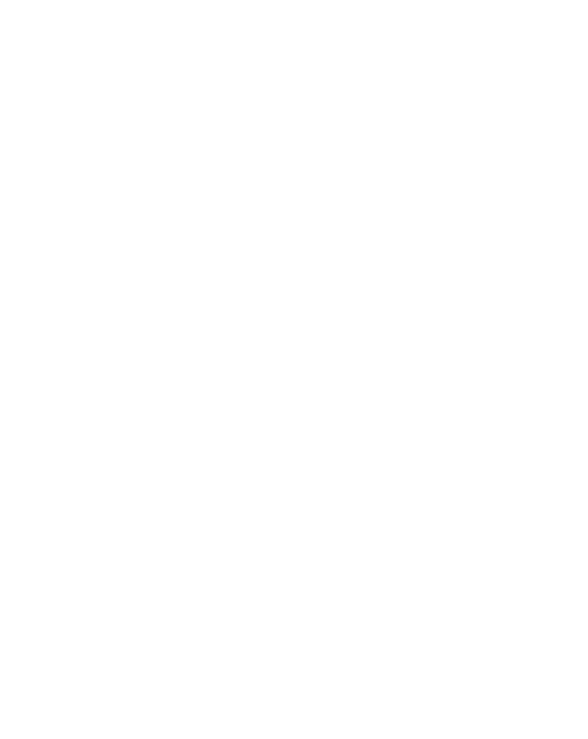
Оглавление
Введение...........................................................................................4
Инструкции по технике безопасности ........................................5
Уведомление о защите окружающей среды ............................7
Меры безопасности при использовании устройства..7
Разъёмы и порты .....................................................................8
Чистка ...........................................................................................9
Глава 2. Описание кнопок устройства .....................................10
Включение/Выключение
.............................................................. 11
Главный экран
............................................................................... 11
Главный экран.........................................................................13
Подсказки и иконки соединения .......................................13
Совет...........................................................................................13
Приложения ..............................................................................13
Виджеты.....................................................................................13
Значение символов строки состояния.....................................14
Список приложений......................................................................15
Настройки языка ...........................................................................16
Настройки яркости дисплея .......................................................17
Настройки автоотключения экрана ..........................................18
Включение и отключение SD-карты.........................................19
Настройки камеры ........................................................................20
Настройки подключения USB ....................................................22
Настройки Wi-Fi.............................................................................23
Интернет .........................................................................................24
Чтение электронных книг............................................................25
Менеджер файлов........................................................................26
Просмотр фото..............................................................................27
Настройки Gmail............................................................................28
Технические характеристики .....................................................29
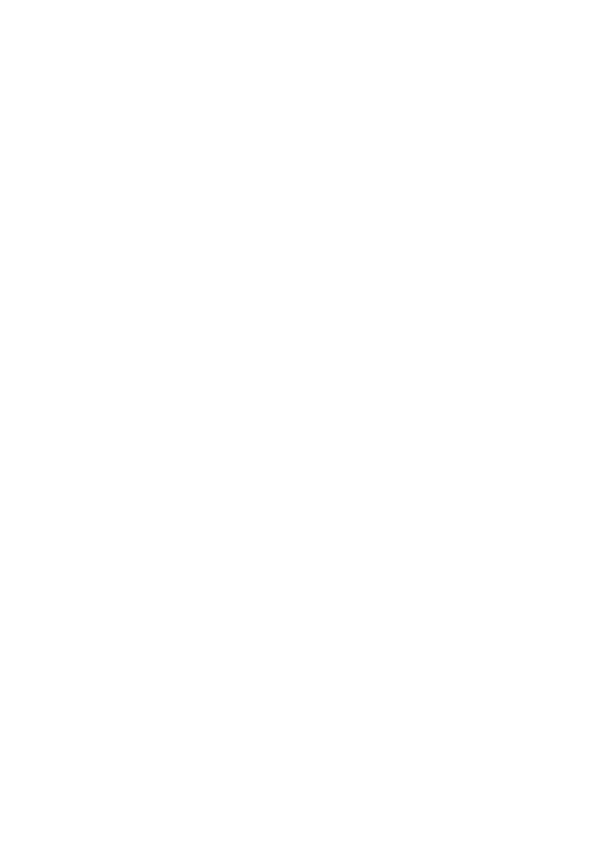
Введение
Благодарим Вас за приобретение планшетного
компьютера INFORMER 701.
Чтобы Вы как можно быстрее овладели всеми
его возможностями, мы предусмотрели полное
справочное руководство, знакомящее со способами
работы, настройкой компьютера, мерами
предосторожности и родственными продуктами.
Перед использованием этого компьютера
необходимо внимательно прочитать все
соответствующие главы, чтобы как можно лучше
его использовать.
Это руководство было тщательно
отредактировано и, по нашему мнению, является
правильным и заслуживающим доверия. Если нам
все-таки не удалось полностью избежать ошибок и
пропусков, мы приносим свои извинения и будем
рады Вашим замечаниям и мнениям. Для
обновлений версий программного обеспечения и
замечаний обращайтесь на сайт www.explay.ru.
Версии программы Android могут отличаться
друг от друга как интерфейсом, так и
функциональностью. Если Ваш интерфейс
отличается от представленного в этой инструкции,
значит на Ваше устройство была уставлена более
поздняя версия программного обеспечения.
Производитель оставляет за собой право на
внесение изменений в характеристики, внешний
вид, комплектацию товара в одностороннем
порядке без предварительного уведомления.
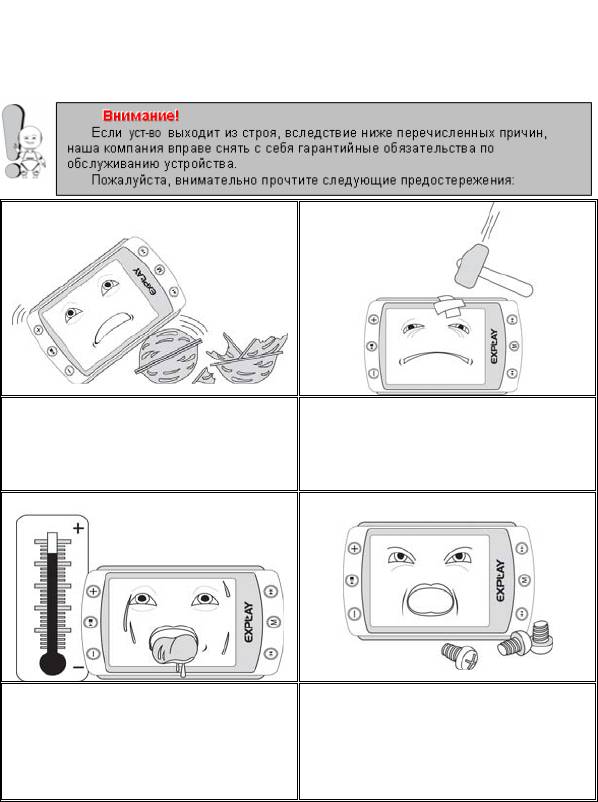
Инструкции по технике
безопасности
Не допускайте сильных
Не испо
льзуйте компьютер
ударов по корпусу
для задач, не описанных в
компьютера или сильной
данном руководстве.
тряски.
Не пытайтесь открывать
Не испо
льзуйте компьютер в
корпус компьютера и
условиях высокой
ремонтировать его
температуры, влажности и
самостоятельно.
сильных магнитных полей.
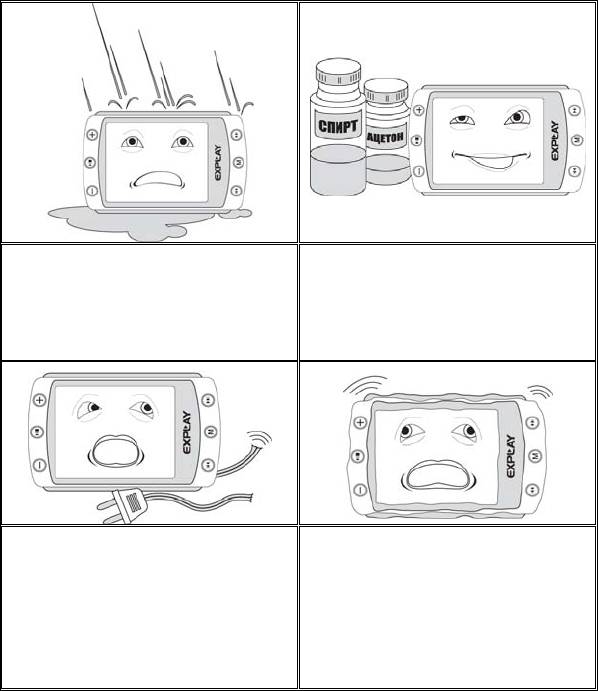
Не допускайте попадания
Не используйте для очистки
влаги в компьютер. При
компьютера активных
попадании влаги на корпус
легко воспламеняемых
протрите компьютер сухой
веществ (спирт, бензин,
салфеткой.
ацетон и т.п.).
Не вынимайте штекер
наушников из компьютера и
вилку зарядного устройства
Не допу
скайте вибраций или
из сети, держа его за провод.
ударов.
Это может привести к
разрыву провода.
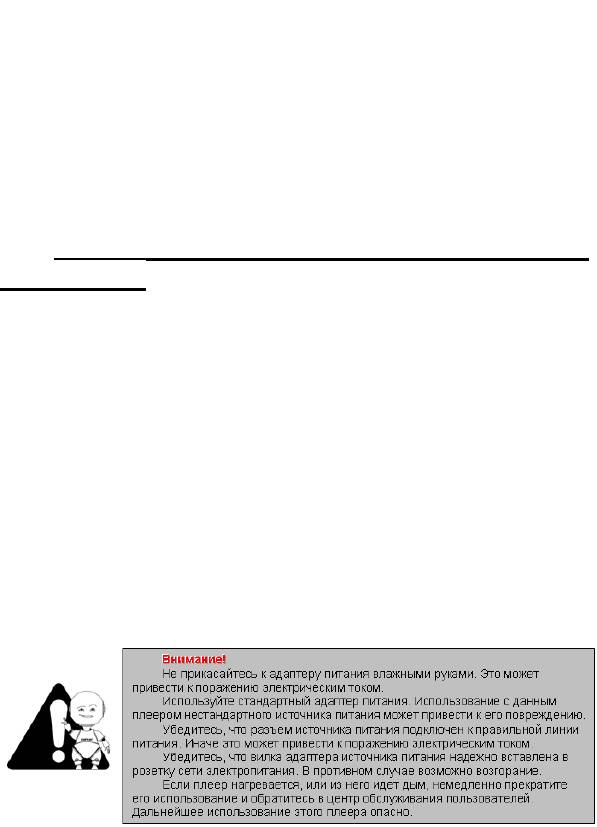
Уведомление о защите окружающей
среды
Использованные упаковочные материалы,
аккумуляторы и электрические компоненты должны
утилизироваться независимо друг от друга
согласно существующим нормативным правилам.
Меры безопасности при использовании
устройства
Следуйте правилам безопасности
дорожного движения
Перестаньте слушать устройство, если оно
мешает или отвлекает Вас во время
вождения любым транспортным средством
или выполнении любой другой деятельности,
которая требует от Вас сосредоточенности.
Использование наушников во время
вождения автомобиля не рекомендуется и
запрещено в ряде регионов.
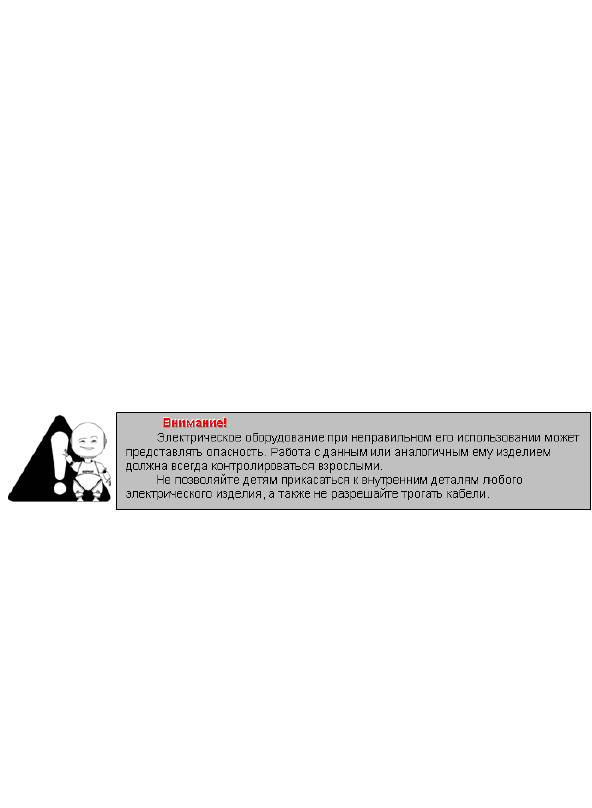
Берегите Ваш слух
Использование наушников с высоким
уровнем громкости может привести к
постоянной потере слуха. Можно повышать
громкость до уровня, на котором звук
нормально воспринимается и при этом не
приводит к раздражению и повреждению
слуха. Установите громкость на безопасном
уровне.
Если у Вас периодически появляется звон в
ушах, снизьте уровень громкости или
прекратите использование устройства.
Разъёмы и порты
Не вставляйте разъём в порт с силой. Если
разъём не удается без труда вставить в порт,
возможно, разъем и порт не соответствуют друг
другу.
Убедитесь в том, что разъём соответствует
порту и что разъём расположен правильно
относительно порта.
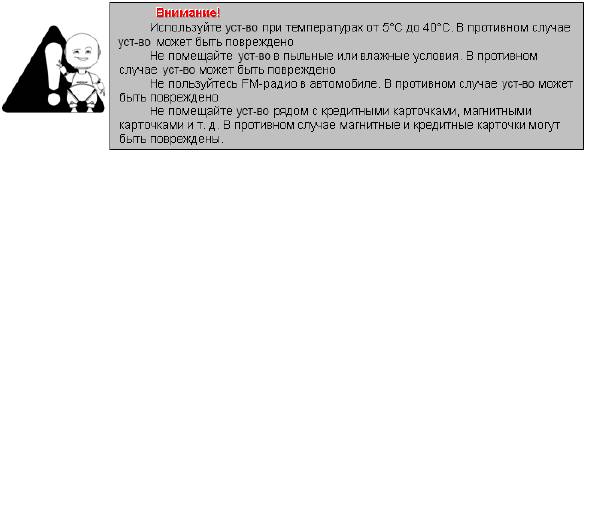
Чистка
Придерживайтесь указанных ниже основных
правил при очистке внешней поверхности
устройства и его компонентов:
Убедитесь в том, что планшет отключен.
Используйте смоченную, мягкую ткань
без пуха. Не допускайте попадания
жидкости в отверстия.
Не используйте аэрозольные
распылители, растворители, спирт и
абразивные/шлифовальные материалы.
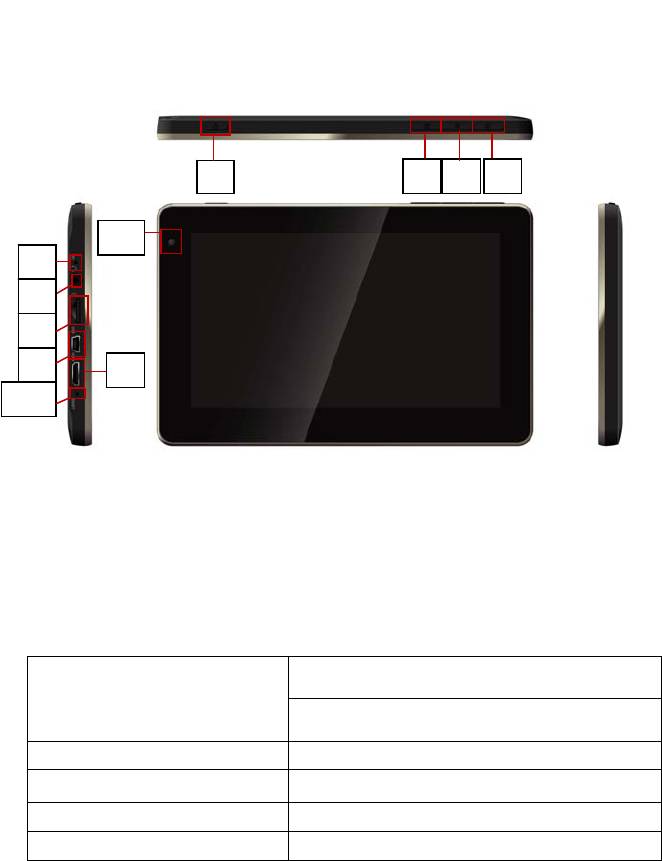
Глава 2. Описание кнопок
устройства
1
2 3
4
11
5
6
7
8
9
10
1. Кнопка «Power»
6.
Разъем 3.5 мм
Вкл./Выкл.Переход в
7. Разъем microSD
ждущий режим
2. Кнопка «Home» 8. Разъем USB 2.0
3. Кнопка «Меню» 9. Разъем mini-HDMI
4. Кнопка «Назад» 10. Reset (перезагрузка)
5. Микрофон 11. Фронтальная камера 1.3 мп
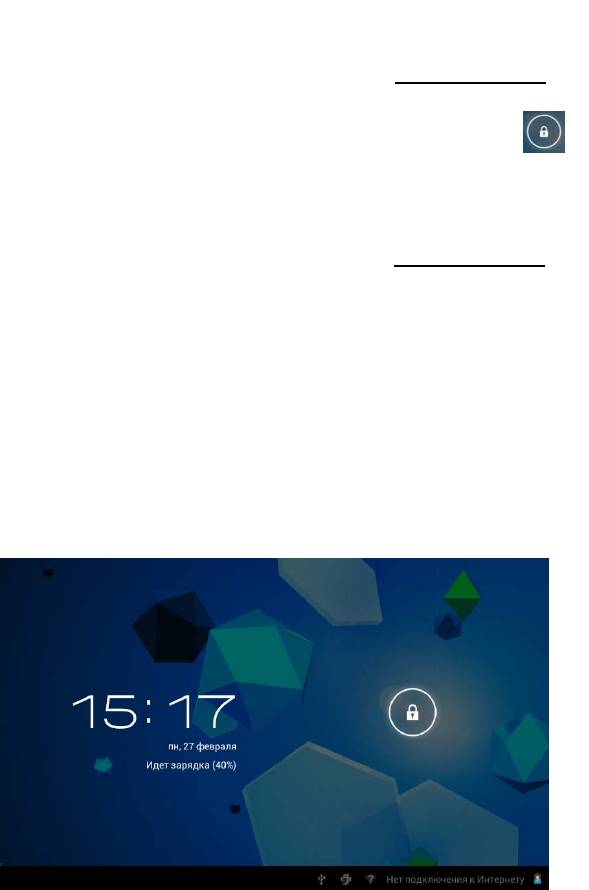
Включение/Выключение
Нажмите и удерживайте кнопку «вкл./выкл.» до
появления логотипа Android. Затем появятся
заставки и «Главный экран». Зажмите иконку и
выведите её за пределы большого круга для
разблокирования устройства.
Для выключения устройства:
нажмите и удерживайте кнопку «вкл./выкл.» до
появления предложения выключить.
Главный экран
После разблокировки экрана откроется доступ к
работе с устройством.
На экране расположены строка состояния (внизу),
рабочий стол, который можно продлить нажатием
пальца на экран и движением его влево или вправо,
и значки для доступа к приложениям.
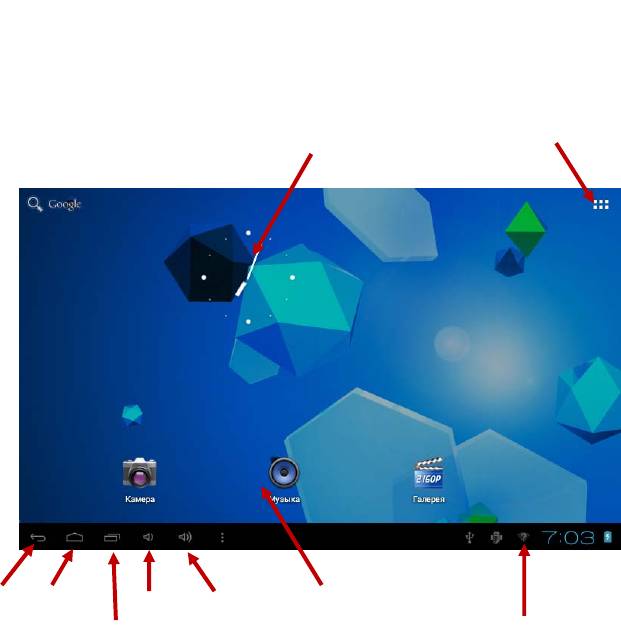
Интерфейс
Cписок
приложений
Зв
Прило
жения
у
Зв
к +
у
Список
приложен
к -
й
Виджеты
Назад
Домой
Список акт
ивных
Строка
приложений
состояния
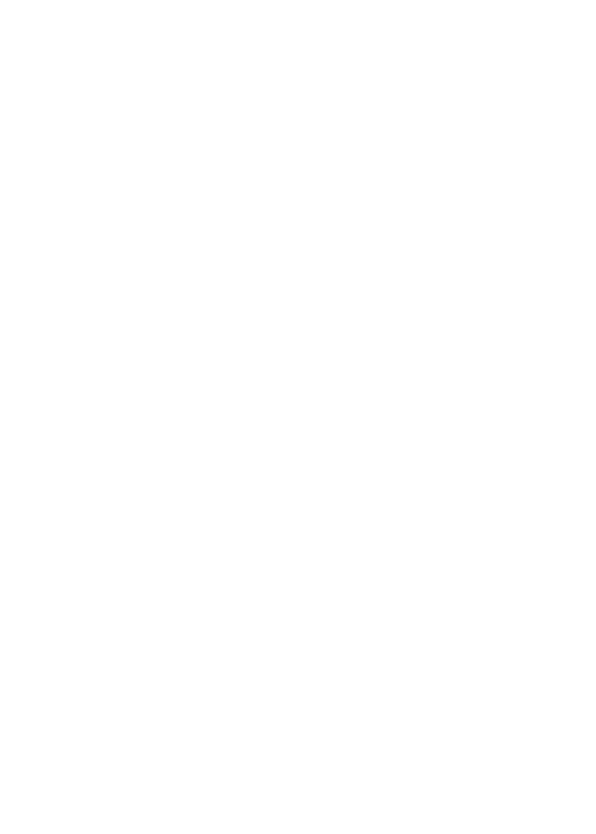
Главный экран
Главный экран эквивалентен главному экрану
обычного настольного компьютера.
Вы можете размещать на нем ярлыки, приложения,
а так же различные виджеты.
Подсказки и иконки соединения
Обратите внимание на строку состояния в нижней
части экрана. Если справа появляется изображение,
это напоминание, например о том, что в данный
момент воспроизводится аудиофайл. В правой
части строки Вы можете видеть время, состояние
WI-FI, и оставшийся заряд батареи.
Совет
Когда в строке состояния появляется иконка
уведомления, нажмите на строку состояния чтобы
просмотреть подробную информацию.
Приложения
Нажмите на приложение и удерживайте в течении
1-2 секунд. Приложение станет доступно для
перемещения на рабочий стол. Теперь Вы можете
расположить его в любом месте рабочего стола.
Виджеты
Нажмите на любой виджет на главном экране и
удерживайте в течении 1-2 секунд, чтобы
переместить его в любую видимую зону рабочего
стола или удалить, бросив в корзину.
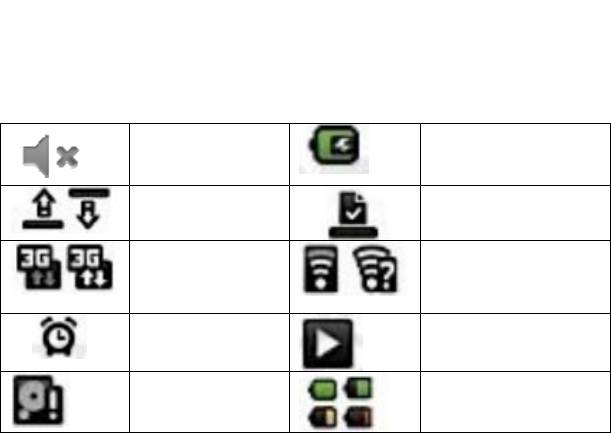
Значение символов строки
состояния
Звук выключен
Зарядка
Скачивание и
Загрузка файла
загрузка
завершена
3G соединение
Подключение Wi-
и передача
Fi
данных
Проигрывание
Будильник
музыки
Мало места на
Заряд батареи
SD-карте
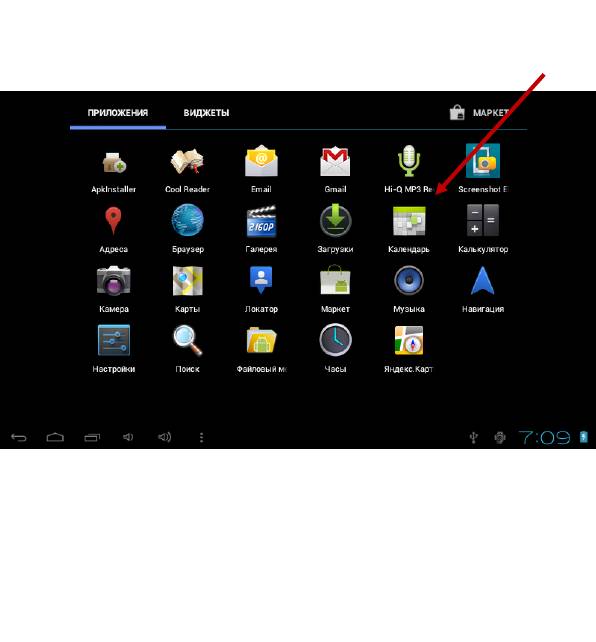
Списокприложений
Список
приложений
Нажмите на кнопку «Список приложений», чтобы
увидеть список всех приложений установленных на
данный компьютер. Вы можете выбрать любое
установленное приложение нажатием на него.
Нажмите и в течении 1-2 секунд удерживайте
приложение для того, чтобы добавить на рабочий
стол ярлык для этого приложения.
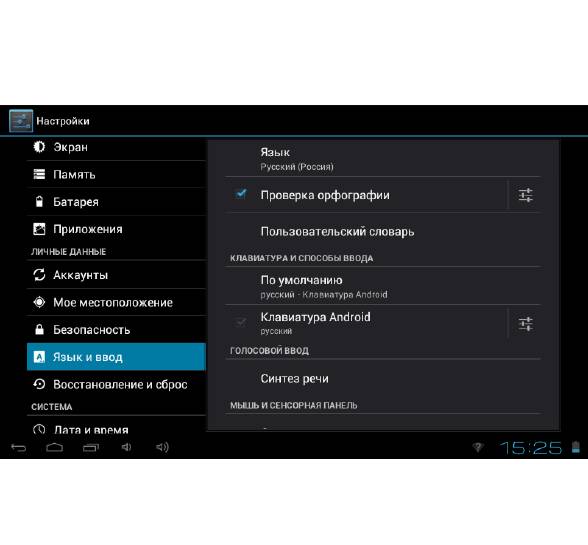
Настройкиязыка
1.Нажмите «Настройки».
2.Нажмите «Язык и ввод».
3.Нажмите «Язык».
4.Выберите подходящий язык из списка.
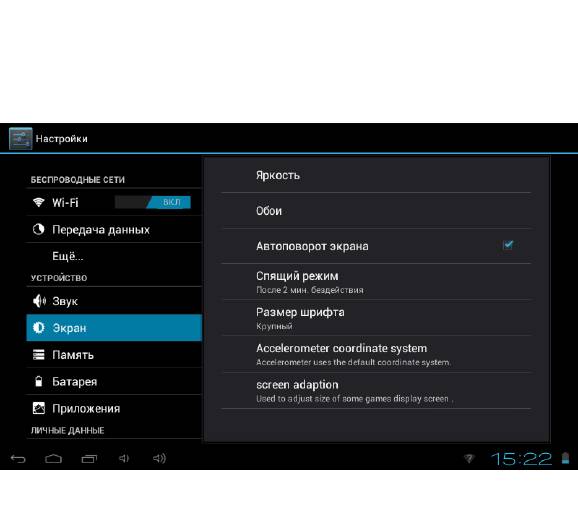
Настройкияркостидисплея
1. Нажмите «Настройки».
2. Нажмите «Экран».
3. Чтобы начать настройку, нажмите «Яркость».
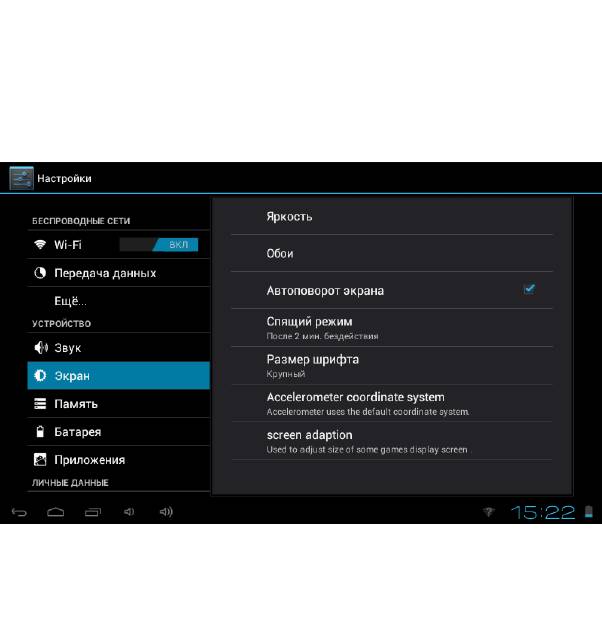
Настройки автоотключения экрана
1. Нажмите «Настройки».
2. Нажмите «Экран».
3. Нажмите «Спящий режим» и настройте время
автоматического отключения дисплея.
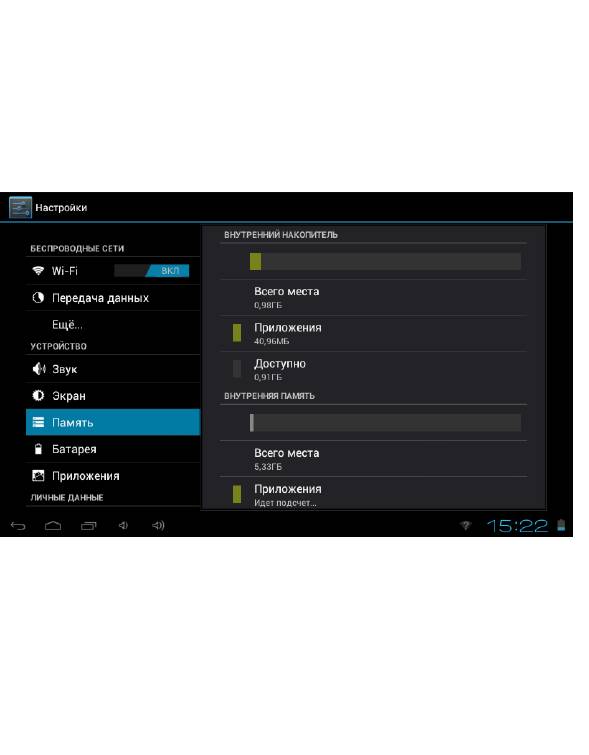
Включение и отключение SD-карты
Когда карта памяти вставлена в устройство:
1.Нажмите «Настройки».
2 . Нажмите «Память», чтобы проверить статус
подключения SD-карты.
Установка SD-карты
3. Нажмите «Подключить SD-карту».
Отключение SD-карты
4. Нажмите «Извлечь SD-карту».
Нажмите «Очистить SD-карту» для
форматирования карты.
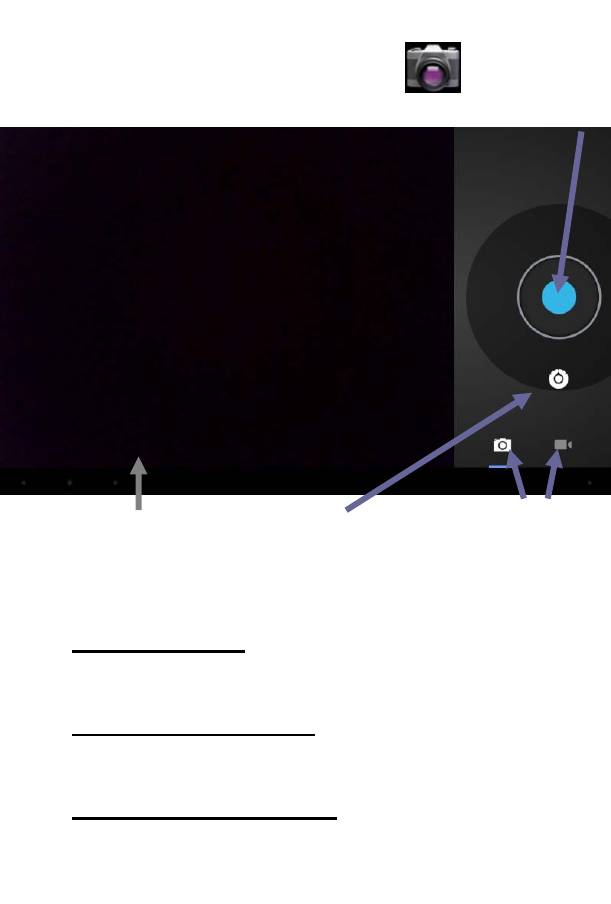
Настройки камеры
1 . Нажмите кнопку «Камера» в списке
приложений.
Начать запись/Сделать снимок
Переключатель
Ви
д
Дополнительные
наст
ео/Фото
р
ойки каме
р
Отображение камеры
ы
Дополнительные настройки камеры позволяют
отрегулировать:
1. Режим съемки
Автоматический
Ночной
2. Размер фотографии
1 мегапиксель
2 мегапиксель
3. Качество фотографии
Отличное
Хорошее
Обычное
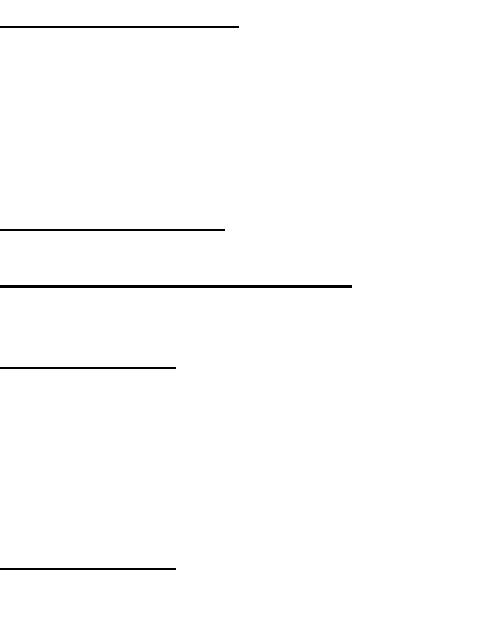
4. Цветовые эффекты
Нет
Монохром
Сепия
Негатив
Постеризация
Под водой
5. Настройки камеры
Восстановить настройки по умолчанию
6. Запоминать местоположение
Выключить
Включить
7. Баланс белого
Авто
Лампа накаливания
Дневной свет
Лампа дневного света
Пасмурно
8. Баланс белого
Задняя
Передняя
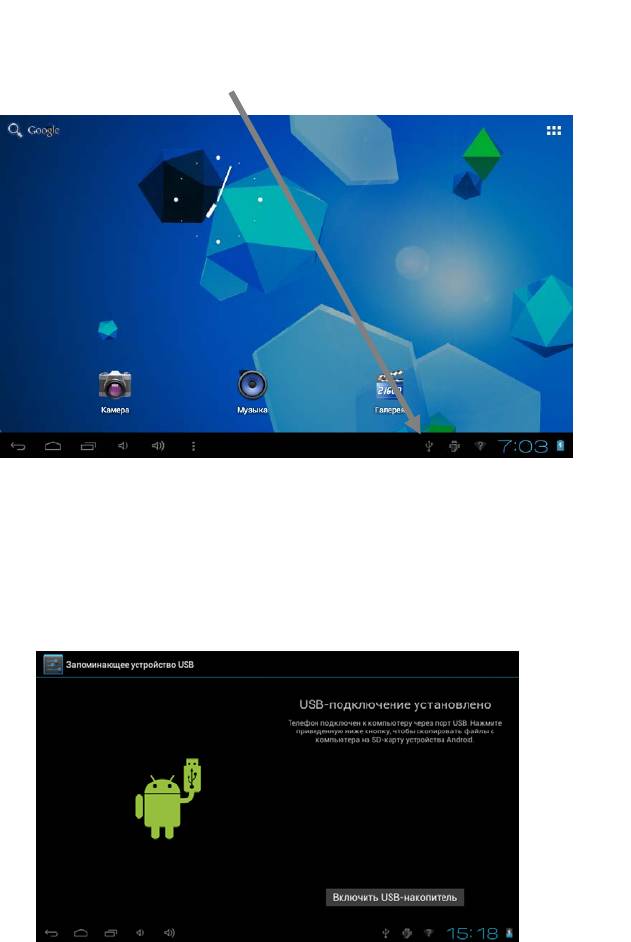
Настройки подключения USB
Эта иконка отображается при соединении USB.
USB подключен, но если Вы хотите оперировать
памятью USB-накопителя Вам необходимо:
1. Открыть статусную строку.
2. Выбрать «Устройство USB-подключение
установлено».
3. Нажмите «Включить USB-накопитель».
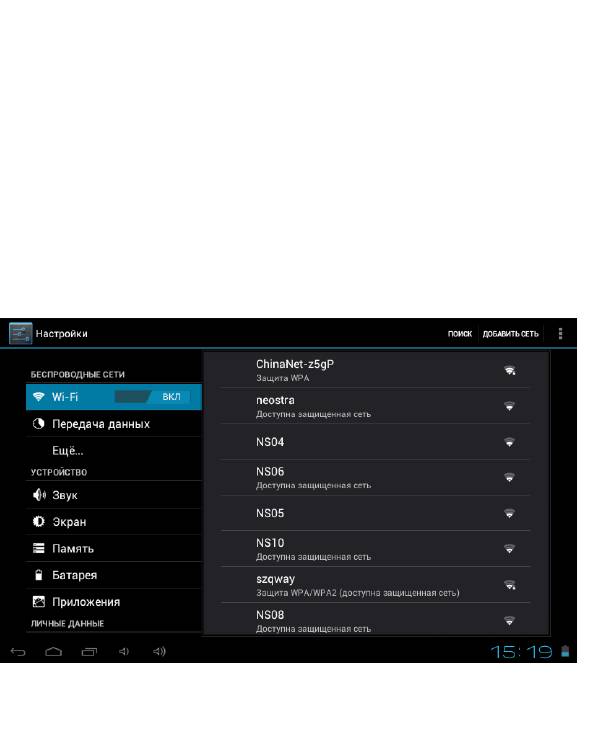
4. Если вам нужно отключить USB, нажмите
«Отключить USB-накопитель» для безопасного
извлечения.
Настройки Wi-Fi
1 . Зайдите в «Настройки»—> «Беспроводные
сети» —> «Настройки Wi-Fi».Затем включите
«Уведомления об открытых сетях» для сообщать
при обнаружении открытой сети.
2 . Введите пароль от сети и нажмите
«Подключить».
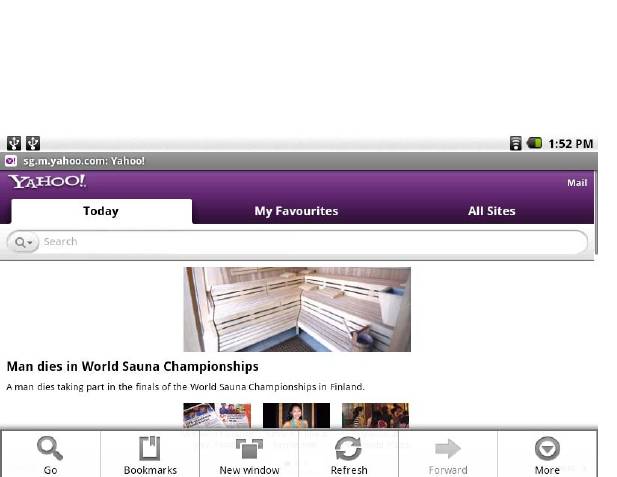
Интернет
Нажмите “Browser” для того, чтобы зайти в сеть
интернет.
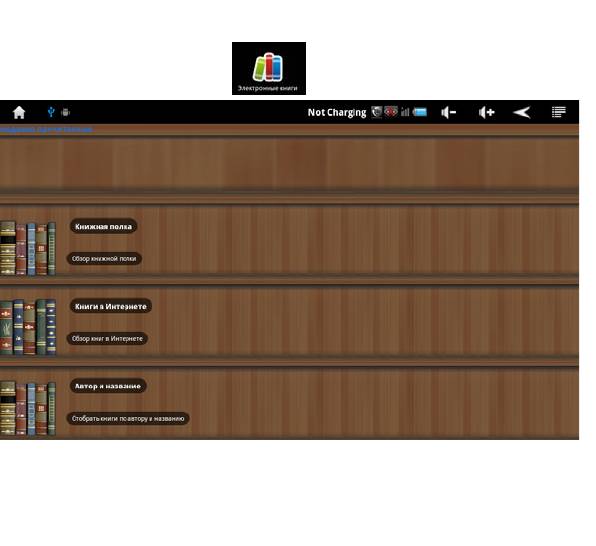
Чтение электронных книг
Электронные книги
Из этого меню Вы можете выбрать книгу для чтения,
находящуюся как во внутренней памяти устройства,
так и на съемном диске.
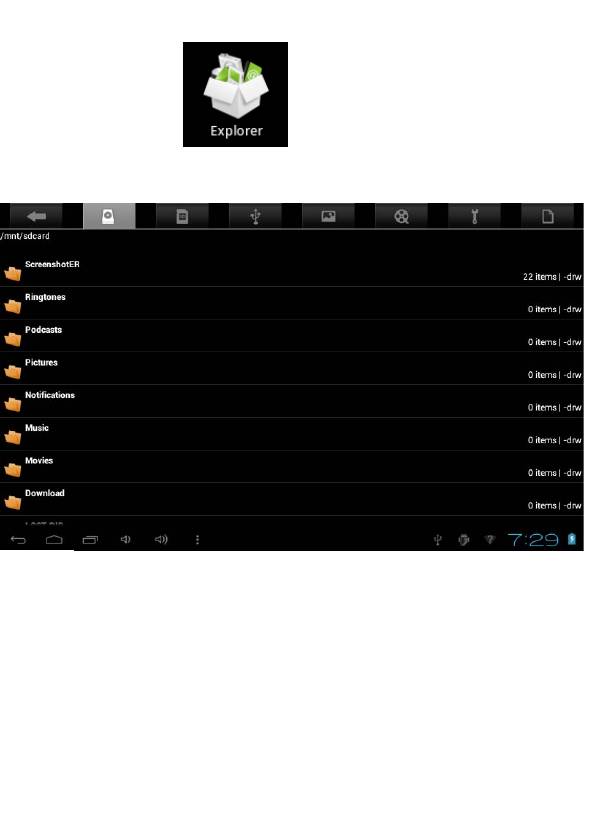
Менеджер файлов
Менеджер файлов
1. Выберите местоположение файла.
2. Выберите файл.
3. Если Вы надавите на выбранный файл в
течение нескольких секунд, то появится
меню «Редактирования», где можно
«Скопировать», «Удалить»,
«Переместить», «Вставить» или
«Переименовать» файл.
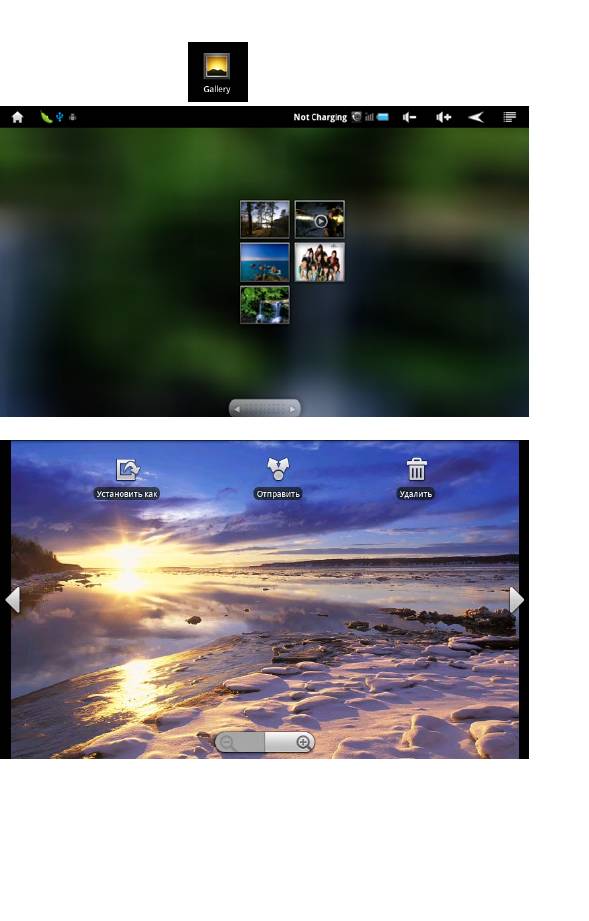
Просмотр фото
Просмотр фото
Чтобы произвести манипуляции с изображением
нажимайте на него в течение нескольких секунд,
затем снизу появится опциональное меню. В этом
меню можно выбрать действия, которые можно
произвести с этим фото файлом.

Настройки Gmail
1. Чтобы создать аккаунт в “Gmail”, нажмите
2. Для создания аккаунта нажмите «Создать», при
наличии – «Войти»
3. Введите свои данные. Установите пароль.
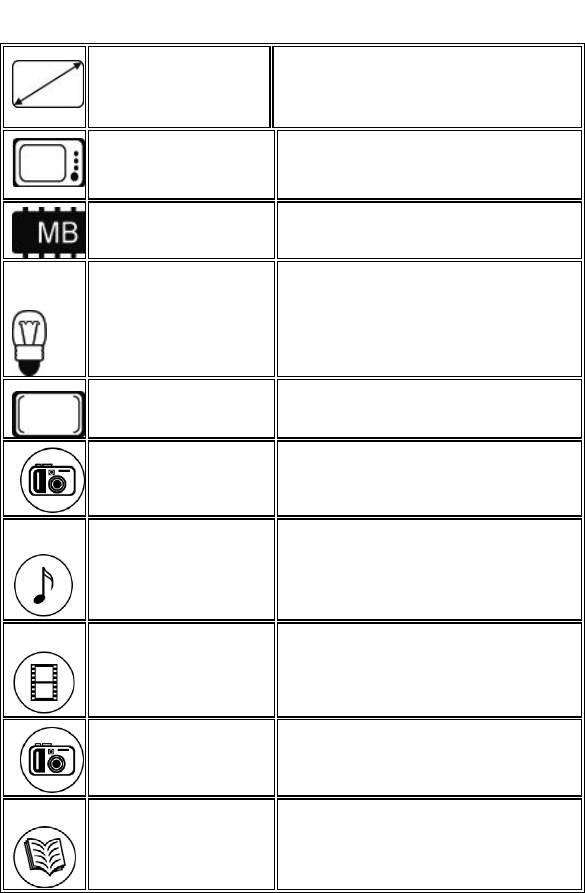
Технические характеристики
Размеры 186х120х11.9 мм
Вес 340 грамм
1,2GHz (до 1
,5Ghz),
Процессор
BoxChip A10
Оперативная
Android 4.0
система
7” TFT сенс
орный дисплей
Дисплей
800х480 (16:9), емкостной
Камера Фронтальная камера: 0,3 Мп
Поддерживаемые
MP3,WMA,MP2,OGG,AAC,M4A
форматы
,MA4,FLAC,APE,3GP,WAV
аудиофайлов
MKV, RM, RMVB, MP4, MOV,
Поддерживаемые
VOB, DAT, FLV, 3GP и H.264
видео форматы
(до 1080р)
Поддерживаемые
JPG, JPEG, GIF, BMP, PNG
фото форматы
Поддерживаемые
EPUB, WORD, EXCEL, PPT,
форматы текста
PD F, T X T, H TM L , P O B, F B2
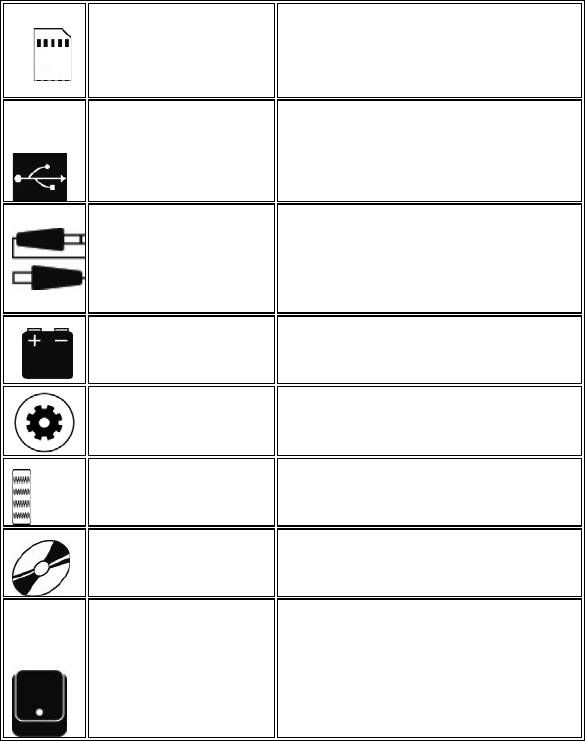
встроенная 4Гб + microSD
карта памяти (до 16Гб)
Память
оперативная 512 Мб DDR2
Интернет Wi-Fi (802.11b/g/n)
Mini-HDMI, USB 2.0, 3,5 mm
Разъемы и порты
(mini-jack), microSD,
G-sensor
7,4В литий полимерный
Питание
аккумулятор - 3000мАч
Время работы
До 8 часов работы
Рабочие
От -5 до 40 градусов по
температуры
Цельсию
Поддерживаемые
Win2000/XP/ME, MacOS10
ОС
Linux 2.4.2,
Устройство, Руководство
Комплект
пользователя, USB кабель,
поставки
сетевое зарядное устройство










