Nokia N95 8GB: Интернет-браузер
Интернет-браузер : Nokia N95 8GB
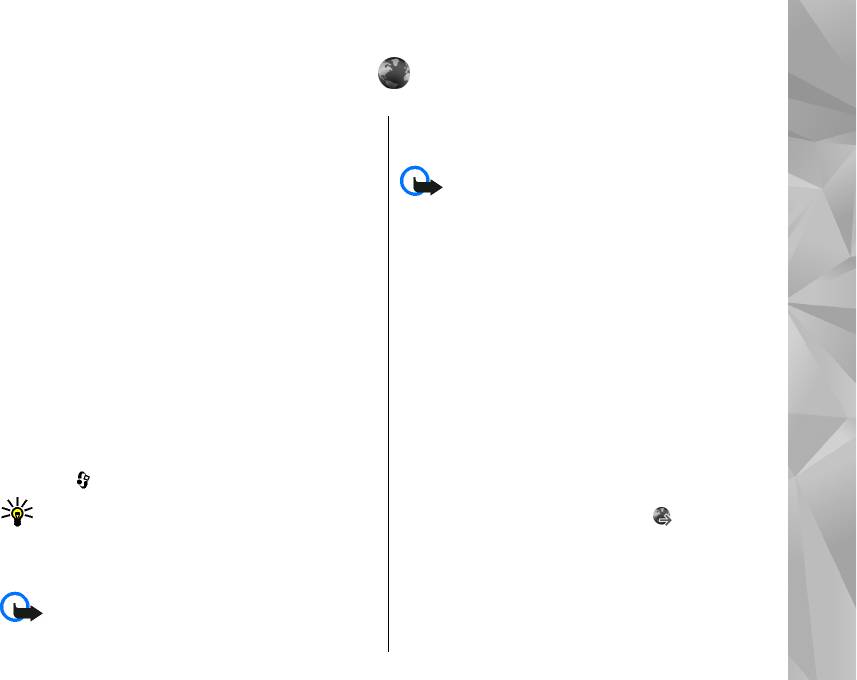
Интернет-браузер
С помощью Интернет-браузера можно
предоставляют надежную защиту от
просматривать Интернет-страницы, созданные
вредоносного программного обеспечения.
на языке HTML (язык разметки гипертекста).
Можно также просматривать Интернет-
Важное замечание: Устанавливайте и
страницы, специально предназначенные для
используйте приложения и другое программное
мобильных устройств, на которых используется
обеспечение только из надежных источников,
Интернет-браузер
язык XHTML (открытый язык разметки
например, приложения, отмеченные знаком
гипертекста) или WML (язык разметки страниц
Symbian или прошедшие тестирование Java
для беспроводных приложений).
TM
Verified
.
Для использования Интернет-браузера в
Для просмотра некоторых Интернет-страниц,
устройстве необходимо настроить точку доступа
содержащих, например, графические объекты и
для подключения к Интернету.
звуковые файлы, требуется большой объем
памяти. Если для загрузки таких страниц
недостаточно памяти, содержащиеся на
Просмотр Интернет-
странице графические объекты не
страниц
отображаются.
Нажмите и выберите Интернет.
Для просмотра Интернет-страницы выберите
закладку на экране "Закладки" или введите
Сочетание клавиш: Для запуска
адрес в соответствующем поле (
) и нажмите
Интернет-браузера в режиме ожидания
клавишу прокрутки.
нажмите и удерживайте нажатой клавишу
0.
В целях экономии памяти выберите Функции >
Настройки > Страница > Загрузка
содержимого > Только текст для просмотра
Важное замечание: Пользуйтесь только
31
услугами, заслуживающими доверия, которые
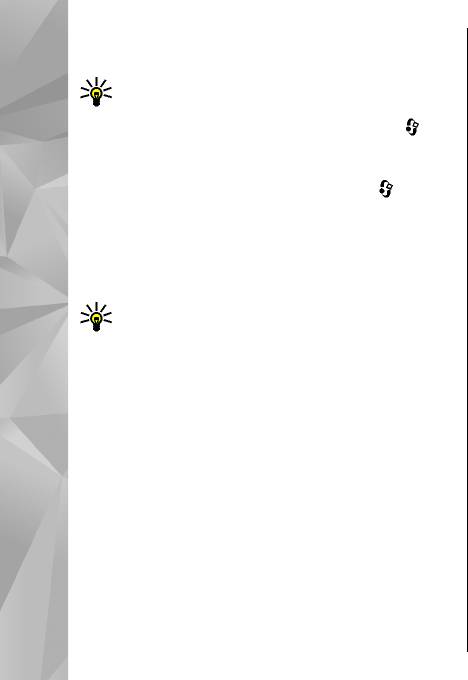
Интернет-страниц без загрузки графических
страница не является первой посмотренной
объектов.
страницей). Выберите просмотренную ранее
страницу для перехода к ней.
Совет: Для возврата в режим ожидания и
продолжения работы браузера в фоновом
Для сохранения страницы во время сеанса
режиме дважды нажмите клавишу
или
просмотра выберите Функции > Средства >
нажмите клавишу разъединения. Для
Сохр. страницу.
возврата к браузеру нажмите и
Можно сохранить страницы для последующего
удерживайте нажатой клавишу
и
просмотра в автономном режиме. Сохраненные
выберите браузер из списка.
страницы можно также упорядочивать по
Интернет-браузер
Для ввода адреса новой Интернет-страницы,
папкам. Для доступа к сохраненным страницам
которую требуется посетить, выберите
выберите Функции > Закладки > Сохран.
Функции > Перейти по адресу.
страницы.
Совет: Для перехода к Интернет-странице,
Для доступа к списку команд и действий для
сохраненной в качестве закладки на
открытой страницы выберите Функции >
экране "Закладки", нажмите 1 во время
Служ. функции (если такая услуга доступна на
сеанса просмотра и выберите закладку.
Интернет-странице).
Чтобы разрешить или запретить автоматическое
Для загрузки обновленного содержимого
открытие нескольких окон, выберите
страницы с сервера выберите Функции >
Функции > Окно > Блок. всплыв. окна или
Функции браузера > Обновить.
Разреш.всплыв.окна.
Для сохранения Интернет-адреса текущей
Клавиши быстрого доступа в сеансе
страницы в качестве закладки выберите
просмотра
Функции > Сохранить закладку.
● Нажмите клавишу 1, чтобы открыть экран
Для просмотра стоп-кадров страниц,
"Закладки".
загруженных в текущем сеансе просмотра, с
● Нажмите 2 для поиска ключевых слов на
помощью приложения Visual History выберите
текущей странице.
Назад (доступно, если в настройках браузера
32
включен параметр Список возврата, а текущая
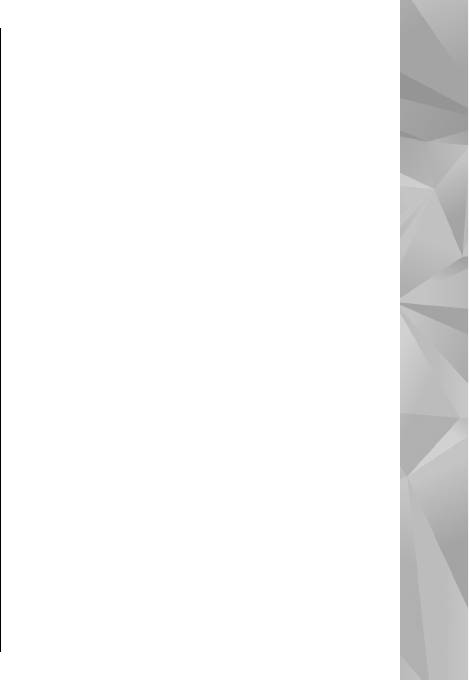
● Нажмите 3 для возврата на предыдущую
● Часто использ. ссылки — просмотр списка
страницу.
часто посещаемых Интернет-адресов.
● Обзор страницы — отображение окна
● Нажмите 5 для отображения списка всех
обзора текущей Интернет-страницы.
открытых окон.
● Найти — поиск ключевых слов на текущей
● Нажмите 8 для отображения окна обзора
странице.
текущей страницы. Нажмите 8 еще раз для
● Обновить — обновление страницы.
увеличения масштаба и просмотра
● Подписка на новости (если
необходимой части страницы.
доступно) — просмотр списка доступных веб-
● Нажмите 9 для ввода нового Интернет-адреса.
новостей на текущей Интернет-странице и
Интернет-браузер
● Нажмите 0 для перехода на домашнюю
подписка на веб-новости.
страницу (если она определена в настройках).
● Нажмите * или # для увеличения или
Обзор страниц
уменьшения страницы.
Режим карты служит для просмотра Интернет-
страниц, содержащих большой объем
Панель инструментов
информации.
браузера
Если в настройках браузера включен режим
карты и выполняется просмотр большой
На панели инструментов браузера можно
Интернет-страницы, открывается режим карты и
выбрать часто используемые функции браузера.
отображается окно обзора просматриваемой
Для открытия панели инструментов в свободном
Интернет-страницы.
поле Интернет-страницы нажмите и
Для включения функции "Режим карты"
удерживайте нажатой клавишу прокрутки. Для
выберите Функции > Настройки > Общие >
перемещения по панели инструментов
Режим карты > Включить.
выполните прокрутку вправо. Для выбора
Для перемещения в режиме карты выполните
функции нажмите клавишу прокрутки.
прокрутку вверх, вниз, влево или вправо. Когда
Выберите одну из следующих функций на
необходимая часть страницы будет найдена,
33
панели инструментов:
прекратите прокрутку. Режим карты
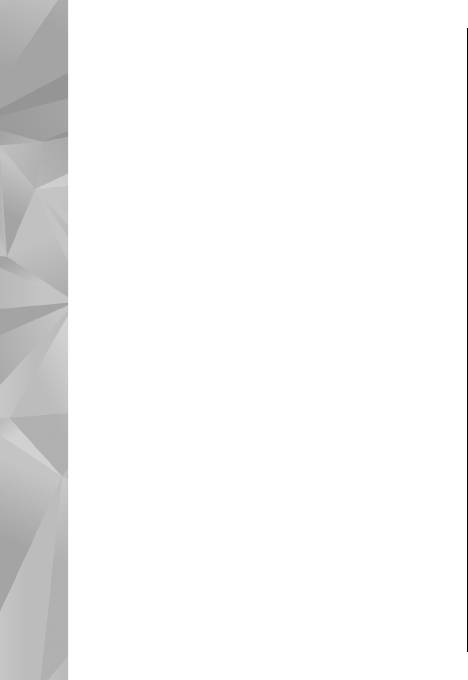
отключается, а на дисплее отображается
Интернет-страницах, в блогах и на Wiki-
требуемая информация.
страницах.
При просмотре Интернет-страницы,
Если Интернет-страница содержит веб-новости,
содержащей большой объем информации,
Интернет-браузер определяет это
можно также воспользоваться функцией Обзор
автоматически.
страницы для просмотра данных, которые
Чтобы подписаться на веб-новости, выберите
содержатся на странице.
Функции > Подписаться.
Для отображения окна обзора текущей
Если веб-новости, на которые оформлена
страницы нажмите клавишу 8. Для поиска
подписка, необходимо просмотреть на экране
Интернет-браузер
необходимой информации на странице
"Закладки", выберите Web-новости.
выполните прокрутку вверх, вниз, влево или
вправо. Нажмите 8 еще раз для увеличения
Чтобы обновить веб-новости, выделите их и
масштаба и просмотра необходимой части
выберите Функции > Обновить.
страницы.
Чтобы определить настройки обновления веб-
новостей, выберите Функции > Настройки >
Web-новости.
Веб-новости и блоги
Веб-новости – это файлы XML на Интернет-
Поиск данных
страницах, которые широко используются
сообществом блогов и информационными
Для поиска ключевых слов, телефонных
организациями для обмена последними
номеров или адресов электронной почты на
обзорами статей или их полными версиями,
текущей Интернет-странице выберите
например последними новостями в форме
Функции > Найти и требуемую функцию. Для
информационных рассылок. Блогами или веб-
перехода к предыдущему совпадению
журналами называются дневники в сети
выполните прокрутку вверх. Для перехода к
Интернет. Для передачи большинства веб-
следующему совпадению выполните прокрутку
новостей используются технологии RSS и ATOM.
вниз.
Веб-новости обычно располагаются на
34
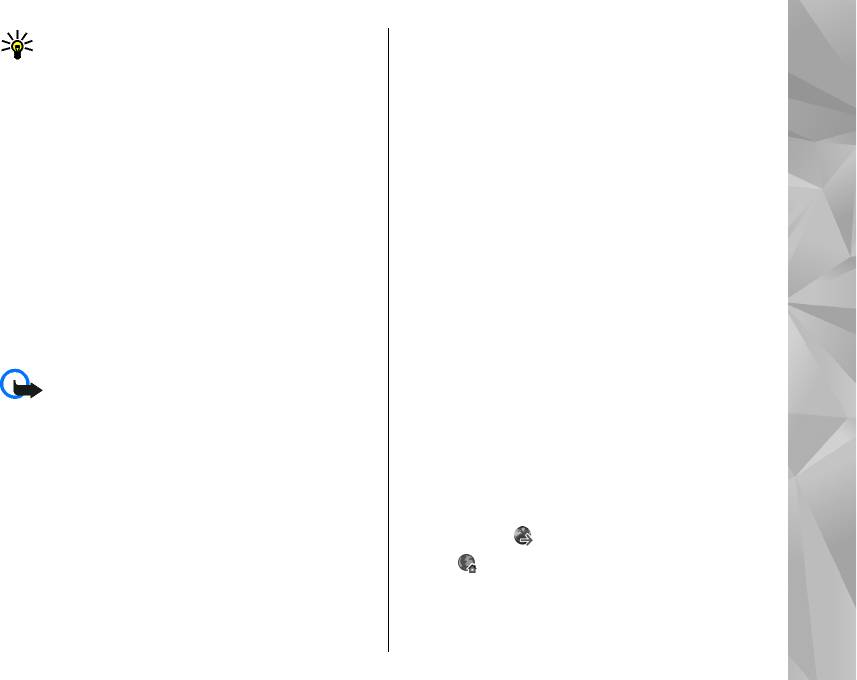
Совет: Для поиска ключевых слов на
3. Внимательно изучите всю предоставленную
странице нажмите клавишу2.
информацию.
4. Чтобы продолжить или отменить загрузку,
выберите соответствующую функцию,
Загрузка и приобретение
например "Accept" (Принять) или
"Cancel" (Отменить).
содержимого
В начале операции загрузки отображается
Можно загружать такие объекты, как мелодии,
список файлов, загрузка которых продолжается
изображения, логотипы оператора, темы и
или завершена в текущем сеансе просмотра.
видеоклипы. Эти объекты могут
Интернет-браузер
Для изменения списка выберите Функции >
предоставляться как бесплатно, так и за
Загрузка. Выделите какой-либо объект в списке
определенную плату. Загруженные объекты
и выберите Функции, чтобы отменить его
передаются в соответствующие приложения
загрузку или открыть, сохранить или удалить
устройства, например, загруженные фотографии
этот объект, если он уже загружен.
или файлы .mp3 сохраняются в приложении
"Галерея".
Закладки
Важное замечание: Устанавливайте и
используйте приложения и другое программное
При открытии Интернет-приложения
обеспечение только из надежных источников,
открывается экран "Закладки". На данном
например, приложения, отмеченные знаком
экране можно выбрать Интернет-адреса из
Symbian или прошедшие тестирование Java
списка или из набора закладок в папке
TM
Автозакладки. Кроме того, URL-адрес
Verified
.
необходимой Интернет-страницы можно ввести
Для загрузки объекта выполните следующие
прямо в поле (
).
действия:
Значок
обозначает начальную страницу,
1. Выберите ссылку.
заданную для стандартной точки доступа.
2. Выберите подходящую ссылку для
Во время просмотра Интернет-страниц можно
приобретения объекта, например
35
сохранять URL-адреса в качестве закладок. В
"Buy" (Купить).
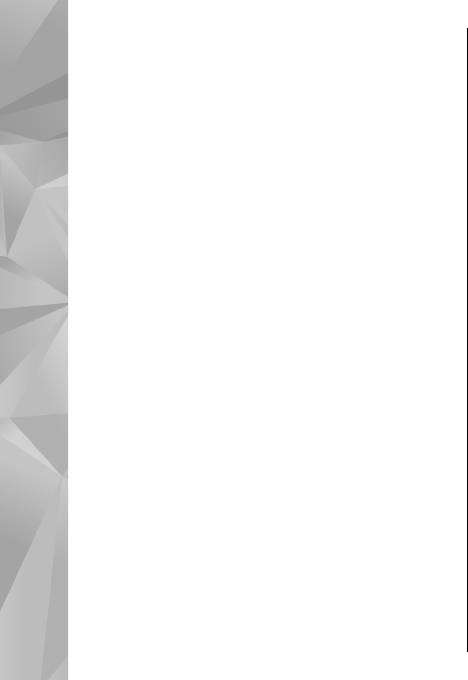
качестве закладок можно также сохранять
последних новостей и обзоры статей. Для веб-
адреса, полученные в сообщениях, и передавать
новостей используются технологии RSS и ATOM.
сохраненные закладки.
Для открытия экрана "Закладки" в сеансе
Очистка кэш-памяти
просмотра нажмите клавишу 1 или выберите
Функции > Закладки.
Информация и адреса услуг, доступ к которым
осуществлялся с данного устройства,
Для изменения данных закладки, например ее
сохраняются в кэш-памяти устройства.
заголовка, выберите Функции > Диспетчер
Кэш-память - это область памяти,
закладок > Изменить.
Интернет-браузер
предназначенная для временного хранения
На экране "Закладки" можно также открывать
данных. Для повышения безопасности при
другие папки браузера. Интернет-приложение
обращении к конфиденциальной информации с
позволяет сохранять Интернет-страницы во
использованием паролей очищайте кэш-память
время просмотра. В папке Сохран. страницы
после каждого обращения (или попытки
можно просмотреть содержимое сохраненных
обращения). Информация и адреса услуг, к
страниц в автономном режиме.
которым выполнялось обращение, сохраняются
Интернет-приложение также отслеживает
в кэш-памяти.
Интернет-страницы, загруженные во время
Для очистки кэш-памяти выберите Функции >
текущего сеанса просмотра. В папке
Очистить перс. данн. > Очистить кэш.
Автозакладки отображается список
просмотренных Интернет-страниц.
В папке Web-новости содержатся сохраненные
Завершение соединения
ссылки на веб-новости и блоги, на которые была
Для завершения соединения и просмотра
оформлена подписка. Веб-новости обычно
страницы браузера в автономном режиме
располагаются на Интернет-страницах крупных
выберите Функции > Средства >
информационных организаций, в личных блогах
Разъединить. Для завершения соединения и
и на страницах интерактивных сообществ,
закрытия браузера выберите Функции >
которые предлагают краткие выпуски самых
36
Выйти.
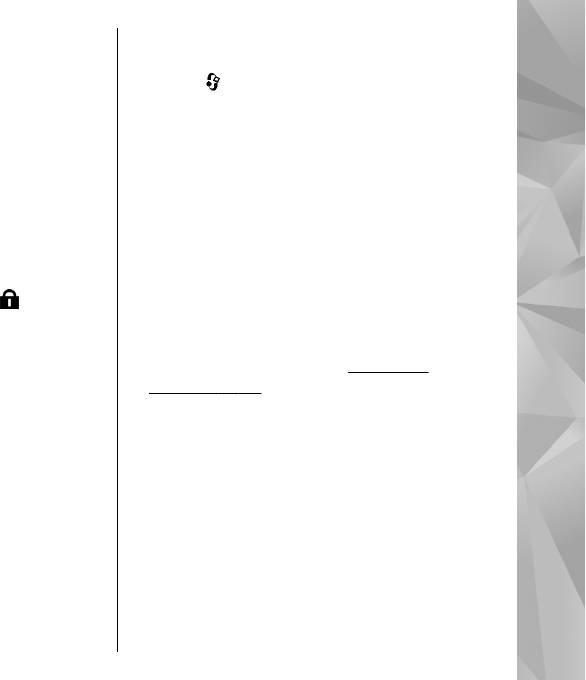
Для перевода браузера в фоновый режим один
Настройки Интернета
раз нажмите клавишу разъединения. Для
завершения соединения нажмите и
Нажмите и выберите Интернет.
удерживайте нажатой клавишу разъединения.
Выберите Функции > Настройки и одну из
Чтобы удалить с сетевого сервера информацию
следующих функций:
о посещении различных Интернет-страниц,
Общие настройки
выберите Функции > Очистить перс. данн. >
● Точка доступа — изменение стандартной
Удалить cookies.
точки доступа. Настройки точек доступа могут
быть установлены в устройстве поставщиком
Интернет-браузер
услуг; в этом случае создание новых,
Защита соединения
изменение или удаление существующих
Если при установленном соединении на дисплее
точек доступа может быть невозможно.
отображается индикатор защиты (
), данные
● Домашн. страница — определение
между устройством и шлюзом или сервером
домашней страницы.
Интернета передаются в зашифрованном виде.
● Режим карты — включение или выключение
Отображение значка защиты не означает, что
функции "Режим карты".
См. "Обзор
данные, передаваемые между шлюзом и
страниц" с. 33.
сервером содержимого (или местом, где
● Список возврата — выбор Назад для
находится запрашиваемый ресурс), также
просмотра списка страниц, загруженных в
защищены. Защита данных на участке между
текущем сеансе просмотра: включите
шлюзом и сервером должна обеспечиваться
функцию Список возврата.
поставщиком услуг.
● Предупр. защиты — отображение или
скрытие предупреждений защиты.
Для доступа к некоторым услугам, например, к
● Сценарий Java/ECMA — разрешение или
банковским услугам, требуются сертификаты.
запрет на использование сценариев.
Пользователь получает уведомление в том
случае, если сервер не является подлинным или
Настройки страницы
в памяти устройства отсутствует необходимый
● Загрузка содержимого — разрешение или
сертификат. Дополнительную информацию
запрет на загрузку изображений и других
37
можно получить у поставщика услуг.
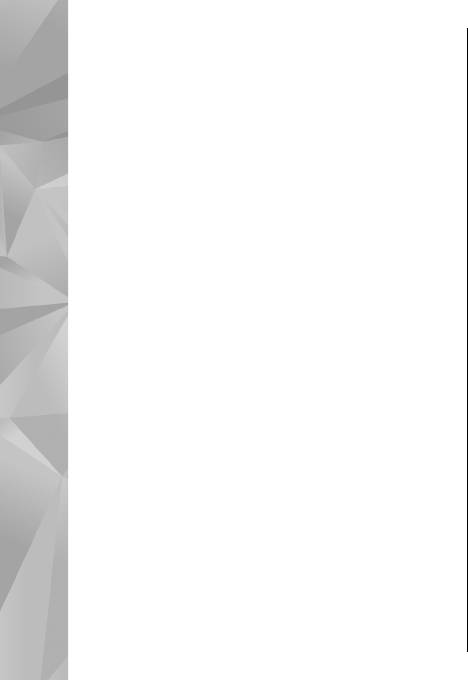
объектов в сеансе просмотра. Если выбран
● Сохранение данных — если сохранение
вариант Только текст, для загрузки
данных, введенных в различных полях
изображений или объектов в сеансе
Интернет-страницы, и последующее их
просмотра выберите Функции > Средства >
использование при посещении этой страницы
Загрузить картинки.
не требуется, выберите Откл..
● Размер экрана — выбор в списке функций
● Cookies — разрешение или запрет на
между режимами "На весь экран" и "Обычный
передачу и прием файлов cookie.
экран".
Настройки веб-новостей
● Стандарт.кодировка — если символы текста
● Автообновление — включение или
отображаются неправильно, выберите для
Интернет-браузер
выключение автоматического обновления
текущей страницы другую кодировку в
веб-новостей, а также указание частоты их
соответствии с используемым языком.
обновления. Установка приложения для
● Блок. всплыв. окна — разрешение или
автоматической загрузки веб-новостей может
запрет на автоматическое открытие
привести к передаче больших объемов
различных всплывающих окон во время
данных через сеть поставщика услуг.
просмотра.
Сведения о тарифах за передачу данных
● Автоперезагрузка — автоматическое
можно получить у поставщика услуг.
обновление Интернет-страниц во время
● Тчк дост. автообновл. — выбор точки
просмотра: выберите Включить.
доступа, используемой для обновления. Эта
● Размер шрифта — выбор размера шрифта
настройка доступна только в том случае, если
для Интернет-страниц.
включен режим Автообновление.
Настройки доступности
● Автозакладки — разрешение или запрет на
автоматический сбор закладок. Если
требуется продолжить сохранение адресов
просмотренных Интернет-страниц в папку
Автозакладки, скрыв ее на экране
"Закладки", выберите Скрыть папку.
38
Оглавление
- Содержание
- Правила ТБ
- Настройка подключения
- Дополнительная информация
- Устройство
- Интернет-браузер
- Соединения
- Видеоцентр Nokia
- Папка "Музыка"
- Папка "Мультимедиа"
- Камера
- Галерея
- Определение положения (GPS)
- Настройка устройства
- Управление временем
- Обмен сообщениями
- Посылка вызовов
- Контакты (телефонная книга)
- Папка "Офис"
- Папка "Приложения"
- Папка "Средства"
- Настройки
- Устранение неполадок
- Информация об аккумуляторах
- Уход и обслуживание
- Дополнительная информация по технике безопасности
- Алфавитный указатель






