Nokia N900: Просмотр Интернет-страниц
Просмотр Интернет-страниц: Nokia N900
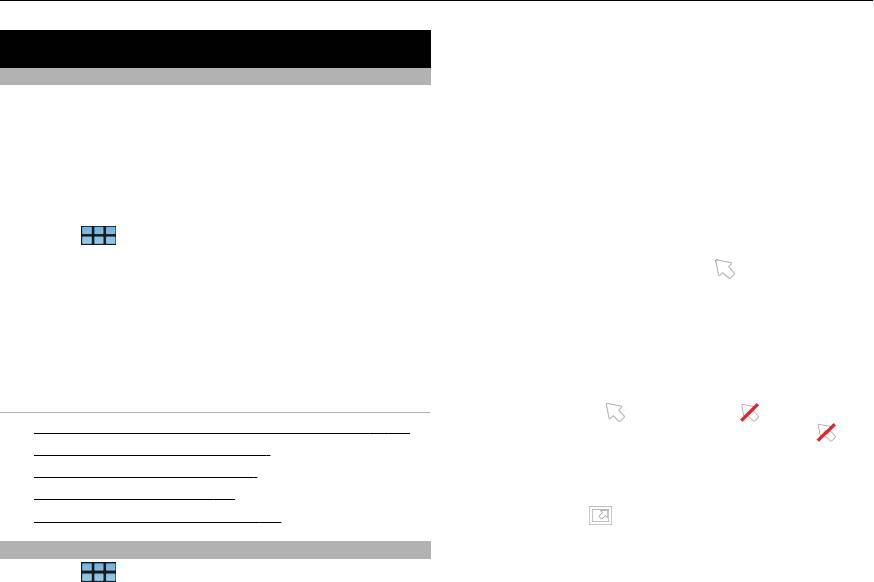
40 Просмотр Интернет-страниц
Просмотр Интернет-страниц
Можно перемещаться по Интернет-странице,
перетаскивая ее в необходимое положение или
О браузере
используя клавишу пробела для перемещения вниз и
сочетание клавиш Shift + пробел для перемещения вверх.
С помощью браузера Maemo можно просматривать
Интернет-страницы, созданные на языке разметки
Включение режима наведения
гипертекста (HTML). Кроме того, можно просматривать
Чтобы на Интернет-странице курсор можно было
Интернет-страницы, предназначенные специально для
перемещать так же, как и при использовании обычной
мобильных устройств. При создании этих страниц
мыши,
включите режим наведения. Этот режим можно
использовался расширяемый язык разметки гипертекста
использовать, например, на карте для наведения курсора
(XHTML).
на определенное место и отображения соответствующей
Выберите
> Веб.
информации. Чтобы включить этот режим, выполните
перетаскивание от левой части сенсорного экрана в
Для просмотра Интернет-страниц в устройстве
направлении экрана. Отображается
. Чтобы выбрать
необходимо настроить точку доступа в Интернет.
объект в режиме наведения, нажмите пробел или
клавишу SHIFT.
Важное замечание. Пользуйтесь только услугами,
заслуживающими доверия, которые предоставляют
Включение режима манипулирования
надежную защиту от вредоносного программного
Чтобы текст и изображения можно было выбирать так
обеспечения.
же, как и при использовании обычной мыши, включите
режим манипулирования. При включенном режиме
См. также
наведения выберите
. Отображается . Для
• См. "Определение дополнительных настроек" с. 33.
отключения режима манипулирования выберите
.
•
См. "Настройки Интернета" с. 45.
•
См. "Защита соединения" с. 43.
По умолчанию Интернет-страницы открываются в
•
См. "Загрузка файлов" с. 43.
полноэкранном режиме. Чтобы выйти из полноэкранного
•
См. "Установка дополнений" с. 44.
режима, выберите
.
Открытие и просмотр Интернет-страниц
Совет. Чтобы было удобнее открывать ссылки,
используйте перо.
Выберите
> Веб и введите адрес в панели адреса
или выберите закладку.
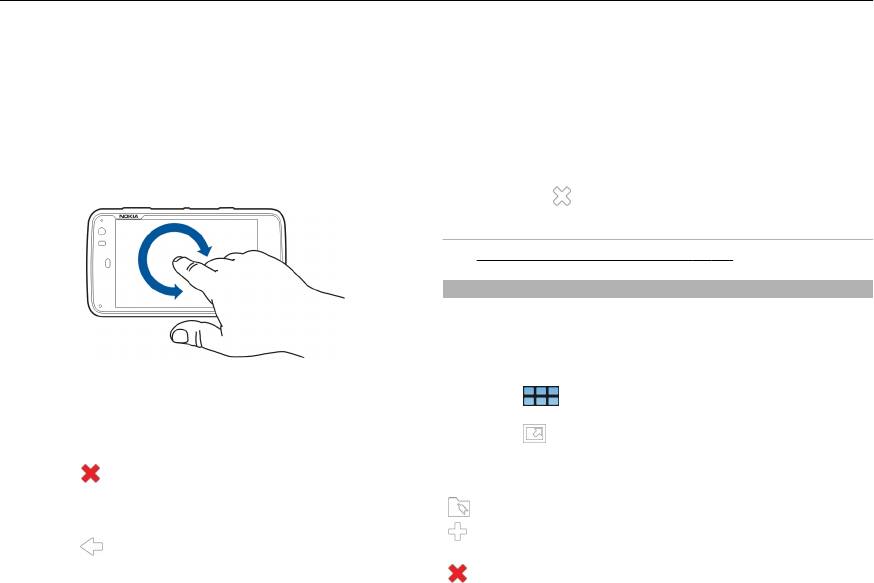
Просмотр Интернет-страниц 41
Масштабирование отдельных частей Интернет-
Для открытия предыдущей Интернет-страницы можно
страницы
также использовать клавишу Backspace.
Дважды коснитесь требуемой части. Для перехода назад
коснитесь дважды еще раз.
Поиск текста на Интернет-странице
Масштабирование Интернет-страницы целиком
1 Откройте меню и выберите Найти на странице.
Проведите окружность по часовой стрелке для
2 Введите требуемый текст в поле поиска.
увеличения или против часовой стрелки для уменьшения
Чтобы скрыть строку поиска, выберите на панели
масштаба.
инструментов
.
См. также
• См. "Упорядочение закладок" с. 42.
Панель инструментов браузера
С помощью панели инструментов можно выбрать часто
используемые функции браузера. Панель инструментов
отображается в обычном режиме экрана и скрыта в
полноэкранном режиме.
Повторная загрузка страницы
Выберите
> Веб. Для переключения экрана из
полноэкранного в обычный режим коснитесь экрана и
Откройте меню и выберите Перезагрузить.
выберите
.
Остановка загрузки страницы
На панели инструментов выберите одну из следующих
Выберите
.
функций:
Просмотр ранее просмотренных страниц
— открытие и изменение закладок.
Чтобы перейти к журналу недавних посещений,
— добавление закладки, добавление ярлыка на
выберите
или выполните пальцем перетаскивание от
рабочий стол или подписка на RSS-канал.
правой части сенсорного экрана в направлении экрана.
— остановка загрузки содержимого.
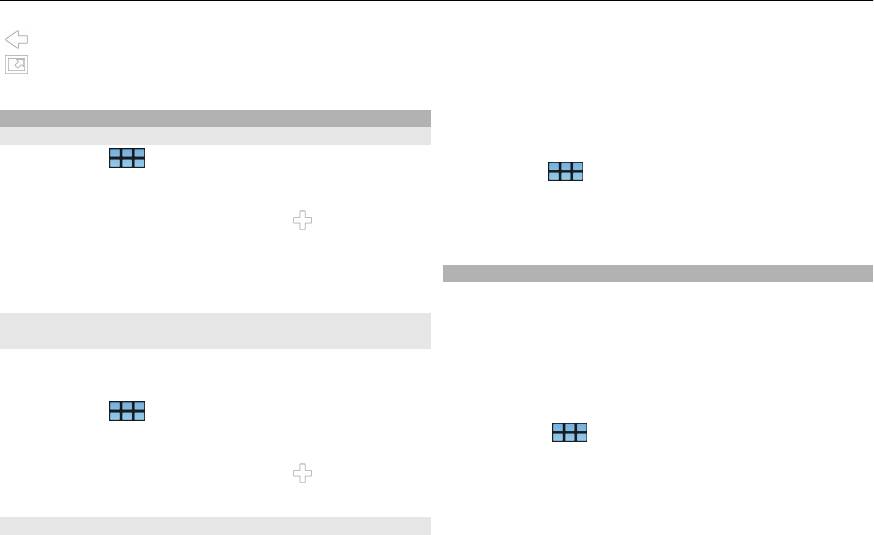
42 Просмотр Интернет-страниц
— просмотр журнала недавних посещений.
1 Для экспорта файла HTML, содержащего закладки, из
другого браузера на устройство используйте
— переключение из обычного в полноэкранный
соответствующую функцию браузера.
режим отображения.
2 Передайте экспортируемый файл из другого браузера
на устройство. Можно использовать почту,
Упорядочение закладок
копирование на карту памяти или, например,
Добавление закладки
использовать USB-кабель для передачи данных.
1 Выберите
> Веб.
3 Выберите
> Веб, откройте меню и выберите
2 Перейдите к Интернет-странице, для которой
Импортировать закладки и файл.
требуется добавить закладку.
3 На панели инструментов выберите
> Добавить в
Импортированные закладки добавляются в Мои
закладки.
закладки > Импортированные закладки.
Имя закладки и каталог для ее сохранения можно
Очистка личных данных
изменять.
Кэш-память - это область памяти, предназначенная для
временного хранения данных. Для повышения
Добавление ярлыков Интернет-браузера на рабочий
безопасности при обращении к конфиденциальной
стол
информации с использованием паролей очищайте кэш-
С помощью ярлыков браузера можно быстро перейти к
память после каждого обращения (или попытки
закладкам Интернет-страниц.
обращения). Информация и адреса услуг, к которым
выполнялось обращение, сохраняются в кэш-памяти.
1 Выберите
> Веб.
2 Перейдите на страницу, ярлык которой необходимо
1 Выберите
> Веб и перейдите к Интернет-
добавить.
странице.
3 На панели инструментов выберите
> Добавить
2 Откройте меню и выберите Параметры > Очистить
ярлык на рабочий стол.
личные данные.
3 Выберите одну из следующих функций:
Импорт закладок
Можно импортировать закладки на устройство с других
Журнал посещений — очистка истории посещений
устройств и компьютеров.
Интернет-страниц, открытых ссылок, Интернет-
адресов, посещение которых осуществлялось с
помощью панели инструментов приложения.
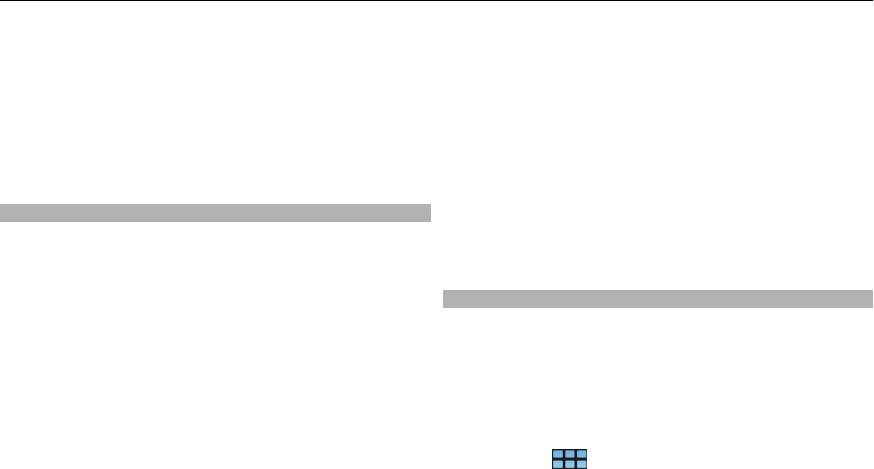
Просмотр Интернет-страниц 43
Кэш — очистка кэш-памяти. Кэш-память очищается
обеспечивает защиты; защита обеспечивается только
автоматически при закрытии приложения браузера.
тогда, когда применяются правильные, подлинные и
достоверные сертификаты. Сертификаты имеют
Файлы Cookies — очистка всех файлов cookie.
ограниченный срок действия. Если для действительного
Сохраненные пароли — очистка всех паролей,
сертификата на дисплей выводится сообщение "Срок
сохраненных в целях проверки пользователя и для
действия сертификата истек" или "Сертификат еще не
заполнения Интернет-форм.
вступил в силу", убедитесь в том, что в устройстве
Сеансы проверки подлинности — очистка всех
установлена правильная дата и
время.
проверенных сеансов.
Перед изменением каких-либо параметров сертификатов
Защита соединения
необходимо убедиться в том, что владелец сертификата
заслуживает абсолютного доверия, а сам сертификат
Передача данных между устройством и Интернет-
действительно принадлежит указанному в сертификате
сервером зашифрована, если отображается защитная
владельцу.
информационная надпись сервера. К информации о
защите относятся адрес Интернет-узла и данные
Загрузка файлов
проверки.
Важное замечание. Устанавливайте и используйте
Просмотр информации о защите для Интернет-узла
только приложения и другое программное обеспечение,
Откройте меню и выберите Свойства.
полученные из надежных источников. Приложения из
ненадежных источников могут содержать вредоносные
программы, которые могут получить доступ к
Сертификаты защиты могут потребоваться при
хранящимся на устройстве данным, нанести финансовый
предоставлении, например, услуг банка. Вы будете
ущерб или повредить устройство.
уведомлены, если идентификация сервера не является
подлинной или если в устройстве отсутствует
1 Выберите
> Веб и перейдите к Интернет-
правильный сертификат защиты.
странице, на которой содержатся ссылки для
загрузки.
Важное замечание. Безусловно, сертификаты снижают
2 Выберите ссылку, указывающую на файл, который
риск, связанный с удаленными подключениями и
необходимо загрузить.
загрузкой программного обеспечения, однако следует
иметь в виду, что надлежащий уровень защиты
3 Выберите одну из следующих функций:
возможен только в случае правильного
применения
сертификатов. Само по себе наличие сертификатов не
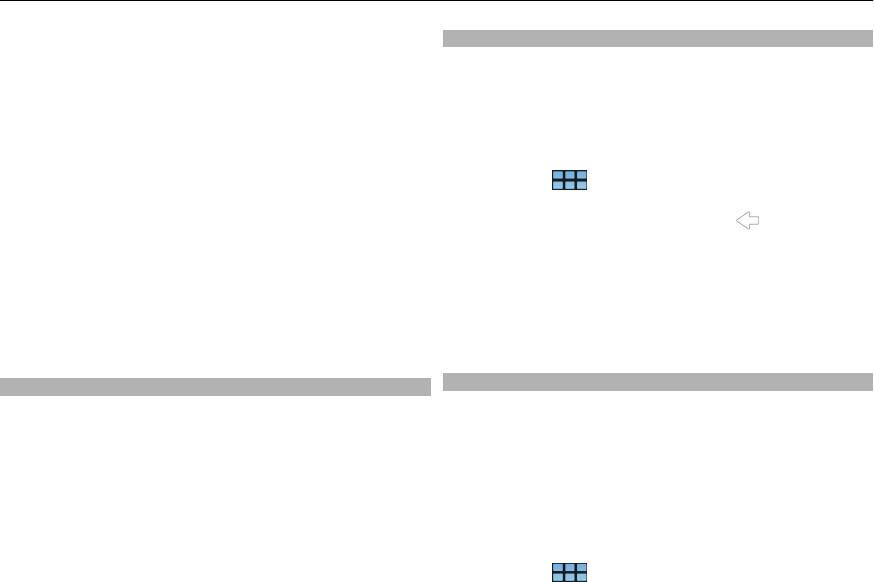
44 Просмотр Интернет-страниц
Открыть с помощью — открытие файла в
Просмотр журнала посещений
соответствующем приложении.
Можно просмотреть и посетить недавно посещенные
Сохранить в память устройства — сохранение
Интернет-страницы. В журнале посещений содержатся
файла на устройстве.
Интернет-страницы, которые Вы посетили в текущем
окне браузера. В полном журнале посещений содержатся
После начала передачи с Интернет-сервера имя, размер
все Интернет-страницы, которые Вы посетили за
файла, а также ход загрузки отображаются на экране.
последние семь дней.
Закрытие диалогового окна не приведет к прерыванию
активных загрузок.
1 Выберите
> Веб и перейдите к Интернет-
странице.
Во время загрузки можно выполнить следующие
2 На панели инструментов выберите
.
операции:
Пауза — приостановка загрузки.
Совет. Кроме того, чтобы перейти к журналу
недавних посещений, можно провести пальцем или
Возобновить — продолжение
загрузки. Возможно,
пером справа сенсорного экрана на экран.
возобновить загрузку всех приостановленных файлов не
удастся, поскольку не все серверы поддерживают эту
3 Выберите Интернет-страницу из журнала недавних
возможность.
посещений или выберите Полный журнал
посещений, требуемую дату и Интернет-страницу.
Удаление — отмена и удаление загрузки.
Установка дополнений
Сохранение Интернет-страниц
Вы можете установить XPI-дополнения для браузера.
Для просмотра Интернет-страниц в автономном режиме
их можно сохранить на устройство.
Важное замечание. Устанавливайте и используйте
только приложения и другое программное обеспечение,
1 Перейдите на Интернет-страницу, которую
полученные из надежных источников. Приложения из
необходимо сохранить.
ненадежных источников могут содержать вредоносные
2 Откройте меню и выберите Параметры > Сохранить
программы, которые могут получить доступ к
страницу как.
хранящимся на устройстве данным, нанести финансовый
3 Введите имя, выберите каталог для сохранения
ущерб или повредить устройство.
страницы и выберите, необходимо ли сохранять еще
и изображения.
1 Выберите
> Веб и перейдите к Интернет-
странице.
4 Выберите Сохранить.
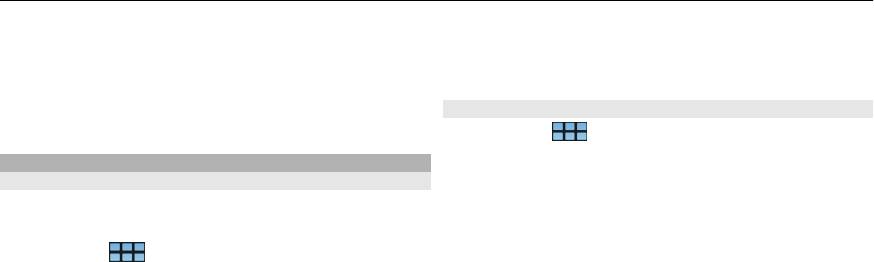
Просмотр Интернет-страниц 45
2 Откройте меню и выберите Параметры >
более удобной для чтения, выберите кодировку,
Дополнения.
которая лучше всего подходит для языка Интернет-
страницы.
3 Выберите требуемый файл установки.
Дополнения можно отключать или включать. Может
Настройки Интернета
потребоваться перезагрузка браузера.
1 Выберите
> Веб и откройте Интернет-страницу.
2 Откройте меню и выберите Параметры >
Изменение настроек браузера
Параметры и одну из следующих функций:
Настройка отображения
Можно изменять способ отображения Интернет-страниц
Размер кэша памяти (МБ) — определение
в браузере.
количества памяти, используемой в качестве кэш-
памяти.
1 Выберите
> Веб.
Включить JavaScript — функциональные
2 Откройте меню и выберите Параметры > Настроить
возможности JavaScript используются на многих
вид.
Интернет-узлах. Интернет-узлы могут содержать
3 Выберите одну из следующих функций:
сценарии вирусов, поэтому может быть безопаснее не
запускать их. Некоторые Интернет-
узлы могут совсем
Показать изображения — для загрузки и
не работать без включения JavaScript.
отображения всех изображений выберите Всегда.
Открывать всплывающие окна — для разрешения
Для отображения только загруженных изображений
всех всплывающих окон выберите Всегда. Для
выберите Только загруженные. Для отображения
разрешения только тех всплывающих окон, которые
Интернет-страницы без изображений выберите
были открыты по ссылке, выберите Запрошенные.
Никогда.
Для блокировки всех всплывающих окон выберите
Размер текста — определение размера текста. Для
Никогда.
отображения заданного в браузере размера текста
Включить сохранение пароля — сохранение
выберите Обычный
. Для отображения текста в
паролей для Интернет-форм, например на страницах
масштабе 150 или 200 % выберите Крупный или
регистрации какого-либо Интернет-узла. Если
эта
Очень большой.
функция не выбрана, пароли не заполняются и
Кодировка — на Интернет-страницах с разными
сохранить их нельзя. Отмена этого выбора не
языками текстовые символы могут отображаться
приводит к удалению ранее сохраненных паролей.
неправильно. Чтобы сделать Интернет-страницу
Оглавление
- Содержание
- Безопасность
- Настройка устройства
- Клавиши и компоненты
- Первое включение
- Перо
- Введение
- Основное использование
- Настройка устройства
- Подключение устройства
- Просмотр Интернет-страниц
- Упорядочение контактов
- Выполнение вызовов
- Передача текстовых сообщений и сообщений
- Почта
- Съемка фотографий и запись видеоклипов
- Совместный доступ к изображениям и
- Воспроизведение музыки и видеоклипов
- Поиск и просмотр положений
- Синхронизация и передача содержимого с
- Резервное копирование и восстановление
- Обновление программного обеспечения и
- Управление временем
- Использование программ и управление данными
- Игры
- Изменение настроек
- Алфавитный указатель






