Nokia N86 8MP: 6. Фотографии
6. Фотографии: Nokia N86 8MP
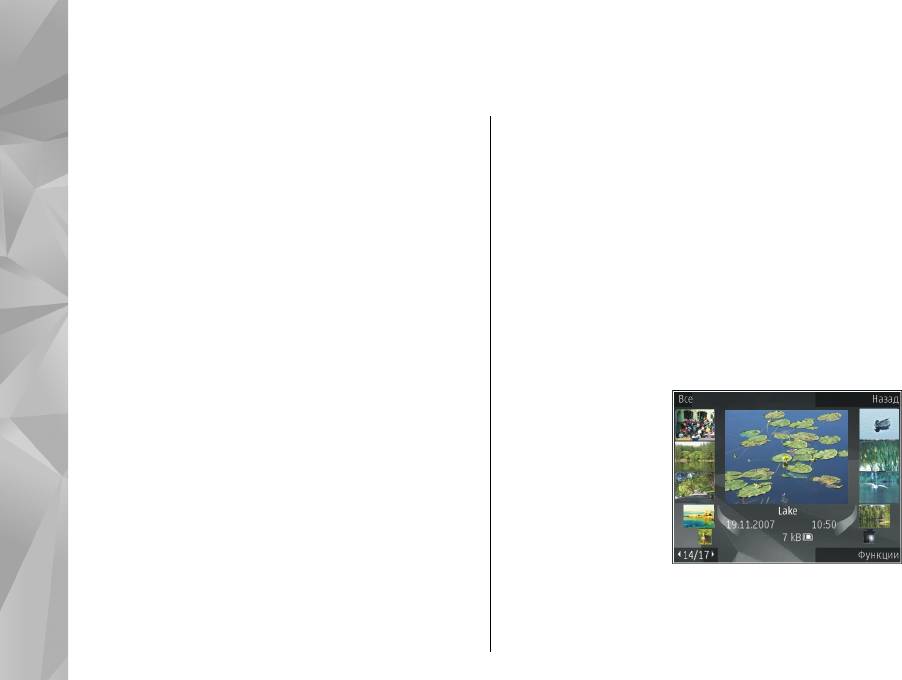
6. Фотографии
О приложении
Просмотр изображений и
Фотографии
"Фотографии"
видеоклипов
Выберите Меню > Фото и одну из следующих
Выберите Меню > Фото и одну из следующих
функций:
функций:
● Снимки — просмотр всех снятых изображений и
● Все — просмотр всех изображений и
видеоклипов.
видеоклипов.
● Месяцы — просмотр изображений и
● Снимки — просмотр изображений и
видеоклипов, отсортированных по месяцу
видеоклипов, полученных с помощью камеры
создания.
устройства.
● Альбомы — просмотр альбомов по умолчанию
● Загрузки — Просмотр загруженных
и альбомов, созданных пользователем.
видеоклипов.
● Метки — просмотр меток, созданных для
Изображения и
каждого объекта.
видеоклипы также
● Загрузки — просмотр объектов и видеоклипов,
можно передавать
загруженных из Интернета или полученных
из совместимых
посредством сообщений
MMS или электронной
устройств. Для
почты.
просмотра
● Все — просмотр всех объектов.
принятого
● Обм. в Инт. — отправка изображений или
изображения или
видеоклипов в Интернет.
видеоклипа в папке
"Фото" необходимо сохранить его.
48
Файлы изображений и видеоклипов
прокручиваются циклически и
упорядочены по
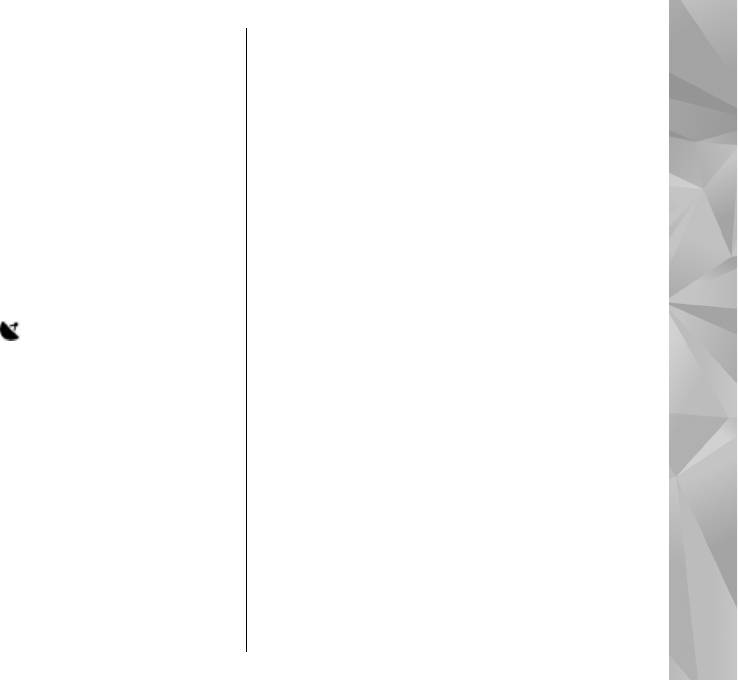
дате и времени. Отображается количество файлов.
Для просмотра и изменения свойств изображения
Для последовательного просмотра файлов
или видеоклипа выберите Функции >
выполните прокрутку влево или вправо. Для
Сведения > Просм. и изменить и одну из
просмотра файлов в группах выполните прокрутку
следующих функций:
вверх или вниз.
● Метки — Просмотр текущих используемых
Для открытия файла выберите его. Для изменения
меток. Для добавления дополнительных меток в
размера открытого изображения используйте
текущий файл выберите Доб.
Фотографии
клавиши масштабирования. Установленный
● Описание — Просмотр описания файла в
коэффициент масштабирования не сохраняется
свободной форме. Для добавления описания
постоянно.
выберите это поле.
● Местопол. — Просмотр информации GPS о
Для изменения изображения или видеоклипа
местоположении, если
она есть.
выберите Функции > Изменить.
● Название — Просмотр миниатюрного
Чтобы узнать, где
была снята фотография,
изображения файла и текущего имени файла.
отмеченная значком
, выберите Функции >
Для изменения имени файла выберите поле
Показать на карте.
имени файла.
● Альбомы — Просмотр альбомов, в которые
Для печати изображений на совместимом принтере
включен текущий файл.
выберите Функции > Печать.
● Разрешение — Просмотр размера изображения
Для перемещения изображений в альбом для
в пикселах.
последующей печати выберите Функции >
● Длительн. — Просмотр длительности
Добавить в альбом > Печат. позже.
видеоклипа.
● Права исп. — Для просмотра прав DRM для
текущего файла выберите Пок.
Просмотр и изменение
сведений о файле
Выберите Меню > Фото. Перейдите к объекту.
49
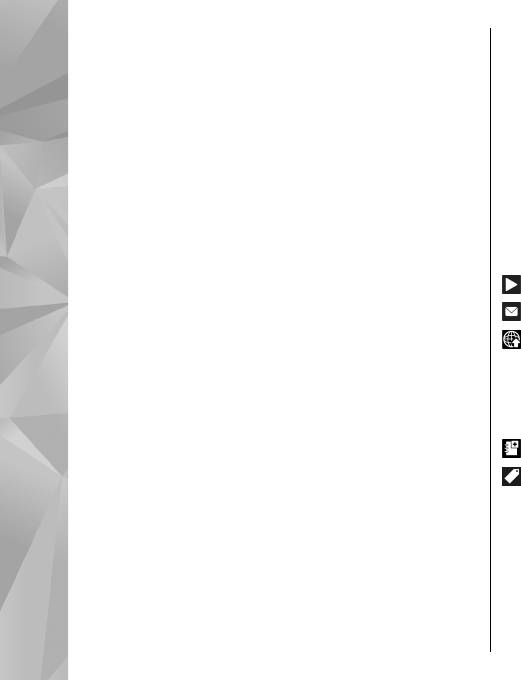
На активной панели инструментов переходите к
Упорядочение изображений
различным объектам и выберите требуемую
и видеоклипов
функцию. Набор доступных функций зависит от
текущего экрана и выбранного объекта:
Выберите Меню > Фото. Можно упорядочить
фотографии или видеоклипа.
файлы различными способами:
Чтобы скрыть панель инструментов, выберите
Для просмотра объектов в режиме тегов добавьте
Фотографии
Функции > Скрыть значки. Для включения
теги к объектам.
скрытой активной панели инструментов нажмите
Чтобы просмотреть объекты по месяцам, выберите
клавишу прокрутки.
Месяцы.
Выберите изображение или видеоклип и одну из
следующих функций:
Чтобы создать альбом для хранения объектов,
выберите Альбомы > Функции > Новый
Воспроизведение видеоклипа.
альбом.
Передача изображения или видеоклипа.
Для добавления изображения или видеоклипа в
Загрузка изображения или видеоклипа в
альбом выберите нужный объект, а затем выберите
совместимый интерактивный альбом (функция
Добавить в альбом на активной
панели
доступна только в том случае, если настроена
инструментов.
учетная запись для совместимого интерактивного
Для удаления изображения или видеоклипа из
альбома).
альбома выберите объект, а затем выберите
Добавление объекта в альбом.
Удалить на активной панели инструментов.
Управление метками и другими свойствами
объекта.
Активная панель
инструментов
Альбомы
Активная панель инструментов доступна только
Выберите Меню > Фото и Альбомы.
при выборе просмотра изображения или
Альбомы упрощают управление изображениями и
50
видеоклипа.
видеоклипами.
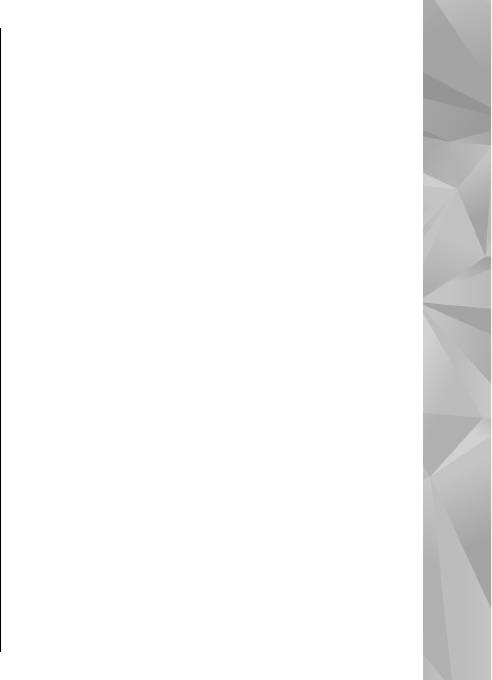
Для создания нового альбома выберите
Для просмотра списка в порядке наиболее частого
Функции > Новый альбом.
использования выберите Функции > Часто
используемые.
Для добавления изображения или видеоклипа в
альбом выберите объект и выберите Функции >
Для просмотра списка по алфавиту выберите
Добавить в альбом. Открывается список
Функции > В алфав. порядке.
альбомов. Выделите альбом, в который
Для просмотра созданных Вами тегов на главном
необходимо добавить изображение или
Фотографии
экране приложения "Фотографии" выберите
видеоклип. Добавленные объект остается в папке
Метки. Размер названия тега соответствует числу
Фотограф.
объектов, связанных с тегом. Выберите тег для
Для удаления изображения или видеоклипа из
просмотра всех связанных с ним объектов.
альбома выберите альбом и объект и выберите
Чтобы назначить
тег изображению, выберите
Функции
> Удалить из альбома.
изображение, затем выберите Функции >
Добавить метки.
Теги
Чтобы удалить изображение из тега, откройте тег и
выберите Функции > Удалить из метки.
Теги используются для упорядочения
медиаобъектов в приложении "Фотографии".
Диспетчер тегов позволяет создавать и удалять
Показ слайдов
теги. В диспетчере тегов отображаются
Выберите Меню > Фото.
используемые теги и число объектов, связанных с
каждым тегом.
Для просмотра демонстрации слайдов выберите
изображение и нажмите Функции > Показ
Чтобы открыть диспетчер тегов, выберите
слайдов > Воспр. от стар. к нов. или Воспр. от
изображение или видеоклип, затем выберите
нов. к стар. Демонстрация слайдов начинается с
Функции > Сведения > Диспетчер меток.
выбранного файла.
Для создания тега выберите Функции > Новая
Для просмотра демонстрации только выбранных
метка.
изображений выберите Функции > Отметить/
51
Снять > Отметить для отметки изображений. Для
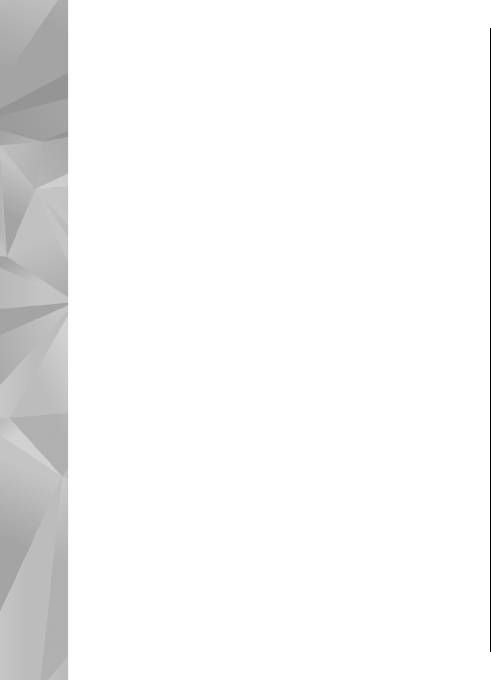
запуска демонстрации слайдов нажмите
Режим "ТВ-выход"
Функции > Показ слайдов > Воспр. от стар. к
нов. или Воспр. от нов. к стар.
Выберите Меню > Средства > Параметры.
Для возобновления приостановленной
Для просмотра отснятых изображений и
демонстрации слайдов выберите Продолж.
записанных видеоклипов на совместимом
телевизоре используйте кабель видеовыхода
Для остановки демонстрации слайдов выберите
Nokia.
Фотографии
Заверш.
Перед просмотром изображений и видеоклипов на
Для выбора изображения выполните прокрутку
телевизоре, возможно, потребуется определить
влево или вправо.
настройки ТВ-выхода для соответствующей ТВ-
Перед запуском демонстрации слайдов для
системы и ТВ-формат. Выберите Телефон >
настройки параметров демонстрации выберите
Аксессуары > ТВ-выход.
Функции > Показ слайдов > Настройки и
В режиме ТВ-выхода нельзя использовать ТВ в
выберите
одну из следующих функций:
качестве видоискателя камеры.
● Музыка — Добавление звука к демонстрации
Для просмотра изображений и видеоклипов на
слайдов.
телевизоре выполните следующие действия:
● Мелодия — Выберите музыкальный файл в
1. Подключите кабель Nokia Video-Out к
списке.
видеовходу совместимого телевизора.
● Время между слайдами — Настройка скорости
демонстрации слайдов.
2. Подключите другой конец кабеля Nokia Video-
● Переход — Создание плавных переходов от
Out к разъему Nokia AV Connector Вашего
одного слайда к другому и случайное изменение
устройства.
масштаба изображений.
3. Возможно, при этом потребуется переключиться
в режим кабеля.
Для регулировки громкости во время демонстрации
слайдов служат клавиши громкости.
4. Выберите Меню > Приложен. > Галерея и
найдите файл для просмотра.
52
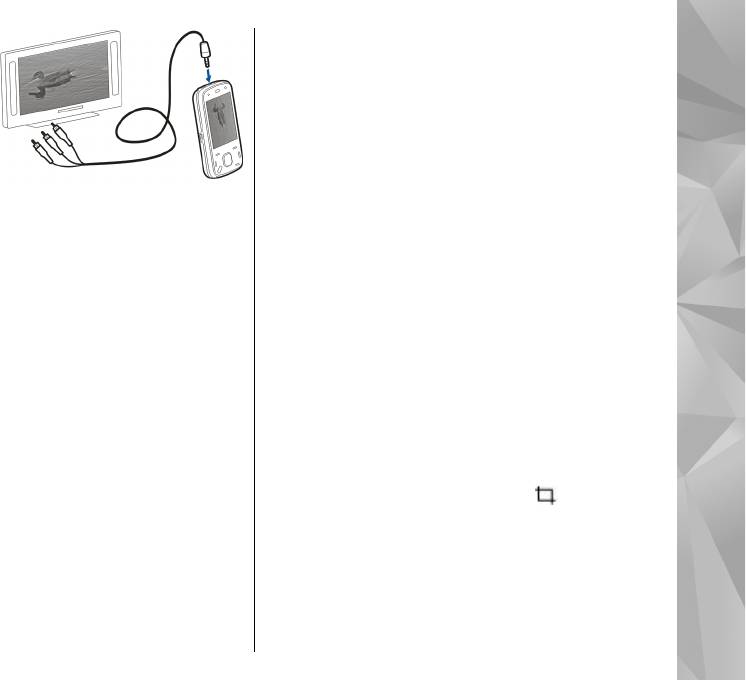
Качество телевизионного изображения может
Фотографии
отличаться из-за разного разрешения устройств.
отображаются в
приложении для
Радиосигналы, например входящие вызовы, могут
просмотра
вызвать помехи на телевизионном изображении.
изображений, а
видеоклипы
Изменение изображений
воспроизводятся с
Фотографии
помощью
Графический редактор
приложения RealPlayer.
Для изменения изображения в приложении "Фото"
Все звуки, включая активные вызовы, стереозвук
выделите изображение и выберите Функции >
видеоклипов, сигнал нажатия клавиш и мелодию
Изменить.
сигнала, передаются на телевизор, если кабель
Nokia Video-Out подключен к устройству. Можно
Для добавления эффектов к изображениям
использовать микрофон устройства, как обычно.
выберите Функции > Добавить эффект. Можно
обрезать и поворачивать изображение;
Открытое изображение отображается на экране
настраивать яркость, цвет, контрастность и
телевизора во весь экран. При открытии
разрешение, добавлять эффекты, текстовые или
фотографии в режиме мини-картинки во время ее
графические фрагменты и рамки.
просмотра на телевизоре функция
масштабирования недоступна.
Обрезка изображения
При открытии выделенного видеоклипа
приложение RealPlayer начинает его
Чтобы обрезать изображение, выберите
воспроизведение на дисплее устройства и экране
Функции > Добавить эффект и
(Обрезка).
телевизора.
Чтобы вырезать изображение вручную, выберите
Изображения можно просматривать в режиме
Вручную. В верхнем левом углу изображения
показа слайдов на телевизоре. Все объекты в
появляется перекрестие. Выполните прокрутку,
альбоме или отмеченные изображения
чтобы установить границы обрезки, выберите
отображаются на телевизоре в полноэкранном
Установ. и установите границы обрезки для
режиме.
53
нижнего правого угла. Чтобы переустановить
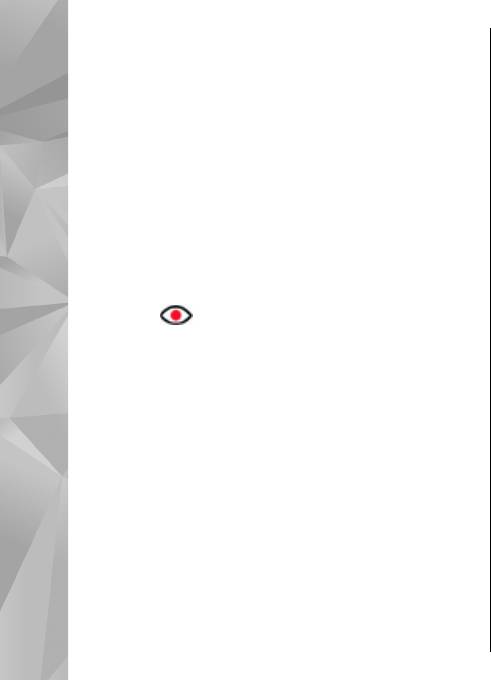
границы обрезки с верхнего левого угла, выберите
● Для просмотра изображения в режиме
Назад. Когда область обрезки будет
отображения на весь экран нажмите *. Для
соответствовать желаемой, выберите Обрезка.
возврата в режим нормального просмотра
нажмите *еще раз.
Если выбрано предварительно заданное
соотношение сторон, выбранное соотношение
● Для поворота изображения по часовой стрелке
сторон будет заблокировано при настройке границ
или против часовой стрелки нажмите 3 или 1.
Фотографии
обрезки.
● Для увеличения или уменьшения изображения
нажмите 5 или 0.
Уменьшение эффекта красных
● Для перемещения по увеличенному
глаз
изображению используйте прокрутку вверх,
вниз, влево или вправо.
Чтобы устранить эффект красных глаз на
изображении, выберите Функции > Добавить
эффект и
(Устран. эфф. кр. глаз).
Видеомонтаж
Выполните прокрутку для перемещения
Редактор видеоклипов поддерживает видеофайлы
перекрестия на глаз и нажмите клавишу прокрутки.
в форматах .3gp и .mp4 и аудиофайлы в
Выполните прокрутку, чтобы изменить размер
форматах .aac, .amr, .mp3 и .wav. Некоторые
контура в соответствии с размером глаза. Для
функции и разновидности этих форматов могут не
уменьшения красноты нажмите клавишу
поддерживаться.
прокрутки. По завершении изменения
Для изменения видеоклипов в приложении
изображения выберите Готово.
"Фотографии" выделите видеоклип, выберите
Для сохранения изменений и возврата к
Функции > Изменить и одну из следующих
предыдущему экрану выберите Назад.
функций:
● Объединить — добавление изображения или
Использование клавиш быстрого
видеоклипа в начало или конец выбранного
доступа
видеоклипа.
54
Для изменения изображений можно использовать
следующие ссылки:

● Изменить звук — добавление нового
аудиоклипа и замена исходного звука в
видеоклипе.
● Добавить текст — добавление текста в начало
или конец видеоклипа.
● Вырезать — обрезка видеоклипа и отметка
разделов, которые необходимо оставить в
Фотографии
видеоклипе.
Для создания стоп-кадра видеоклипа на экране
обрезки видео выберите Функции > Стоп-кадр.
На экране предварительного просмотра мини-
картинок нажмите клавишу
прокрутки и выберите
Стоп-кадр.
55
Оглавление
- Содержание
- Техника безопасности
- 1. Начало работы
- 2. Поиск справочной информации
- 3. Устройство
- 4. Ovi
- 5. Камера
- 6. Фотографии
- 7. Галерея
- 8. Связь с устройствами
- 9. Браузер
- 10. Музыка
- 11. Опр. полож. (GPS)
- 12. Карты Nokia
- 13. Домашняя сеть
- 14. Видеоцентр Nokia
- 15. N-Gage
- 16. Обмен сообщениями
- 17. Посылка вызовов
- 18. Интернет-вызовы
- 19. Контакты (телефонная книга)
- 20. Настройка устройства
- 21. Управление временем
- 22. Офис
- 23. Приложения
- 24. Параметры
- 25. Устранение неполадок
- 26. Советы защитников окружающей среды
- Аксессуары
- Аккумулятор
- Уход за устройством
- Дополнит. информация по технике безопасности
- Алфавитный указатель





