Nokia N85: Карты
Карты: Nokia N85
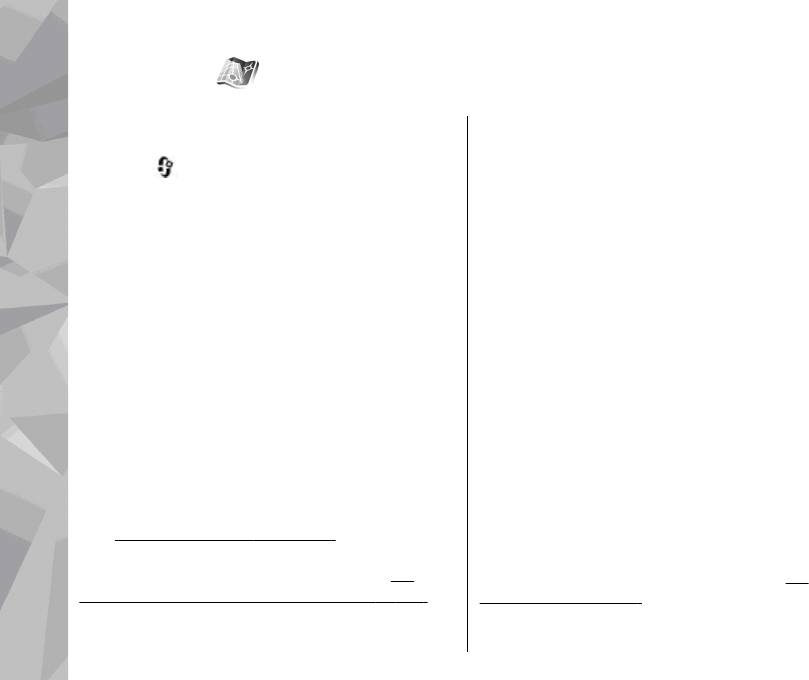
Карты
Карты
положении используйте внутреннюю функцию
О приложении "Карты"
GPS или совместимый внешний приемник GPS.
Нажмите и выберите Карты.
При первом использовании приложения
С помощью приложения "Карты" можно
"Карты", возможно, потребуется задать точку
определить текущее положение устройства на
доступа в Интернет, что необходимо для
карте, найти на карте необходимый город или
загрузки картографической информации для
страну, выполнить поиск адресов различных
текущего положения устройства. Чтобы в
объектов и достопримечательностей,
дальнейшем изменить стандартную точку
спланировать маршруты перемещения между
доступа, в приложении "Карты" выберите
различными пунктами назначения, просмотреть
Функции > Инструменты > Настройки >
информацию о дорожном движении, а также
Интернет > Конечный пункт сети (доступно
сохранить положения в качестве избранных и
только при подключении к сети).
передать их на совместимые устройства.
При просмотре карты в приложении "Карты"
Можно
также приобрести дополнительные
данные карт для региона автоматически
услуги, например путеводители, услугу
загружаются в устройство через Интернет. Новая
автомобильной и пешеходной навигации Drive &
карта загружается только при переходе в
Walk с голосовым указателем и услугу получения
области, для которых еще не были загружены
сведений о дорожном движении.
карты. Некоторые карты могут быть заранее
загружены на карту памяти устройства.
В приложении "Карты" используется система
GPS.
См. "Опр. полож. (GPS)" с. 61. Используемые
С помощью компьютерного программного
в устройстве методы определения положения
обеспечения Nokia Map Loader можно загрузить
можно задать в настройках устройства.
См.
на устройство дополнительные карты.
См.
"Настройки определения положения" с. 201.
"Загрузка карт" с. 71.
Для получения наиболее точной информации о
68
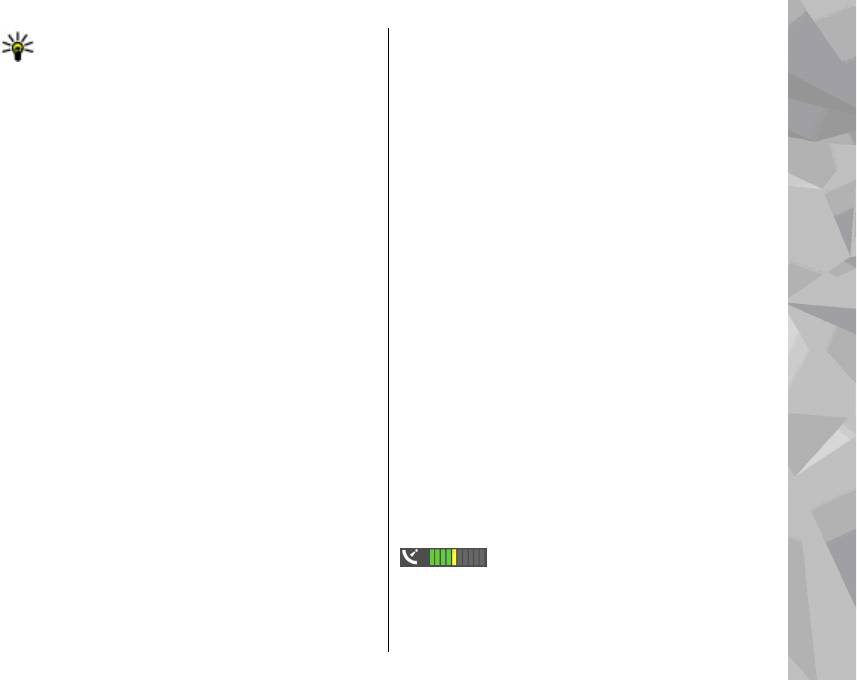
Совет. Можно также для загрузки карт
Просмотр карт
использовать соединение с беспроводной
локальной сетью.
Область действия приложения карты зависит от
страны.
Карты
Загрузка карт может привести к существенному
увеличению объема данных, передаваемых
При открытии приложения "Карты" на экране
через сеть поставщика услуг. Сведения о
появляется увеличенный участок карты,
тарифах за передачу данных можно получить у
сохраненный во время последнего сеанса. Если
поставщика услуг.
во время последнего сеанса местоположение не
сохранялось, приложение "Карты" отображает
Чтобы настроить автоматическое подключение
увеличенную карту столицы той страны, в
к Интернету при запуске приложения "Карты", в
который Вы находитесь в данный момент, на
приложении "Карты" выберите Функции >
основе информации, полученной из
Инструменты > Настройки >
Интернет >
спутниковой сети. В то же
время загружается
Входить в сеть при запуске > Разрешить.
карта текущего местоположения, если она не
Чтобы получать уведомления при регистрации
была загружена во время последнего сеанса.
устройства вне домашней сети, выберите
Текущее местоположение
Функции > Инструменты > Настройки >
Интернет > Предупр. о роуминге > Вкл.
Чтобы установить соединение GPS и приблизить
(отображается только в том случае, если
текущее местоположение, выберите
устройство подключено к сети).
Функции > Мое положение или нажмите 0 .
Дополнительную информацию и тарифы на
Если при попытке установления соединения с
роуминг можно получить у поставщика услуг
системой GPS устройство переходит в режим
сотовой связи.
энергосбережения, установление соединения
прерывается.
Практически все цифровые карты
характеризуются
некоторой погрешностью и
На дисплее отображается индикатор GPS
неполнотой. Не следует полагаться только на
. Одна полоса обозначает один
карты, загруженные для использования в
спутник. Когда устройство выполняет поиск
данном устройстве.
спутника, отображается полоса желтого цвета.
Когда устройство получает достаточно данных
69
от спутника, чтобы установить соединение GPS,
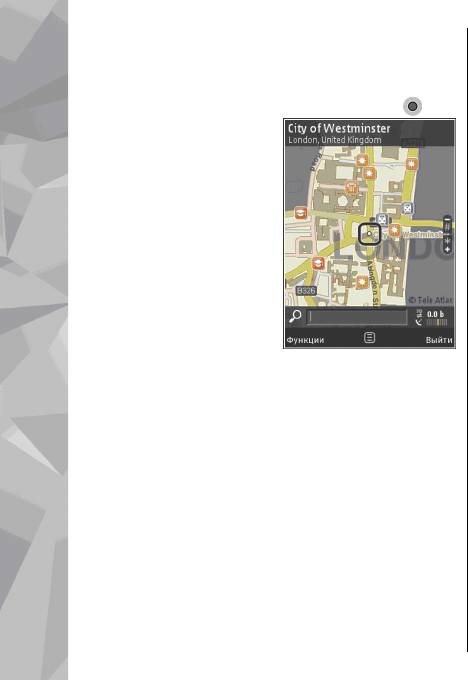
полоса становится зеленой. Чем больше зеленых
Карты автоматически сохраняются на
полос, тем мощнее сигнал GPS.
совместимой карте памяти (если она назначена
по умолчанию для хранения карт).
После установки соединения GPS текущее
Карты
положение отмечается на карте значком
.
Для изменения масштаба нажмите клавишу *
или #. Для определения приблизительного
Перемещение и
расстояния между двумя точками на карте
масштабирование
используйте шкалу масштаба.
Для перемещения по
Настройка вида карты
карте используйте
клавиши прокрутки
Чтобы определить систему измерения для карты,
вверх, вниз, влево или
выберите Функции > Инструменты >
вправо. По умолчанию
Настройки > Карта > Система измерения >
карта повернута на
Метрическая или Английская.
север. Стрелки компаса
Чтобы определить типы объектов, которые
показывают текущую
должны отображаться на карте, выберите
ориентацию карты и
Функции > Инструменты > Настройки >
поворачиваются при
Карта > Категории и укажите нужные
изменении направления во время навигации.
категории.
Когда во время просмотра карты на дисплее
Чтобы представить карту в двухмерном или
выполняется переход в область,
трехмерном виде, как вид со спутника или в
расположенную за пределами уже загруженной
смешанном формате, выберите Функции >
карты, автоматически загружается новая карта.
Режим карты > Карта, 3D-карта, Со
Загрузка этих карт осуществляется
бесплатно,
спутника или Смешанный вариант. Виды со
однако она может привести к существенному
спутника доступны не для всех географических
увеличению объема данных, передаваемых
районов.
через сеть поставщика услуг. Информацию о
стоимости услуг по передаче данных можно
Чтобы включить дневной или ночной режим
получить у поставщика услуг сотовой сети.
просмотра карты, выберите Функции >
70
Инструменты > Настройки > Карта >
Цвета > Дневной режим или Ночной режим.
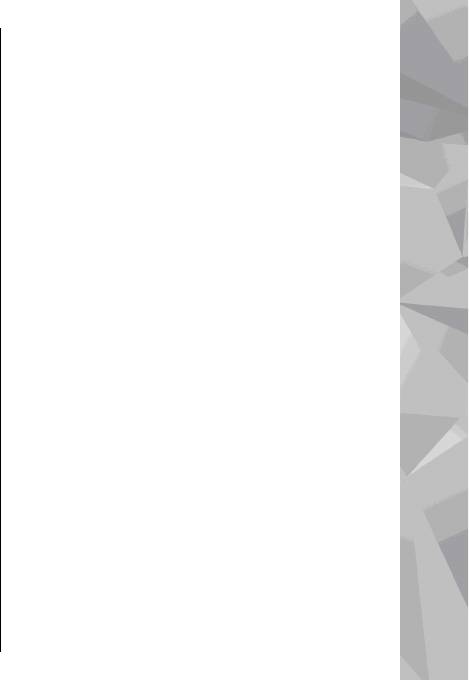
Чтобы изменить настройки сети Интернет,
Чтобы определить объем доступного
навигации и маршрутов или общие настройки
пространства на карте памяти для сохранения
карты, выберите Функции > Инструменты >
карт и файлов голосового указателя, выберите
Настройки.
Функции > Инструменты > Настройки >
Карты
Карта > Макс. использ. памяти > Макс. исп.
карты пам.. Эта функция доступна, только если
Загрузка карт
установлена совместимая карта памяти,
назначенная по умолчанию для хранения карт.
Когда во время просмотра карты на дисплее (в
При заполнении памяти наиболее старые карты
приложении "Карты") выполняется переход в
удаляются. Можно удалять сохраненные карты
область, расположенную за пределами уже
с помощью компьютерного программного
загруженной карты, автоматически загружается
обеспечения Nokia Map Loader.
новая карта. Объем переданных данных (в Кб)
можно узнать с помощью счетчика данных,
Nokia Map Loader
отображаемого на экране. Счетчик показывает
Nokia Map Loader – это компьютерное
объем сетевого трафика при просмотре карт,
программное обеспечение, которое можно
планировании маршрутов или поиске
использовать для загрузки и установки карт из
местоположений в Интернете. Загрузка
данных
Интернета на совместимую карту памяти. Его
карт может привести к передаче больших
можно также использовать для загрузки
объемов данных через сеть поставщика услуг.
голосовых файлов для навигации.
Сведения о тарифах за передачу данных можно
Чтобы использовать Nokia Map Loader,
получить у поставщика услуг.
необходимо сначала установить это
Чтобы запретить устройству автоматическую
приложение на совместимый ПК. Компьютерное
загрузку карт через Интернет (например, если
программное обеспечение можно загрузить из
устройство находится вне домашней сотовой
Интернета по адресу www.nokia.com/maps.
сети или для дополнительных услуг требуются
Следуйте инструкциям, которые выводятся на
данные по другой карте), выберите Функции >
дисплей.
Инструменты > Настройки > Интернет
>
Прежде чем
использовать Nokia Map Loader,
Входить в сеть при запуске > Запретить.
необходимо хотя бы раз воспользоваться
71
приложением "Карты" для просмотра карт.

Приложение Nokia Map Loader использует
Чтобы импортировать адрес положения из
журнал приложения "Карты" для проверки
контактной информации, выберите Функции >
версии данных карты, которые должны быть
Выбрать из "Контактов".
Карты
загружены.
Чтобы использовать местоположение на карте,
После установки компьютерного программного
например в качестве начальной точки для
обеспечения на ПК для загрузки карт выполните
поиска близлежащих объектов, спланировать
следующие действия:
маршрут, просмотреть информацию о нем или
1. Подключите устройство к ПК с помощью
запустить навигацию (дополнительная услуга),
совместимого USB-кабеля для передачи
нажмите клавишу прокрутки и выберите
данных. Выберите Накопитель в качестве
требуемую функцию.
режима подключения USB.
Чтобы просмотреть места и
2. Откройте Nokia Map Loader на ПК. Nokia Map
достопримечательности по категориям в
Loader проверяет версию данных карты,
выбранной области
, выберите Функции >
которые будут
загружаться.
Поиск и категорию. При поиске по адресу
необходимо ввести город и страну. Можно
3. Выберите карты или файлы голосового
использовать адрес, сохраненный на карточке
указателя, а затем загрузите и установите их
контакта в приложении "Контакты".
на устройстве.
Чтобы сохранить положение в списке избранных
Совет. Использование программного
мест, перейдите в это место, нажмите клавишу
обеспечения Nokia Map Loader поможет
прокрутки, выберите Добавить в Мои места,
сэкономить на передаче данных по каналу
введите название места и выберите OK.
мобильной связи.
Сохраненные положения можно использовать
для планирования маршрутов или просто
Поиск места
коллекционировать. Для просмотра
сохраненных мест выберите Функции >
Чтобы найти место или объект по ключевому
Избранное > Мои места.
слову, введите в поле поиска на главном экране
название места или ключевое слово, а затем
Чтобы передать сохраненное место на
72
выберите Поиск.
совместимое устройство, на экране "Места"
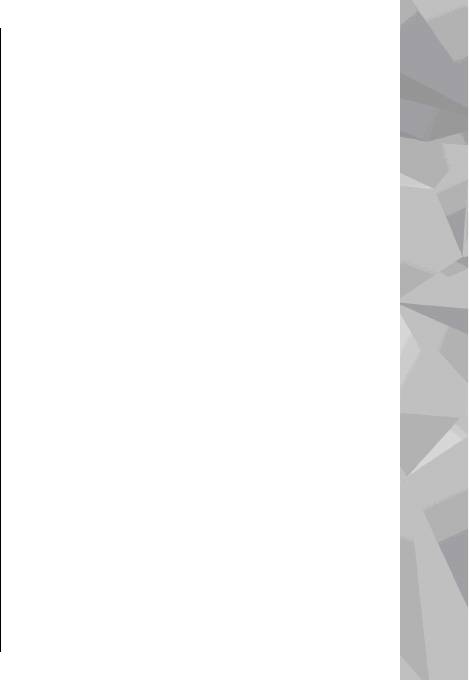
нажмите клавишу прокрутки и выберите
порядок остановок, нажмите клавишу
Отправить. Если место передается в текстовом
прокрутки и выберите Переместить.
сообщении, информация преобразуется в
текстовый формат.
Карты
Дополнительные услуги
Чтобы сделать снимок экрана местоположения,
выберите Функции > Инструменты >
работы с картами
Сохран. снимок карты. Снимок экрана
Можно приобрести лицензию и загрузить в
сохраняется в приложении "Фотографии". Чтобы
устройство различные типы путеводителей,
отправить снимок экрана, откройте приложение
например путеводители по различным городам
"Фотографии" и выберите функцию отправки на
и странам. Можно также приобрести лицензию
активной панели инструментов или в меню, а
на услугу автомобильной и пешеходной
затем
выберите способ отправки.
навигации "Авт. и пешком" с голосовым
Чтобы просмотреть журнал поиска, места,
указателем или сведения о ситуации на дорогах,
которые отображались на карте, маршруты и
чтобы использовать их в приложении "Карты".
места, добавленные в коллекцию, выберите
Лицензия на услугу навигации зависит от
Функции > Избранное и необходимую
региона (который выбирается
при
функцию.
приобретении лицензии) и может
Планирование маршрута
использоваться только в выбранном регионе.
Загруженные путеводители автоматически
Чтобы спланировать маршрут к месту
сохраняются в устройстве.
назначения, выполните прокрутку до места
Лицензию, приобретаемую для путеводителя
назначения, нажмите клавишу прокрутки и
или навигации, можно передавать на другое
выберите Добавить к маршруту. Место
устройство, однако эта лицензия может быть
добавляется в маршрут.
активна в одно и то же время только на одном
Чтобы добавить в маршрут другие места,
устройстве.
выберите Функции > Добав. точку
Для просмотра и обновления лицензий
маршрута. Первая выбранная остановка
выберите Функции > Дополнительно > Мои
становится отправной точкой. Чтобы изменить
лицензии.
73

Сведения о ситуации на дорогах, путеводитель и
выберите Функции > Дополнительно > Авт.
связанные с ними услуги предоставляются
и пешком.
сторонними организациями, не относящимися к
При первом включении функции автомобильной
Карты
Nokia. Эти сведения характеризуются некоторой
навигации предлагается выбрать язык
погрешностью и неполнотой и доступны не во
голосового указателя и загрузить файлы
всех регионах. Не следует полагаться только на
голосового указателя для выбранного языка.
эти сведения и связанные с ними услуги.
Файлы голосового указателя можно также
Загрузка и использование дополнительных
загрузить с помощью программного
услуг может привести к передаче больших
обеспечения Nokia Map Loader.
См. "Загрузка
объемов данных
через сеть поставщика услуг.
карт" с. 71.
Сведения о тарифах за передачу данных можно
Чтобы изменить язык позже, на главном экране
получить у поставщика услуг.
приложения "Карты" выберите Функции >
Инструменты > Настройки > Навигация >
Навигация
Голосовые команды и необходимый язык, а
Чтобы приобрести услугу автомобильной и
затем загрузите файлы голосового указателя для
пешеходной навигации "Авт. и пешком" с
выбранного языка.
голосовым указателем или только услугу
Пешеходная навигация
пешеходной навигации "Идти пешком",
Чтобы приобрести услугу пешеходной
выберите Функции > Дополнительно > Авт.
навигации "Идти пешком", выберите
и пешком или Идти пешком. Оплатить услугу
Функции > Дополнительно > Идти
можно с помощью разрешенной кредитной
пешком.
карты, а также включить ее стоимость в счет за
предоставление телефонных услуг (если это
Пешеходная навигация во многом отличается от
поддерживается поставщиком услуг сотовой
автомобильной. При создании пешеходного
сети
).
маршрута не учитываются возможные
ограничения, применяемые при автомобильной
Автомобильная навигация
навигации, например улицы с односторонним
Чтобы приобрести услугу автомобильной и
движением и ограничители поворотов, и
74
пешеходной навигации "Авт. и пешком"
указываются такие объекты, как пешеходные
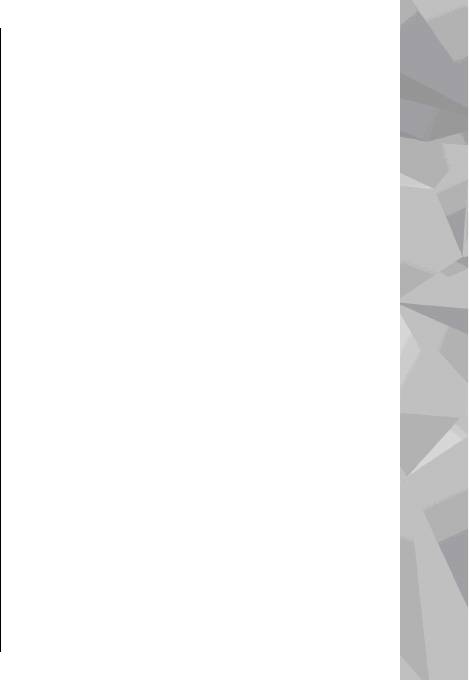
зоны и парки. Кроме того, при пешеходной
Для выбора функций во время навигации
навигации предпочтение отдается пешеходным
нажмите Функции. Если используется
и второстепенным дорогам, а не шоссе и
автомобильная навигация, отображается меню,
автомагистралям. Длина пешеходного маршрута
в котором доступны различные функции.
Карты
может составлять не более 50 километров при
Некоторые клавиши клавиатуры назначены
скорости передвижения не более 30 км/ч. Если
функциям меню. Например, нажмите клавишу 2
ограничение скорости превышено, навигация
для повтора голосовой команды, клавишу 3 для
отключается и повторно включается тогда,
переключения между дневным и ночным
когда скорость снова окажется в допустимых
режимами, клавишу 4 для сохранения текущего
пределах.
места.
При использовании пешеходной навигации
голосовой указатель недоступен. Вместо него
Сведения о ситуации на дорогах
направление пути указывает большая стрелка,
Чтобы приобрести лицензию на услугу
а маленькая стрелка внизу экрана указывает
предоставления сведений о ситуации на дорогах
непосредственно на место назначения.
в режиме реального времени, выберите
Спутниковые изображения доступны только для
Функции > Дополнительно > Дороги. Эта
пешеходной навигации.
услуга передает на устройство информацию о
Навигация к месту назначения
происшествиях на дорогах, которые могут
Чтобы запустить программу навигации к месту
повлиять на поездку. Загрузка дополнительных
назначения с использованием GPS, выберите
услуг может привести к существенному
любое местоположение на карте или в списке
увеличению объема данных, передаваемых
результатов, затем выберите Функции > Пункт
через сеть поставщика услуг. Сведения о
назначения или Пункт назначения.
тарифах за передачу данных можно
получить у
поставщика услуг.
Для переключения между различными
режимами во время навигации выполните
Чтобы просмотреть информацию о
прокрутку влево или вправо.
происшествиях на дорогах, которые замедляют
движение или преграждают путь к месту
Для остановки навигации нажмите Стоп.
назначения, выберите Функции > Дороги.
75
События обозначаются на карте как
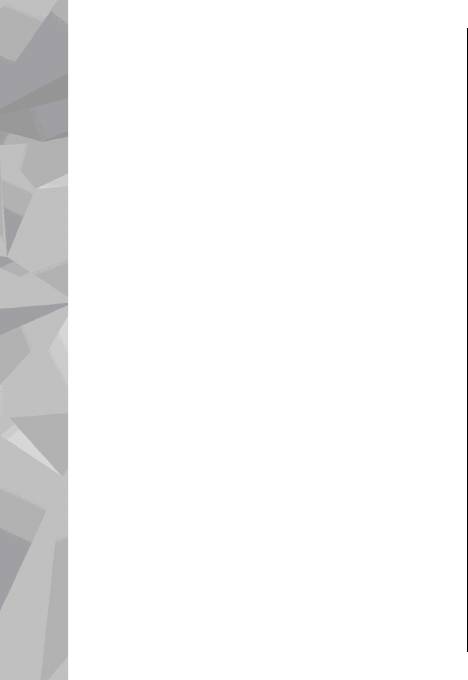
треугольники и линии. Чтобы объехать
других интересующих пользователя объектах.
проблемные участки, можно включить функцию
Перед использованием путеводители
автоматического изменения маршрута.
необходимо загрузить и приобрести.
Карты
Для просмотра информации о событии и
Для просмотра загруженного путеводителя на
доступных функций изменения маршрута
вкладке Мои путевод. в приложении
нажмите клавишу прокрутки.
"Путеводители" выберите путеводитель и
подкатегорию (если имеется).
Для обновления сведений о ситуации на дорогах
выберите Обнов. инф. о дорогах. Для
Чтобы загрузить новый путеводитель на
автоматического обновления сведений о
устройство, в приложении "Путеводители"
ситуации на дорогах с заданной частотой,
выберите необходимый путеводитель, затем
выберите Функции > Инструменты >
выберите Загрузить > Да. Процесс
Настройки > Навигация >
Обновление
приобретения начинается автоматически.
информации о дорожном движении.
Можно оплатить путеводитель с помощью
разрешенной
кредитной карты либо включить
Для автоматического изменения маршрута в
его стоимость в счет за предоставление
случае, если зафиксировано происшествие,
телефонных услуг (если это поддерживается
замедляющее движение или преграждающее
поставщиком услуг сотовой сети).
путь к месту назначения, выберите Функции >
Инструменты > Настройки > Навигация >
Для подтверждения приобретения дважды
Изм. маршр. с уч. дорог > Автоматически.
выберите OK. Чтобы получить по электронной
почте подтверждение приобретения, введите
Путеводители
свое имя и адрес электронной почты, затем
выберите OK.
Для приобретения и загрузки различных типов
путеводителей, таких как путеводители по
различным городам и странам, выберите
Функции > Дополнительно >
Путеводители.
Путеводители предоставляют информацию о
76
достопримечательностях, ресторанах, отелях и
Оглавление
- Содержание
- Правила техники безопасности
- Начало работы
- Настройка подключения
- Поиск справки
- Устройство
- Интернет-браузер
- Соединения
- Настройка устройства
- Опр. полож. (GPS)
- Карты
- Папка "Музыка"
- Камера
- Фотографии
- Галерея
- Домашняя сеть
- Видеоцентр Nokia
- N-Gage
- Обмен сообщениями
- Посылка вызовов
- Интернет-вызовы
- Контакты (телефонная книга)
- Папка "Мультимедиа"
- Управление временем
- Папка "Офис"
- Папка "Приложения"
- Папка "Средства"
- Настройки
- Устранение неполадок
- Аксессуары
- Информация об аккумуляторах и зарядных устройствах
- Уход и обслуживание
- Доп. информация по технике безопасности
- Алфавитный указатель






