Nokia N79 Grey/Brown: Фотографии
Фотографии: Nokia N79 Grey/Brown
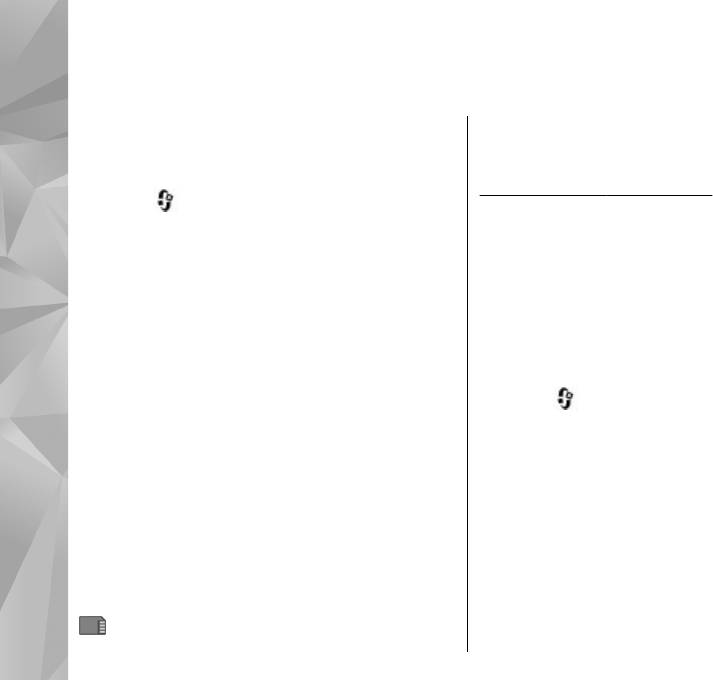
Фотографии
Чтобы открыть файл, нажмите клавишу
О приложении
прокрутки. Видеоклипы открываются и
Фотографии
"Фотографии"
воспроизводятся в приложении "Видеоцентр".
См. "Видеоцентр Nokia" с. 129.
Нажмите , выберите Фотограф. и одну из
Чтобы скопировать или переместить файлы в
следующих функций:
другое местоположение в памяти, выберите
● Снимки — отображение всех отснятых
файл, затем выберите Функции > Перем. и
фотографий и записанных видеоклипов.
копировать и одну из доступных функций.
● Месяцы — отображение фотографий и
видеоклипов, отсортированных по месяцу
создания.
Просмотр изображений и
● Альбомы — отображение альбомов по
видеоклипов
умолчанию и альбомов, созданных Вами.
● Метки — отображение меток, созданных для
Нажмите , выберите Фотограф. и одну из
каждого объекта.
следующих функций:
● Загрузки — отображение объектов и
● Все — просмотр всех изображений и
видеоклипов, загруженных из Интернета или
видеоклипов.
полученных посредством
сообщений MMS или
● Снимки — просмотр изображений и
электронной почты.
видеоклипов, полученных с помощью
● Все — просмотр всех объектов.
камеры устройства.
● Обм. в Инт. — отправка фотографий или
● Загрузки — просмотр загруженных
видеоклипов в Интернет.
видеоклипов и видеоклипов, сохраненных в
Файлы, хранящиеся на совместимой карте
видеоцентре.
памяти (если установлена), отмечаются значком
108
Изображения и видеоклипы могут быть также
.
переданы на устройство в мультимедийном
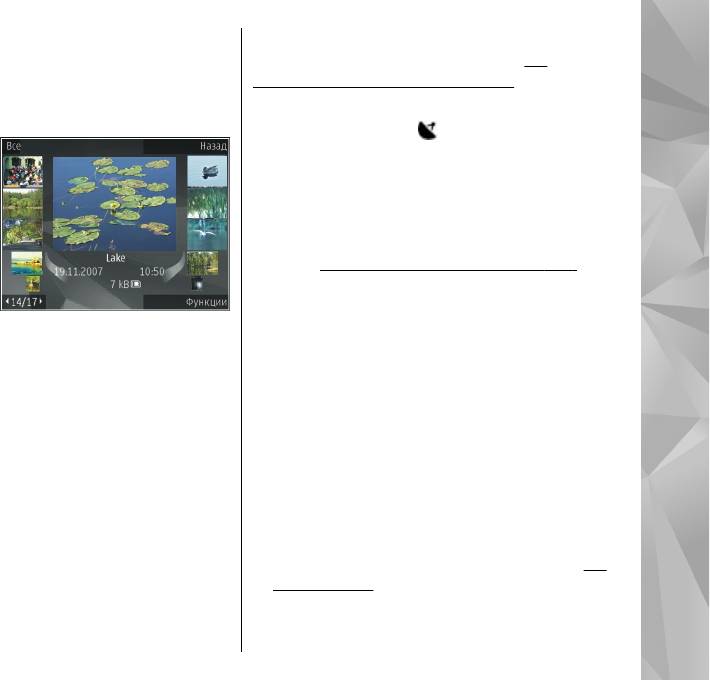
сообщении, во вложении электронной почты, по
Для изменения видеоклипа или изображения
каналу связи Bluetooth. Для просмотра
выберите Функции > Изменить.
См.
принятого изображения или видеоклипа в
"Изменение изображений" с. 114.
приложении "Фотографии" его необходимо
Чтобы узнать, где была снята фотография,
сначала сохранить.
отмеченная значком
, выберите Функции >
Файлы
Показать на карте.
Фотографии
изображений и
Для печати изображений на совместимом
видеоклипов
принтере или сохранения их на совместимой
прокручиваются
карте памяти (если установлена) для
циклически и
последующей печати выберите Функции >
упорядочены по
Печать.
См. "Печать изображений" с. 116. Чтобы
дате и времени.
переместить изображения в альбом для
Отображается
последующей печати, выберите Функции >
количество
Добавить в альбомПечат. позже.
файлов. Для последовательного просмотра
файлов выполните прокрутку влево или вправо.
Для просмотра файлов в группах выполните
Просмотр и изменение
прокрутку вверх или вниз. Или, если включена
сведений о файле
настройка колеса Navi,
перемещайте палец по
поверхности клавиши прокрутки для просмотра
Для просмотра и изменения свойств
файлов.
изображения или видеоклипа выберите
Чтобы открыть файл, нажмите клавишу
Функции > Сведения и одну из следующих
прокрутки. Когда изображение откроется, для
функций:
изменения его масштаба нажмите клавишу
● Метки — используемые теги. Выберите Доб.
масштабирования на боковой стороне
для добавления тегов в текущий файл.
См.
устройства. Выбранный формат
"Теги" с. 111.
масштабирования не сохраняется навсегда.
● Описание — добавление описания файла в
произвольной форме.
109
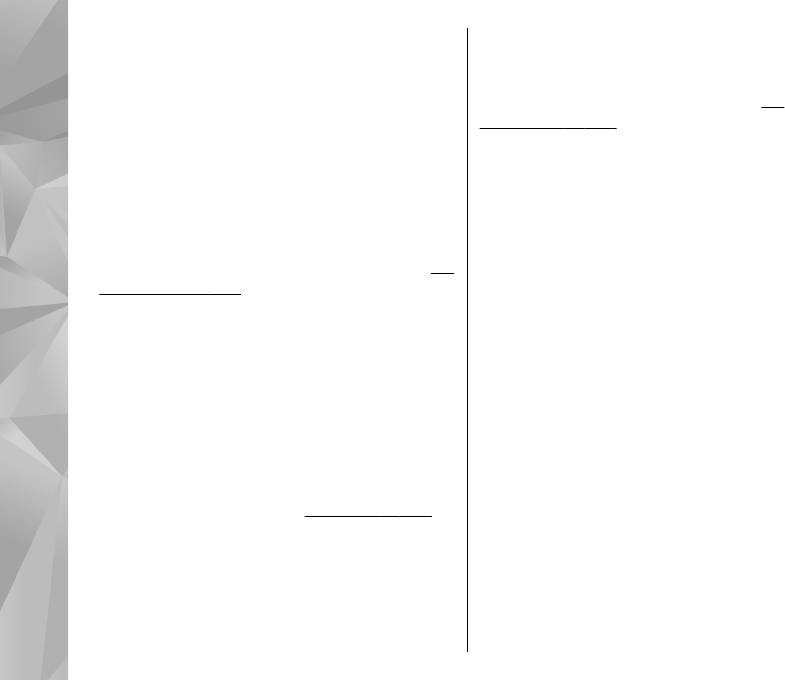
● Местопол. — отображение информации о
Чтобы добавить изображение или видеоклип в
положении по GPS (если доступна).
альбом в приложении "Фотографии", выберите
● Название — мини-картинка и текущее имя
объект, затем выберите на активной панели
файла. Чтобы изменить имя файла, выберите
инструментов Добавить в альбом.
См.
поле.
"Альбомы" с. 111.
● Альбомы — альбомы, в которых
Чтобы удалить изображение или видеоклип,
располагается текущий файл.
Фотографии
выберите объект, затем на активной панели
● Разрешение — размер изображения в
инструментов выберите Удалить.
пикселах.
● Длительн. — длительность видеоклипа.
● Права исп. — Выберите Пок. для просмотра
Активная панель
прав цифрового доступа для этого файла.
См.
инструментов
"Лицензии" с. 177.
Активная панель инструментов доступна только
в том случае, когда на экране выбрано
Упорядочение
изображение или видеоклип.
изображений и
Для выделения различных элементов на
активной панели инструментов выполните
видеоклипов
прокрутку вверх или вниз и выберите
В приложении "Фотографии" можно
необходимый элемент нажатием клавиши
упорядочить файлы следующим образом:
прокрутки. Набор доступных функций зависит от
текущего состояния устройства и от того,
● Чтобы просмотреть объекты на экране тегов,
выбраны изображение или видеоклип или нет.
добавьте теги к объектам.
См. "Теги" с. 111.
Чтобы скрыть
панель инструментов, выберите
● Чтобы просмотреть объекты по месяцам,
Функции > Скрыть значки. Для включения
выберите Месяцы.
скрытой активной панели инструментов
● Чтобы создать альбом для хранения
нажмите клавишу прокрутки.
объектов, выберите Альбомы > Функции >
110
Выберите следующие параметры:
Новый альбом.
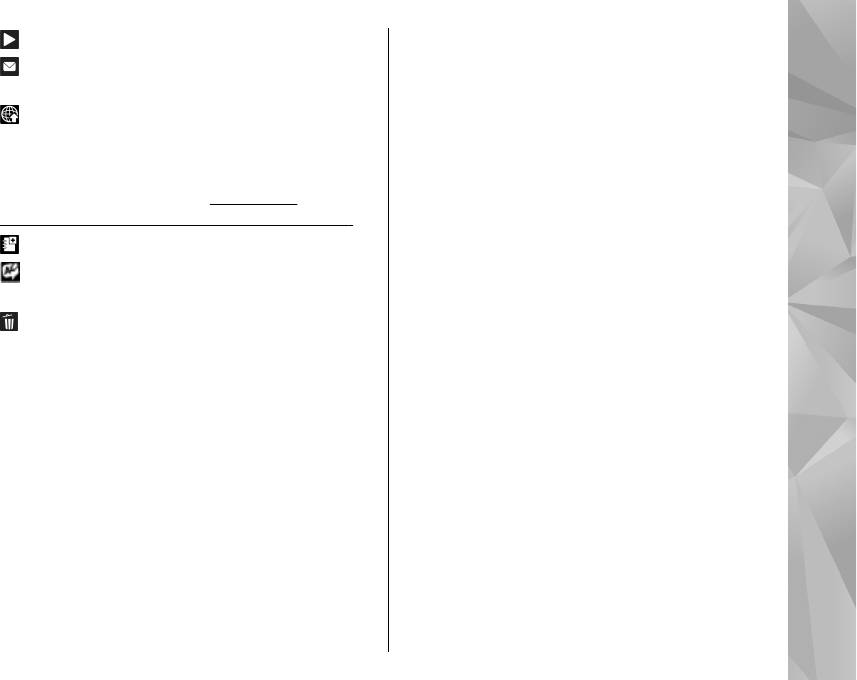
– воспроизведение выбранного видеоклипа.
Функции > Добавить в альбом. Открывается
список альбомов. Выберите альбом, в который
– передача выбранного изображения или
необходимо добавить изображение или
видеоклипа.
видеоклип. Объект, добавленный в альбом, по-
– загрузка выбранного изображения или
прежнему отображается в приложении
видеоклипа в совместимый интерактивный
Фотограф..
альбом (доступно только в том случае, если
Для удаления файла из альбома откройте
Фотографии
создана учетная запись для совместимого
альбом, выделите файл и выберите Функции >
интерактивного альбома).
См. " Обмен
Удалить из альбома.
изображениями и видео в Интернете " с. 117.
– добавление выбранного объекта в альбом.
Теги
– управление тегами и другими свойствами
выбранного объекта.
Теги используются для упорядочения
– удаление выбранного изображения или
медиаобъектов в приложении "Фотографии".
видеоклипа.
Диспетчер тегов позволяет создавать и удалять
теги. В диспетчере тегов отображаются
используемые теги и число объектов, связанных
Альбомы
с каждым тегом.
С помощью альбомов можно легко управлять
Чтобы открыть диспетчер тегов, выберите
изображениями и видеоклипами. Для просмотра
изображение или видеоклип, затем выберите
списка альбомов в приложении "Фотографии"
Функции > Сведения > Диспетчер меток.
на главном экране выберите Альбомы.
Для создания тега выберите Функции > Новый
Для создания нового альбома на экране
тег.
альбомов выберите Функции > Новый
Для просмотра списка в порядке
наиболее
альбом.
частого использования выберите Функции >
Для добавления изображения или видеоклипа в
Часто используемые.
альбом приложения "Фотографии" выделите
Для просмотра списка по алфавиту выберите
111
изображение или видеоклип, затем выберите
Функции > В алфав. порядке.
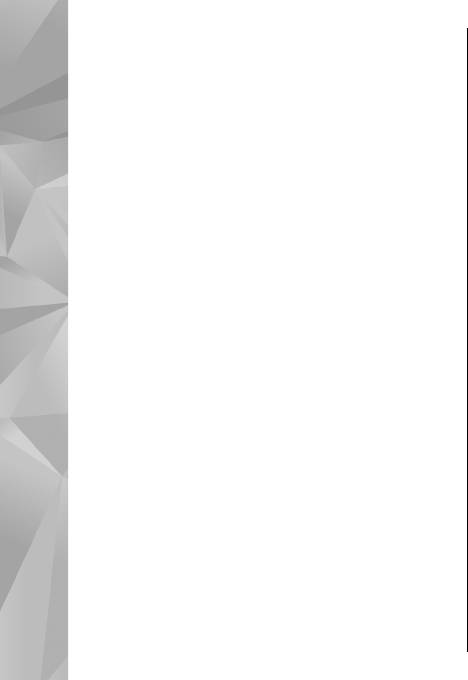
Для просмотра созданных Вами тегов на главном
● Продолж. — возобновление показа слайдов
экране приложения "Фотографии" выберите
после приостановки.
Метки. Размер названия тега соответствует
● Заверш. — закрытие показа слайдов.
числу объектов, связанных с тегом. Выберите тег
Для выбора изображения выполните прокрутку
для просмотра всех связанных с ним объектов.
влево или вправо.
Чтобы назначить тег изображению, выберите
Перед запуском показа слайдов настройте
Фотографии
изображение, затем выберите Функции >
параметры показа слайдов. Выберите
Добавить метки.
Функции > Показ слайдов > Настройки и
Чтобы удалить изображение из тега, откройте
одну из следующих функций:
тег и выберите Функции > Удалить из метки
.
● Музыка — добавление звука в показ
слайдов.
● Мелодия — выбор музыкального файла из
Показ слайдов
списка.
Для просмотра изображений в режиме показа
● Время между слайдами
— настройка темпа
слайдов выберите изображение, затем
показа слайдов.
выберите Функции > Показ слайдов >
● Переход — плавный переход от слайда к
Начать > Воспр. от стар. к нов. или Воспр. от
слайду в режиме показа, а также увеличение
нов. к стар. для запуска слайд-шоу. Показ
и уменьшение изображений случайным
слайдов начинается с выбранного файла.
образом.
Для просмотра только выбранных изображений
Для настройки громкости во время показа
в режиме показа слайдов выберите Функции >
слайдов используйте клавишу громкости
Отметить/Снять > Отметить для отметки
устройства.
изображений
, а затем Функции > Показ
слайдов > Начать > Воспр. от стар. к нов. или
Режим "ТВ-выход"
Воспр. от нов. к стар. для запуска показа
слайдов.
Для просмотра отснятых видеоклипов и
Выберите следующие параметры:
фотографий на совместимом телевизоре
112
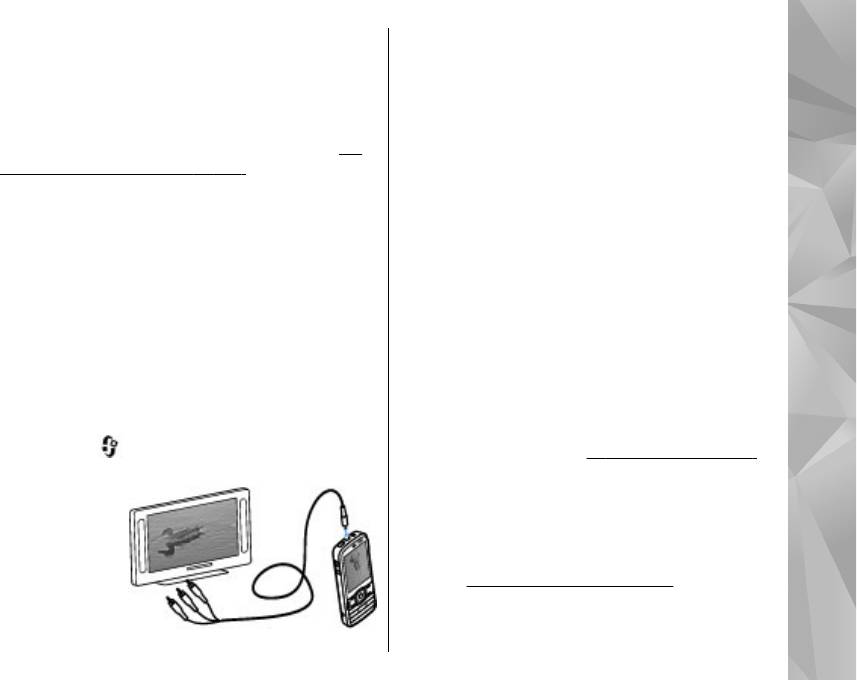
используйте соединительный видеокабель
Nokia.
воспроизводятся в видеоцентре.
Перед просмотром изображений и видеоклипов
Если видеокабель Nokia подключен к
на телевизоре, возможно, потребуется
устройству, все звуки, в том числе активные
определить настройки ТВ-выхода для
вызовы, стереозвук видеоклипа, тоновые
соответствующей ТВ-системы и ТВ-формат.
См.
сигналы клавиш и мелодии вызова, передаются
"Настройки аксессуаров" с. 195.
на телевизор. Микрофон устройства можно
Фотографии
использовать как обычно.
Нельзя использовать ТВ в качестве
видоискателя фотокамеры в режиме ТВ-выхода.
Для всех приложений, за исключением папок в
Фотограф., на телевизионном экране
Для просмотра изображений и видеоклипов на
отображается то же, что и на экране устройства.
телевизоре выполните следующие действия:
Открытое изображение отображается
на экране
1. Подключите соединительный видеокабель
телевизора во весь экран. При открытии
Nokia к видеовходу совместимого
фотографии в режиме мини-картинки во время
телевизора.
ее просмотра на телевизоре функция
2. Другой конец видеокабеля Nokia Video
масштабирования недоступна.
подключите к разъему Nokia AV устройства.
При открытии выделенного видеоклипа
3. Возможно, при этом потребуется
видеоцентр начинает воспроизводить
переключиться в режим кабеля.
видеоклип на дисплее устройства и
4. Нажмите
, выберите Галерея и найдите
телевизионном экране.
См. "RealPlayer" с. 175.
файл для просмотра.
Изображения можно просматривать в режиме
Изображения
показа слайдов на телевизоре. Все элементы в
отображаются
альбоме или отмеченные изображения
в средстве
отображаются на телевизоре в полноэкранном
просмотра
режиме во время воспроизведения выбранной
изображений,
музыки.
См. "Показ слайдов" с. 112.
а видеоклипы
Качество телевизионного изображения может
113
отличаться из-за разного разрешения устройств.
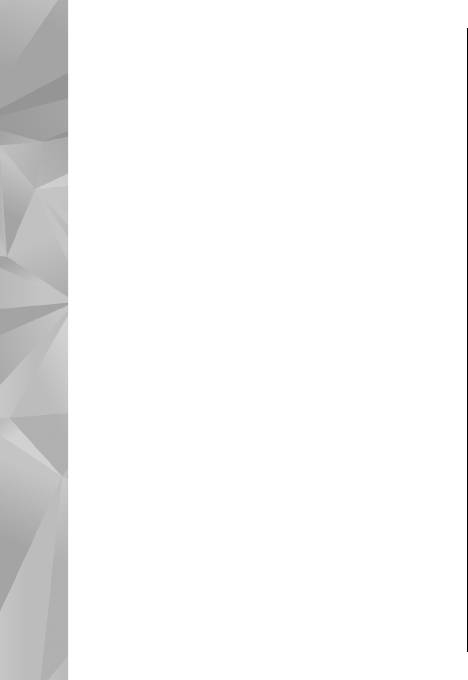
Радиосигналы, например входящие вызовы,
При выборе функции Другой формат в левом
могут вызвать помехи на телевизионном
верхнем углу изображения появляется
изображении.
перекрестие. С помощью клавиши прокрутки
выберите область обрезки и выберите
Установить. В правом нижнем углу появляется
Изменение изображений
другое перекрестие. Вновь выберите область
обрезки. Для изменения первой выбранной
Фотографии
Графический редактор
области выберите Назад. Выбранные области
Чтобы изменить изображения после фотосъемки
образуют прямоугольник, содержащий
или изображения, уже сохраненные в
обрезанное изображение.
приложении "Фотографии", выберите
При выборе предварительно заданного
Функции > Изменить. Откроется редактор
коэффициента обрезки выберите левый
изображений.
верхний
угол обрезаемой области. Для
Чтобы открыть таблицу, в которой можно
изменения масштаба выделенной области
выбрать различные функции изменения,
используйте клавиши прокрутки. Чтобы
представленные в виде небольших значков,
зафиксировать выбранную область, нажмите
выберите Функции > Применить эффект.
клавишу прокрутки. Для перемещения области
Можно обрезать и поворачивать изображение;
в пределах изображения используйте клавиши
настраивать яркость, цвет, контрастность и
прокрутки. Для выбора области обрезки
разрешение, добавлять эффекты, текстовые или
нажмите клавишу прокрутки.
графические фрагменты
и рамки.
Уменьшение эффекта красных
Обрезка изображения
глаз
Для обрезки изображения выберите Функции >
Для уменьшения эффекта красных глаз на
Применить эффект > Обрезка или выберите
изображении выберите Функции >
из списка предварительно установленный
Применить эффект > Сниж. красных глаз.
формат изображения. Для обрезки изображения
вручную выберите Другой формат.
Переместите перекрестие на глаз и нажмите
114
клавишу прокрутки. На дисплее появляется
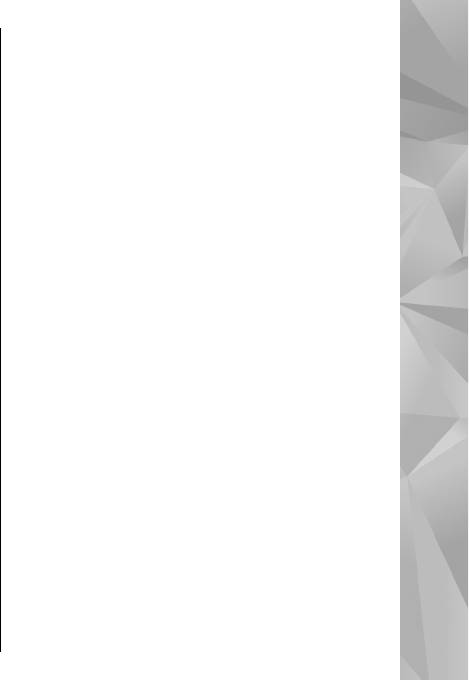
кольцо. Для изменения размера кольца до
Видеомонтаж
размера глаза используйте клавиши прокрутки.
Для уменьшения красноты нажмите клавишу
Редактор видеоклипов поддерживает
прокрутки. Закончив изменять изображение,
видеофайлы в форматах .3gp и .mp4 и
нажмите Готово.
аудиофайлы в форматах .aac, .amr, .mp3 и .wav.
Некоторые функции и разновидности этих
Чтобы сохранить изменения и вернуться на
форматов могут не поддерживаться.
предыдущий экран, нажмите Назад.
Фотографии
Для изменения видеоклипов в приложении
Использование клавиш
"Фотографии" выделите видеоклип, выберите
Функции > Изменить и одну из следующих
быстрого доступа
функций:
Для изменения изображений можно
● Объединить — добавление изображения
использовать следующие ссылки:
или видеоклипа в начало или конец
● Для просмотра изображения в режиме
выбранного видеоклипа.
отображения на весь экран нажмите *. Для
● Изменить звук — добавление нового
возврата в режим нормального просмотра
аудиоклипа и
замена исходного звука в
нажмите *еще раз.
видеоклипе.
● Добавить текст — добавление текста в
● Для поворота изображения по часовой
стрелке или против часовой стрелки нажмите
начало или конец видеоклипа.
3 или 1.
● Вырезать — обрезка видеоклипа и отметка
разделов, которые необходимо оставить в
● Для увеличения или уменьшения
видеоклипе.
изображения нажмите 5 или 0.
Для создания стоп-кадра видеоклипа на экране
● Для перемещения
по увеличенному
обрезки видео выберите Функции > Стоп-
изображению используйте прокрутку вверх,
кадр. На экране предварительного просмотра
вниз, влево или вправо.
мини-картинок нажмите клавишу прокрутки и
выберите Стоп-кадр.
115
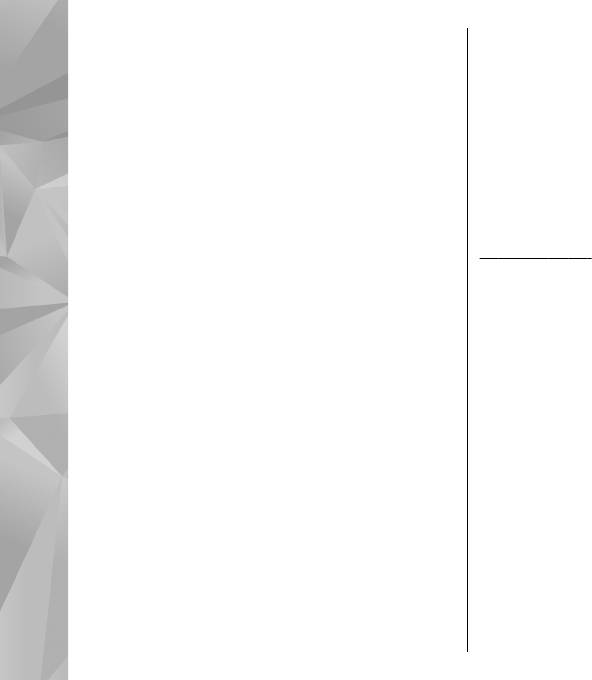
Когда функция печати изображений
Печать изображений
используется в первый раз, отображается
список доступных совместимых принтеров.
Печать изображений
Выберите принтер. Принтер устанавливается
Для печати изображений с помощью функции
как стандартный (используемый по умолчанию).
печати изображений выберите изображение,
Для использования PictBridge-совместимого
которое нужно напечатать, и функцию печати в
Фотографии
принтера подключите совместимый кабель для
приложениях "Фотографии", "Камера",
передачи данных, прежде чем выбрать функцию
графическом редакторе или средстве просмотра
печати, и убедитесь, что установлен режим
изображений.
кабеля Фотопечать или Запрос при подкл..
Приложение "Фотопечать" предназначено для
См. "USB" с. 54. Принтер отображается
печати изображений с помощью USB-кабеля для
автоматически при выборе функции печати.
передачи данных или канала связи Bluetooth.
Если стандартный принтер недоступен,
Также можно выполнить печать по
отображается список доступных принтеров.
беспроводной локальной сети. Если в устройстве
установлена совместимая
карта памяти, можно
Для изменения стандартного принтера выберите
хранить на ней изображения и печатать их на
Функции > Настройки > Принтер по
совместимом принтере.
умолч..
Печатать можно только изображения в
Предварительный просмотр
формате .jpeg. Фотографии, снятые камерой,
После выбора принтера выбранные
автоматически сохраняются в формате ".jpеg".
изображения отображаются с использованием
Выбор принтера
заданных параметров макета.
Для печати изображений с помощью функции
Чтобы изменить макет, выполните прокрутку
печати изображений выберите изображение и
влево или вправо для просмотра доступных для
функцию печати в приложениях "Фотографии",
выбранного принтера макетов. Если
"Камера", графическом редакторе или средстве
изображения не помещаются на одной
просмотра изображений.
странице, выполните прокрутку вверх или вниз
116
для отображения дополнительных страниц.
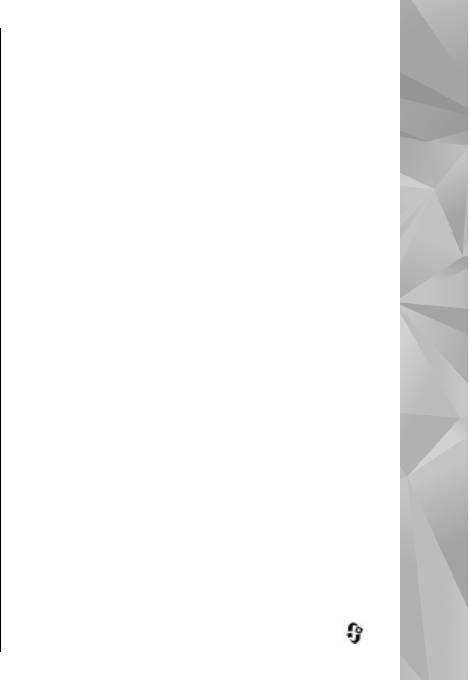
Настройки печати
Обмен изображениями и
Набор доступных функций зависит от
видео в Интернете
возможностей выбранного печатающего
устройства.
Можно осуществлять совместный доступ к
Для установки стандартного принтера выберите
изображениям и видеоклипам в совместимых
Функции > Принтер по умолч..
интерактивных альбомах, веб-журналах или
других совместимых сетевых услугах. Можно
Фотографии
Для выбора формата бумаги выберите Формат
передавать содержимое, сохранять
бумаги, формат бумаги из списка и затем OK. Для
незавершенные публикации как черновики с
возврата к предыдущему экрану выберите
последующей доработкой и просматривать
Отменить.
содержимое альбомов. Поддерживаемые типы
содержимого зависят от поставщика услуг.
Печать в Интернете
Для обмена изображениями и видео через
С помощью приложения "Интернет-печать"
Интернет необходимо иметь учетную запись в
можно заказать печать изображений через
службе общего доступа
к Интернет-
Интернет с доставкой на дом или в пункт, откуда
содержимому. Обычно подписка на услугу
их можно забрать. Можно также заказывать
осуществляется на Интернет-странице
разнообразные изделия с выбранным
поставщика услуг. Дополнительную
изображением, например кружки или коврики
информацию можно получить у поставщика
для мыши. Доступные виды продукции зависят
услуг.
от поставщика услуг.
Использование услуги может привести к
Дополнительную информацию о приложении
существенному увеличению объема данных,
см. в руководствах, расположенных на
передаваемых через сеть поставщика услуг.
страницах поддержки изделия
на региональном
Сведения о тарифах за передачу данных можно
веб-узле Nokia.
получить у поставщика услуг.
Рекомендуется использовать соединение WLAN.
Для загрузки файла из приложения
117
"
Фотографии" в Интернет-услугу нажмите и
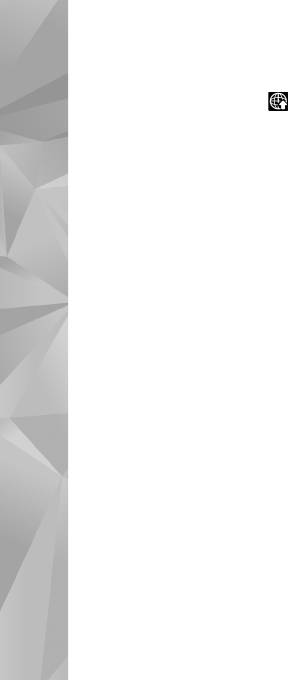
выберите Фотограф.. Выберите альбом,
выделите требуемый файл и выберите
Функции > Передать > Передать в сеть или
выберите файл, а затем
на активной панели
инструментов.
Дополнительную информацию о приложении и
Фотографии
поставщиках совместимых услуг см. на
страницах поддержки изделия на региональном
веб-узле Nokia.
118
Оглавление
- Содержание
- Правила техники безопасности
- Начало работы
- Настройка подключения
- Поиск справки
- Устройство
- Интернет-браузер
- Соединения
- Персонализация устройства
- Опр. полож. (GPS)
- Карты
- Папка "Музыка"
- Камера
- Фотографии
- Галерея
- Домашняя сеть
- Видеоцентр Nokia
- N-Gage
- Обмен сообщениями
- Посылка вызовов
- Интернет-вызовы
- Контакты (телефонная книга)
- Папка "Мультимедиа"
- Управление временем
- Папка "Офис"
- Папка "Приложения"
- Папка "Средства"
- Настройки
- Устранение неполадок
- Аксессуары
- Информация об аккумуляторах и зарядных устройствах
- Уход и обслуживание
- Дополнительная информация по технике безопасности
- Алфавитный указатель






