Nokia Lumia 900 Black: Офис
Офис: Nokia Lumia 900 Black
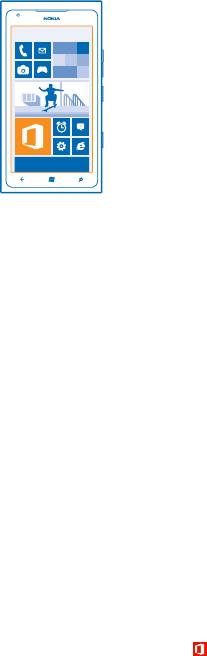
Офис
Сохраняйте пунктуальность и организованность. Информация об использовании календаря и
приложений Microsoft Office.
Microsoft Office Mobile
Microsoft Office Mobile позволяет Вам работать, находясь вне офиса.
Перейдите к разделу Office, где можно создавать и изменять документы Word и книги Excel,
открывать и просматривать слайды PowerPoint, создавать заметки в OneNote и передавать
документы для общего доступа в SharePoint.
Вы также можете сохранять документы в Windows SkyDrive. SkyDrive — это облачное хранилище,
которое можно использовать для доступа к документам с телефона, планшетного компьютера
,
компьютера или консоли Xbox. После завершения работы над документом можно вернуться к
нему позже и продолжить с того же места, на котором Вы остановились, независимо от
используемого устройства.
Пакет Microsoft Office Mobile состоит из следующих компонентов:
• Microsoft Word Mobile
• Microsoft Excel Mobile
• Microsoft PowerPoint Mobile
• Microsoft OneNote Mobile
• Microsoft SharePoint Workspace Mobile
•Windows SkyDrive
Просмотр документов Microsoft Office
В разделе Office можно просматривать документы Microsoft Office, например документы Word,
книги Excel или презентации PowerPoint.
1. Проведите пальцем влево на рабочем
столе и коснитесь элемента Office.
2. Проведите до документы.
3. Коснитесь файла Word, Excel или PowerPoint, который необходимо просмотреть.
© 2013 Nokia. Все права защищены.
76
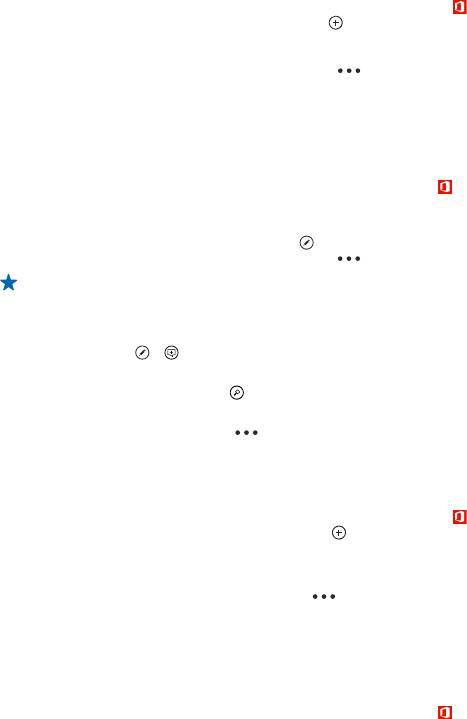
Создание документа Word
Можно создавать новые документы с помощью Microsoft Word Mobile.
1. Проведите пальцем влево на рабочем столе и коснитесь элемента
Office.
2. Проведите до элемента документы и коснитесь
.
3. Выберите пустой файл Word или шаблон.
4. Введите текст.
5. Чтобы сохранить документ, коснитесь элемента
> сохранить.
Изменение документа Word
Доводите внешний вид документов до совершенства прямо во время поездки с помощью
Microsoft Word Mobile. Можно редактировать документы и отправлять свою работу на сайт
SharePoint для общего доступа.
Проведите пальцем влево на рабочем столе и коснитесь элемента
Office.
1. Проведите пальцем до элемента документы и коснитесь файла в формате Word, который
необходимо отредактировать.
2. Чтобы изменить текст, коснитесь элемента
.
3. Чтобы сохранить документ, коснитесь элемента
> сохранить.
Совет: Чтобы обеспечить быстрый доступ к важному документу, его можно закрепить на
рабочем столе. Коснитесь документа, удерживайте его, а затем коснитесь элемента на
рабочий стол.
Добавление комментария
Коснитесь элемента
> .
Поиск текста в документе
Коснитесь файла Word и выберите
.
Отправка документа в сообщении электронной почты
Коснитесь файла Word и выберите
> отправить....
Создание книги Excel
Microsoft Excel Mobile позволяет создавать новые книги Excel.
1. Проведите пальцем влево на рабочем столе и коснитесь элемента
Office.
2. Проведите до элемента документы и коснитесь
.
3. Коснитесь пустого файла Excel или шаблона.
4. Коснитесь ячейки и текстового поля в верхней части страницы.
5. Введите значения или текст.
6. Чтобы сохранить книгу, коснитесь элемента
> сохранить.
Изменение книги Excel
Вам не нужно посещать офис только для того, чтобы получить актуальные числовые данные.
Microsoft Excel Mobile позволяет редактировать книги и отправлять свою работу на сайт
SharePoint.
Проведите пальцем влево на рабочем столе и коснитесь элемента
Office.
© 2013 Nokia. Все права защищены.
77
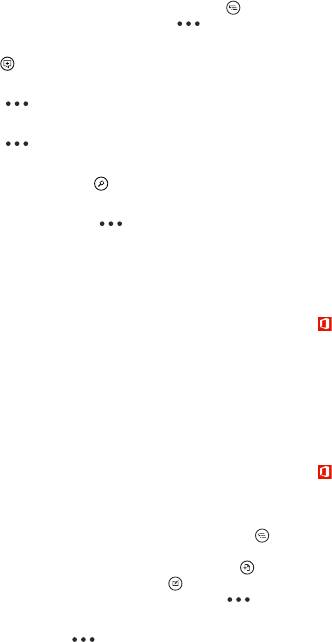
1. Проведите пальцем до элемента документы и выберите файл Excel.
2. Чтобы перейти к другому листу, коснитесь элемента
и листа.
3. Чтобы сохранить книгу, коснитесь элемента
> сохранить.
Добавление комментария к ячейке
Коснитесь элемента
.
Фильтрация ячеек
Коснитесь элемента
> применить фильтр.
Изменение форматирования ячейки и текста
Коснитесь элемента
> форматирование ячейки....
Поиск данных в книге
Коснитесь файла Excel и выберите
.
Отправка книги в сообщении электронной почты
Коснитесь файла Excel и выберите
> отправить....
Удаление документа
Память телефона заполнена? Можно удалить любые документы Office, которые больше не
требуются.
1. Проведите пальцем влево на рабочем столе и коснитесь элемента
Office.
2. Проведите пальцем до элемента места и выберите Телефон или другое местоположение
документа, подлежащего удалению.
3. Коснитесь документа, удерживайте его, а затем коснитесь элемента удалить.
Просмотр и изменение презентации PowerPoint
Вносите завершающие штрихи в презентацию прямо по дороге на собрание, используя Microsoft
PowerPoint Mobile.
1. Проведите пальцем влево на рабочем столе и коснитесь элемента
Office.
2. Проведите пальцем до элемента документы, выберите файл PowerPoint и поверните телефон
так, чтобы он находился в альбомном режиме.
3. Для перехода между слайдами проведите пальцем влево или вправо.
4. Чтобы перейти к конкретному слайду, коснитесь элемента
и выберите слайд, который нужно
просмотреть.
5. Чтобы добавить заметку к слайду, коснитесь элемента
.
6. Чтобы изменить слайд, коснитесь элемента
.
7. Чтобы сохранить презентацию, коснитесь элемента
> сохранить.
Отправка презентации в сообщении электронной почты
Коснитесь файла PowerPoint и
> отправить....
Удаление презентации
Коснитесь и удерживайте файл PowerPoint, затем коснитесь элемента удалить.
Просмотр трансляции PowerPoint
Можно посетить собрание прямо во время поездки и просмотреть трансляцию презентации
PowerPoint на телефоне через Интернет.
© 2013 Nokia. Все права защищены.
78
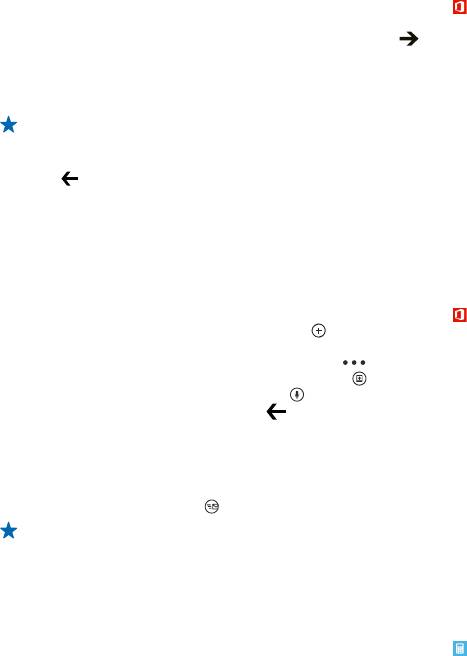
Откройте сообщение электронной почты со ссылкой на трансляцию презентации и коснитесь
этой ссылки.
Отправка документов с помощью SharePoint Workspace Mobile
Осуществляйте общий доступ к документам Microsoft Office и совместную работу над проектами,
расписаниями и идеями. Microsoft SharePoint Workspace Mobile позволяет просматривать,
отправлять, изменять и синхронизировать документы в сети.
1. Проведите пальцем влево на рабочем столе и коснитесь элемента
Office.
2. Проведите до элемента места и коснитесь SharePoint.
3. Введите веб-адрес сайта SharePoint и коснитесь элемента
4. Выберите документ.
Копия загружается на телефон.
5. Просмотрите или измените документ и сохраните внесенные изменения.
Совет: Чтобы сохранить автономную копию документа на телефоне, коснитесь документа,
удерживайте его, а затем коснитесь элемента всегда сохранять автономно.
Возврат в SharePoint Workspace Mobile
Нажмите
.
Создание заметки
Заметки на листе бумаги легко потерять. Вместо того чтобы писать заметки на бумаге, можно
делать это в Microsoft OneNote Mobile. В этом случае заметки всегда будут с Вами. Можно также
синхронизировать заметки со SkyDrive, чтобы просматривать и изменять их в OneNote на
телефоне, компьютере или в Интернете с помощью веб-браузера.
1. Проведите пальцем влево на рабочем столе
и коснитесь элемента Office.
2. Проведите до элемента заметки и коснитесь
.
3. Введите заметку.
4. Для форматирования текста коснитесь элемента
> формат.
5. Чтобы добавить изображение, коснитесь элемента
.
6. Чтобы записать звук, коснитесь элемента
.
7. Чтобы сохранить изменения, нажмите
.
Если на телефоне настроена учетная запись Microsoft, изменения будут сохранены и
синхронизированы с записной книжкой Личная (Интернет) по умолчанию в SkyDrive. В
противном случае изменения будут сохранены в телефоне.
Отправка заметки в сообщении электронной почты
Коснитесь заметки и выберите
.
Совет: Чтобы обеспечить быстрый доступ к важной заметке, ее можно закрепить на
рабочем столе. Коснитесь и удерживайте заметку, затем коснитесь элемента на рабочий
стол.
Выполнение расчетов
Вам нужно посчитать что-то на ходу? Можно использовать телефон в качестве калькулятора.
1. Проведите пальцем влево на рабочем столе и коснитесь элемента
Калькулятор.
© 2013 Nokia. Все права защищены.
79
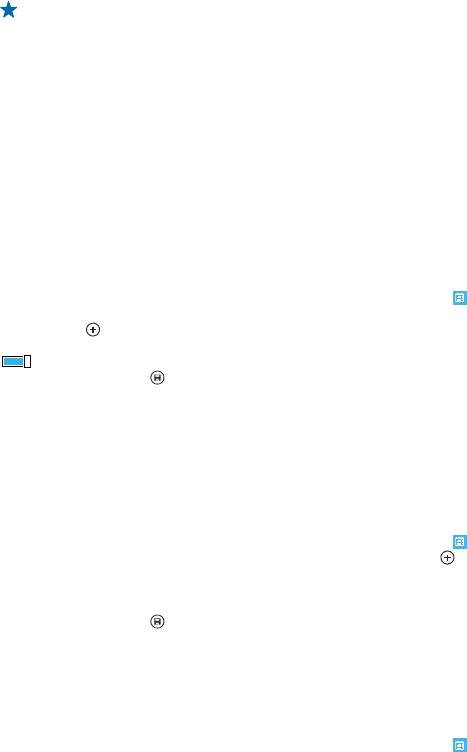
Совет: Чтобы использовать обычный калькулятор, держите телефон вертикально. Чтобы
использовать научный калькулятор, держите телефон горизонтально.
2. Введите первое число.
3. Выберите функцию, например сложение или вычитание.
4. Введите второе число.
5. Коснитесь элемента =.
Эта функция предназначена для личного использования. Ее точность может быть ограничена.
Календарь
Информация о сохранении актуальности встреч, задач и расписаний.
Добавление задачи в список дел
Необходимо выполнить важные рабочие задания, вернуть книги в библиотеку или посетить
какое-то важное мероприятие? Можно добавить задачи (дела) в свой календарь. При наличии
определенного срока выполнения задачи установите напоминание.
1. Проведите пальцем влево на рабочем столе и коснитесь элемента
Календарь.
2. Проведите до задачи.
3. Коснитесь
и заполните поля.
4. Для добавления напоминания выберите для параметра Напоминание значение включено
и установите дату и время напоминания.
5. Коснитесь элемента
.
Пометка задачи как выполненной
Коснитесь задачи, удерживайте ее, а затем коснитесь элемента выполнена.
Изменение или удаление задачи
Коснитесь задачи, удерживайте ее, а затем коснитесь элемента изменить или удалить.
Добавление встречи
Боитесь забыть о встрече? Добавьте ее в календарь.
1. Проведите пальцем влево на рабочем столе и коснитесь элемента
Календарь.
2. Проведите до элемента день или расписание, а затем коснитесь
.
3. Заполните поля.
4. Для добавления напоминания коснитесь элемента дополнительные сведения > Напоминание
и установите время напоминания.
5. Коснитесь элемента
.
Изменение или удаление встречи
Коснитесь и удерживайте встречу, а затем коснитесь элемента изменить или удалить.
Просмотр расписания
События календаря можно просматривать на различных экранах.
1. Проведите пальцем влево на рабочем столе и коснитесь элемента
Календарь.
2. Для переключения между представлениями календаря проведите пальцем влево или вправо.
© 2013 Nokia. Все права защищены.
80
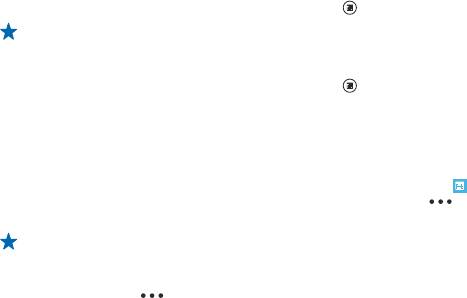
Просмотр всего месяца
На экране день или расписание коснитесь элемента
.
Совет: Выполните прокрутку вверх или вниз для перехода к следующему или предыдущему
месяцу. Чтобы перейти к конкретному месяцу, выберите этот месяц в верхней части экрана.
Просмотр определенного дня
На экране день или расписание коснитесь элемента
и выберите день.
Использование нескольких календарей
При настройке учетных записей электронной почты на телефоне календари из всех учетных
записей можно просматривать в одном месте.
1. Проведите пальцем влево на рабочем столе и коснитесь элемента
Календарь.
2. Для отображения или скрытия календаря коснитесь элемента
> настройки и включите
или выключите календарь.
Совет: Когда календарь скрыт, события и напоминания календаря не отображаются в
различных режимах просмотра календаря.
Изменение цвета каждого из календарей
Коснитесь элемента
> настройки, коснитесь текущего цвета и выберите новый цвет.
© 2013 Nokia. Все права защищены.
81






