Nokia Lumia 520 Red: Управление телефоном и соединение
Управление телефоном и соединение: Nokia Lumia 520 Red
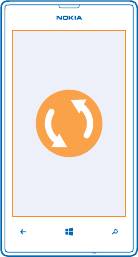
Управление телефоном и соединение
Заботьтесь о своем телефоне и его содержимом. Информация о подключении к аксессуарам и
сетям, передаче файлов, создании резервных копий, блокировке телефона и поддержании
актуальности программного обеспечения.
Регулярное обновление телефона
Шагайте в ногу со временем — обновляйте программное обеспечение телефона и приложения
для получения доступа к новым и усовершенствованным функциональным возможностям
телефона. Обновление программного обеспечения также может повысить производительность
телефона.
© 2013 Nokia. Все права защищены.
104
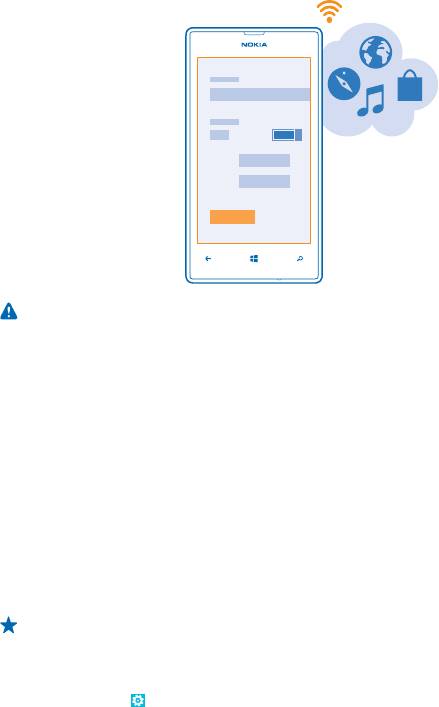
Внимание! При установке обновления программного обеспечения использование
устройства невозможно (даже для вызова службы экстренной помощи) до завершения
установки и перезапуска устройства.
Перед запуском обновления подключите устройство к электрической сети или убедитесь в том,
что аккумулятор заряжен.
После обновления перейдите к www.nokia.com/support для получения нового руководства.
Обновление ПО телефона
Компьютер не требуется — обновляйте
программное обеспечение телефона по беспроводному
каналу, чтобы получить доступ к новым возможностям и повысить производительность.
Перед запуском обновления убедитесь в достаточном уровне заряда аккумулятора телефона.
При использовании этих служб или загрузке содержимого могут передаваться большие объемы
данных, передача которых тарифицируется.
По умолчанию телефон автоматически загружает доступные обновления, если настройки
передачи данных, например
в роуминге, допускают это. Если телефон уведомляет Вас о
доступном обновлении, просто следуйте инструкциям на экране телефона.
Совет: Обновления приложений проверьте в Магазин.
Выключение автоматической загрузки обновлений
Если необходим строгий контроль за расходами по передаче данных в роуминге, можно
выключить автоматическую загрузку обновлений. Проведите пальцем влево на рабочем столе
и очистите элемент
Настройки > обновление телефона > Автоматически загружать
обновления, если позволяют настройки передачи данных.
© 2013 Nokia. Все права защищены.
105
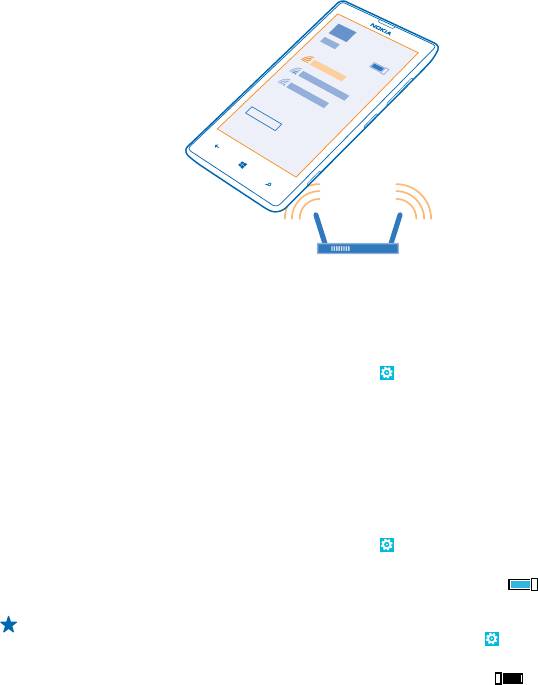
Wi-Fi
Дополнительная информация об использовании соединения Wi-Fi.
Cоединения Wi-Fi
Телефон периодически проверяет наличие доступных соединений и отображает
соответствующие уведомления. Такое уведомление кратковременно отображается в верхней
части экрана. Для управления соединениями Wi-Fi выберите это уведомление.
Проведите влево на рабочем столе и коснитесь элемента
Настройки > Wi-Fi.
Определение местоположения по Wi-Fi улучшает точность при отсутствии спутниковых
сигналов, особенно при нахождении внутри зданий или между высокими зданиями. Можно также
выключить Wi-Fi в настройках телефона.
Подключение к Wi-Fi
Подключение к сети Wi-Fi — это удобный способ доступа в Интернет. Находясь в пути или на
прогулке, можно подключиться к публичным сетям Wi-Fi в общественных местах, например
в
библиотеках или интернет-кафе.
Проведите влево на рабочем столе и коснитесь элемента
Настройки.
1. Коснитесь элемента Wi-Fi.
2. Убедитесь, что для параметра Сети Wi-Fi установлено значение Включена
.
3. Выберите соединение, которое необходимо использовать.
Совет: Если экран телефона выключается, соединение закрывается. Для изменения этого
параметра на рабочем столе проведите влево и коснитесь элемента
Настройки.
Закрытие соединения
Коснитесь элемента Wi-Fi и выберите для Сети Wi-Fi значение Выключена
.
© 2013 Nokia. Все права защищены.
106
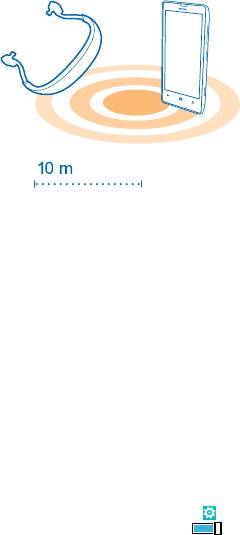
Bluetooth
Можно установить беспроводное соединение с другими совместимыми устройствами, например
с мобильными телефонами, компьютерами, мини-гарнитурами и автомобильными комплектами.
Можно также отправить фотографии на совместимые телефоны или компьютер.
Поскольку устройства с технологией беспроводной связи Bluetooth взаимодействуют с
помощью радиоволн, им необязательно находиться в зоне прямой видимости. Устройства
Bluetooth должны находиться на расстоянии не более 10 метров (33 футов) друг от друга, хотя
на качество связи может повлиять наличие препятствий, например стен, или других электронных
устройств.
При включенной функции Bluetooth к Вашему телефону могут подключаться сопряженные
устройства
. Обнаружить Ваш телефон другие устройства могут только в том случае, если
разрешен просмотр настроек Bluetooth.
Не выполняйте сопряжение и не принимайте запросы на подключение от неизвестного
устройства. Это помогает защитить телефон от вредоносного содержимого.
Соединение с беспроводной мини-гарнитурой
Использование беспроводной гарнитуры (продается отдельно) позволяет разговаривать по
телефону, не держа его в руке,
благодаря чему можно продолжать заниматься текущими делами
(например, работать на компьютере) во время вызова.
1. Проведите влево на рабочем столе и коснитесь элемента
Настройки > Bluetooth.
2. Выберите для параметра Состояние значение Включен
.
3. Включите мини-гарнитуру.
Может потребоваться запуск процесса сопряжения с мини-гарнитуры. Более подробные
сведения см. в руководстве пользователя гарнитуры.
4. Чтобы выполнить сопряжение телефона и гарнитуры, выберите эту гарнитуру в списке.
5. Может потребоваться ввод кода доступа. Более подробные сведения см. в руководстве
пользователя гарнитуры.
© 2013 Nokia. Все права защищены.
107

Подключение к телефону друга по Bluetooth
Используйте Bluetooth для беспроводного подключения к телефону друга и отправки
фотографий, музыки и многого другого.
1. Проведите влево на рабочем столе и коснитесь элемента
Настройки > Bluetooth.
2. Убедитесь, что функция Bluetooth включена на обоих телефонах.
3. Убедитесь в том, что телефоны обнаруживаются другими телефонами.
4. Отображаются телефоны Bluetooth, находящиеся в пределах досягаемости. Коснитесь
телефона, к которому необходимо подключиться.
5. Если другой телефон требует ввода пароля, введите или подтвердите его.
Пароль используется только при первом подключении к устройству.
Передача содержимого
с помощью Bluetooth
Хотите обменяться содержимым или передать другу снятые Вами фотографии? Канал связи
Bluetooth можно использовать для беспроводной отправки фотографий или другого
содержимого на совместимые устройства или компьютер.
Одновременно можно использовать несколько подключений по каналу Bluetooth. Например, во
время использования мини-гарнитуры Bluetooth можно продолжать отправлять данные на
другое устройство.
1. Убедитесь, что функция Bluetooth включена.
2. Коснитесь содержимого, которое необходимо передать, и удерживайте его, затем коснитесь
элемента отправить... > Bluetooth.
3. Коснитесь устройства, к которому следует подключиться. Отображаются устройства
Bluetooth, находящиеся в пределах диапазона.
4. Если другое устройство требует ввода пароля, введите его. Пароль, который Вы можете
создать сами, необходимо ввести на обоих устройствах. На некоторых устройствах используется
фиксированный пароль.
Более подробные сведения см. в руководстве по эксплуатации другого
устройства.
Пароль используется только при первом подключении к устройству.
Память и хранение
Информация об управлении фотографиями, программами и другими объектами, доступными на
телефоне.
Резервное копирование и восстановление данных на телефоне
Все может случиться, поэтому настройте свой телефон на резервное копирование настроек и
других данных в учетную запись Microsoft.
Для резервного копирования содержимого телефона необходимо наличие учетной записи
Microsoft. Можно настроить телефон на резервное копирование списка приложений
и
настроек, SMS-сообщений и фотографий.
1. Проведите влево на рабочем столе и коснитесь элемента
Настройки > резервное
копирование.
2. При появлении запроса выполните вход с помощью своей учетной записи Microsoft.
3. Выберите содержимое и способ резервного копирования.
© 2013 Nokia. Все права защищены.
108
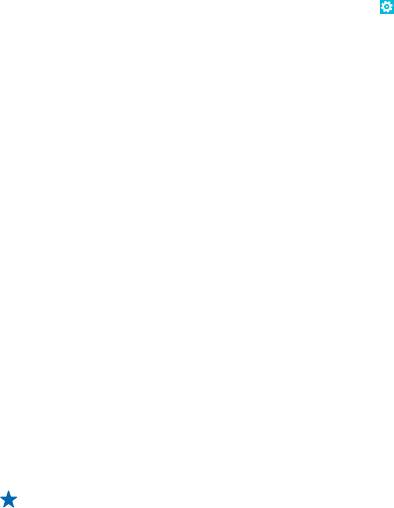
Загруженные приложения могут не включаться в резервную копию, но их можно повторно
загрузить из Магазин, пока приложение доступно. За передачу данных может взиматься плата.
Дополнительную информацию можно получить у поставщика услуг сети.
Для резервного копирования другого содержимого, например музыки и видео, используйте
приложение Windows Phone для настольных систем или проводник Windows.
Если потребуется восстановить настройки
на телефоне, добавьте учетную запись Microsoft на
новый телефон и следуйте инструкциям на экране телефона.
Проверка и увеличение доступной памяти на телефоне
Необходимо проверить, сколько памяти доступно? Вы можете также определить, где сохранять
файлы в будущем.
Проведите влево на рабочем столе и коснитесь элемента
Настройки > память телефона.
Чтобы просмотреть сведения о памяти телефона, коснитесь элемента телефон. Чтобы
просмотреть сведения о карте памяти, коснитесь элемента SD-карта.
Если свободного пространства недостаточно, прежде всего проверьте, не хранятся ли лишние
объекты, и удалите их:
• Сообщения SMS, мультимедийные сообщения и сообщения электронной почты
• Контакты и сведения
• Программы
• Музыка, фотографии или
видеоклипы
Удаление программы с телефона
В целях увеличения объема доступной памяти можно удалить программы, которые больше не
требуются или не используются.
1. Проведите пальцем влево на рабочем столе для перехода к меню программ.
2. Коснитесь и удерживайте программу, а затем выберите удалить. Удалить некоторые
программы невозможно.
Если Вы удалили программу, ее можно переустановить без
повторного приобретения, пока она
доступна в Магазин.
Если работа какой-либо установленной программы зависит от удаленной программы, данная
программа может перестать функционировать. Более подробные сведения см. в документации
по установленной программе.
Копирование содержимого между телефоном и компьютером
Копирование фото, видеоклипов и другого созданного содержимого с телефона на компьютер
или наоборот.
Совет: Если Вы используете компьютер Mac, установите программу Windows Phone из
магазина программ Mac.
Для передачи фотографий, снятых с помощью устройства Mac, рекомендуется
использовать приложение Nokia Photo Transfer for Mac, которое можно загрузить с веб-
сайта www.nokia.com.
© 2013 Nokia. Все права защищены.
109
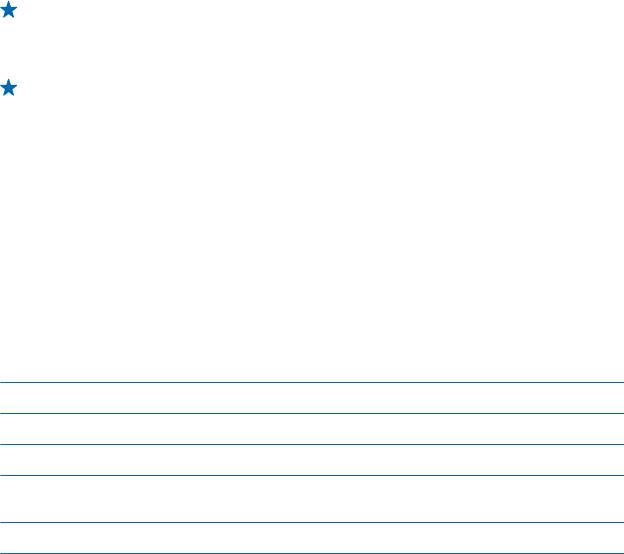
1. Подключите телефон к совместимому компьютеру с помощью совместимого кабеля USB.
2. На компьютере откройте диспетчер файлов, например проводник Windows или систему
поиска Finder, и перейдите к телефону.
Совет: Ваш телефон приведен в разделе переносных устройств как Windows Phone. Чтобы
просмотреть папки на своем телефоне, дважды щелкните имя телефона. Для документов,
музыки, фотографий, мелодий и видеозаписей существуют отдельные папки.
3. Перетащите элементы с телефона на компьютер или наоборот.
Совет: Если на компьютере установлена операционная система Windows 7 или Windows 8,
можно также использовать приложение Windows Phone. Windows 8 устанавливает
приложение автоматически. В Windows 7 приложение можно загрузить по адресу
www.windowsphone.com.
Сведения о том, какие приложения работают на тех или иных компьютерах, см. в следующей
таблице:
Приложен
Приложен
Приложен
Приложен
Проводни
ие
ие
ие
ие Nokia
к
Windows
Windows
Windows
Photo
Phone
Phone для
Phone для
Transfer
настольн
Mac
for Mac
ых систем
(только
для
фотограф
ий и
видеокли
пов)
Windows 8 x x x
Windows 8 RT x x
Windows 7 x x
Windows
x
Vista/XP
Mac x x
Защита
Информация о защите телефона и данных.
© 2013 Nokia. Все права защищены.
110
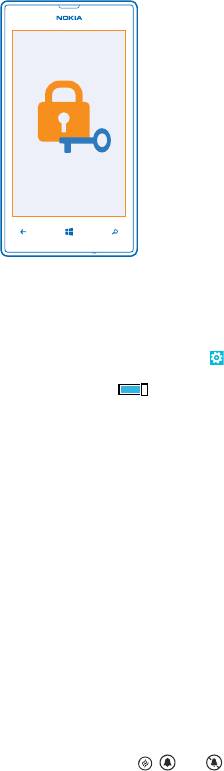
Настройка автоматической блокировки телефона
Хотите защитить телефон от несанкционированного использования? Определите защитный код
и настройте телефон на автоматическую блокировку, когда он не используется.
1. Проведите пальцем влево на рабочем столе и коснитесь элемента
Настройки > экран
блокировки.
2. Выберите для параметра пароль значение Включен
и введите защитный код (не менее
4 цифр).
3. Коснитесь элемента Требовать пароль через и укажите время, по истечении которого
телефон будет автоматически блокироваться.
Храните защитный код в надежном и безопасном месте отдельно от телефона. Если Вы забыли
защитный код и не можете его восстановить или ввели этот код неправильно слишком много
раз,
потребуется обслуживание телефона. Может потребоваться дополнительная плата, кроме
того, возможно удаление Ваших данных с телефона. Дополнительную информацию можно
получить в информационном центре Nokia Care или у дилера, продавшего телефон.
Разблокировка телефона
Нажмите клавишу включения и выполните на заблокированном экране перетаскивание вверх, а
затем введите защитный код.
Использование заблокированного телефона
Когда телефон заблокирован, можно использовать некоторые
функции телефона без
необходимости ввода защитного кода.
Чтобы вывести телефон из спящего режима, нажмите клавишу включения.
Открытие камеры
Нажмите и удерживайте нажатой клавишу камеры.
Изменение способа уведомления о входящих вызовах
Нажмите клавиши громкости, а затем коснитесь элемента
, или .
© 2013 Nokia. Все права защищены.
111

Приостановка или возобновление воспроизведение музыки, а также переход к другой
композиции
Используйте элементы управления музыкального проигрывателя, отображаемые в верхней
части экрана.
Изменение PIN-кода
Если SIM-карта поставляется с PIN-кодом по умолчанию, можно изменить его для обеспечения
дополнительной защиты.
1. Проведите пальцем влево на рабочем столе и коснитесь элемента
Настройки.
2. Проведите до элемента приложения и коснитесь телефон.
3. Коснитесь элемента изменить PIN-код SIM-карты.
PIN-код может состоять из 4–8 цифр.
Поиск потерянного телефона
Потеряли телефон или подозреваете, что его украли? Используйте поиск телефона для поиска
телефона и удаленной блокировки удаления расположенных на нем данных.
На телефоне должна быть настроена учетная запись Microsoft.
1.
На компьютере перейдите по адресу www.windowsphone.com.
2. Выполните вход с использованием той же учетной записи Microsoft, которая использовалась
на телефоне.
3. Выберите поиск телефона.
Вы можете:
• найти телефон на карте;
• включить звонок телефона, даже если он находится в режиме без звука;
• заблокировать телефон и включить на нем отображение сообщения, позволяющего вернуть
телефон
Вам;
• удаленно удалить все данные с телефона.
Набор доступных функций может изменяться.
Кошелек
Используйте Кошелек для хранения в одном месте всех своих кредитных и дебетовых карт,
купонов и скидок.
© 2013 Nokia. Все права защищены.
112

Приложение Кошелек — это электронный кошелек в Вашем телефоне. Вы можете:
• Хранить свои кредитные и дебетовые карточки в телефоне. Чтобы добавить карточку в
Кошелек, необходимо выполнить вход с использованием своей учетной записи Microsoft на
телефоне. Если в учетной записи Microsoft уже есть кредитная карточка, она добавляется в
Кошелек автоматически.
• Оплачивать покупки в службе Магазин,
например при покупке приложений в службе
Магазин.
• Выполнять покупки из приложений, оплачивая их карточками, сохраненными в приложении
Кошелек.
• Проверять баланс на дебетовой карточке при наличии приложения Кошелек для Вашей
карточки.
• Хранить купоны на скидки и членские карточки в Кошелек
Для защиты приложения Кошелек установите для него PIN-код.
Установка PIN-кода кошелька
Защитите свой
электронный кошелек.
1. Проведите влево на рабочем столе и коснитесь элемента
Кошелек.
2. Коснитесь элемента
> настройки+pin, выберите для PIN-код кошелька значение
Включен
и введите PIN-код для приложения Кошелек.
3. Коснитесь элемента готово.
Телефон запрашивает установленный PIN-код при каждом доступе к приложению Кошелек.
Совет: Чтобы защитить покупки Магазин, установите флажок Использовать PIN-код
кошелька для защиты купленных приложений и музыки.
Добавление карточки в кошелек
Храните свои дебетовые и кредитные карточки, а также членские и дисконтные карточки в
цифровом виде в приложении Кошелек.
© 2013 Nokia. Все права защищены.
113
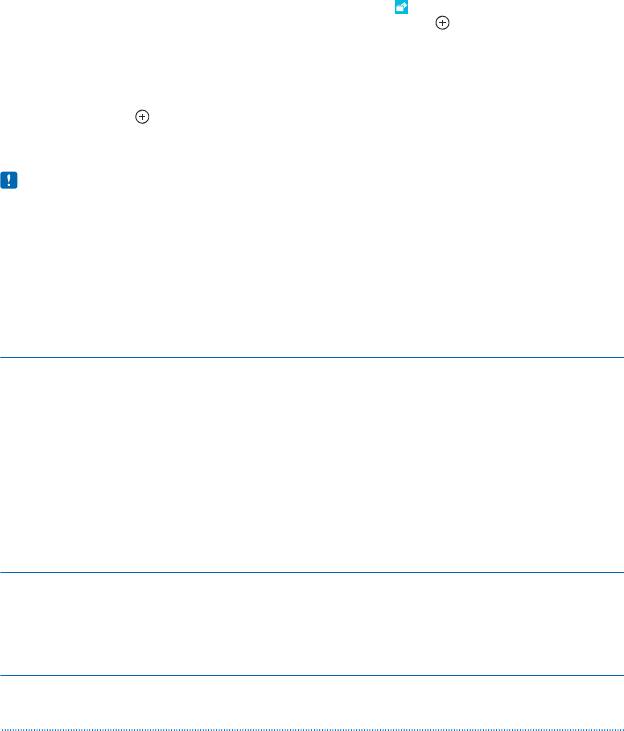
Чтобы добавить карточку в Кошелек для совершения покупок в службе Магазин, необходимо
выполнить вход с использованием своей учетной записи Microsoft на телефоне.
1. Проведите влево на рабочем столе и коснитесь элемента
Кошелек.
2. Чтобы добавить кредитную или дебетовую карточку, коснитесь
> кредит или дебет и
следуйте инструкциям на экране.
Телефон выполняет поиск приложения, доступного у поставщика услуг, которое может связать
с Вашей картой.
Добавление членской или дисконтной карточки в кошелек
Коснитесь элемента
> другие.
Телефон выполняет поиск приложения, доступного у поставщика услуг, которое может связать
с Вашей картой.
Примечание: Приложения и службы для оплаты и заказа билетов предоставляются
независимыми поставщиками. Компания Nokia не предоставляет никакой гарантии в
отношении этих приложений и служб и не несет никакой ответственности за их работу,
включая поддержку конечных пользователей, функциональность, а также безопасность
денежных операций и связанные с ее нарушением потери денежных средств. Вам может
понадобиться переустановить
и активировать добавленные карточки, а также приложение
для оплаты или оформления билетов после ремонта устройства.
Коды доступа
Вам было интересно, для чего в вашем телефоне различные коды?
PIN-код
Позволяет защитить SIM-карту от
несанкционированного использования или
(4–8 цифр)
требуется для доступа к некоторым функциям.
Можно настроить телефон на запрос PIN-кода
при включении.
Если код забыт или не был предоставлен
вместе с картой, обратитесь к поставщику
услуг сотовой связи.
Если код был введен
неправильно 3 раза
подряд, потребуется разблокировать код с
помощью PUK-кода.
PUK Этот код необходим для разблокировки PIN-
кода.
Если эти коды не были предоставлены вместе
с SIM-картой, обратитесь к поставщику услуг
сотовой связи.
Защитный код (код блокировки, пароль)
Этот код позволяет защитить телефон от
несанкционированного использования.
(мин. 4 цифры)
© 2013 Nokia. Все права защищены.
114
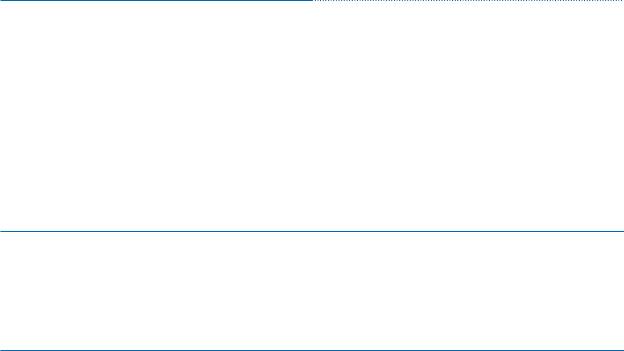
Можно настроить телефон на запрос кода
блокировки, задаваемого пользователем.
Храните код в надежном и безопасном месте
отдельно от телефона.
Если Вы забыли код и телефон заблокирован,
потребуется обслуживание телефона. Может
взиматься дополнительная плата, а все
личные данные могут быть удалены с
телефона.
Дополнительную информацию можно
получить в информационном центре Nokia
Care или у дилера, продавшего
телефон.
IMEI Этот номер используется для идентификации
зарегистрированных телефонов в сети. Кроме
того, возможно, потребуется сообщить этот
номер специалистам информационного
центра Nokia Care.
Для просмотра номера IMEI наберите *#06#.
© 2013 Nokia. Все права защищены.
115






