Nokia E90: 18. Управление устройством и данными
18. Управление устройством и данными: Nokia E90
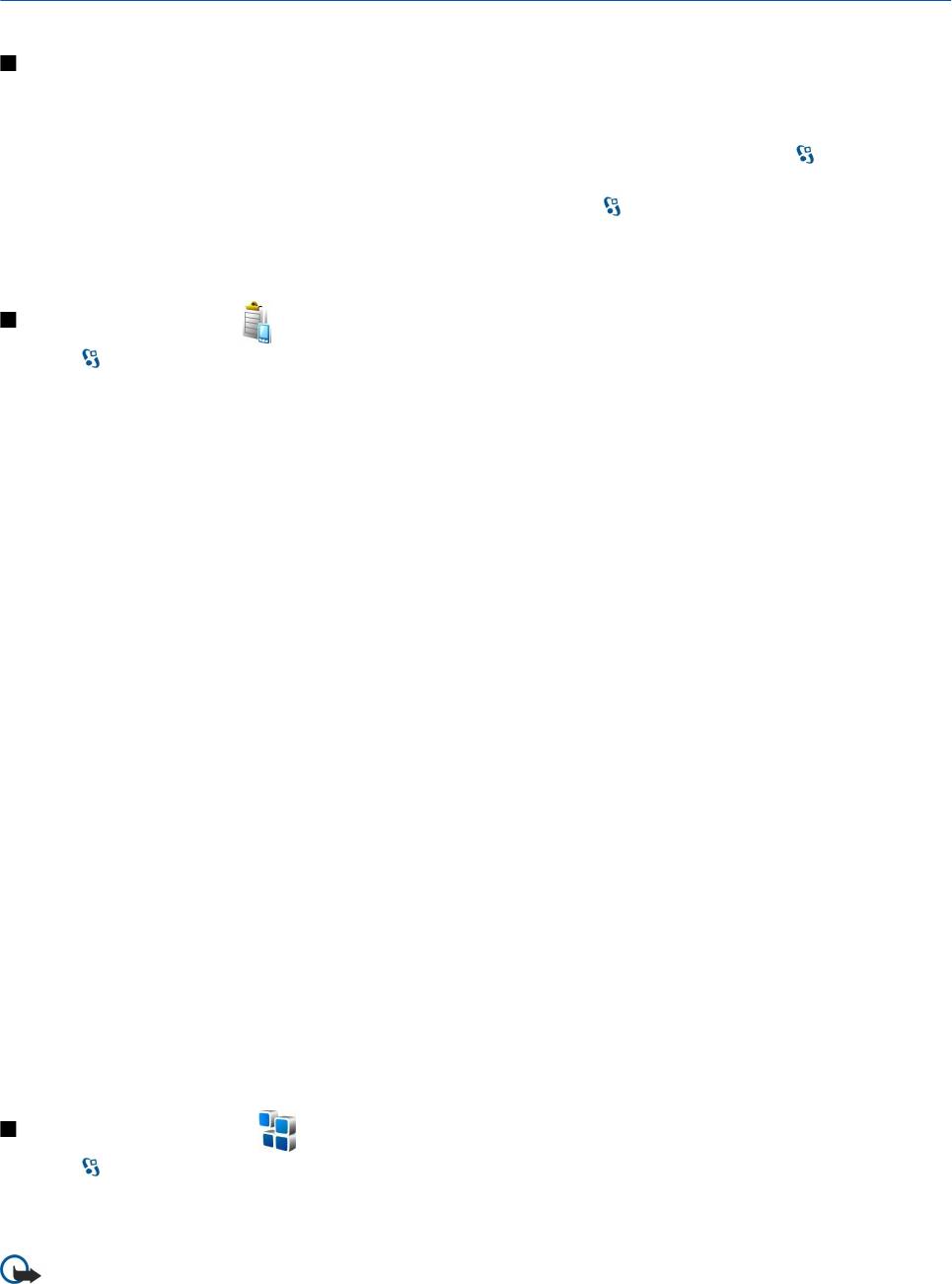
18. Управление устройством и данными
Резервное копирование данных
Рекомендуется регулярно осуществлять резервное копирование данных из памяти устройства на карту памяти или на
совместимый компьютер.
Для выполнения резервного копирования данных из памяти устройства на карту памяти выберите
> Средства >
Память > Функции > Скопир.память тлф.
Для восстановления данных в память устройства с карты памяти выберите > Средства > Память > Функции >
Восстан. с карты.
Можно также подключить устройство к совместимому компьютеру и использовать пакет Nokia PC Suite для резервного
копирования данных.
Удаленная настройка
Выберите > Средства > Дисп. устр..
Диспетчер устройств позволяет управлять данными и программным обеспечением в устройстве.
Можно выполнить подключение к серверу и принять параметры конфигурации для устройства. Режимы сервера и
различные настройки конфигурации можно получить у поставщика услуг или в отделе информационных технологий
компании. Параметры конфигурации включают в себя параметры подключения и другие параметры, используемые
различными приложениями в устройстве. Доступные функции могут отличаться.
Соединение для удаленной настройки обычно устанавливает сервер, когда необходимо обновить параметры
устройства.
Для создания нового профиля сервера выберите Функции > Нов. профиль серв..
Определите следующие параметры:
• Имя сервера — Введите имя сервера конфигурации.
• Идентиф. сервера — Введите уникальный номер для идентификации сервера конфигурации.
• Пароль сервера — Введите пароль для идентификации своего устройства на сервере.
• Тип сеанса — Выберите предпочтительный тип соединения.
• Точка доступа — Выбор точки доступа, используемой для подключения, или создание новой точки доступа. Можно
также указать необходимость запроса точки доступа при каждом подключении.
• Адрес сервера — Введите Web-адрес сервера конфигурации.
• Порт — Введите номер порта сервера.
• Имя пользователя — Введите идентификатор пользователя для сервера конфигурации.
• Пароль — Введите пароль для сервера конфигурации.
• Разрешить конфиг. — Выберите Да для разрешения серверу запускать сеанс конфигурации.
• Автоподтв. всех зпр — Выберите Да для запуска сервером сеанса конфигурации без запроса подтверждения
пользователя.
• Аутентификация в сети — Выбор использования аутентификации http. Этот параметр доступен только в том случае,
если в качестве типа канала выбран Интернет.
• Имя польз. в сети — Введите идентификатор пользователя аутентификации http. Этот параметр доступен только в
том случае, если в качестве типа канала выбран Интернет.
• Пароль в сети — Введите пароль для аутентификации http . Этот параметр доступен только в том случае, если в
качестве типа канала выбран Интернет.
Для подключения к серверу и приема параметров конфигурации для устройства выберите Функции > Начать
конфигур..
Для просмотра журнала конфигурации выбранного профиля выберите Функции > Показать журнал.
Диспетчер приложений
Выберите > Установл. > Дисп. прил..
Диспетчер приложений позволяет просматривать список всех пакетов программ с указанием их имени, номера версии,
типа и размера. Можно просматривать сведения об установленных приложениях, удалять их из устройства и указывать
параметры установки.
Важное замечание: Устанавливайте и используйте приложения и другое программное обеспечение только из
надежных источников, например, приложения, отмеченные знаком Symbian или прошедшие тестирование Java
Verified™.
© 2007 Nokia. Все права защищены. 79
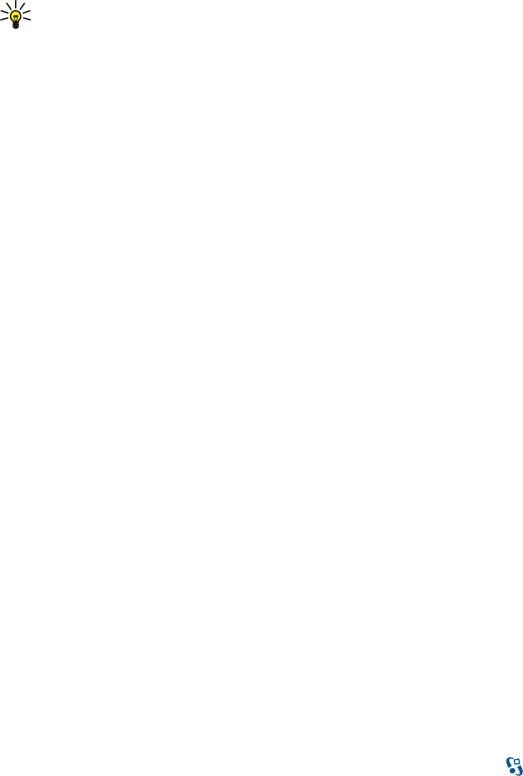
У п р а в л е н и е у с т р о й с т в о м и д а н н ы м и
Установка приложений
В устройстве можно устанавливать приложения и программное обеспечение двух типов:
• Приложения и программное обеспечение, специально предназначенное для данного устройства, или совместимое с
операционной системой Symbian. Установочные файлы такого программного обеспечения имеют расширение .sis.
• Приложения J2ME™, совместимые с операционной системой Symbian. Установочный файл приложения Java имеет
расширение .jad или .jar.
Установочные файлы могут быть загружены в устройство из совместимого компьютера, с Web-страницы, а также
переданы в мультимедийном сообщении, во вложении электронной почты или по каналу Bluetooth. Если для передачи
файла в устройство используется пакет Nokia PC Suite, сохраните файл в папке C:\nokia\installs на компьютере.
Во время установки устройство проверяет целостность программного пакета. На дисплей выводится информация о
результатах проверки и запрос на продолжение или отмену установки.
При установке приложений, требующих подключения к сети, учитывайте, что при работе этих приложений потребление
энергии устройством может возрасти.
Совет: В сеансе просмотра Web-страниц установочный файл можно загрузить и сразу же установить. Однако в
этом случае соединение остается открытым в фоновом режиме в течение всего процесса установки.
Для загрузки и установки программного обеспечения из сети Интернет выберите Загрузка приложений. Выберите
приложение и выберите Функции > Установить.
Для просмотра сведений об установленном программном пакете выберите приложение и выберите Функции >
Показать сведения.
Для просмотра журнала установки выберите Функции > Показать журнал. Отображается список программного
обеспечения, которое было установлено и удалено, с указанием даты установки или удаления. При возникновении сбоев
устройства после установки программного пакета этот список поможет выяснить, какой программный пакет может
вызывать сбой. Информация в этом списке полезна также при выявлении сбоев, вызванных несовместимостью
программных пакетов.
Для удаления программного обеспечения выберите Функции > Удалить. После удаления программного обеспечения
его повторная установка возможна только с использованием исходного установочного файла либо путем
восстановления из полной резервной копии, содержащей удаленный программный пакет. После удаления
программного пакета файлы, созданные с помощью этого программного обеспечения, могут оказаться недоступными.
Работа другого программного обеспечения, которое использует функции удаленного программного пакета, также
может оказаться невозможной. Подробная информация приведена в документации на программное обеспечение.
Параметры установки
Для изменения параметров установки выберите Функции > Настройки и одну из следующих функций:
• Удалить — Удаление установочного файла программного пакета из устройства после выполнения установки. В случае
загрузки программных пакетов из сети этот параметр позволяет снизить требования к объему свободной памяти. Если
требуется сохранить установочный файл для переустановки программного обеспечения, то не выбирайте этот
параметр или проверьте наличие копии установочного файла в совместимом компьютере или на компакт-диске.
• Выберите язык: — Если программный пакет содержит несколько версий для различных языков, выберите версию
для языка, которую требуется установить.
• Тип — Укажите тип приложений, которые требуется установить. Для установки можно выбирать только приложения
с проверенными сертификатами. Эти параметры применяются только для приложений, предназначенных для
операционной системы Symbian (файлы .sis).
Параметры защиты Java
Для указания параметров защиты приложения Java выберите > Установл. > Диспетчер прилож. > Функции >
Настройки.
Можно определить список функций, к которым может обращаться приложение Java. Значение, которое можно
установить для каждой функции, зависит от домена защиты программного пакета.
• Доступ к сети — Соединение с сетью в режиме передачи данных.
• Сообщения — Передача сообщений.
• Автозапуск прилож. — Автоматическое открытие приложения.
• Связь с устр-вами — Включение локального соединения в режиме передачи данных, например, соединения по
каналу Bluetooth.
• Мультимедиа — Съемка фотографий, видео- или звукозапись.
• Чтение данных — Чтение календаря, информации о контактах или других личных данных.
• Изменение данных — Добавление персональных данных, например, записей в "Контакты".
© 2007 Nokia. Все права защищены. 80

У п р а в л е н и е у с т р о й с т в о м и д а н н ы м и
Можно определить способ запроса на подтверждение обращения приложения Java к функциям устройства. Выберите
одно из следующих значений:
• Запрос всегда — Запрашивать подтверждение пользователя при каждом обращении приложения Java к этой
функции.
• Один запрос — Запрашивать подтверждение при первом обращении приложения Java к этой функции.
• Разрешен — Разрешение приложению Java обращаться к этой функции без подтверждения пользователя. Параметры
защиты позволяют запретить обращение программного обеспечения Java к дорогостоящим услугам без разрешения
пользователя. Значение Разрешен рекомендуется только в том случае, если и поставщик, и программное обеспечение
заслуживают абсолютного доверия.
• Запрещен — Запрет обращения приложения Java к этой функции.
Ключи активации
Выберите > Средства > Ключи.
Некоторые мультимедийные файлы, например, изображения, музыкальные или видеоклипы защищены цифровыми
правами доступа. Ключи активации для таких файлов могут разрешать или запрещать их использование. Например,
некоторые ключи активации позволяют прослушивать музыкальную дорожку только ограниченное число раз. Во время
одного сеанса воспроизведения можно выполнять перемотку назад, вперед или приостанавливать воспроизведение
дорожки, но после остановки дорожки одно разрешенное воспроизведение считается израсходованным.
Для просмотра ключей активации по типу выберите Действ.ключи, Недейств. кл. или Не использ..
Для просмотра сведений о ключе выберите Функции > Сведения о ключе.
Для каждого мультимедийного файла отображаются следующие сведения:
• Состояние — возможные состояния: Ключ акт. действителен, Срок ключа актив. истек, Ключ акт. еще не действ..
• Прдч содержимого — Разрешена означает, что можно передать файл в другое устройство. Запрещена означает, что
нельзя передать файл на другое устройство.
• В телефоне — Да означает, что файл находится в устройстве, и отображается путь к файлу.Нет означает, что
соответствующий файл в настоящее время отсутствует в устройстве.
Для активации ключа откройте главный экран ключей активации и выберите Недейств. кл. > Функции > Получить
ключ актив.. Установите сетевое соединение по запросу, выполняется переход на Интернет-узел, на котором можно
приобрести права на мультимедийные данные.
Для удаления файла прав откройте вкладку "Действ. ключи" или "Не использ.", выделите требуемый файл и выберите
Функции > Удалить. Если одному мультимедийному файлу соответствует несколько прав, удаляются все права.
В окне групповых ключей отображаются все файлы, связанные с правом группы. Если было загружено несколько
мультимедийных файлов с одинаковыми правами, все они отображаются в данном окне. На каждой из вкладок "Действ.
ключи" и "Недейств. кл." можно открыть экран группы. Чтобы получить доступ к этим файлам, откройте папку прав
группы.
Чтобы переименовать группу, выберите Функции > Переименовать. Введите новое имя, чтобы изменить имя прав
группы.
Синхронизация данных
Выберите > Средства > Синхр..
Функция синхронизации используется для синхронизации контактов, записей календаря, заметок или почтовых ящиков
с соответствующими приложениями на совместимом компьютере или на удаленном Интернет-сервере. Настройки
синхронизации сохраняются в профиле синхронизации. В приложении Sync применяется протокол удаленной
синхронизации SyncML. За информацией о совместимости SyncML обратитесь к поставщику приложений, с которыми
необходимо синхронизировать данное устройство.
Настройки синхронизации можно получить в виде сообщения от поставщика услуг. Состав доступных для синхронизации
приложений может меняться. Дополнительную информацию можно получить у поставщика услуг.
Создание профиля синхронизации
Для создания профиля выберите Функции > Нов. профиль синхр. и назначьте имя профиля, выберите приложения для
синхронизации с профилем и укажите необходимые параметры подключения. Дополнительную информацию можно
получить у поставщика услуг.
Выбор прил. для синхрониз.
1. Для выбора приложений для синхронизации с профилем синхронизации выберите Функции > Изм. проф. синхр. >
Приложения.
© 2007 Nokia. Все права защищены. 81
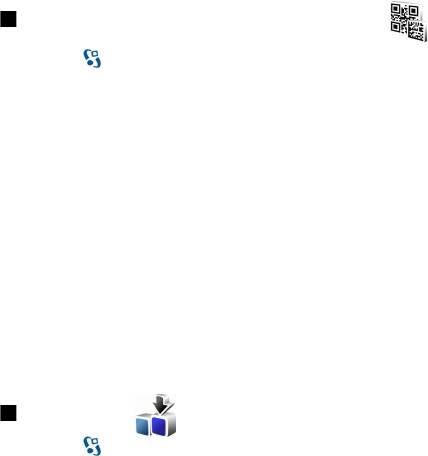
У п р а в л е н и е у с т р о й с т в о м и д а н н ы м и
2. Выберите требуемое приложение и выберите Включить в синхр. > Да.
3. Укажите параметры Удаленная БД и Тип синхронизации.
Настройки подключения для синхронизации
Для определения параметров подключения в новом профиле, выберите Нов. профиль синхр. > Парам. подключ. и
определите следующие параметры:
• Версия сервера — Выбор версии SyncML, которая поддерживается сервером электронной почты.
• Идентификат. сервера — Ввод идентификатора сервера электронной почты. Эта настройка доступна, только если
выбрана версия SyncML 1.2.
• Канал прдч данных — Выбор канала передачи данных для подключения к удаленной базе данных во время
синхронизации.
• Точка доступа — Выбор точки доступа, используемой для подключения в режиме синхронизации, или создание новой
точки доступа. Можно также указать необходимость запроса точки доступа при каждом выполнении синхронизации.
• Адрес сервера — Ввод Интернет-адреса сервера, на котором находится база данных для синхронизации устройства.
• Порт — Ввод номера порта сервера удаленной базы данных.
• Имя пользователя — Ввод имени пользователя для идентификации своего устройства на сервере.
• Пароль — ввод пароля для идентификации своего устройства на сервере.
• Разреш. запр. синхр. — выберите Да, чтобы разрешить запуск синхронизации с сервера удаленной базы данных.
• Прин. все запр. снхр — выберите Нет, чтобы настроить устройство на вывод запроса на подтверждение, прежде чем
принять запрос синхронизации с сервера.
• Аутентифик. в сети — выберите Да для проверки подлинности устройства в сети перед синхронизацией. Потребуется
ввести имя и пароль пользователя в сети.
Устройство считывания штрих-кода
Выберите > Средства > Штрих-код.
Приложение считывания штрих-кодов слудит для декодирования кодов различных типов, например, штрих-кодов и
кодов в журналах. Коды могут содержать информацию, например, web-адреса, адреса электронной почты и телефонные
номера. Это отмечается значками в верхней части дисплея в порядке их появления в декодированной информации.
В приложении считывания штрих-кодов для их сканирования используется камера устройства.
Для сканирования кода с помощью камеры выберите Сканиров. код. Установите код между красным линиями на
дисплее. На дисплее появляется декодированная информация.
Для сохранения отсканированных данных выберите Функции > Сохранить. Данные сохраняются в формате .bcr.
Для просмотра сохраненной ранее декодированной информации выберите Сохран. данные. Для открытия кода нажмите
клавишу прокрутки.
Устройство возвращается в режим ожидания для экономии энергии аккумулятора, если клавиши не нажимаются в
течение 1 минуты. Для продолжения сканирования или просмотра сохраненной информации нажмите клавишу
прокрутки.
Download!
Выберите > Загрузить!.
Сетевая услуга "Download!" позволяет находить в сети Интернет, загружать и устанавливать в устройстве объекты,
например, последние приложения и связанные документы.
Объекты сортируются по каталогам и папкам, предоставленным Nokia или независимыми поставщиками услуг.
Некоторые объекты могут быть платными, но обычно их можно просмотреть бесплатно.
Устанавливайте и используйте приложения и другое программное обеспечение только из источников с надежной
защитой от вредоносного программного обеспечения.
Выбор каталогов, папок и объектов
Для обновления содержимого "Download!" выберите Функции > Обновить список.
Для скрытия папки или каталога в списке, например, для просмотра только часто используемых объектов выберите
Функции > Скрыть. Для того, чтобы вновь отобразить объекты, выберите Функции > Показать все.
Для приобретения выбранного объекта выберите Функции > Купить. Открывается вложенное меню, в котором можно
выбрать версию объекта и просмотреть информацию о цене.
Для загрузки бесплатного объекта выберите Функции > Загрузить.
Для просмотра сведений о выбранном объекте выберите Функции > Просмотр сведений.
© 2007 Nokia. Все права защищены. 82
У п р а в л е н и е у с т р о й с т в о м и д а н н ы м и
Для возврата на главный уровень услуги "Download!" выберите Функции > Домашняя страница.
Доступные функции зависят от поставщика услуг, выбранного объекта и текущего вида.
Параметры услуги "Download!"
Для изменения параметров услуги "Download!" выберите Функции > Настройки и один из следующих параметров:
• Точка доступа — Выбор точки доступа, используемой для подключения к серверу поставщика услуг.
• Открывать автоматич. — Выбор режим автоматического открытия загруженного объекта или приложения по
завершении загрузки.
• Увед. о предв. просм. — Выбор режима отображения запроса на подтверждение предварительного просмотра
объекта.
• Уведомл. о покупке — Выбор режима отображения запроса на подтверждение приобретения перед покупкой
объекта.
© 2007 Nokia. Все права защищены. 83
Оглавление
- Содержание
- Правила техники безопасности
- 1. Прист. к раб.
- 2. Основная информация об устройстве
- 3. Передача содержимого между устройствами
- 4. Телефон
- 5. Журнал
- 6. Сообщения
- 7. Контакты
- 8. Календарь
- 9. Часы
- 10. Офисные приложения
- 11. Связь
- 12. Беспроводная локальная сеть.
- 13. Интернет
- 14. GPS система навигации и определения положения
- 15. Голосовые приложения
- 16. Мультимедийные приложения
- 17. Параметры
- 18. Управление устройством и данными
- 19. Безопасность
- 20. Клавиши быстрого доступа
- 21. Глоссарий
- Информация об аккумуляторах
- Проверка подлинности аккумуляторов Nokia
- Уход и обслуживание
- Дополнительная информация по безопасности
- Алфавитный указатель






