Nokia E7-00 Grey: Изображения и видеоклипы
Изображения и видеоклипы: Nokia E7-00 Grey
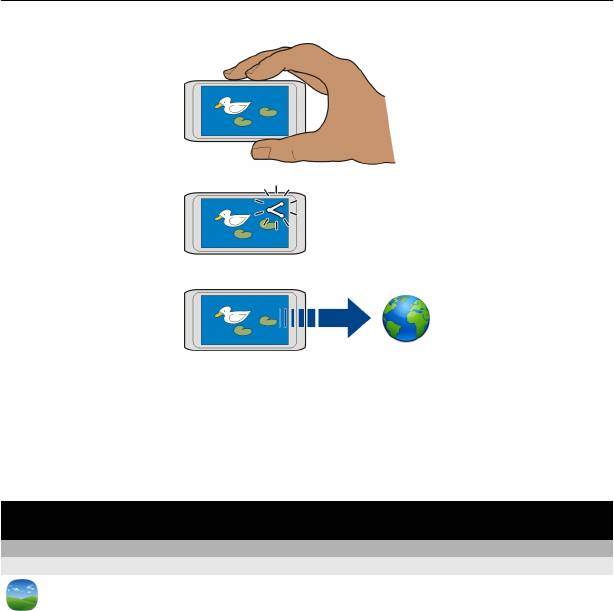
Изображения и видеоклипы 79
При первой попытке отправки изображения или видеоклипа в службу социальной
сети необходимо выполнить процедуру активации службы в соответствии с
инструкциями. Добавляемая служба определяется как служба обмена по
умолчанию.
Службы социальной сети поддерживают не все форматы файлов и не
поддерживают видеоклипы, записанные в режиме высокого качества.
Изображения и видеоклипы
Фотографии
О приложении «Фото»
Выберите Меню > Фото.
Можно воспроизводить записанные видеоклипы или просматривать отснятые
фотографии.
Можно также просматривать изображения и видеоклипы на совместимом
телевизоре. Для получения твердой копии выполните печать наиболее удачных
снимков.
Для более эффективного управления медиафайлами можно добавлять к ним
метки и упорядочивать их в альбомы.
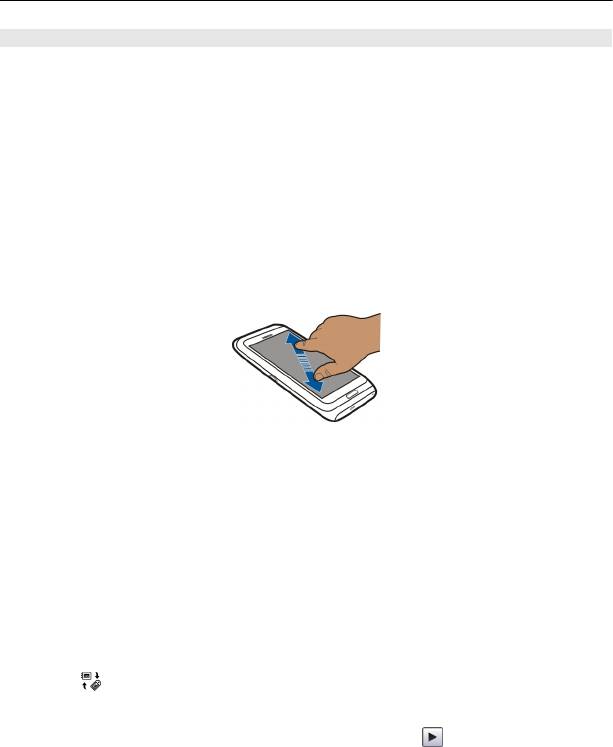
80 Изображения и видеоклипы
Просмотр изображений и видеоклипов
Выберите Меню > Фото.
Обзор изображений
Проведите по экрану вверх или вниз.
Просмотр изображения
Выберите изображение.
Просмотр изображения в полноэкранном режиме
Выберите изображение и поверните устройство в режим альбомной ориентации.
Увеличение масштаба изображения
Коснитесь экрана двумя пальцами, а затем для увеличения масштаба разведите
пальцы. Для уменьшения масштаба сдвиньте пальцы.
Совет. Для быстрого увеличения или возврата к исходному масштабу, дважды
коснитесь экрана.
Просмотр изображений в виде слайд-шоу
Выберите изображение и Функции > Просмотр слайдов > Воспроизвести.
Демонстрация слайдов начинается с выбранного изображения.
Вы можете просматривать все изображения и видео, а также изображения и
видео, сгруппированные по альбомам или меткам.
Переключение просмотра
Выберите
и тип просмотра.
Воспроизведение видео
Выберите видеоклип. Видеоклипы помечаются значком
.
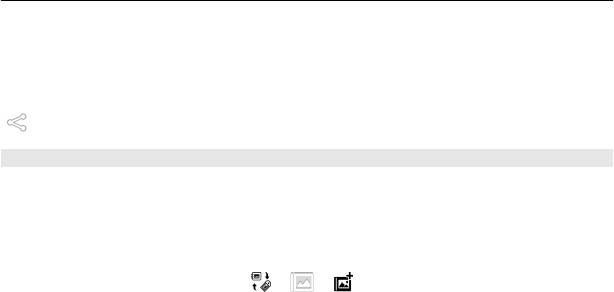
Изображения и видеоклипы 81
Изображения и видеоклипы также можно передавать из совместимых устройств.
Вы можете просматривать полученное изображение или видеоклип прямо из
Фото.
Совет. Для загрузки изображений или видеоклипов в Интернет выберите файл и
или значок услуги обмена.
Организация изображений
Можно организовать изображения в альбомы и указывать метки, что позволяет
быстро найти определенное изображение.
Выберите Меню > Фото.
Создание нового альбома
1 На главном экране выберите
> > .
2 Для изменения имени выберите имя альбома.
Переименование альбома
Выберите и удерживайте альбом, во всплывающем меню выберите
Переименовать и имя альбома.
Перенос изображения в альбом
1 Выберите и удерживайте изображение и во всплывающем меню выберите
Добавить в альбом.
2 Выберите альбом, в который нужно перенести изображение. Для создания
нового альбома, в который нужно перенести
изображение, выберите Новый
альбом.
Совет. Для сохранения нескольких изображений в альбом отметьте изображения
и выберите Функции > Добавить в альбом.
Удаление альбома
Выберите и удерживайте альбом и во всплывающем меню выберите Удалить.
Изображения и видеоролики в альбоме не удаляются с устройства.
Установка метки для изображения
1 Выберите и удерживайте изображение и во всплывающем меню
выберите
Добавить метку.
2 Выберите метку в списке или введите новую метку.
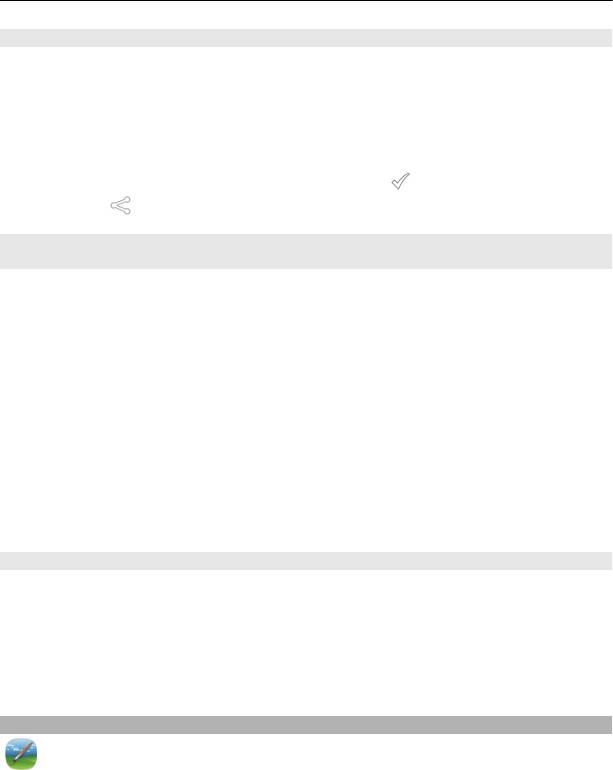
82 Изображения и видеоклипы
Обмен изображениями и видеоклипами из приложения "Фотографии"
Необходимо загружать изображение или видеоклипы в социальную сеть, чтобы
показать их друзьям и семье? Изображения и видеоклипы можно загружать
непосредственно из приложения Фото.
Выберите Меню > Фото.
1 Выберите изображение или видеоклип для загрузки.
Чтобы выбрать несколько элементов, выберите
и отметьте элементы.
2 Выберите
и следуйте инструкциям на экране.
Копирование изображений или видеоклипов между устройством и
компьютером
Есть ли на устройстве отснятые изображения или записанные видеоклипы,
которые необходимо просмотреть на компьютере? Или необходимо скопировать
изображения или видеоклипы с устройства на компьютер? Для копирования
изображений и видеоклипов между устройством и компьютером воспользуйтесь
кабелем USB для передачи данных.
1 С помощью совместимого кабеля USB для передачи данных
подключите
устройство к компьютеру.
2 Откройте приложение Nokia Ovi Suite на компьютере и следуйте
отображаемым инструкциям.
Если для копирования вручную изображений или видеоклипов в память
устройства используется диспетчер файлов, для просмотра этого содержимого в
приложении Фотографии необходимо скопировать изображения в папку "Изобр.",
а видеоклипы — в папку "Видеоклипы".
Резервное копирование изображений
Необходимо защититься от потери важных изображений? Выполняйте резервное
копирование изображений с помощью Nokia Ovi Suite.
1 С помощью совместимого кабеля USB для передачи данных подключите
устройство к компьютеру.
2 Откройте приложение Nokia Ovi Suite на компьютере и следуйте
отображаемым инструкциям синхронизации Фото.
Изменение снятых изображений
С помощью редактора фотографий к снятым изображениям можно добавлять
эффекты, текст, картинки или кадры.
Выберите Меню > Приложения > Ред. фото и фотографию.
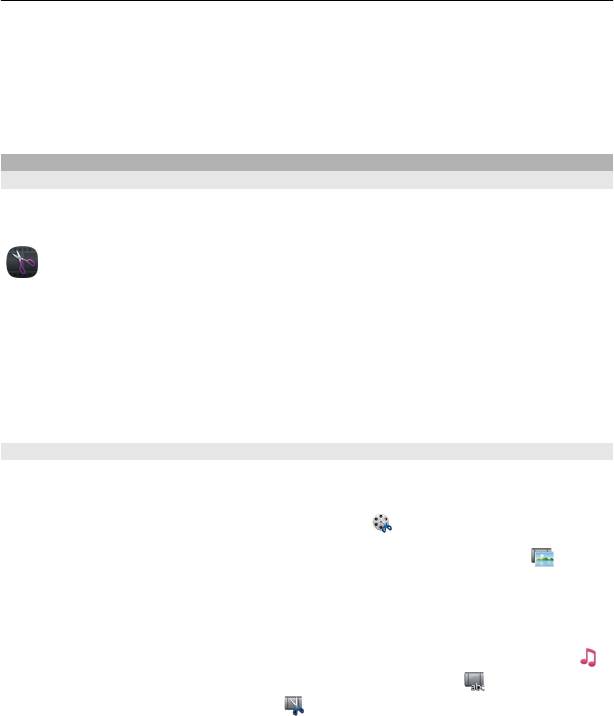
Изображения и видеоклипы 83
1 Для вставки эффектов выберите необходимую функцию на расширенной
панели инструментов.
2 Для сохранения измененного изображения выберите Функ. > Сохранить.
Измененное изображение не заменяет исходное изображение.
Чтобы позднее посмотреть измененные изображения, выберите Меню > Фото.
Редактор видео
Информация о редакторе видео
С помощью видеоредактора можно легко создавать небольшие фильмы или
слайд-шоу, объединяя изображения и видеоклипы со звуковыми эффектами и
текстом.
Выберите Меню > Приложения > Ред. видео.
Поддерживаются следующие кодеки и форматы: MPEG–4, H.263, H.263 BL, WMV,
JPEG, PNG, BMP, GIF, MP3, AAC/AAC+/eAAC+, WAV и AMR‑NB/AMR‑WB.
Сохраните звуковые файлы, которые необходимо использовать в фильме, в папку
Аудиофайлы на устройстве.
В фильм нельзя добавлять звуковой файл, защищенный с помощью системы
управления цифровым доступом (DRM).
Создание фильма
Можно создавать короткие фильмы из видеоклипов и изображений, а затем
обмениваться ими с друзьями или членами семьи.
Выберите Меню > Приложения > Ред. видео и
.
1 Чтобы добавить видеоклипы или изображения в фильм, выберите
. Для
просмотра выбранных файлов проведите пальцем по экрану влево или
вправо.
2 Для добавления переходов между видеоклипами и изображениями выберите
+.
3 Чтобы добавить звук для воспроизведения в фоновом режиме, выберите
.
4 Для добавления текста или субтитров к фильму выберите
.
5 Для изменения фильма выберите
. В режиме редактирования можно
сократить длительность видеоклипа или определить длительность
отображения изображения.
6 Сохраните фильм.
Чтобы позднее посмотреть фильм, выберите Меню > Приложения > Видео и
ТВ > Видеокл..
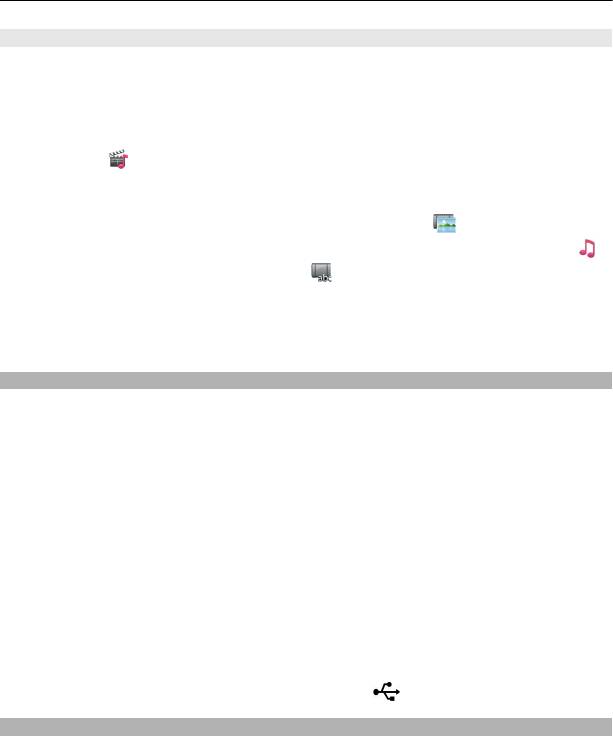
84 Изображения и видеоклипы
Создание слайд-шоу
Хотите превратить праздничные снимки в стильное слайд-шоу? При помощи
шаблонов, учитывающих различные условия и ситуации, можно создавать слайд-
шоу для годовщин, вечеринок и праздников.
Выберите Меню > Приложения > Ред. видео.
1 Выберите
.
2 Выберите шаблон для слайд-шоу. При выборе шаблона отображается
изображение предварительного просмотра.
3 Чтобы добавить изображения в слайд-шоу, выберите
.
4 Чтобы добавить звук для воспроизведения в фоновом режиме, выберите
.
5 Для добавления заголовка выберите
.
6 Просмотрите и сохраните слайд-шоу.
Чтобы позднее посмотреть слайд-шоу, выберите Меню > Приложения > Видео
и ТВ > Видеокл..
Печать снятых фотографий
При наличии совместимого принтера изображения можно печатать на нем через
прямое подключение.
1 С помощью совместимого кабеля USB для передачи данных подключите
устройство к принтеру в режимеПеред. м-файл..
2 Выберите изображение для печати.
3 Выберите Функции > Печать.
4 Чтобы использовать подключение USB для печати, выберите Печать >
Через USB.
5 Для печати фотографии выберите
Функции > Печать.
Совет. Можно также использовать принтер Bluetooth. Выберите Печать > По
каналу Bluetooth. Измените выбранный принтер на принтер Bluetooth и следуйте
отображаемым инструкциям.
Совет. Когда подключен кабель USB, можно изменить режим USB. В верхнем
правом углу экрана Интернет-браузера выберите
.
Просмотр изображений и видеоклипов на ТВ
Можно просматривать изображения и видеоклипы на совместимом телевизоре,
упрощая просмотр с семьей и друзьями.
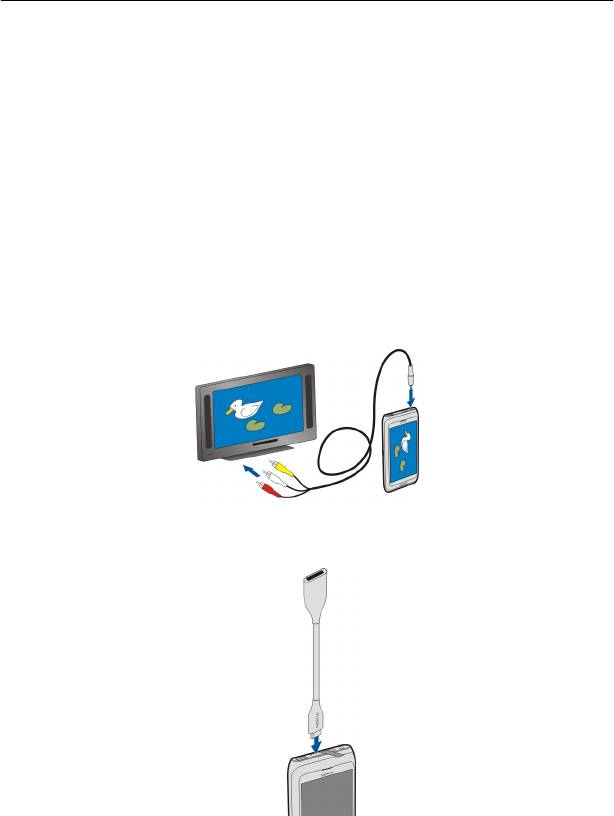
Изображения и видеоклипы 85
Необходимо использовать соединительный видеокабель Nokia (приобретается
отдельно), и, возможно, потребуется изменить настройки ТВ-выхода и формата
изображения. Чтобы изменить настройки ТВ-выхода, выберите Меню >
Параметры и Телефон > Аксессуары > ТВ-выход.
Если устройство поддерживает HDMI, можно использовать совместимый HDMI-
адаптер и стандартный HDMI-кабель (приобретается отдельно) для подключения
устройства к совместимому ТВ высокой четкости. Изображения и видеоклипы
сохраняют
исходное качество звука и видео.
Просмотр изображений и видеоклипов на стандартном ТВ
1 Подключите соединительный видеокабель Nokia к разъему для видеосигнала
на совместимом телевизоре. Цвет штекера должен совпадать с цветом гнезда.
2 Подключите другой конец соединительного видеокабеля Nokia к разъему
Nokia AV на устройстве. Возможно, потребуется выбрать ТВ-выход в качестве
режима подключения.
3 Выберите изображение или
видеоклип.
Просмотр изображений и видеоклипов на ТВ высокой четкости
1 Подсоедините HDMI-адаптер к HDMI-разъему устройства.
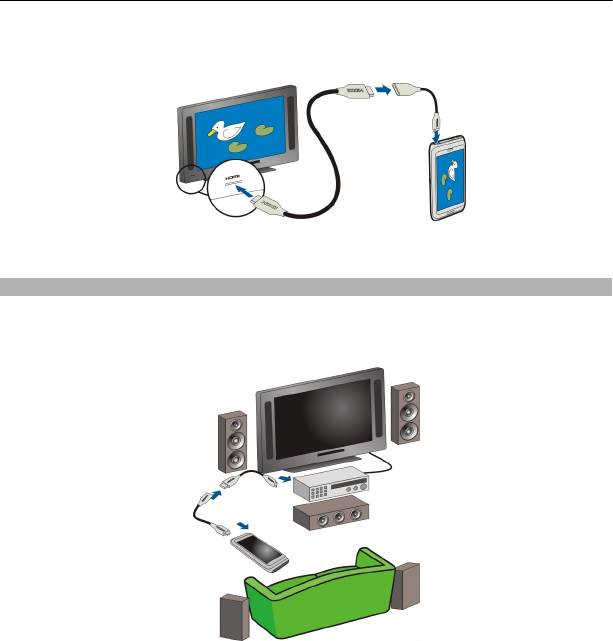
86 Изображения и видеоклипы
2 Подключите HDMI-кабель к адаптеру и к HDMI-разъему на ТВ. Может
потребоваться вручную выбрать на ТВ вход HDMI.
3 Выберите изображение или видеоклип.
Подключение устройства к домашнему кинотеатру
Устройство можно использовать с системами домашних кинотеатров. С помощью
совместимых домашних кинотеатров можно просматривать видео HD с
многоканальным звуком Dolby™ Digital Plus 5.1 для полного объемного звука.
1 Подсоедините HDMI-адаптер к HDMI-разъему устройства.
Оглавление
- Содержание
- Техника безопасности
- Начало работы
- Установка Nokia Ovi Suite на компьютере
- Основное использование
- Индивидуальный стиль и служба «Магазин Ovi»
- Телефон
- Контакты
- Сообщения
- Почта
- Интернет
- Социальные сети
- Камера
- Изображения и видеоклипы
- Видеоклипы и ТВ
- Музыка и звук
- Карты
- Управление временем
- Офис
- Связь
- Управление устройством
- Поиск дополнительной информации
- Защита окружающей среды
- Информация о продукте и сведения о безопасности
- Информация об авторских правах и другие уведомления
- Алфавитный указатель






