Nokia E50: 2. Устройство
2. Устройство: Nokia E50
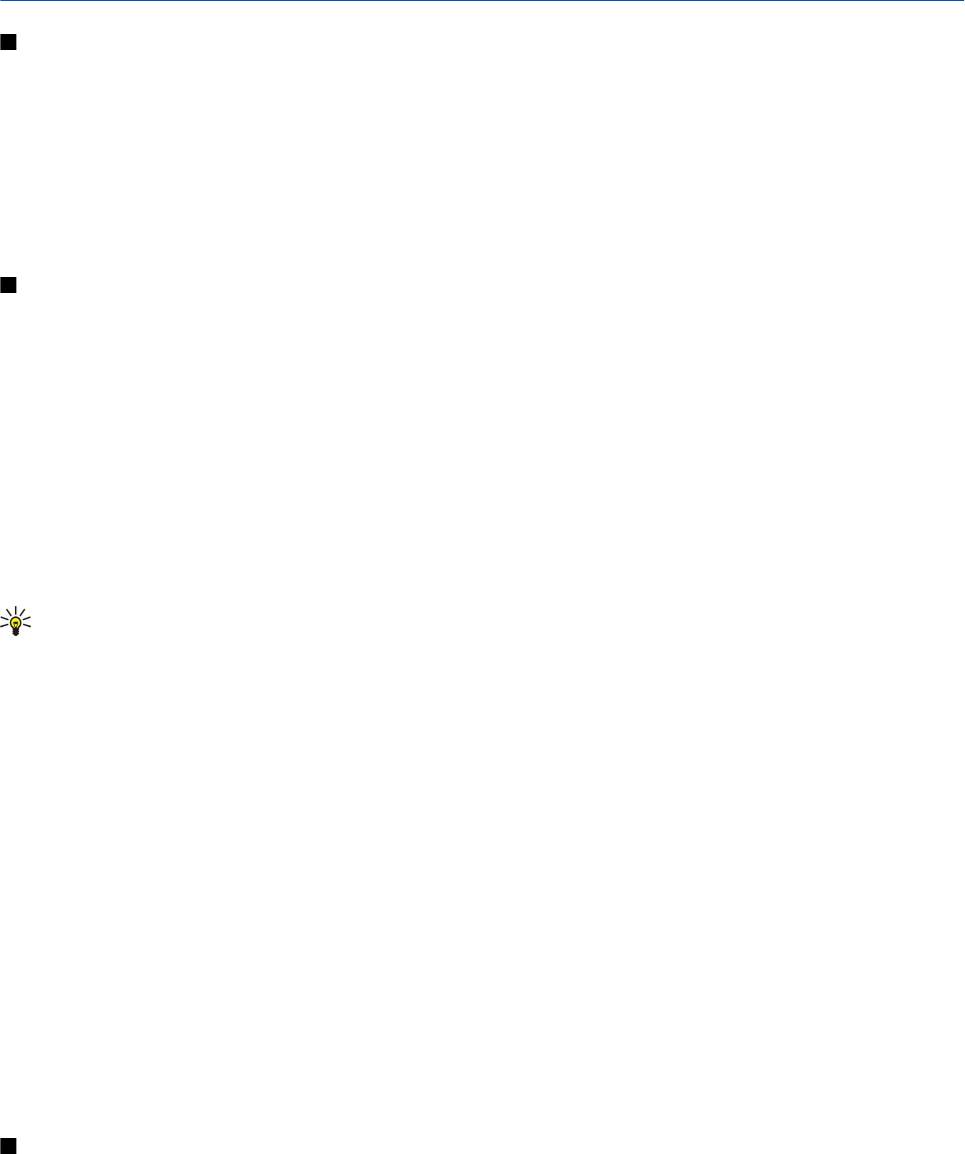
2. Устройство
Клавиша Меню и джойстик
Нажмите клавишу
Меню в режиме ожидания для доступа к имеющимся в устройстве приложениям. Для возврата в
Меню из приложения, оставив его открытым в фоновом режиме, нажмите клавишу Меню. Нажмите и удерживайте
клавишу
Меню для просмотра списка активных приложений и переключения между ними. При работе приложений в
фоновом режиме расходуется дополнительная энергия аккумулятора, поэтому время работы устройства сокращается.
Фраза "выберите
Меню" в данном руководстве пользователя означает нажатие клавиши Меню.
Для перемещения и выбора служит джойстик. С помощью джойстика можно выполнять перемещение вверх, вниз,
влево и вправо по
Меню или в других приложениях или списках. Можно также нажимать джойстик для открытия
приложений, файлов или изменения параметров.
Режимы ожид.
Устройство имеет два различных режима ожидания: активный режим ожидания и режим ожидания.
Активный режим ожидания
Если после того, как устройство включено и готово в работе, на нем не выполняется ввод символов или выбор функций,
устройство находится в активном режиме ожидания. В активном режиме ожидания можно осуществлять просмотр
поставщика услуг и сети, различных индикаторов (например, индикаторов сигналов) и приложений, к которым
необходим быстрый доступ.
Чтобы выбрать приложения, которые будут вызываться из активного режима ожидания, выберите
Меню > Средства >
Настр-ки > Телефон > Режим ожидания > Прилож. реж. ож.. Выделите различные настройки клавиш быстрого вызова
и нажмите джойстик. Выделите требуемое приложение и нажмите джойстик.
Для использования основного режима ожидания выберите
Меню > Средства > Настр-ки > Телефон > Режим
ожидания
> Активный режим ож. > Откл.
Совет: В активном режиме ожидания можно также просматривать сообщения в папке сообщений, например,
в папке входящих сообщений или в почтовом ящике. Выберите
Меню > Сообщ. > Функции > Настройки >
Другие и выберите папки в настройках Режим акт. ожидания.
Режим ожидания
В режиме ожидания на дисплее отображается различная информация, например, название поставщика услуг, время, а
также различные индикаторы, например, индикаторы сигналов. В активном режиме ожидания быстрый доступ с
помощью джойстика не предусмотрен, так как в этом режиме джойстик служит для обычной прокрутки.
Клавиши быстрого вызова в режиме ожидания
Для просмотра последних набранных номеров нажмите клавишу вызова. Для набора номера выделите необходимый
номер или имя и нажмите клавишу вызова еще раз.
Для вызова голосовой почты (услуга сети) нажмите и удерживайте нажатой клавишу 1.
Для просмотра информации календаря выполните прокрутку вправо.
Для подготовки и передачи текстовых сообщений выполните прокрутку влево.
Для того, чтобы открыть
Контакты нажмите верхнюю клавишу.
Для изменения режима кратковременно нажмите кнопку питания, выделите необходимый режим и нажмите джойстик
для включения этого режима.
Для открытия меню
Услуги и подключения к сети Интернет нажмите и удерживайте нажатой клавишу 0.
Для изменения этих клавиш быстрого вызова выберите
Меню > Средства > Настр-ки > Телефон > Режим ожидания.
Меню
Меню - начальная точка, из которой можно открыть все приложения, находящиеся в устройстве или на карте памяти.
Меню содержит приложения и папки, в которых сгруппированы похожие приложения. Для прокрутки по экрану вверх
и вниз служит джойстик.
Установленные приложения по умолчанию сохраняются в папке
Установл.
Чтобы открыть приложение, выделите его и нажмите джойстик.
Для просмотра приложений в виде списка выберите Функции > Изменить вид > Список. Для возврата к просмотру в виде
значков выберите Функции > Изменить вид > Значки.
Copyright © 2006 Nokia. All Rights Reserved. 14

У с т р о й с т в о
Чтобы просмотреть использование памяти различными приложениями и данными, хранящимися в устройстве или на
карте памяти, и проверить объем свободной памяти, выберите
Функции > Состояние памяти и укажите память.
Для изменения папки выделите приложение, которое необходимо переместить, и выберите
Функции > Переместить.
Рядом с приложением появится отметка. Выделите новое расположение и выберите
OK.
Для перемещения приложения в другую папку выделите его, затем выберите
Функции > Переместить в папку, укажите
новую папку и выберите
OK.
Для загрузки приложений из Интернета выберите
Функции > Загрузка прилож..
Для создания новой папки выберите
Функции > Новая папка. Создание вложенных папок не предусмотрено.
Для переименования новой папки выберите
Функции > Переименовать.
Совет: Для переключения между открытыми приложениями нажмите и удерживайте нажатой клавишу меню.
Откроется окно переключения приложений, содержащее список открытых приложений. Выделите требуемое
приложение и нажмите джойстик для переключения в это приложение.
Общие действия в нескольких приложениях
В некоторых приложениях используются одинаковые функции.
Для изменения режима, выключения или блокировки устройства кратковременно клавишу включения.
Для сохранения файла выберите
Функции > Сохранить. Предусмотрено несколько функций сохранения, зависящих от
используемого приложения.
Для передачи файла выберите
Функции > Передать. Файл можно передать в сообщении электронной почты или в
мультимедийном сообщении, через ИК-порт или по каналу Bluetooth.
Для копирования нажмите и удерживайте нажатой клавишу редактирования, затем выберите текст с помощью
джойстика. Нажмите и удерживайте нажатой клавишу редактирования и выберите
Копия. Для вставки выделите место
вставки текста, нажмите и удерживайте нажатой клавишу редактирования и выберите
Вставка.
Для удаления файла нажмите клавишу очистки или выберите
Функции > Удалить.
Для выбора разных объектов, например, сообщений, файлов или контактов выполните прокрутку вверх, вниз, влево
или вправо для выделения объекта, который требуется выбрать. Выберите
Функции > Отметить/Снять > Отметить для
выбора одного объекта или
Функции > Отметить/Снять > Отметить все для выбора всех объектов.
Совет: Для выбора почти всех объектов сначала выберите Функции > Отметить/Снять > Отметить все, затем
выберите объекты, которые на требуются, и
Функции > Отметить/Снять > Снять отметку.
Для выбора объекта (например, вложения в документ) выделите объект так, чтобы с каждой стороны объекта
появились квадратные маркеры.
Поиск на устр-ве
Можно выполнять поиск информации в списке контактов, заметках, записях календаря, списке дел, сообщениях
электронной почты и текстовых сообщениях. Можно также выполнять поиск файлов по именам в памяти устройства и
на карте памяти.
Выберите
Меню > Офис > Поиск на устр-ве.
Выберите типы содержимого для поиска. Для отмены выбора, выберите пункт еще раз. Для включения в поиск
содержимого всех типов выберите
Все. Введите ключевые слова для поиска или начальные буквы ключевых слов.
Выберите
Поиск.
Совет: При поиске удобно использовать символы-заменители. При поиске ключевого слова символ ? служит
для замещения одного символа, а * - для замещения любого количества символов.
Для включения в поиск двух слов они разделяются пробелом. Выполняется поиск только тех объектов, которые
содержат оба слова.
Для поиска точного совпадения с фразой, заключите фразу в кавычки.
Для просмотра результатов предыдущих поисков выберите
Функции > Предыдущ. рез-ты.
Copyright © 2006 Nokia. All Rights Reserved. 15

У с т р о й с т в о
Ввод текста
Обычный ввод текста
При вводе текста в режиме обычного ввода в правом верхнем углу дисплея отображается значок .
и - регистр (заглавные/строчные буквы). - ввод предложения с большой буквы и автоматическим
переключением в режим строчных букв.
- режим ввода цифр.
• Нажимайте цифровую клавишу 1 – 9 до появления требуемой буквы. На цифровых клавишах нанесены не все
символы, которые можно ввести с помощью этих клавиш.
• Для ввода цифры нажмите и удерживайте нажатой соответствующую клавишу.
• Для переключения между режимом ввода цифр и режимом ввода букв нажмите и удерживайте нажатой клавишу
#.
• Если очередная буква находится на только что нажатой клавише, дождитесь появления курсора, затем введите букву.
• Для удаления буквы нажмите клавишу "Очистить". Для удаления нескольких букв нажмите клавишу очистки и
удерживайте ее нажатой.
• Для ввода наиболее часто используемых знаков препинания нажмите клавишу 1. Нажимайте 1 до тех пор, пока не
появится требуемый знак. Для вызова списка специальных символов нажмите клавишу *. С помощью джойстика
прокрутите список и выберите символ.
• Для ввода пробела нажмите 0. Для перемещения курсора на следующую строку нажмите клавишу 0 три раза.
• Для переключения регистра букв нажмите #.
Интеллектуальный ввод текста
1. Для включения режима интеллектуального ввода текста нажмите клавишу редактирования и выберите
Вкл.
Словарь
. После этого режим интеллектуального ввода текста используется во всех редакторах устройства. При вводе
текста в режиме интеллектуального ввода в правом верхнем углу дисплея отображается значок
.
2. Для ввода требуемого слова нажимайте клавиши 2 – 9. Для ввода буквы нажимайте соответствующую клавишу
только один раз.
3. Если после завершения ввода на дисплее отображается правильное слово, подтвердите слово, выполнив прокрутку
вправо или нажав 0 для воода пробела.
Если введенное слово отличается от требуемого, нажимайте * для просмотра подходящих слов, найденных в словаре.
Если после слова выведен знак "?", это означает, что требуемое слово отсутствует в словаре. Для того, чтобы включить
слово в словарь, выберите
Слово, введите слово (до 32 букв) в режиме обычного ввода текста и выберите OK. Слово
автоматически добавляется в словарь. При заполнении словаря новые слова замещают слова, включенные в словарь
первыми.
4. Начните ввод следующего слова.
Совет: Для быстрого включения и выключения режима интеллектуального ввода текста дважды нажмите #.
Введите первую часть составного слова и подтвердите ввод, выполнив прокрутку вправо. Введите вторую часть
составного слова. Для завершения ввода составного слова введите пробел, нажав 0.
Для отключения режима интеллектуального ввода текста во всех редакторах устройства нажмите Словарь >
Отключить.
Копирование текста в буфер обмена
1. Для выбора букв и слов нажмите и удерживайте нажатой клавишу редактирования. Одновременно выполните
прокрутку в требуемом направлении для выделения слова, фразы или строки, которую требуется скопировать. Текст
выделяется по мере перемещения курсора.
2. Для копирования текста в буфер обмена, не отпуская клавишу редактирования, выберите
Копия. Для вставки текста
в документ нажмите клавишу редактирования и, не отпуская ее, выберите
Вставка.
Изменение языка ввода
При вводе текста можно изменить язык ввода. Например, при нажатии клавиши 6 несколько раз до появления
специального символа, изменение языка ввода позволяет обращаться к другим символам в другом порядке.
Если выполняется ввод с использованием алфавита, отличного от латинского, и требуется ввести латинские символы,
например для адресов электронной почты или Интернет, может потребоваться изменение языка ввода. Для изменения
языка ввода нажмите клавишу редактирования, выберите
Язык ввода и выберите язык ввода с латинским алфавитом.
Copyright © 2006 Nokia. All Rights Reserved. 16

У с т р о й с т в о
Настройка громкости
Внимание: Не подносите устройство к уху при включенном громкоговорителе, так как громкость в этом режиме
может быть слишком велика.
Для настройки уровня громкости во время разговора нажимайте клавиши громкости.
Для настройки уровня громкости при использовании громкоговорителя нажимайте клавиши громкости.
Режимы
Внимание: В режиме "Автономный" устройство невозможно использовать для посылки (и приема) вызовов, а
также для работы с другими функциями, требующими подключения к сотовой сети. Сохраняется возможность
вызова службы экстренной помощи, номер которой запрограммирован в памяти устройства. Для посылки и
приема вызовов устройство необходимо переключить в режим подключения к сети (путем выбора другого
режима). Если активна функция блокировки устройства, введите код блокировки.
Выберите
Меню > Средства > Режимы.
Можно настраивать сигналы вызова, сигналы предупреждения и другие сигналы устройства для различных событий,
условий работы и групп абонентов.
Для настройки режима выделите нужный режим в списке и выберите
Функции > Настроить.
Определите следующие параметры:
•
Мелодия — Выберите сигнал вызова в списке или выберите Загруз. мелодий для открытия папки закладок,
содержащей список закладок для загрузки сигналов вызова с помощью браузера. Для прослушивания выбранного
сигнала выберите
Воспроизв.. Если используется две телефонные линии, можно указать сигнал вызова для каждой
линии.
•
Воспроизв. имени — Включение функции произнесения текста в качестве сигнала вызова. Когда поступает вызов от
абонента, присутствующего в списке контактов, устройство воспроизводит сигнал вызова, который сочетает в себе
произнесение имени контакта и воспроизведение выбранного сигнала вызова.
•
Тип сигнала вызова — Выберите способ выдачи сигнала вызова.
•
Громкость сигнала — Выберите уровень громкости сигнала вызова.
•
Сигнал о сообщении — Выберите сигнал уведомления о принятых текстовых сообщениях.
•
Сигнал эл. почты — Выберите сигнал уведомления о принятых сообщениях электронной почты.
•
Вибровызов — Выберите режим, в котором устройство вибрирует при поступлении вызова.
•
Сигн. клавиатуры — Установка уровня громкости тональных сигналов клавиатуры.
•
Предупр. сигналы — Включение и отключение предупредительных сигналов.
•
Сигнал для — Можно настроить устройство на подачу сигнала только для вызовов, поступивших от абонентов, номера
которых принадлежат заданной группе контактов. Звуковой сигнал для телефонных вызовов, поступивших от
абонентов, не входящих в выбранную группу, не подается.
•
Название режима — Можно назначить имя новому режиму или переименовать существующий режим. Изменить
название режимов
Обычный и Автономный нельзя.
В режиме
Автономный предотвращается случайное включение устройства, передача или прием сообщений или
использование функции Bluetooth, а также завершаются все соединения с Интернет, которые были установлены при
выборе этого режима.
Для изменения режима выделите нужный режим из списка и выберите
Функции > Включить.
Для создания нового режима выберите
Функции > Создать новый и определите параметры.
Выбор мелодий
Для установки сигнала вызова выделите режим и выберите
Функции > Настроить > Мелодия. Выберите сигнал вызова
в списке или выберите
Загруз. мелодий для открытия папки закладок, содержащей список закладок для загрузки
сигналов вызова с помощью браузера. Все загруженные сигналы сохраняются в меню
Галерея.
Для воспроизведения сигнала вызова только для выбранной группы контактов выделите режим, выберите
Функции >
Настроить > Сигнал для и выберите требуемую группу. Звуковой сигнал для телефонных вызовов, поступивших от
абонентов, не входящих в выбранную группу, не подается.
Для поиска сигнала о сообщении выделите режим и выберите
Функции > Настроить > Сигнал о сообщении.
Для прослушивания выбранного сигнала выберите сигнал в списке и дождитесь воспроизведения сигнала.
Изменение параметров аксессуаров
Выделите аксессуар и выберите
Функции > Открыть.
Измените режим по умолчанию для аксессуара.
Copyright © 2006 Nokia. All Rights Reserved. 17
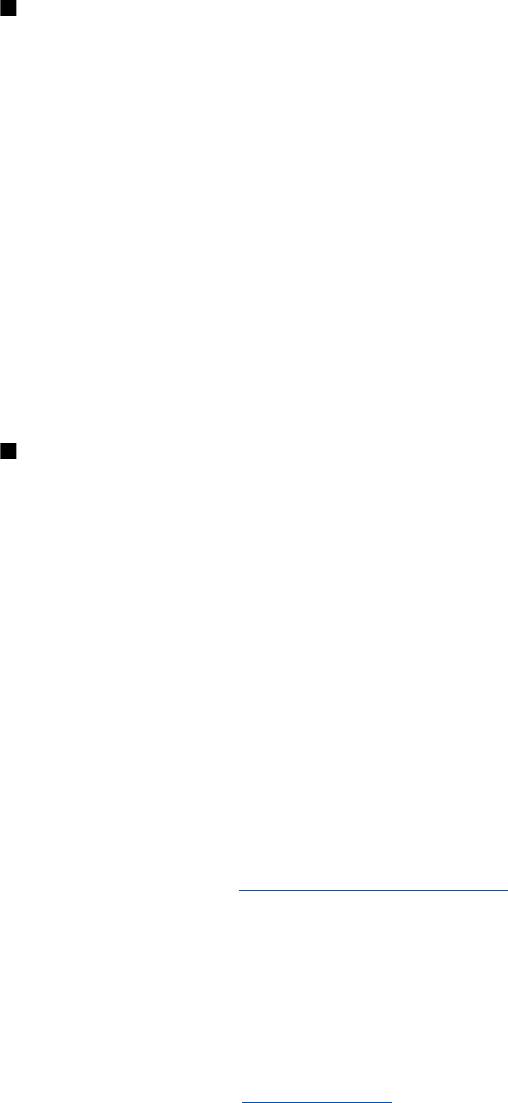
У с т р о й с т в о
Для изменения параметров аксессуара выберите аксессуар и выберите Функции > Открыть.
Темы
Выберите
Меню > Средства > Темы.
В меню
Темы можно изменить внешний вид дисплея устройства. Например, можно изменить фоновый рисунок и цвета
дисплея.
Дополнительную информацию см. в расширенном руководстве по эксплуатации в Интернете.
Для изменения внешнего вида дисплея выделите нужную тему и выберите
Функции > Выбрать.
Для изменения темы выделите ее и выберите
Функции > Изменить. Выберите Фоновый рисунок, чтобы изменить
фоновое изображение в режиме ожидания, или
Заставка, чтобы использовать текст или дату и время в качестве заставки
режима энергосбережения, которая появляется на дисплее, если в течение некоторого времени не нажата ни одна
клавиша.
Для загрузки тем необходимо установить сетевое соединение, с помощью которого можно загрузить темы из
совместимых с устройством источников в Интернете.
Для загрузки темы выберите
Загрузка тем. Введите ссылку, по которой необходимо загрузить тему. После загрузки темы
ее можно просмотреть, активировать или изменить.
Для предварительного просмотра темы выделите ее и выберите
Функции > Обзор. Выберите Выбрать, чтобы начать
использование новой темы.
Передача содерж. между устр.
Содержимое совместимого устройства Nokia, например, контакты, можно переносить по каналу связи Bluetooth или
через ИК-порт в устройство Nokia E50. Типы содержимого, доступные для переноса, зависят от модели телефона. Если
другое устройство поддерживает синхронизацию, можно также синхронизировать данные другого устройства и Nokia
E50.
Перед. дан. через Bluetooth или ИК-порт
Для запуска переноса данных с совместимого устройства выберите
Меню > Средства > Перенос.
Канал связи Bluetooth
1. На экране информации выберите
Продолж..
2. Выберите
По каналу Bluetooth. Выбранный тип соединения должны поддерживать оба устройства.
3. Включите функцию Bluetooth на другом устройстве и выберите
Продолж. в устройстве Nokia E50 для поиска устройств
с включенной функцией Bluetooth.
4. После обнаружения другого устройства выберите
Стоп в Nokia E50.
5. Выберите другое устройство в списке. На дисплее Nokia E50 отображается запрос на ввод кода доступа (от 1 до 16
цифр). Код доступа используется только один раз для подтверждения подключения.
6. Введите код в Nokia E50 и выберите
OK. Введите код доступа на другом устройстве и выберите OK. Теперь устройства
являются сопряженными.
См. "Сопряжение устройств" с. 58.
В некоторых моделях телефонов приложение Перед. данные передается на другое устройство в виде сообщения.
Для установки приложения
Перед. данные на другом устройстве откройте сообщение и следуйте инструкциям,
которые выводятся на экран.
7. В устройстве Nokia E50 выберите содержимое, которое требуется перенести с другого устройства, и выберите
OK.
Связь через ИК-порт
1. На экране информации выберите
Продолж..
2. Выберите
Через ИК-порт. Выбранный тип соединения должны поддерживать оба устройства.
3. Соедините два устройства.
См. "ИК-порт" с. 60.
4. В устройстве Nokia E50 выберите содержимое, которое требуется перенести с другого устройства, и выберите OK.
Содержимое копируется из памяти другого устройства в соответствующее место на Вашем устройстве.
Продолжительность копирования определяется объемом передаваемых данных. Операцию можно прервать и
продолжить в другое время.
Действия по переносу данных могут различаться в зависимости от устройства и того, прерывалась ли эта операция ранее.
Состав доступных для переноса элементов зависит от другого устройства.
Copyright © 2006 Nokia. All Rights Reserved. 18

У с т р о й с т в о
Синхр. данных с др. устройством
Если данные переносились в устройство Nokia E50 ранее, а другое устройство поддерживает синхронизацию, то с
помощью элемента Перенос можно синхронизировать данные двух устройств.
1. Выберите
Телефоны и нажмите джойстик.
2. Выделите устройство, с которого выполнялся перенос данных, и нажмите джойстик.
3. Выберите
Синхронизировать и нажмите джойстик. Начинается синхронизация устройств с использованием типа
подключения, выбранного при предыдущем переносе данных. Синхронизация затронет только те данные, которые
были изначально выбраны для переноса.
Чтобы изменить настройки переноса данных и синхронизации, выберите
Синхронизировать, выделите устройство,
нажмите джойстик и выберите
Изменить.
Память
Существуют два типа памяти, в которой можно хранить данные или устанавливать приложения: память устройства и
съемная память.
Память устройства
Встроенная в устройство память – это пул динамической памяти, совместно используемый многими приложениями.
Объем доступной внутренней памяти может различаться, но он никогда не превышает максимального значения,
установленного на заводе-изготовителе. Данные, хранящиеся в устройстве, например, программные приложения,
картинки и музыка, занимают место во встроенной памяти.
Съемная память
Съемная память – это хранилище данных, которое не встроено в устройство, например, SIM-карта или карта памяти.
На SIM-карте хранится различная информация, например, сведения об операторе сотовой связи и о контактах. Карта
памяти играет роль внешнего носителя и предназначена для хранения программных приложений, картинок, музыки,
контактов, текста или электронных данных другой формы. Доступны карты памяти большой емкости.
Состояние памяти
Выберите Меню и Функции > Состояние памяти и Память тлф или Карта памяти.
Можно просмотреть объем памяти, который используется в текущий момент, объем свободной памяти, а также объем
памяти, занимаемый каждым типом данных. Например, можно посмотреть, сколько памяти занимают сообщения
электронной почты, текстовые документы и мероприятия календаря.
Совет: Для обеспечения достаточного объема свободной памяти необходимо регулярно удалять или
перемещать данные на карту памяти или на компьютер.
Карта памяти
Устройство Nokia поддерживает файловые системы FAT16 и FAT32 для карт памяти. Если используется карта памяти от
другого устройства или если необходимо обеспечить совместимость карты памяти с устройством Nokia, возможно,
потребуется отформатировать карту памяти с помощью устройства Nokia. Однако при форматировании все данные с
карты памяти удаляются безвозвратно.
Рекомендуется регулярно осуществлять резервное копирование данных из памяти устройства на карту памяти.
Впоследствии эту информацию можно восстановить в устройстве. Для выполнения резервного копирования данных из
памяти устройства на карту памяти выберите Меню > Средства > Карта памяти > Функции > Скопир.память тлф. Для
восстановления информации с карты памяти в память устройства выберите
Меню > Средства > Карта памяти >
Функции > Восстан. с карты.
Не извлекайте карту памяти из устройства во время ее использования. При извлечении карты памяти во время
выполнения операций возможно повреждение карты и/или устройства, а также уничтожение информации, записанной
на карте памяти.
Если не удается использовать карту памяти в устройстве, возможно, эта карта относится к неверному типу, не может
быть отформатирована для устройства или имеет поврежденную файловую систему.
Совет: Карту памяти можно устанавливать и извлекать без извлечения аккумулятора или отключения питания
устройства.
Copyright © 2006 Nokia. All Rights Reserved. 19
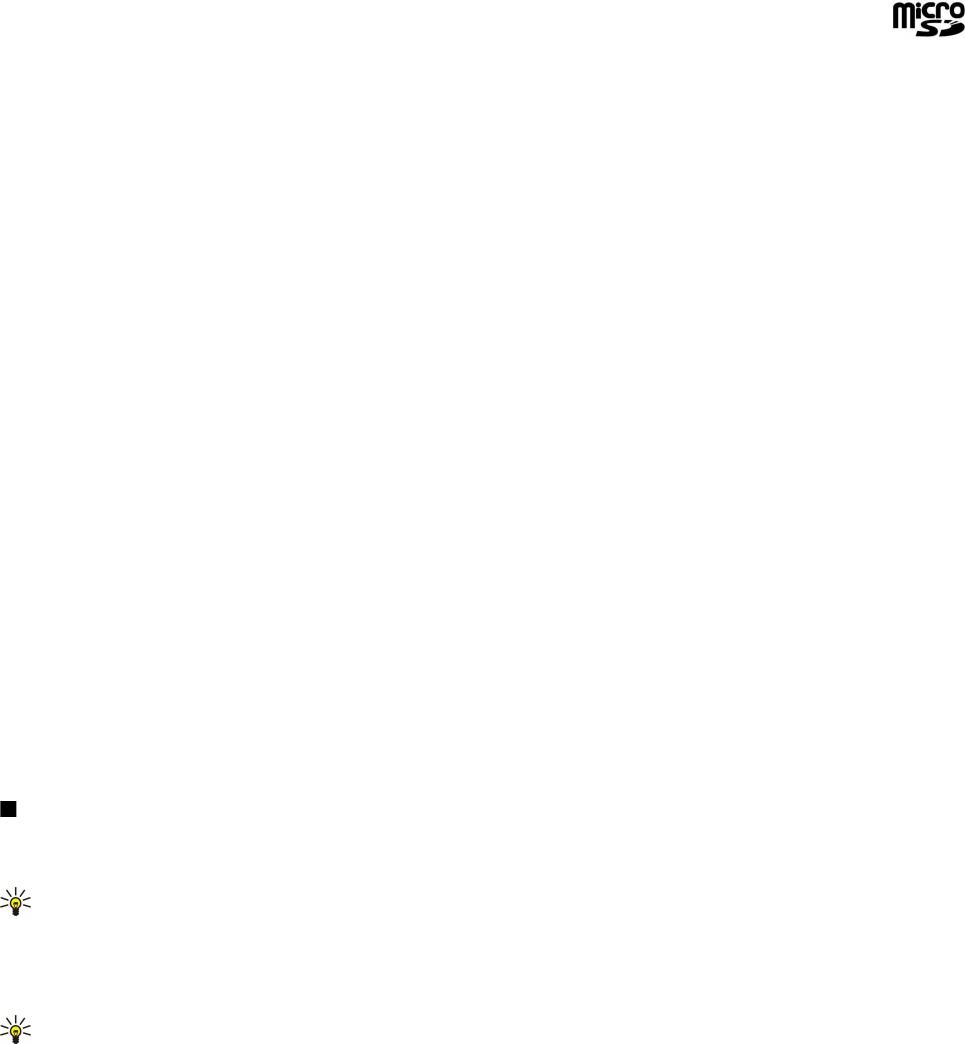
У с т р о й с т в о
MicroSD
Пользуйтесь только картами памяти microSD, рекомендованными корпорацией Nokia для данного устройства.
Корпорация Nokia придерживается принятых стандартов при использовании карт памяти, однако карты памяти
некоторых других изготовителей работают неправильно или не полностью совместимы с этим устройством.
В данном устройстве используется карта памяти microSD.
Для обеспечения совместимости используйте с данным устройством только совместимые карты памяти
microSD. Информацию о совместимости карты microSD можно получить у ее изготовителя или поставщика.
Другие карты памяти, кроме карт microSD, не совместимы с этим устройством. При использовании несовместимой карты
памяти возможно повреждение карты и/или устройства, а также утрата информации, записанной на несовместимой
карте памяти. Карты памяти следует хранить в местах, недоступных для детей.
Исп. карты памяти
Выберите
Меню > Средства > Карта памяти > Функции и одну из следующих функций:
•
Извлечь карту — безопасное извлечение карты памяти.
•
Скопир.память тлф — резервное копирование важной информации, например, записей календаря или контактов, на
карту памяти.
•
Восстан. с карты — восстановление резервной копии информации с карты памяти на устройство.
•
Форматир. карту — форматирование карты памяти для использования в устройстве.
•
Имя карты памяти — изменение имени карты памяти.
•
Установить пароль — назначение пароля для карты памяти.
•
Состояние памяти — контроль за использованием памяти приложениями и данными.
Формат. карты памяти
При форматировании карты памяти все данные удаляются без возможности восстановления. Информацию о том,
требуется ли форматирование новой карты памяти, можно получить у поставщика карты. Чтобы отформатировать карту
памяти, выберите
Функции > Форматир. карту. После завершения операции форматирования введите имя карты.
Защита карты памяти
Карту памяти можно защитить паролем для предотвращения несанкционированного доступа. Для установки пароля
выберите
Функции > Установить пароль. Пароль может содержать до восьми символов и зависит от регистра. Пароль
хранится в устройстве. При использовании карты памяти на одном устройстве повторно вводить пароль не требуется.
Когда карта памяти используется на другом устройстве, пароль запрашивается. Не все карты памяти поддерживают
защиту паролем.
Для снятия пароля карты памяти выберите
Функции > Удалить пароль. При отмене пароля данные на карте памяти не
защищены от несанкционированного использования.
Снятие блокировки карты памяти
Для открытия заблокированной карты памяти выберите
Функции > Разблокир. карту. Введите пароль.
Спр. и учебник
Ответы на вопросы, возникающие при использовании устройства, можно найти, не обращаясь к руководству по
эксплуатации, с помощью контекстно-зависимой справки и учебника, установленных в устройстве.
Совет: Термин "контекстно-зависимый" означает, что можно получить инструкции по решению конкретной
задачи с помощью списков
Функции.
Справка устройства
Для просмотра инструкция для текущего экрана открытого приложения выберите
Функции > Справка.
Совет: Можно также выбрать Меню > Средства > Справка для просмотра тем справки и выполнения поиска.
В меню
Справка можно выбрать категории, для которых требуется показать инструкции. Выделите категорию
(например, "Сообщения") и нажмите джойстик для отображения доступных инструкций (разделов справки). Во время
просмотра раздела выполняйте прокрутку влево или вправо для просмотра других разделов в этой категории.
Во время просмотра инструкций нажмите и удерживайте нажатой клавишу меню для перехода между экраном справки
и экраном приложения, открытого в фоновом режиме.
Учебник
Учебник содержит информацию об устройстве и о том, как его использовать.
Чтобы открыть учебник в меню, выберите
Меню > Средства > Учебник и откройте требуемый раздел.
Copyright © 2006 Nokia. All Rights Reserved. 20

У с т р о й с т в о
Программный пакет Nokia PC Suite
Пакет программ Nokia PC Suite можно установить с компакт-диска или из Интернета. Nokia PC Suite может использоваться
только в операционных системах Windows 2000 и Windows XP. С помощью Nokia PC Suite можно создавать резервные
копии, выполнять синхронизацию устройства с совместимым компьютером, перемещать файлы с устройства на
совместимый компьютер и обратно или использовать устройство в качестве модема.
Copyright © 2006 Nokia. All Rights Reserved. 21
Оглавление
- Содержание
- Правила техники безопасности
- 1. Прист. к раб.
- 2. Устройство
- 3. Вызовы и голосовые приложения
- 4. Контакты
- 5. Календ.
- 6. Сообщ.
- 7. Пакет для работы групп
- 8. Офисные приложения
- 9. Связь
- 10. Интернет
- 11. Камера
- 12. Мультимедийные приложения
- 13. Настр-ки
- 14. Средства
- 15. Управление устройствами
- Информация об аккумуляторах
- Уход и техническое обслуживание
- Дополнительная информация по технике безопасности
- Алфавитный указатель






