Nokia C7-00 Black: Изображения и видеоклипы
Изображения и видеоклипы: Nokia C7-00 Black
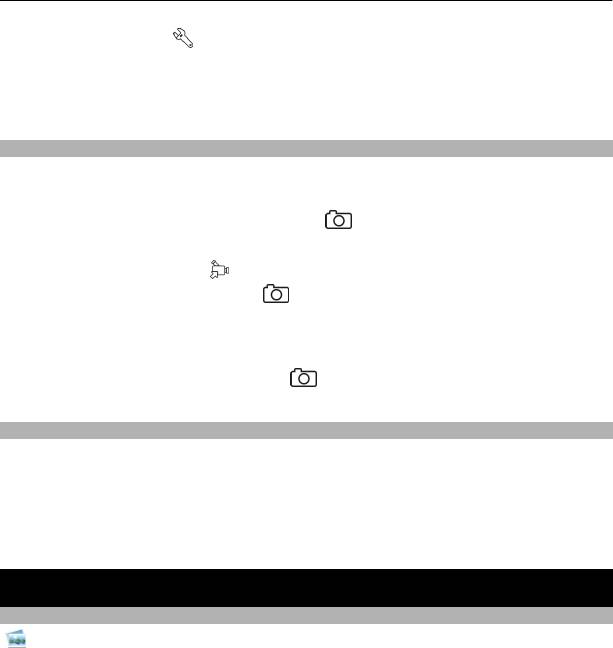
70 Изображения
и видеоклипы
камеры. Выберите > Реж.съёмки > Задано пользоват. > Изменить.
Измените настройки и выберите Уст. как реж. с. по умлч. > Да.
• При работе со вспышкой соблюдайте безопасную дистанцию. Запрещается
использовать вспышку для съемки людей и животных с близкого расстояния.
Не закрывайте вспышку во время съемки фотографии.
Запись видеоклипа
С помощью данного устройства можно не только снимать фотографии, но и
записывать особые моменты в формате видеоклипов.
Нажмите и удерживайте нажатой клавишу
.
1 При необходимости переключения из режима фотосъемки в режим
видеосъемки выберите
.
2 Чтобы начать запись, нажмите
. Отображается красный значок записи.
3 Чтобы приостановить запись, выберите Пауза. Запись прекращается, если в
режиме паузы в течение минуты не была нажата ни одна клавиша.
Для увеличения или уменьшения масштаба используйте клавиши громкости.
4 Чтобы остановить запись, нажмите
. Видеоклип автоматически сохраняется
в папке Фото.
Передача изображения
Можно передавать фотографии своим друзьям в виде мультимедийных или
почтовых сообщений, а также по каналу связи Bluetooth.
1 Сделайте снимок.
2 Выберите Функции > Передать.
3 Выберите требуемый способ передачи.
Изображения и видеоклипы
О приложении «Фото»
Выберите Меню > Фото.
В приложении «Фото» можно просматривать все фотографии и видеоклипы,
хранящиеся на устройстве. Можно легко воспроизводить видеоклипы,
просматривать фотографии и распечатывать наиболее удачные снимки.
Можно также просматривать изображения и видеоклипы на совместимом
телевизоре.
Для более эффективного управления медиафайлами можно добавлять к ним
метки и упорядочивать их по категориям.
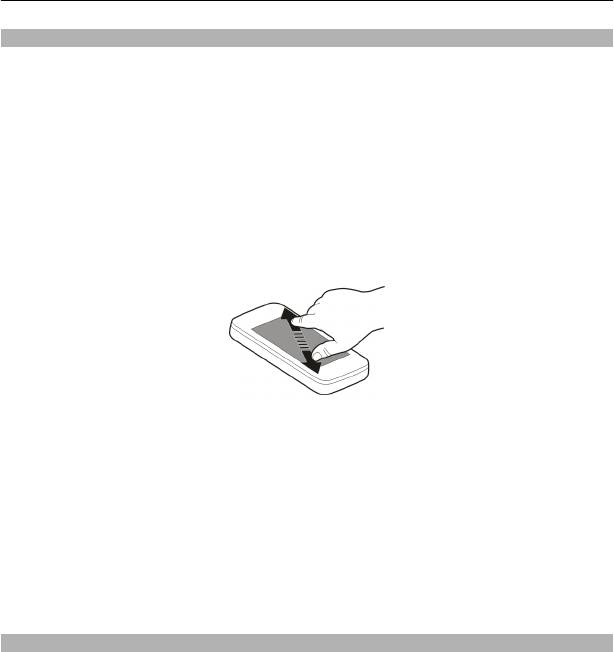
Изображения и видеоклипы 71
Просмотр изображений и видеоклипов
Выберите Меню > Фото.
Обзор изображений и видеоклипов
Выберите папку и выполните прокрутку вверх или вниз.
Просмотр изображения в полноэкранном режиме
Выберите изображение и поверните устройство в режим альбомной ориентации.
Для обзора изображений в полноэкранном режиме проведите по экрану влево или
вправо.
Для отображения ползунка масштаба коснитесь изображения. Также можно
коснуться экрана двумя пальцами и раздвинуть пальцы для увеличения масштаба.
Для уменьшения масштаба сдвиньте пальцы.
Просмотр изображений в виде слайд-шоу
Выберите изображение и Функции > Просмотр слайдов > Воспроизвести.
Демонстрация слайдов начинается с выбранного изображения.
Воспроизведение видео
Выберите папку и видеоклип.
Изображения и видеоклипы также можно передавать из совместимых устройств.
Для просмотра полученного изображения или видеоклипа в папке Фото их
необходимо сначала сохранить.
Изменение снятых изображений
С помощью редактора фотографий к снятым изображениям можно добавлять
эффекты, текст, картинки или кадры.
Выберите Меню > Приложения > Редактор фотографий и фотографию.
1 Для вставки эффектов выберите необходимую функцию на расширенной
панели инструментов.
2 Для сохранения измененного изображения выберите Функции >
Сохранить. Измененное изображение не заменяет исходное изображение.
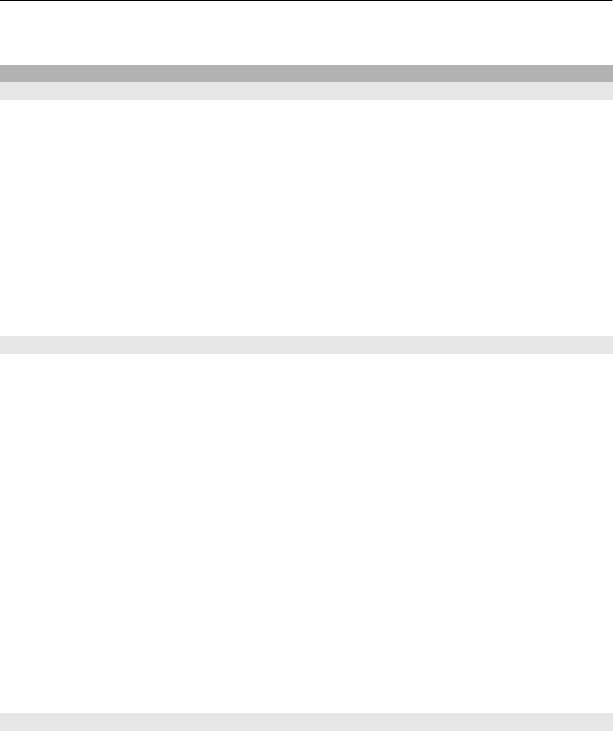
72 Изображения и видеоклипы
Чтобы позднее посмотреть измененные изображения, выберите Меню > Фото.
Редактор видео
Информация о редакторе видео
Выберите Меню > Приложения > Редактор видео.
Можно легко создавать небольшие фильмы или слайд-шоу, объединяя
изображения и видеоклипы со звуковыми эффектами и текстом.
Поддерживаются следующие форматы: MPEG4, H263, H263 BL, WMV, JPEG, PNG, BMP,
GIF, MP3, AAC/AAC+eAAC+, WAV и AMR-NB/AMR-WB.
Сохраните звуковые файлы, которые необходимо использовать в фильме, в папку
Аудиофайлы на устройстве.
В фильм нельзя добавлять звуковой файл, защищенный с помощью
системы
управления цифровым доступом (DRM).
Создание фильма
С помощью приложения Раскадровка можно легко создавать короткие фильмы из
видеоклипов и изображений.
Выберите Меню > Приложения > Редактор видео.
1 Выберите Раскадровка.
2 Чтобы добавить видеоклипы или изображения в фильм, выберите Выбрать
мультимедиа. Для просмотра выбранных файлов проведите пальцем по
экрану вправо или влево.
3 Для добавления переходов между видеоклипами и изображениями выберите
+
.
4 Для включения режима редактирования выберите видеоклип или
изображение. В режиме редактирования можно сократить длительность
видеоклипа или определить длительность отображения изображения.
5 Для добавления звуковых эффектов к фильму выберите Установить
фоновую музыку.
6 Для добавления текста или субтитров к фильму выберите Добавить текст.
7 Сохраните фильм.
Создание слайд-шоу
Приложение Редактор видео содержит шаблоны для различных ситуаций. Их
можно использовать, чтобы создать слайд-шоу для различных событий, например
годовщин или вечеринок.
Выберите Меню > Приложения > Редактор видео.
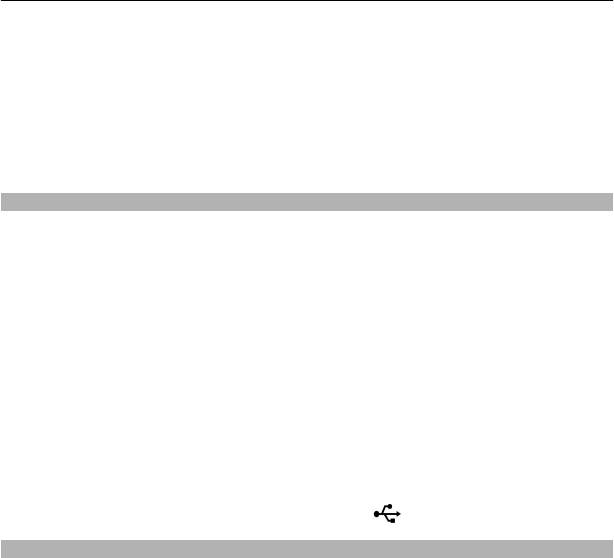
Изображения и видеоклипы 73
1 Выберите Музыкальное видео.
2 Выберите шаблон, который требуется использовать для слайд-шоу. При
выборе шаблона отображается изображение предварительного просмотра.
3 Выберите необходимые изображения.
4 Выберите звук для воспроизведения в фоновом режиме.
5 Добавьте заголовок.
6 Просмотрите и сохраните слайд-шоу.
Печать снятых фотографий
При наличии совместимого принтера изображения можно печатать на нем через
прямое подключение.
1 С помощью совместимого кабеля USB для передачи данных подключите
устройство к принтеру в режимеПеред. м-файл..
2 Выберите изображение для печати.
3 Выберите Функции > Печать.
4 Чтобы использовать подключение USB для печати, выберите Печать >
Через USB.
5 Для печати фотографии выберите
Функции > Печать.
Совет. Можно также использовать принтер Bluetooth. Выберите Печать > По
каналу Bluetooth. Измените выбранный принтер на принтер Bluetooth и следуйте
инструкциям на экране.
Совет. Когда подключен кабель USB, можно изменить режим USB. В верхнем
правом углу экрана Интернет-браузера выберите
> USB.
Просмотр изображений и видеоклипов на ТВ
Можно просматривать изображения и видеоклипы на совместимом телевизоре,
упрощая просмотр с семьей и друзьями.
Необходимо использовать соединительный видеокабель Nokia (продается
отдельно). Может потребоваться изменить настройки ТВ-выхода и формата
изображения. Чтобы изменить настройки ТВ-выхода, выберите Меню >
Параметры и Телефон > Аксессуары > ТВ-выход.
1 Подключите соединительный видеокабель Nokia к
разъему для видеосигнала
на совместимом телевизоре. Цвет штекера должен совпадать с цветом гнезда.
2 Подключите другой разъем соединительного видеокабеля Nokia к разъему
Nokia AV на устройстве. Возможно, потребуется выбрать ТВ-выход в качестве
режима USB.
3 Найдите файл для просмотра.
Оглавление
- Содержание
- Техника безопасности
- Начало работы
- Установка Nokia Ovi Suite на компьютере
- Знакомство с Интернет-службами Ovi компании Nokia
- Основное использование
- Персональная настройка
- Телефон
- Контакты
- Сообщения
- Почта
- Интернет
- Социальные сети
- Камера
- Изображения и видеоклипы
- Видеоклипы и ТВ
- Музыка и звук
- Карты
- Офис
- Управление временем
- Управление устройством
- Связь
- Поиск дополнительной информации
- Устранение неполадок
- «Зеленые» советы
- Информация о продукте и сведения о безопасности
- Информация об авторских правах и другие уведомления
- Алфавитный указатель






