Nokia 700 Silver/White: Связь
Связь: Nokia 700 Silver/White
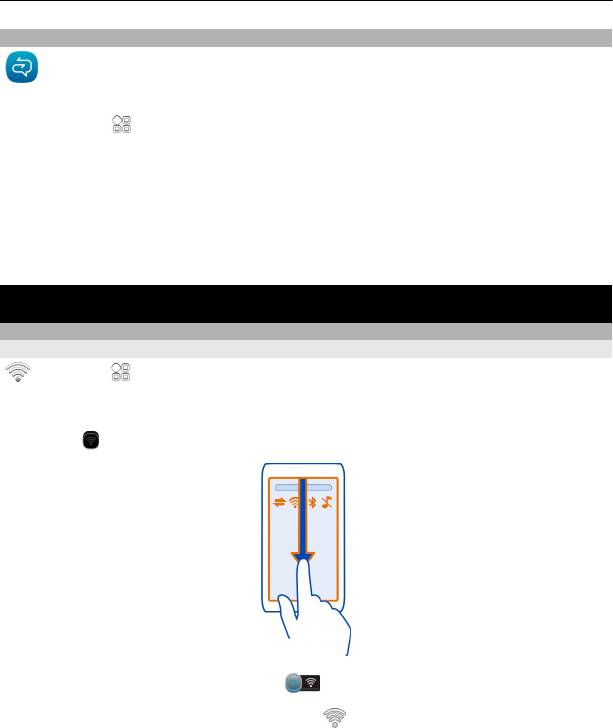
106 Связь
Чат с коллегами
®
С помощью Microsoft
Communicator Mobile Вы можете общаться и
взаимодействовать со своими коллегами как в офисе, так и по всему миру.
1 Выберите
> Communicator.
2 Определение настроек.
Некоторые услуги могут быть доступны не во всех странах и могут
предоставляться не на всех языках. Предоставление услуг зависит от сети.
Дополнительную информацию можно получить у поставщика услуг сотовой сети.
При использовании этих служб или загрузке содержимого могут передаваться
большие объемы данных, передача которых тарифицируется.
Связь
Wi-Fi
О подключениях Wi-Fi
Выберите > Параметры и Связь > Wi-Fi.
Совет. Подключениями также можно управлять в меню состояния. Проведите
вниз от области уведомлений и выберите Wi-Fi. Если Wi-Fi не отображается,
выберите
.
Совет. Можно добавить виджет Wi-Fi на главный экран. Для быстрого
включения или отключения функции Wi-Fi выберите переключение в виджете.
Для открытия приложения Wi-Fi выберите
в виджете. Функция Wi-Fi должна
быть включена.
Приложение Wi-Fi отображает список доступных сетей и помогает подключаться
к сетям Wi-Fi.
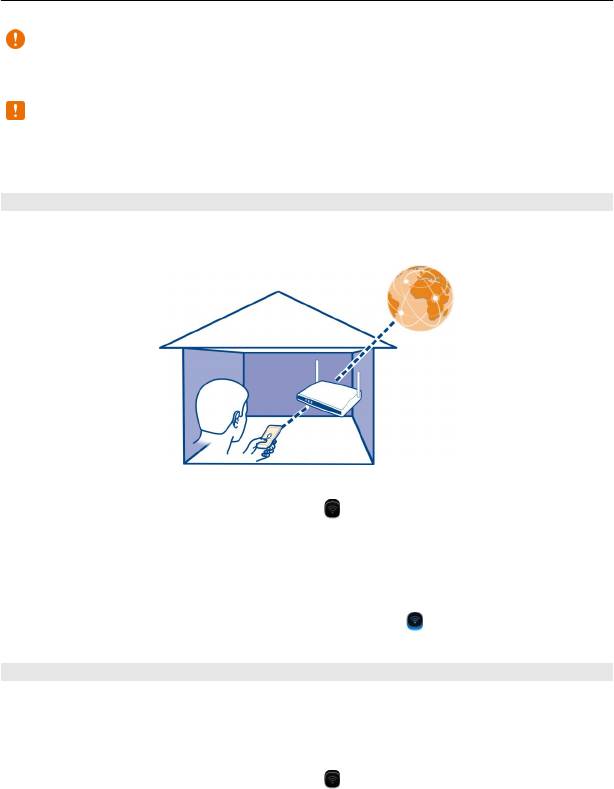
Связь 107
Важное замечание: Используйте кодирование для увеличения безопасности
подключения к беспроводной сети. Применение кодирования позволит снизить
риск несанкционированного доступа к данным.
Примечание: Использование беспроводной сети может быть ограничено в
некоторых странах. Например, во Франции использовать беспроводную сеть
можно только в помещении. Чтобы получить дополнительную информацию,
обратитесь в местные органы власти.
Подключение к сети Wi-Fi дома
Чтобы сэкономить на передаче данных, подключитесь к домашней сети Wi-Fi при
работе дома для доступа в Интернет с помощью телефона.
1 Чтобы открыть меню состояния, проведите вниз от области уведомлений.
Если Wi-Fi не отображается, выберите
.
2 Выберите Wi-Fi и домашнюю сеть Wi-Fi. Если домашняя сеть Wi-Fi защищена,
введите пароль. Если домашняя сеть Wi-Fi скрыта, выберите Другое (скрытая
сеть) и введите имя сети (код набора услуг — SSID).
Закрытие подключения к сети Wi-Fi
Проведите вниз от области уведомлений и выберите
.
Подключение к сети Wi-Fi в пути
Подключение к сети Wi-Fi — это удобный способ доступа в Интернет, если Вы не
дома. Подключайтесь к публичным сетям Wi-Fi в общественных местах, например
в библиотеках или интернет-кафе.
1 Чтобы открыть меню состояния, проведите вниз от области уведомлений.
Если Wi-Fi не отображается, выберите
.
2 Выберите Wi-Fi и необходимое подключение Wi-Fi.
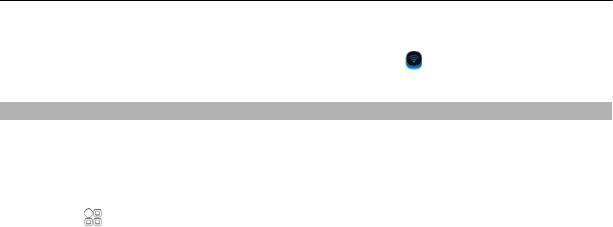
108 Связь
Закрытие подключения к сети Wi-Fi
Проведите вниз от области уведомлений и выберите
.
Определение способа подключения телефона к Интернету
Телефон автоматически выполняет поиск и подключается к доступной известной
сети, когда требуется подключение к сети. Выбор осуществляется на основании
настроек подключения, если не применяются специальные настройки
приложения.
Выберите
> Параметры и Связь > Параметры.
Использование мобильного соединения в режиме передачи данных
Выберите Мобильные данные > Вкл..
Использование мобильного соединения в режиме передачи данных за
границей
Выберите Разрешить моб. данные > Везде.
Использование мобильного подключения к Интернету при пребывании за
границей может привести к значительному повышению стоимости передачи
данных.
Можно также настроить телефон на использование
подключения для передачи
данных по каналу мобильной связи только при нахождении в домашней сети или
в своей стране.
Использование только подключения Wi-Fi
Выберите Мобильные данные > Откл..
Точка доступа может быть предназначена для мобильного подключения в
режиме передачи данных или подключения Wi-Fi.
Точки доступа можно упорядочить в списке назначений и определить порядок
приоритета в этом
списке.
Пример: Если точка доступа Wi-Fi обладает более высоким местом в списке
назначений, чем точка доступа для передачи данных по каналу мобильной связи,
телефон всегда будет сначала подключаться к точке доступа Wi-Fi, а затем к точке
доступа для передачи данных по каналу мобильной связи, если сеть Wi-Fi
недоступна.
Добавление новой точки доступа в список назначений
Выберите Сетевые пункты назначен. > Точка доступа.
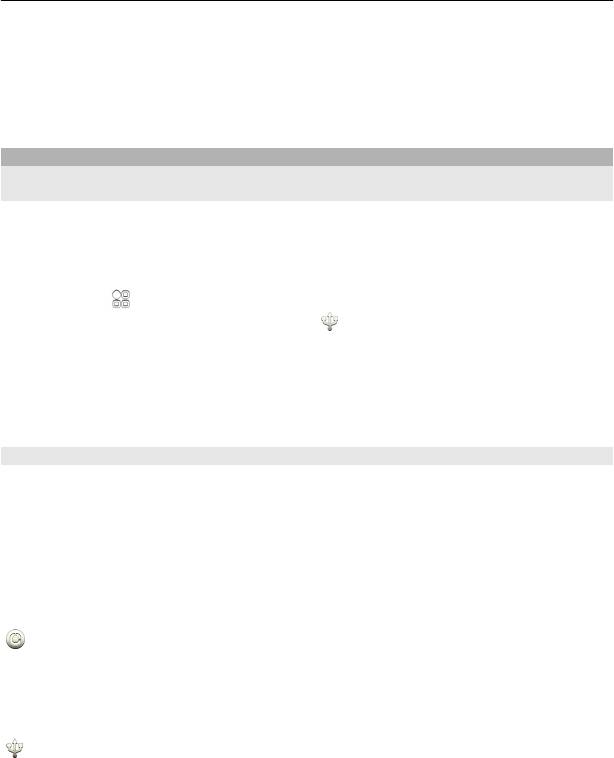
Связь 109
Изменение приоритета точки доступа в списке назначений Интернета
1 Выберите Сетевые пункты назначен. > Интернет.
2 Выберите и удерживайте нажатой точку доступа, а во всплывающем меню
выберите Изменить приоритет.
3 Коснитесь места в списке, в которое требуется переместить точку доступа.
Кабель USB для передачи данных
Копирование изображений или другого содержимого с телефона на компьютер
и наоборот
Для сохранения резервной копии и копирования изображений, видеоклипов и
другого содержимого с телефона на компьютер или наоборот можно
использовать USB-кабель для передачи данных.
1 Чтобы убедиться, что для функции Перед. м-файл. установлен режим USB,
выберите
> Параметры и Связь > USB > Перед. м-файл..
2 С помощью совместимого кабеля USB
для передачи данных подключите
телефон к совместимому компьютеру.
Телефон отображается на компьютере в качестве переносного устройства.
Если компьютер не поддерживает режим Перед. м-файл., используйте вместо
него режим Накопитель.
3 Для копирования содержимого используйте диспетчер файлов.
Изменение режима USB
Чтобы добиться наилучших результатов при копировании содержимого или
синхронизации телефона с компьютером, при подключении к другим устройствам
с помощью кабеля USB для передачи данных выбирайте правильный режим USB.
1 С помощью совместимого кабеля USB для передачи данных подключите
телефон к компьютеру.
2 На телефоне проведите вниз от области уведомлений.
3 Выберите USB и одну из
следующих функций:
Nokia Ovi Suite — Подключение телефона к совместимому компьютеру, на
котором установлено приложение Nokia Ovi Suite. В этом режиме можно
синхронизировать телефон с программой Nokia Ovi Suite и использовать другие
функции пакета программ Nokia Ovi Suite.
Этот режим автоматически включается при открытии приложения Nokia Ovi Suite.
Накопитель — Подключение телефона к совместимому компьютеру, на
котором нет приложения Nokia Ovi Suite. Телефон будет определен как USB-
устройство флэш-памяти. Можно подключить телефон к домашней или
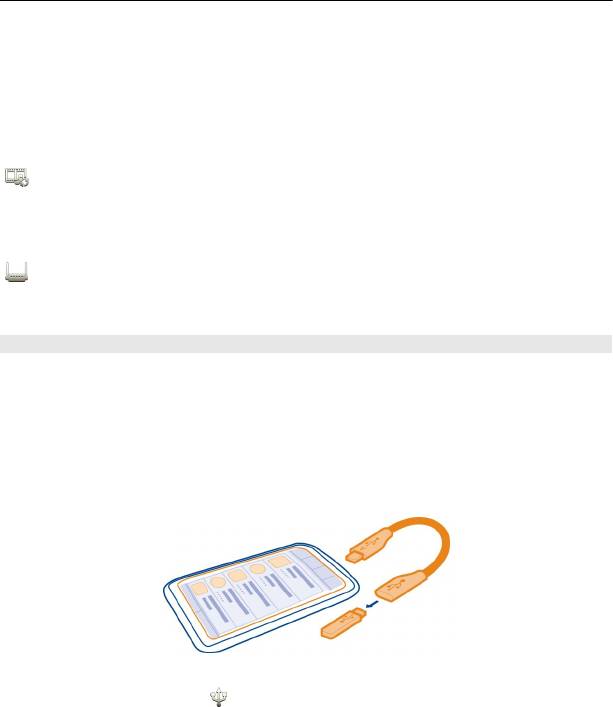
110 Связь
автомобильной стереосистеме или другим устройствам с разъемом для USB-
накопителя.
При подключении к компьютеру в этом режиме некоторые приложения телефона
могут быть недоступны.
Нельзя получить доступ к карте памяти и запоминающему устройству,
установленным в данном телефоне, с другого устройства.
Перед. м-файл. — Подключение телефона к совместимому компьютеру, на
котором нет приложения Nokia Ovi Suite. В этом режиме следует передавать
музыкальные файлы, защищенные с помощью технологии DRM (цифровое
управление правами). Кроме того, в этом режиме можно подключать устройство
к некоторым домашним развлекательным системам и принтерам.
Телефон как модем — Подключение телефона к совместимому компьютеру
для использования в качестве беспроводного модема. Компьютер подключается
к Интернету автоматически.
Подключение запоминающего устройства USB
Благодаря адаптеру USB On-The-Go (OTG), можно подключать телефон к
совместимой карте памяти USB и жесткому диску. Например, можно сохранить
фотографии на карте памяти USB без подключения к компьютеру.
Подключение карты памяти
1 Подсоедините конец micro-USB мобильного адаптера USB OTG (продается
отдельно) к разъему micro-USB телефона.
2 Подсоедините карту памяти к мобильному адаптеру USB OTG.
Открывается приложение Файлы, в котором карта памяти отображается как
запоминающее устройство .
Копирование файла
В приложении Файлы выберите и удерживайте файл, который необходимо
скопировать, а во всплывающем меню выберите необходимую функцию и
конечную память и папку.
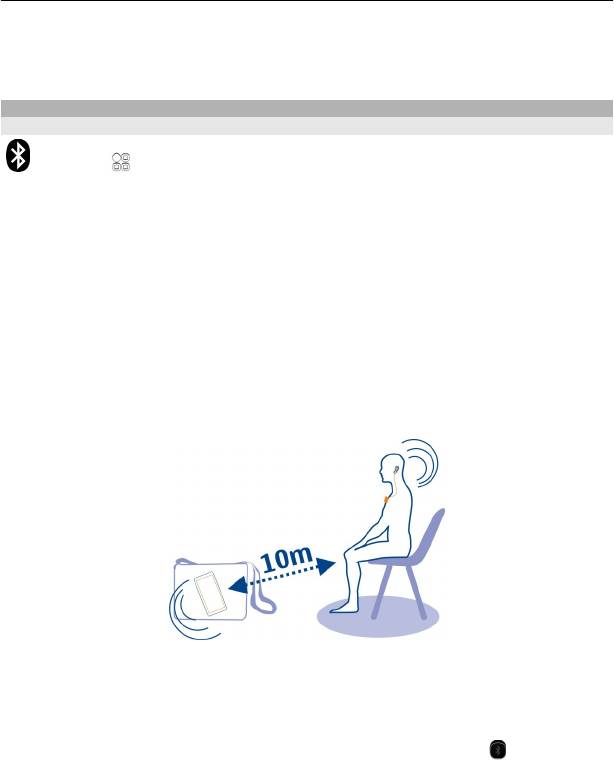
Связь 111
При подключении жесткого диска, которому требуется питание, превышающее
возможности телефона, отображается сообщение об ошибке. Необходимо
подключить к этому жесткому диску внешний источник питания.
Bluetooth
Канал связи Bluetooth
Выберите > Параметры > Связь > Bluetooth.
Можно установить беспроводное подключение к другим совместимым
устройствам, например к телефонам, компьютерам, мини-гарнитурам и
автомобильным комплектам.
Данное подключение можно использовать для передачи элементов с телефона,
копирования файлов с совместимого ПК и печати файлов на совместимом
принтере.
В устройствах с поддержкой технологии беспроводной связи Bluetooth для
передачи информации используются радиоволны,
поэтому прямая видимость
между ними не требуется. Обязательным является следующее условие:
устройства должны находиться на расстоянии не более 10 м друг от друга.
Однако соединение может нарушить наличие препятствий (например стен), а
также помехи от других электронных устройств.
Когда телефон заблокирован, возможны только подключения к разрешенным
устройствам.
Совет. Подключениями Bluetooth также можно управлять в меню состояния.
Чтобы открыть меню состояния, проведите вниз от области уведомлений и
выберите Bluetooth. Если Bluetooth не отображается, выберите
.
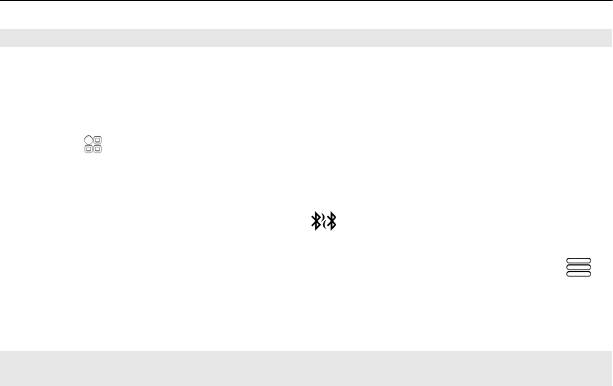
112 Связь
Подключение к беспроводной мини-гарнитуре
Использование беспроводной гарнитуры позволяет отвечать на вызовы, не
держа телефон в руке, благодаря чему Вы можете освободить руки, чтобы,
например, продолжать работать на компьютере во время разговора.
Беспроводные мини-гарнитуры приобретаются отдельно.
Выберите
> Параметры > Связь > Bluetooth.
1 Для включения канала связи Bluetooth выберите Bluetooth > Включен
2 Включите мини-гарнитуру.
3 Откройте вкладку Сопряжен. устр-ва
.
4 Выберите мини-гарнитуру.
Если мини-гарнитура не отображается в списке, для ее поиска выберите
>
Новое сопряж. устройство.
5 Может потребоваться ввод кода доступа. Более подробные сведения см. в
руководстве по эксплуатации мини-гарнитуры.
Отправка изображения или другого содержимого на другое устройство по
каналу связи Bluetooth
Для передачи изображений, видеоклипов, визитных карточек, записей
календаря и иного содержимого на совместимые устройства друзей или на
компьютер можно использовать канал связи Bluetooth.
Одновременно можно установить несколько соединений Bluetooth. Например,
если подключена совместимая мини-гарнитура, одновременно можно также
передавать файлы на другое совместимое устройство
.
1 Выберите и удерживайте элемент, например изображение. Во всплывающем
меню выберите Отправить > По каналу Bluetooth.
2 Выберите устройство для подключения. Если необходимое устройство не
отображается, для его поиска выберите Новый поиск. При поиске
отображаются устройства, которые используют функцию Bluetooth и
находятся в доступном диапазоне.
3 Если для подключения к другому устройству требуется код доступа, введите
его
. На обоих устройствах должен быть введен заданный Вами код доступа.
В некоторых устройствах используется фиксированный код доступа. Более
подробные сведения см. в руководстве по эксплуатации другого устройства.
Код доступа действителен только для текущего подключения.
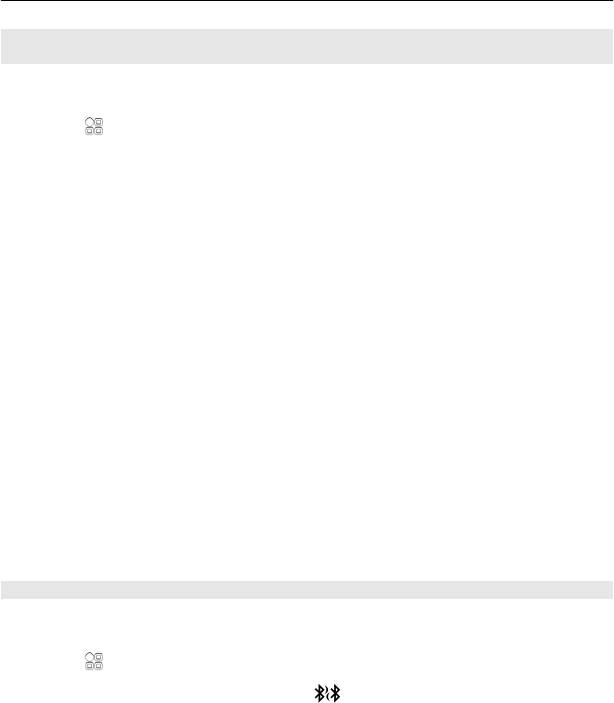
Связь 113
Подключение автомобильного комплекта с использованием режима
удаленного доступа к SIM-карте
В режиме удаленного доступа к SIM-карте установленную в телефоне SIM-карту
можно использовать через совместимый автомобильный комплект.
Выберите
> Параметры > Связь > Bluetooth.
Перед включением режима удаленного доступа к SIM-карте необходимо
выполнить сопряжение телефона и аксессуара. Запустите функцию сопряжения
автомобильного комплекта.
1 Для включения функции Bluetooth выберите Bluetooth > Включен.
2 Для включения режима удаленного доступа к SIM-карте выберите
Удаленнный доступ к SIM > Включен
3 Включите функцию Bluetooth автомобильного комплекта.
Если режим удаленного доступа к SIM-карте включен,
на главном экране
устройства отображается Удаленнный доступ к SIM. Соединение с беспроводной
сетью отключается, и Вы не сможете воспользоваться услугами или функциями
SIM-карты, которые требуют подключения к сотовой сети.
Для совершения вызовов в режиме удаленного доступа к SIM-карте необходимо
использовать совместимый подключенный аксессуар, например, автомобильный
комплект.
В этом режиме устройство можно использовать только
для вызова службы
экстренной помощи.
Выключение режима удаленного доступа SIM
Нажмите клавишу включения и выберите Выйти из удален. SIM.
Блокировка устройства
Можно запретить устройствам подключаться по каналу Bluetooth к Вашему
телефону.
Выберите
> Параметры > Связь > Bluetooth.
Перейдите на вкладку Сопряжен. устр-ва
, выберите и удерживайте
устройство, которое необходимо заблокировать, и во всплывающем меню
выберите Заблокировать.
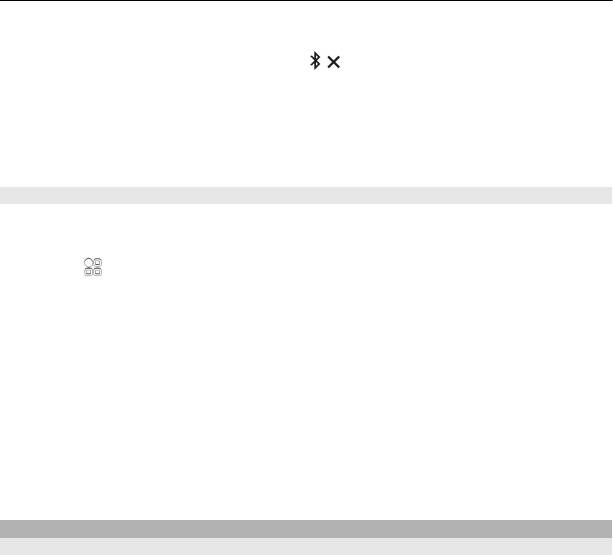
114 Связь
Удаление устройства из списка заблокированных
Перейдите на вкладку Заблокир. устр-ва
, выберите и удерживайте
устройство, которое необходимо удалить из списка, и во всплывающем меню
выберите Удалить.
В случае отклонения запроса на сопряжение от другого устройства выдается
запрос о добавлении устройства в список заблокированных.
Защита телефона
Если в телефоне включена функция Bluetooth, можно управлять обнаружением
телефона и подключением к нему.
Выберите
> Параметры > Связь > Bluetooth.
Запрет на обнаружение телефона
Выберите Доступность телефона > Скрыт.
Если телефон скрыт, другие устройства не могут обнаружить его. Однако
сопряженные устройства по-прежнему могут подключаться к данному телефону.
Отключение функции Bluetooth
Выберите Bluetooth > Отключен.
Не выполняйте сопряжение и не принимайте запросы на подключение от
неизвестного устройства. Это помогает защитить телефон от
вредоносного
содержимого.
NFC
О технологии NFC
Благодаря технологии Near Field Communication (NFC) подключение и обмен
данными становятся простыми и удобными. Беспроводное подключение
телефонов и аксессуаров Nokia, поддерживающих NFC, осуществляется при их
прикосновении друг к другу.
Технология NFC позволяет:
• передавать содержимое между двумя телефонами Nokia,
поддерживающими NFC;
• подключать аксессуары, совместимые с Bluetooth и поддерживающие NFC,
например мини-гарнитуры или беспроводной громкоговоритель;
• играть в игры совместно с другими
владельцами телефонов Nokia,
поддерживающих NFC.
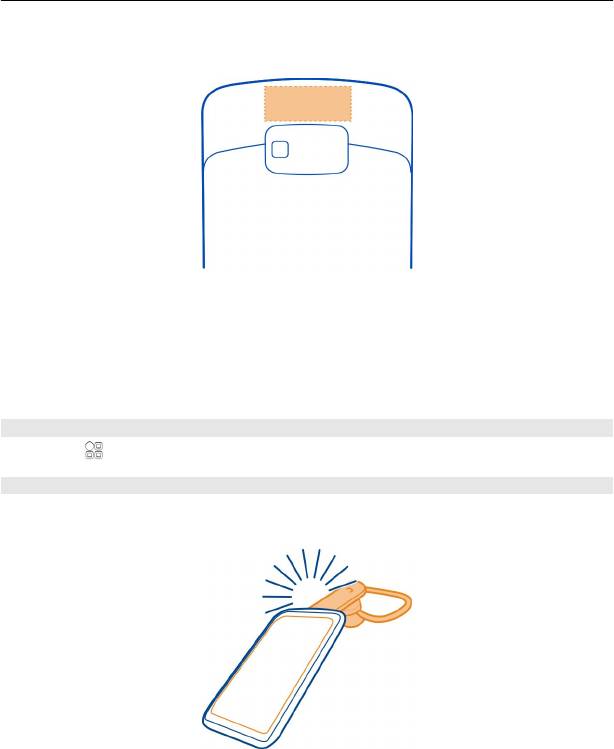
Связь 115
Область NFC расположена на задней панели телефона над камерой. Касайтесь
других телефонов или аксессуаров областью NFC.
NFC можно использовать, если экран телефона включен.
Для получения дополнительной информации см. учебные видеоклипы об NFC на
телефоне.
Совет. Можно загрузить дополнительное содержимое, поддерживаемое NFC, из
магазина Nokia.
Включение NFC
Выберите
> Параметры и Связь > NFC > NFC > Включено
Подключение аксессуара Bluetooth с помощью NFC
Коснитесь области NFC на аксессуаре областью NFC на телефоне, затем выберите
Да.
Отключение аксессуара
Коснитесь области NFC аксессуара еще раз.
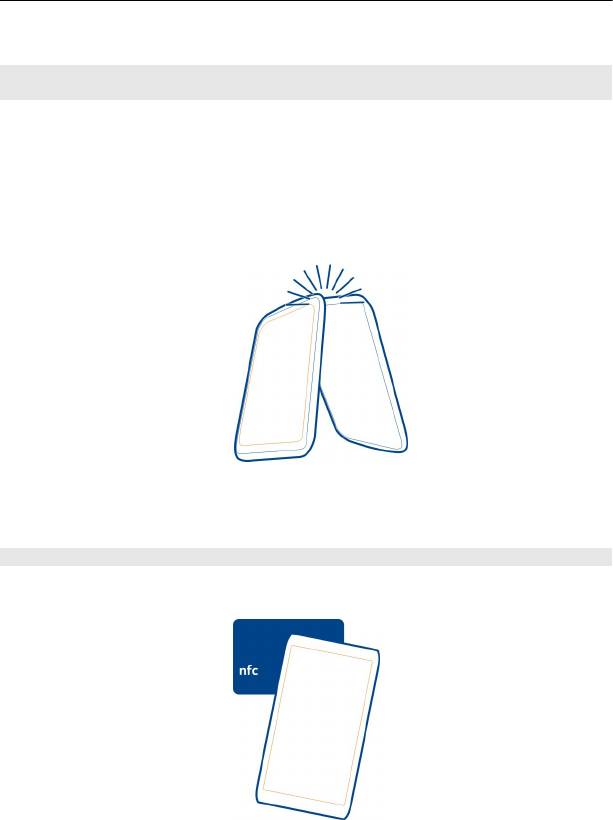
116 Связь
Дополнительную информацию см. в руководстве по эксплуатации аксессуара.
Передача изображения или другого содержимого на другой телефон Nokia,
поддерживающий NFC
При прикосновении к другому телефону Nokia, поддерживающему NFC, можно
осуществлять обмен фотографиями, видеофайлами, контактами и данными «Моя
карта».
Обмен изображениями
1 Выберите изображение в приложении Галерея.
2 Коснитесь областью NFC своего телефона области NFC другого телефона.
Изображение передается по Bluetooth.
Расположение области NFC может отличаться. Дополнительную информацию см.
в руководстве пользователя другого телефона.
Доступ к интернет-службе с помощью NFC
При прикосновении областью NFC на телефоне к метке NFC, содержащей
интернет-адрес, в интернет-браузере телефона открывается сайт.
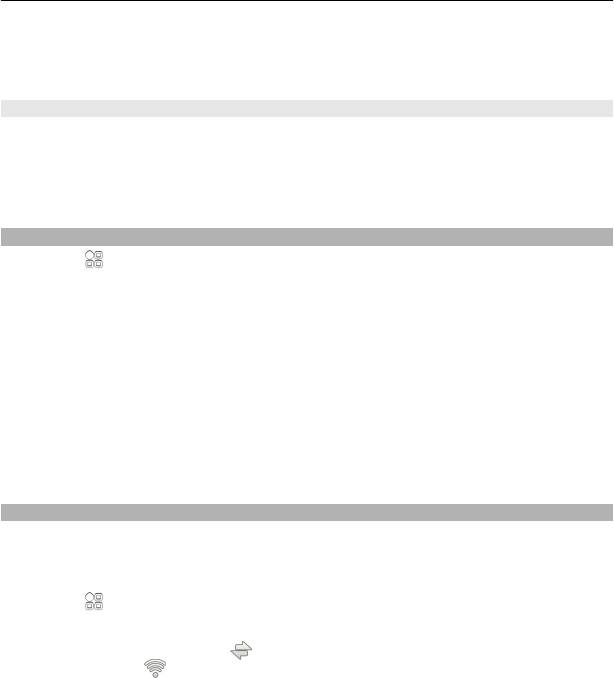
Связь 117
Совет. Метки NFC могут также содержать информацию, например номер
телефона или визитную карточку. При отображении номера телефона в рекламе,
поддерживающей NFC, коснитесь метки, чтобы позвонить по номеру.
Игры с друзьями с помощью NFC
Хотите играть с друзьями с помощью Tippit? Если у Вас и у Вашего друга есть
телефоны Nokia, поддерживающие NFC, можно играть друг с другом в игры.
1 Откройте игру, поддерживающую NFC.
2 Следуйте инструкциям игры.
Подключения VPN
Выберите
> Параметры и Связь > Параметры > VPN
Для просмотра данных в интранете своей компании или для удаленного доступа
к своим рабочим сообщениям электронной почты Вам потребуется подключение
к виртуальной частной сети (VPN).
Политики VPN определяют, как шифруются данные и как компания выполняет
аутентификацию телефона. Для настройки VPN-клиента, сертификатов и политик
обратитесь в ИТ-отдел своей компании. После
установки политики способ
подключения VPN автоматически добавляется в назначении интранета.
Для получения дополнительной информации выполните поиск слов «мобильная
виртуальная частная сеть» или «мобильная VPN» по адресу www.nokia.com/
support.
Закрытие сетевого подключения
Если подключение к Интернету используется несколькими приложениями, можно
воспользоваться приложением Диспетч. подключ. для закрытия некоторых или
всех сетевых подключений.
Выберите
> Параметры и Связь > Диспетчер подключен..
На экране активных подключений в режиме передачи данных отображаются
текущие подключения к сети.
указывает на мобильное соединение в режиме
передачи данных,
— на подключение к сети Wi-Fi.
Выберите и удерживайте подключение, а во всплывающем меню выберите
Разъединить.
Просмотр информации о подключении
Выберите и удерживайте подключение, а во всплывающем меню выберите
Информация.
Оглавление
- Содержание
- Техника безопасности
- Начало работы
- Использование основных функций
- Настройка устройства
- Телефон
- Контакты
- Сообщения
- Почта
- Интернет
- Социальные сети
- Камера
- Изображения и видеоклипы
- Видеоклипы и ТВ
- Музыка и аудио
- Карты
- Управление временем
- Офис
- Связь
- Управление телефоном
- Поиск дополнительной информации
- Информация о продукте и сведения о безопасности
- Информация об авторских правах и другие уведомления
- Алфавитный указатель






