Nokia 700 Silver/White: Настройка устройства
Настройка устройства: Nokia 700 Silver/White
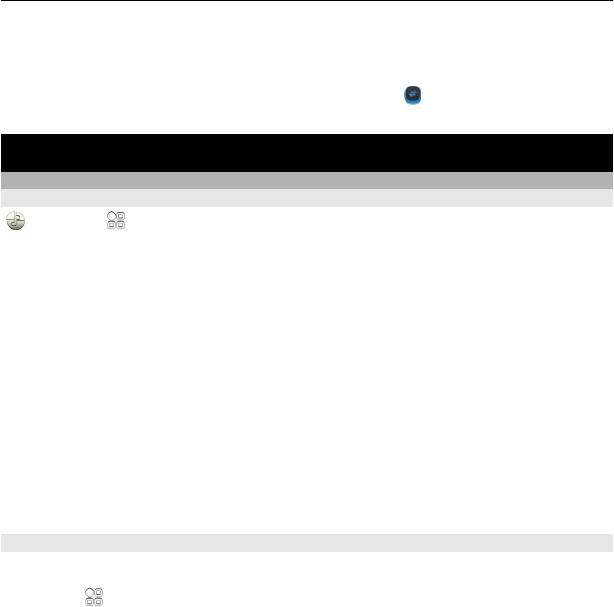
Настройка устройства 31
Установка подключения для передачи данных по каналу мобильной связи
(GPRS или 3G) только в случае необходимости
Чтобы закрыть подключение для передачи данных по каналу мобильной связи,
проведите вниз от области уведомлений и выберите
.
Настройка устройства
Режимы
О режимах
Выберите > Параметры > Режимы.
Ждете звонка, но не хотите, чтобы был слышен звуковой сигнал? Различные
настройки телефона объединены в группы (режимы), которые позволяют
настроить телефон для различных ситуаций и условий работы. Также можно
создавать собственные режимы.
Настроить режимы можно следующим образом:
• Изменить сигнал вызова и сигналы уведомления о сообщении.
• Изменить громкость сигнала вызова
и сигнала нажатия клавиш.
• Отключить сигналы нажатия клавиш и уведомлений.
• Включить вибросигналы.
• Настроить произнесение имени вызывающего абонента.
Совет. Хотите быстро получить доступ к режимам? Добавьте виджет режимов на
главный экран.
Индивидуальная настройка мелодии вызова и других сигналов
Можно настроить звуковые сигналы телефона для каждого режима.
Выберите
> Параметры > Режимы.
Выберите режим, Настроить и необходимую функцию.
Совет. Чтобы загрузить дополнительные мелодии в магазине Nokia, выберите
Скачать мелодии. Дополнительные сведения см. по адресу www.nokia.com/
support.
Совет. Чтобы установить любимую композицию из музыкального проигрывателя
в качестве мелодии сигнала вызова, выберите Композиции.
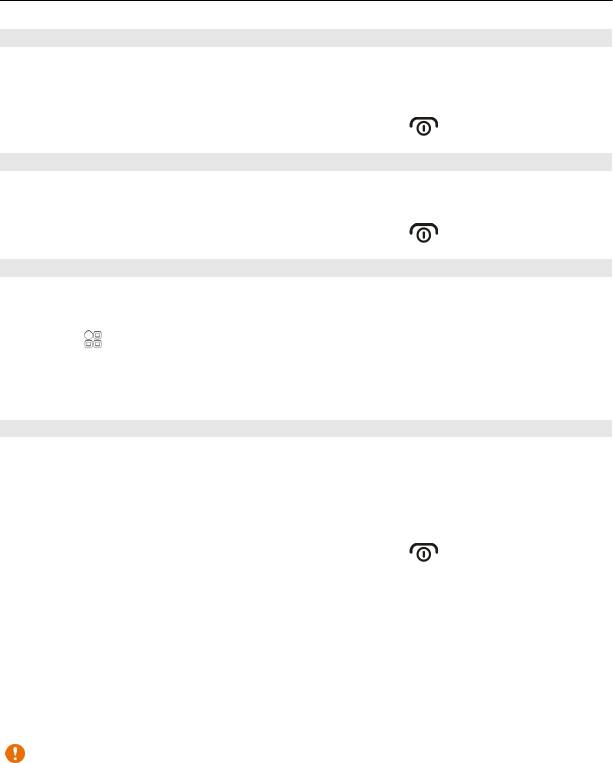
32 Настройка устройства
Отключение звука телефона
Если включить режим «Без звука», звук всех мелодий звонка и уведомлений будет
отключен. Включите данный режим, например, когда находитесь в кинотеатре
или на встрече.
Нажмите и удерживайте нажатой клавишу включения
и выберите Без звука
Изменение режима для встреч
Если включен режим для встреч, телефон издает один тихий сигнал вместо
мелодии.
Нажмите и удерживайте нажатой клавишу включения
и выберите Встреча
Установка режима с учетом времени
Можно включить режим на определенное время, по истечении которого
включится предыдущий режим.
Выберите
> Параметры > Режимы.
1 Выберите требуемый режим, а затем выберите На время.
2 Укажите время, через которое действие режима должно завершиться.
Использование телефона в автономном режиме
В местах, в которых не следует выполнять или принимать вызовы, можно по-
прежнему пользоваться календарем, списком контактов и автономными играми,
если включить автономный режим. Выключайте телефон в местах, в которых
запрещено использование мобильных телефонов, а также в местах, в которых он
может вызвать помехи или быть опасным.
Нажмите и удерживайте нажатой клавишу включения и выберите
Автономный
Если включен автономный режим, соединение с сотовой сетью закрывается. Все
радиочастотные сигналы между телефоном и сотовой сетью блокируются. При
попытке отправить сообщение оно помещается в папку "Исходящие" и
отправляется только при включении другого режима.
Телефон может также использоваться без SIM-карты. Выключите телефон и
извлеките SIM-карту. При включении устройства активируется автономный
режим
.
Важное замечание: В режиме "Автономный" устройство невозможно
использовать для посылки и приема вызовов, а также для работы с другими
функциями, требующими подключения к сотовой сети. Сохраняется возможность
вызова службы экстренной помощи, номер которой запрограммирован в памяти
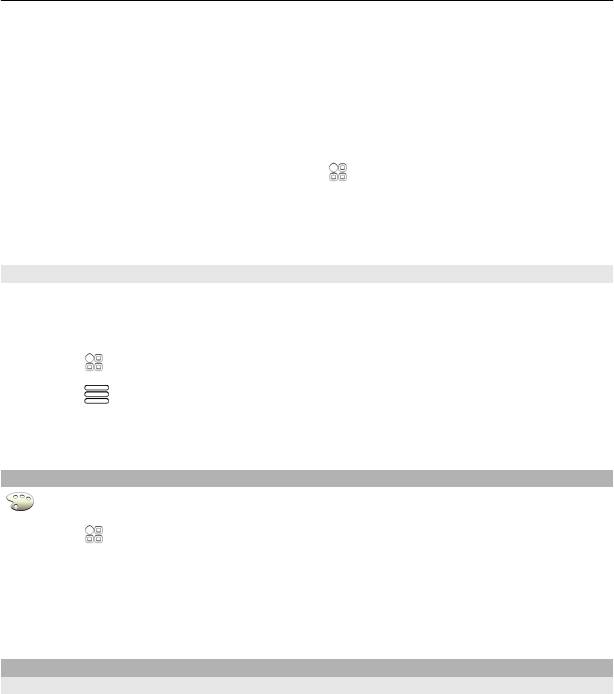
Настройка устройства 33
устройства. Для совершения вызовов необходимо сначала выбрать другой
профиль.
Автономный режим позволяет подключиться к сети Wi-Fi, например, для чтения
сообщений электронной почты или просмотра интернет-страниц. Можно также
использовать Bluetooth.
Если функция NFC включена, она остается включенной и в автономном режиме.
Чтобы выключить функцию NFC, выберите
> Параметры и Связь > NFC >
NFC > Отключено.
Помните о необходимости соблюдения всех применимых требований техники
безопасности.
Создание нового режима
Как добиться того, чтобы телефон был удобен для использования на работе, на
учебе и дома? Можно создать новые режимы для различных ситуаций и назвать
их соответствующим образом.
Выберите
> Параметры > Режимы.
Выберите
> Создать и задайте параметры режима.
Совет. Можно назначить мелодию сигнала вызова специально для данного
режима. Выберите Мелодия звонка.
Изменение темы
Можно изменить цвета и внешний вид дисплея.
Выберите
> Параметры > Темы.
Выберите Обычные и тему.
Совет. Для загрузки дополнительных тем в магазине Nokia выберите Скачать
темы. Для получения дополнительных сведений о магазине Nokia перейдите по
адресу www.nokia.com/support.
Главный экран
О главном экране
На главном экране можно выполнять следующие действия:
• Просматривать уведомления о пропущенных вызовах и полученных
сообщениях.
• Открывать избранные приложения.
• Управлять приложениями, например музыкальным проигрывателем.
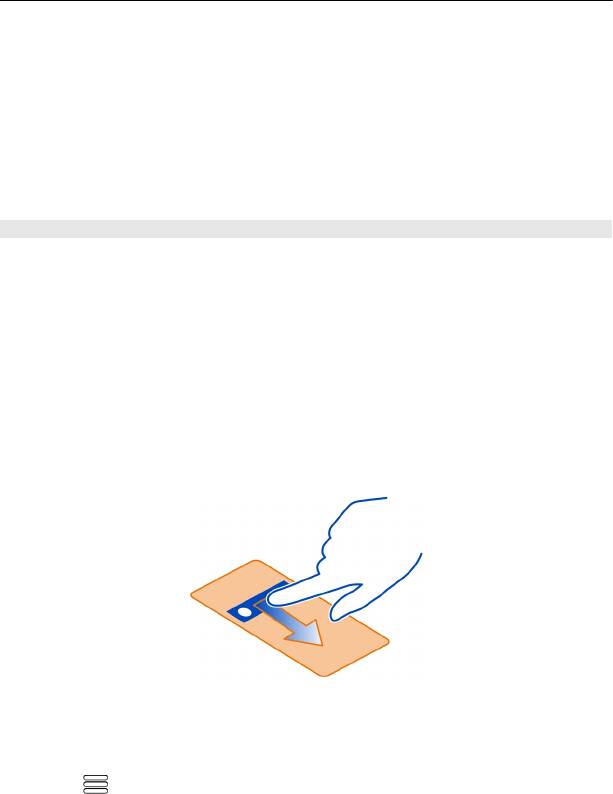
34 Настройка устройства
• Добавлять ссылки для различных функций, например для создания
сообщений.
• Просматривать избранные контакты и быстро выполнять вызов или
передавать сообщения им
Можно использовать несколько главных экранов, например для использования
на работе и дома.
Элементы главного экрана являются интерактивными. Например, если выбрать
часы, откроется соответствующее приложение.
Настройка главного экрана
Хотите установить в качестве фонового рисунка главного экрана любимый
пейзаж или семейную фотографию? Можно изменить фоновый рисунок и порядок
элементов каждого главного экрана по своему вкусу.
Изменение фонового рисунка
Коснитесь свободной области на главном экране и удерживайте палец, затем во
всплывающем меню выберите Изменить фон. рис..
Совет. Загрузите дополнительные фоновые
рисунки из магазина Nokia.
Дополнительные сведения см. по адресу www.nokia.com/support.
Переупорядочение элементов на главном экране
Коснитесь и удерживайте элемент, затем перетащите его в новое место.
Совет. Можно перетаскивать элементы между разными главными экранами.
Добавление нового главного экрана
Выберите
> Добавить главный экран.
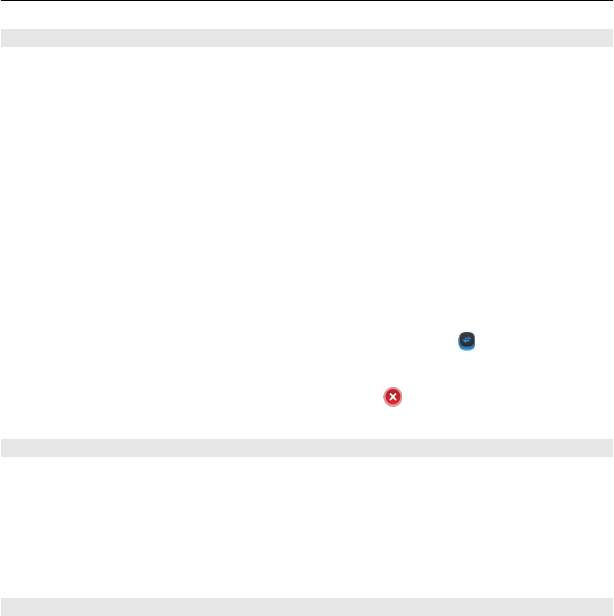
Настройка устройства 35
Добавление виджета на главный экран
Вас интересует прогноз погоды на сегодня или самые актуальные новости?
Можно добавить на главный экран мини-приложения (виджеты), чтобы сразу
видеть всю необходимую информацию.
Коснитесь пустой области на главном экране и удерживайте палец, затем во
всплывающем меню выберите Добавить виджет и укажите виджет.
Виджет может расширять возможности
соответствующего приложения, а также
изменять принцип его работы.
Совет. Можно загрузить дополнительные виджеты в магазине Nokia.
При использовании этих служб или загрузке содержимого могут передаваться
большие объемы данных, передача которых тарифицируется.
Некоторые экранные виджеты могут подключаться к Интернету автоматически.
Чтобы запретить им это делать, отключите мобильный канал передачи данных.
Прокрутите экран вниз из
области уведомлений и выберите .
Удаление виджета с главного экрана
Выберите и удерживайте виджет, затем выберите
.
Добавление ссылки на главный экран
Знаете ли Вы, что можно создать ссылки на наиболее часто используемые
приложения и функции? Можно добавлять ссылки на приложения или действия,
например составление сообщения.
Коснитесь пустой области на главном экране и удерживайте палец, затем во
всплывающем меню выберите Добавить ссылку и укажите приложение или
действие.
Переключение между главными экранами
Может быть установлено несколько главных экранов. Например, можно создать
отдельные главные экраны для использования на работе и дома и настроить для
них различное содержимое.
Для перехода к другому главному экрану проведите пальцем по экрану влево или
вправо.
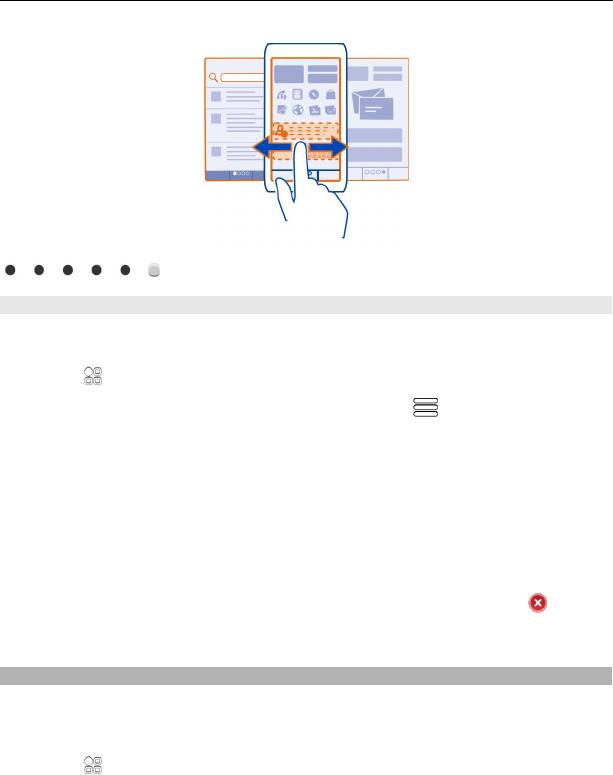
36 Настройка устройства
указывает текущий главный экран.
Добавление важных контактов на главный экран
Добавьте наиболее важные контакты на главный экран для обеспечения
возможности быстрого вызова этих контактов или передачи им сообщений.
Выберите
> Контакты.
Выберите контакт, сохраненный в памяти телефона, и
> Добавить на главн.
экран.
Вызов контакта
На главном экране выберите контакт и нажмите клавишу вызова. Если контакт
имеет несколько номеров, выберите необходимый номер.
Передача сообщения контакту
На главном экране выберите контакт и Сообщение.
Удаление контакта с главного экрана
На главном экране выберите и удерживайте контакт, затем выберите
.
Контакт удаляется с главного экрана, но остается в списке контактов.
Упорядочение приложений
Хотите быстрее находить наиболее часто используемые приложения? В главном
меню можно упорядочить приложения с помощью папок, скрыв редко
используемые приложения.
Выберите
.
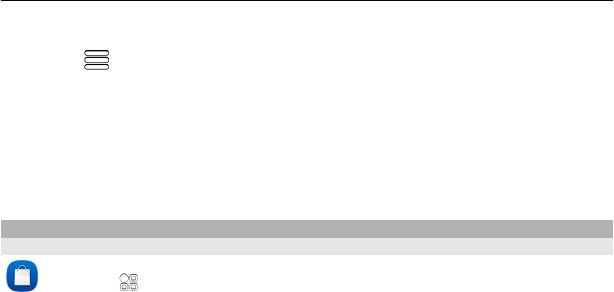
Настройка устройства 37
Создание новой папки
Выберите
> Новая папка.
Перемещение приложения в папку
Выберите и удерживайте приложение, а во всплывающем меню выберите
Переместить в папку и новую папку.
Совет. Для перетаскивания приложений и папок в меню коснитесь экрана и
удерживайте палец, затем во всплывающем меню выберите Упорядочить.
Mагазин Nokia
О службе «Магазин Nokia»
Выберите > Магазин и выполните вход с использованием учетной
записи Nokia.
А Вы знали, что можно настроить телефон с помощью дополнительных
приложений? Или загружать игры, в том числе и бесплатно? Посетите магазин
Nokia, чтобы найти новейшее содержимое, которое разработано специально для
Вашего телефона.
Можно загружать следующие компоненты:
• Игры
• Приложения
• Видеоклипы
• Темы и фоновые рисунки
• Мелодии
звонка
Можно также получать содержимое с учетом своих вкусов и местоположения.
Чтобы выполнить загрузку из магазина Nokia, необходима учетная запись Nokia.
При выполнении входа Вам предлагается содержимое, совместимое с
используемым телефоном.
Можно выполнить поиск содержимого и загрузить его непосредственно на
телефон или просмотреть магазин Nokia на совместимом компьютере и передать
ссылки на содержимое в виде текстового
сообщения на телефон.
Некоторые объекты бесплатны, другие можно купить с помощью кредитной
карты или через телефонный счет. Доступность способов оплаты зависит от
страны проживания и поставщика сетевых услуг.
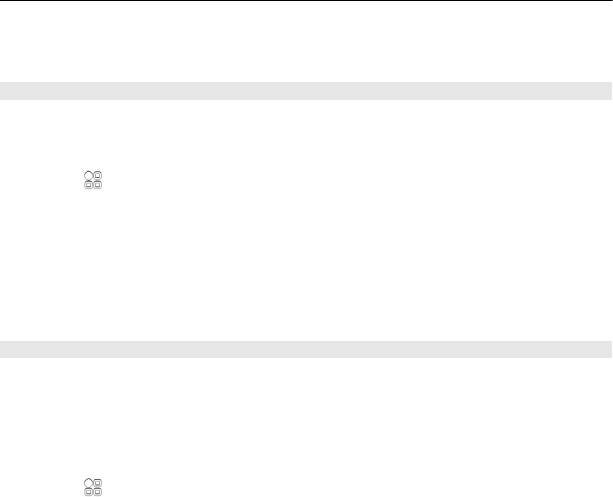
38 Настройка устройства
Для получения дополнительных сведений о магазине Nokia перейдите по адресу
www.nokia.com/support.
Поиск в магазине Nokia
Узнайте о новых и наиболее часто загружаемых приложениях или играх и
элементах, рекомендованных для Вашего телефона. Можно просматривать
различные категории или осуществлять поиск определенного элемента.
Выберите
> Магазин и войдите в учетную запись Nokia.
1 Выберите Меню > Поиск.
2 Введите искомые слова в поле поиска, затем выберите Поиск.
При просмотре элемента отображаются также похожие элементы.
Совет. Чтобы увидеть мнения остальных об элементе, выберите элемент. Также
можно посмотреть описание, цену и размер загружаемого файла.
Загрузка игры, приложения или другого объекта
Загрузите бесплатно игры, приложения, видеоклипы или оплатите покупку
содержимого для телефона. В службе «Магазин Nokia» можно найти содержимое,
предназначенное специально для телефона.
Доступность способов оплаты зависит от страны проживания и поставщика
сетевых услуг.
Выберите
> Магазин и выполните вход с использованием учетной записи
Nokia.
1 Выберите объект.
2 Если у объекта есть цена, выберите Купить. Если объект предоставляется
бесплатно, выберите Загрузить.
3 Оплату можно произвести с помощью кредитной или дебетовой карты или,
если такая возможность существует, посредством счетов за телефон.
Чтобы сохранить сведения о карте в учетной записи Nokia,
выберите
Сохранить данные этой карты в учетной записи Nokia..
Если сведения о карте уже сохранены, то для использования другого способа
оплаты выберите Изменить информацию об оплате.
4 Чтобы получить квитанцию о покупке для кредитной или дебетовой карты,
выберите или введите адрес электронной почты.
5 Выберите Подтвердить.
6 После завершения загрузки можно открыть или просмотреть
объект или
продолжить поиск содержимого. От типа содержимого зависит место
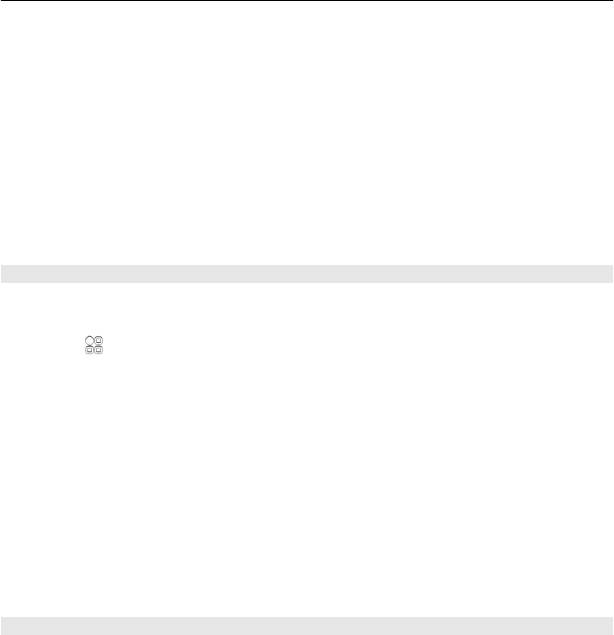
Настройка устройства 39
сохранения элемента в телефоне. Чтобы изменить место сохранения по
умолчанию, выберите Учетная запись > Параметры установки и требуемый
тип памяти.
Совет. Используйте соединение Wi-Fi для загрузки файлов большого размера,
таких как игры, приложения или видеоклипы.
Совет. Чтобы не вводить сведения о платежной карте каждый раз при покупке
объектов в службе «Магазин Nokia», сохраните сведения в
учетной записи Nokia.
Можно добавить несколько платежных карт и выбирать одну из них при оплате
покупок.
Для получения дополнительных сведений об объекте обратитесь к его издателю.
Просмотр очередей загрузки
Во время загрузки элемента можно продолжать поиск другого содержимого и
добавлять элементы в очередь загрузки.
Выберите
> Магазин и войдите в учетную запись Nokia.
Выберите Учетная запись.
Состояние текущих загружаемых элементов отображается в разделе Новые
загрузки. Одновременно загружается только один элемент, а остальные
элементы находятся в состоянии ожидания в очереди загрузки.
Загруженные ранее элементы отображаются в разделе Мое содержимое.
Совет. Если необходимо, например, временно закрыть подключение Wi-Fi,
выберите загружаемый элемент
и на экране сведений выберите Пауза.Для
возобновления загрузки выберите Возобнов.. Приостанавливайте ожидающие
элементы по отдельности.
В случае сбоя загрузки можно загрузить элемент повторно.
Создание отзыва
Вы хотите обменяться мнениями об объекте с другими пользователями
магазина Nokia? Напишите свой отзыв и оцените объект.
Можно помещать по одному отзыву на объект, который Вы загрузили.
1 Выберите объект и выберите Отзыв.
2 Напишите свой отзыв, оцените объект и выберите Добавить отзыв.
Если необходимо изменить отзыв, выберите Изменить отзыв.
3 Для
публикации отзыва выберите Передать.
Оглавление
- Содержание
- Техника безопасности
- Начало работы
- Использование основных функций
- Настройка устройства
- Телефон
- Контакты
- Сообщения
- Почта
- Интернет
- Социальные сети
- Камера
- Изображения и видеоклипы
- Видеоклипы и ТВ
- Музыка и аудио
- Карты
- Управление временем
- Офис
- Связь
- Управление телефоном
- Поиск дополнительной информации
- Информация о продукте и сведения о безопасности
- Информация об авторских правах и другие уведомления
- Алфавитный указатель






