Nokia 6720 Classic: 15. Офисные приложения
15. Офисные приложения: Nokia 6720 Classic
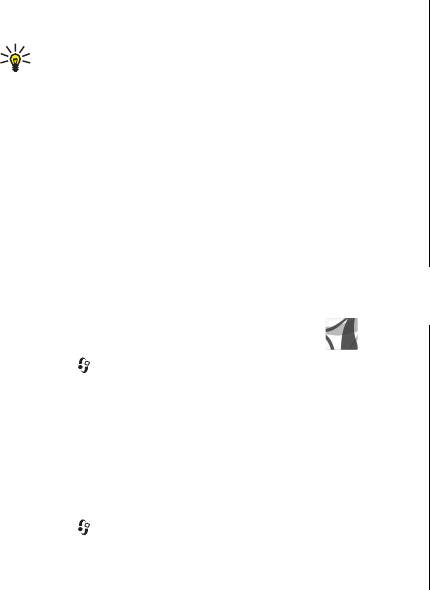
самопроизвольно включается и начинает подавать
Для настройки времени или даты выберите Время или
звуковой сигнал.
Дата.
Совет. Чтобы задать время, по прошествии
Для изменения типа часов, которые отображаются в
которого снова подается звуковой сигнал, если
режиме ожидания, выберите Тип часов >
задан повтор сигнала, выберите Функции >
Аналоговые или Цифровые.
Параметры > Период повтора.
Для включения автоматического обновления времени,
Для отмены сигнала выберите Функции > Удалить
даты и часового пояса по сигналам сотовой сети (услуга
сигнал.
сети) выберите Автообновлен. времени > Вкл..
Для изменения настроек даты и времени, а также типа
Для изменения сигнала будильника выберите Сигнал
часов выберите Функции > Параметры.
будильника.
Параметры времени
Выберите Функции > Параметры.
15. Офисные приложения
предлагаемые слова для перевода. Чтобы перевести
Программа просмотра PDF
слово, выберите его в списке.
Выберите > Приложен. > Органайз. > Adobe PDF.
Выберите Функции и одну из следующих функций:
С помощью средства чтения PDF на дисплее устройства
● Прослушать — прослушивание выделенного слова.
можно просматривать документы PDF, выполнять поиск
● История — поиск предыдущих слов, переведенных за
текста в этих документах, изменять настройки, например
текущий сеанс.
уровень увеличения и режимы просмотра страниц, а
● Языки — изменение исходного или целевого языка.
также отправлять файлы PDF по электронной почте.
● Языки — можно загружать языки из Интернета или
удалять их из словаря. Удаление английского языка
из
Словарь
словаря не предусмотрено. Помимо английского языка
Выберите > Приложен. > Органайз. > Словарь.
можно установить два дополнительных языка.
● Произнести — изменение настроек голоса. Можно
Для перевода слов с одного языка на другой введите текст
изменять скорость и громкость голоса.
в поле поиска. При вводе текста отображаются
© 2009 Nokia. Все права защищены.58
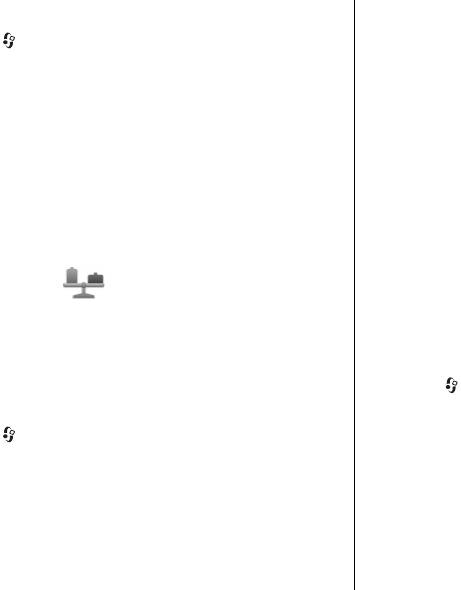
2. По умолчанию используется название валюты
О пакете Quickoffice
"Иностранная". Для переименования валюты
Выберите > Приложен. > Органайз. >
выберите Функции > Переименовать валюту.
Quickoffice.
3. Добавьте обменные курсы для валют и выберите
В состав пакета Quickoffice входят продукты Quickword
Готово.
для документов Microsoft Word, Quicksheet для
4. В другом поле единиц выберите валюту, в которую
электронных таблиц Microsoft Excel, Quickpoint для
выполняется преобразование.
презентаций Microsoft PowerPoint и Quickmanager для
приобретения программного обеспечения. С помощью
5. В первом поле количества введите число, которое
пакета Quickoffice можно просматривать документы
необходимо преобразовать. В другом поле количества
Microsoft Office 2000, XP и 2003 (форматы файлов DOC, XLS
автоматически отображается преобразованное
и PPT). В версии Quickoffice с редактированием можно
число.
также изменять такие файлы.
Чтобы изменить основную валюту
, выберите Функции >
Поддерживаются не все форматы файлов или функции.
Курсы валют, валюту, а затем Функции > Уст. как
основн. валюту.
Конвертор
При изменении основной валюты все ранее
установленные обменные курсы удаляются, поэтому их
С помощью конвертора можно преобразовывать
необходимо ввести заново.
величины из одной единицы измерения в другую.
Конвертор имеет ограниченную точность, поэтому
Преобразование величин
возможны ошибки округления.
Выберите > Приложен. > Органайз. >
Конвертер.
Конвертер валют
1. В поле ввода введите используемую величину.
Выберите > Приложен. > Органайз. >
Конвертер.
2. В первом поле единиц выберите преобразуемую
единицу измерения.
Выберите Тип > Валюта. Для выполнения
преобразования валют необходимо выбрать основную
3. В другом поле единиц выберите единицу измерения,
валюту и ввести обменные курсы. По умолчанию в
в которую выполняется преобразование.
качестве основной валюты используется "Местная".
4. В первом поле количества введите число, которое
Обменный курс основной валюты всегда равен 1.
необходимо преобразовать.
1. Выберите Функции > Курсы валют.
© 2009 Nokia. Все права защищены. 59
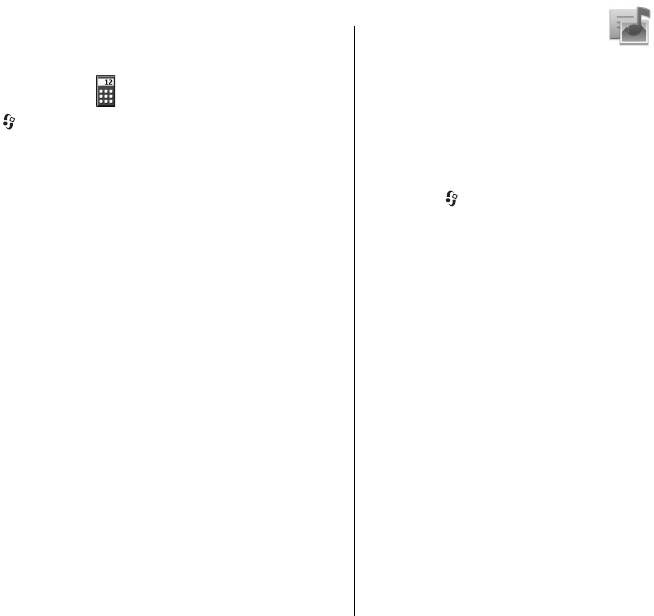
В другом поле количества автоматически
Активные заметки
отображается преобразованное число.
Приложение "Активные заметки" позволяет создавать
заметки, которые содержат изображения и аудио- или
Калькулятор
видеоклипы. Можно также назначить заметку контакту.
Выберите > Приложен. > Органайз. > Кальк-
Во время разговора с данным контактом заметка будет
тор.
отображаться на экране.
Калькулятор имеет ограниченную точность и
предназначен для выполнения простых вычислений.
Создание и изменение заметок
Выберите > Приложен. > Органайз. >
Для выполнения вычислений введите первое число.
Акт.заметки.
Выберите функцию, например, сложение или вычитание
на карте функций. Введите второе число для вычисления
Для создания заметки начните ввод текста.
и выберите =. Вычисления выполняются в порядке ввода.
Для изменения заметки выберите ее и выберите
Результат вычислений остается в окне ввода и может
Функции > Функции редактир..
использоваться
в качестве первого числа новой
последовательности вычислений.
Чтобы выделить текст полужирным шрифтом, курсивом
или подчеркиванием или изменить цвет текста, нажмите
Результат последнего вычисления сохраняется в памяти
и удерживайте клавишу # и выделите текст клавишей
устройства. При выходе из приложения "Калькулятор"
прокрутки. Затем выберите Функции > Текст.
или выключении устройства память не очищается.
Выберите Функции и одну из
следующих функций:
Последний сохраненный результат можно вызвать при
следующем открытии приложения "Калькулятор":
● Вставить объект — вставка изображений,
выберите Функции > Последний результат.
аудиоклипов, видеоклипов, визитных карточек,
файлов и закладок на Интернет-страницы.
Для сохранения чисел или результатов вычислений
● Вставить нов. объект — добавление новых
выберите Функции > Память > Сохранить.
элементов в заметку. Можно записывать аудиоклипы
Для загрузки результатов вычислений
из памяти и
и видеоклипы и снимать фотографии.
использования их в следующем вычислении выберите
● Передать — передача заметки.
Функции > Память > Вызвать.
● Связать заметку с выз. — связь заметки с контактом:
выберите Добавить контакты. Заметка отображается
при
выполнении вызова контакта или приеме вызова
от контакта.
© 2009 Nokia. Все права защищены.60
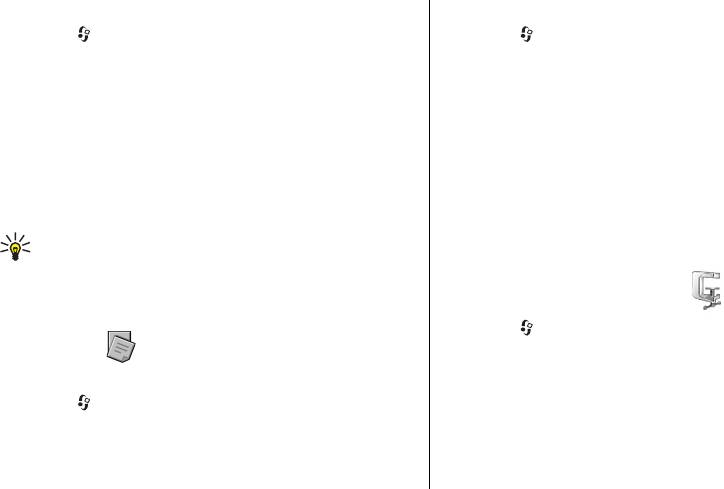
Параметры активных заметок
Управление заметками
Выберите > Приложен. > Органайз. >
Выберите > Приложен. > Органайз. > Заметки.
Акт.заметки и Функции > Настройки.
Выберите Функции и одну из следующих функций:
Чтобы определить место сохранения заметок, выберите
● Открыть — открытие заметки.
Текущая память и укажите необходимую память.
● Передать — передача заметки на другие совместимые
Чтобы изменить компоновку активных заметок или
устройства.
● Удалить — удаление заметки. Можно также удалить
просмотреть заметки в виде списка, выберите Изменить
вид > Значки или Список.
несколько заметок одновременно. Чтобы отметить
каждую заметку, которую необходимо удалить,
Для отображения заметки в виде фона при выполнении
выберите Функции > Отметить/Снять и удалите
или приеме телефонных вызовов выберите Показывать
заметки.
заметку > Да
.
● Синхронизация — синхронизация заметок с
Совет. Чтобы временно отключить отображение
совместимыми приложениями на
совместимом
заметок при телефонных вызовах, выберите
устройстве или определение настроек синхронизации.
Показывать заметку > Нет. В этом случае не
нужно удалять связи между заметками и
Диспетчер архивов
карточками контактов.
Выберите > Приложен. > Органайз. > Zip.
С помощью приложения "Zip-диспетчер" можно
Заметки
создавать новые архивы для хранения сжатых файлов в
Создание заметок
формате ZIP, добавлять в архив сжатые файлы или
Выберите > Приложен. > Органайз. > Заметки.
каталоги, устанавливать, удалять или изменять пароль
Для создания заметки начните ввод текста.
для защищенных архивов, а также изменять настройки,
Автоматически открывается редактор заметок.
например уровень сжатия и кодировку имен файлов.
В заметках можно сохранить полученные в текстовом
Эти файлы архивов можно сохранить в памяти устройства
формате файлы (формат файла .txt).
или
на карте памяти.
© 2009 Nokia. Все права защищены. 61
Оглавление
- Содержание
- Безопасность
- 1. Начало работы
- 2. Устройство
- 3. Поддержка
- 4. Функции вызовов
- 5. Музыка
- 6. Определение положения
- 7. Ввод текста
- 8. Обмен сообщениями
- 9. Контакты
- 10. Галерея
- 11. Камера
- 12. Интернет
- 13. Мой стиль
- 14. Управление временем
- 15. Офисные приложения
- 16. Настройки
- 17. Управление данными
- 18. Связь
- 19. "Зеленые" советы
- Аксессуары
- Уход и обслуживание
- Дополнительная информация по технике безопасности
- Алфавитный указатель






