Nokia 5250 Red: Интернет-браузер
Интернет-браузер: Nokia 5250 Red
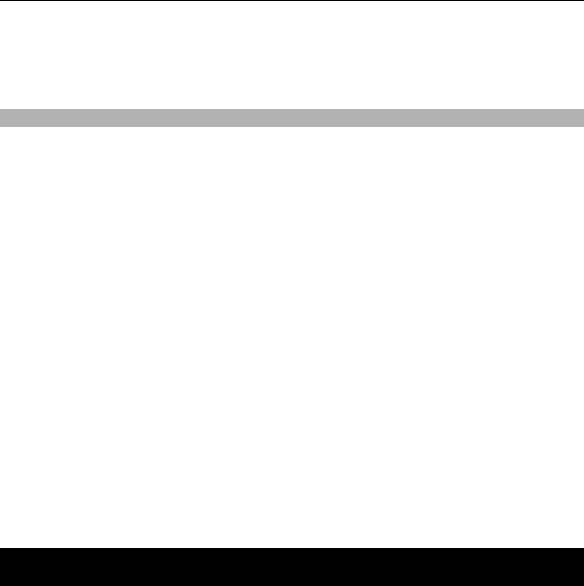
112 Интернет-браузер
2 Выберите Накопитель в качестве режима подключения.
3 Выберите видеоклипы, которые требуется скопировать с компьютера.
4 Переданные видеоклипы отображаются в папке "Мои видео".
Параметры видеоцентра
На главном экране приложения "Видеоцентр" выберите Функции >
Настройки и одну из следующих функций:
Выбор видеослужбы — Выбор видеоуслуг, которые будут использоваться в
видеоцентре. Можно также добавлять, удалять, изменять и просматривать
информацию о видеоуслуге. Запрограммированные видеоуслуги изменять
нельзя.
Настройки подключ. — Для определения назначения сети, используемого
для сетевого соединения, выберите Подключение к сети. Для
выбора
подключения вручную при каждом открытии сетевого подключения
видеоцентром выберите Всегда спрашивать.
Для включения или отключения соединения GPRS выберите Подтв.
использов. GPRS.
Для включения или отключения роуминга выберите Подтвердить роуминг.
Родительск. контроль — Установка возрастного ограничения для видео. Код
блокировки устройства используется в качестве необходимого пароля.
Изготовителем устанавливается код блокировки 12345. В видеоуслугах по
требованию
видеофайлы с установленным ограничением по возрасту (или
выше), скрываются.
Эскизы — Настройка загрузки и отображения мини-картинок в списках
видеоклипов.
Интернет-браузер
С помощью Интернет-обозревателя можно просматривать Интернет-
страницы, созданные на языке разметки гипертекста HTML (услуга сети). Можно
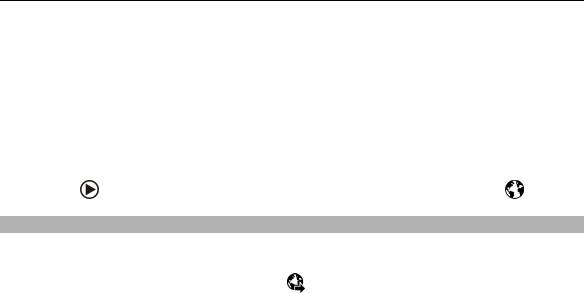
Интернет-браузер 113
также просматривать Интернет-страницы, специально предназначенные для
мобильных устройств, на которых используется язык XHTML (открытый язык
разметки гипертекста) или WML (язык разметки страниц для беспроводных
приложений).
Для использования Интернет-браузера в устройстве необходимо настроить
точку доступа в Интернет.
Совет. Для быстрого доступа к обозревателю выберите мультимедийную
клавишу (
), чтобы открыть мультимедийную панель, и выберите .
Просмотр Интернет-страниц
Выберите Меню > Интернет > Интернет.
Для просмотра веб-страниц выберите
На Интернет-адрес на панели
инструментов и введите веб-адрес.
По умолчанию браузер работает в полноэкранном режиме. Для выхода из
полноэкранного режима дважды коснитесь значка стрелки в правом нижнем
углу.
Для просмотра некоторых Интернет-страниц, содержащих, например,
графические объекты и звуковые файлы, требуется большой объем памяти.
Если для загрузки таких Интернет-страниц
недостаточно памяти,
содержащиеся на странице графические объекты не отображаются.
Для просмотра веб-страниц с отключенной графикой с целью экономии памяти
и ускорения загрузки страниц выберите Функции > Параметры >
Страница > Загрузка содержимого > Только текст.
Для ввода веб-адреса выберите Функции > Перейти > Новая веб-
страница.
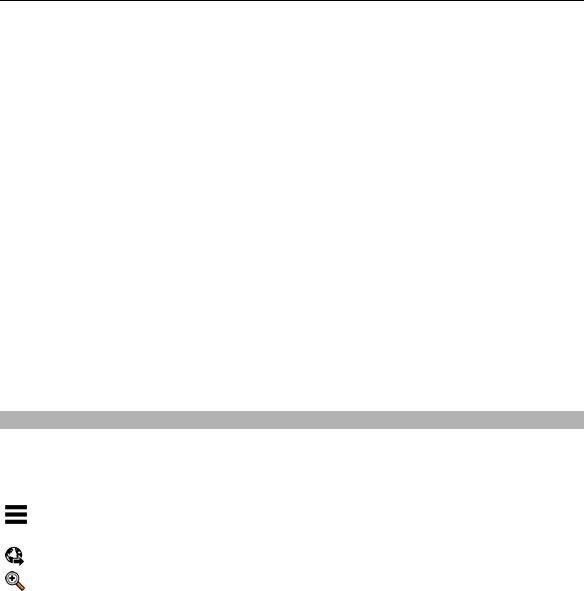
114 Интернет-браузер
Для обновления содержимого Интернет-страницы выберите Функции >
Парам. веб-страницы > Обновить.
Для сохранения текущей Интернет-страницы в качестве закладки выберите
Функции > Парам. веб-страницы > Сохранить как закладку.
Для просмотра копий веб-страниц, посещенных в текущем сеансе просмотра,
выберите Назад (доступно, если в параметрах браузера установлен флажок
Список возврата, а текущая веб-страница
не является первой посещенной
веб-страницей).
Чтобы запретить или разрешить автоматическое открытие нескольких окон,
выберите Функции > Парам. веб-страницы > Блокир. всплыв. окна или
Разреш.всплыв.окна.
Для увеличения веб-страницы дважды коснитесь дисплея.
Совет. Для сворачивания браузера без выхода из приложения и без
завершения подключения нажмите клавишу завершения один раз.
Панель инструментов браузера
С помощью панели инструментов можно выбрать часто используемые
функции браузера.
На панели инструментов выберите одну из следующих функций:
Развернуть панель — Развертывание панели для доступа к
дополнительным функциям панели управления.
На Интернет-адрес — Ввод нового Интернет-адреса.
Показать масштаб — Увеличение или уменьшение масштаба Интернет-
страницы.
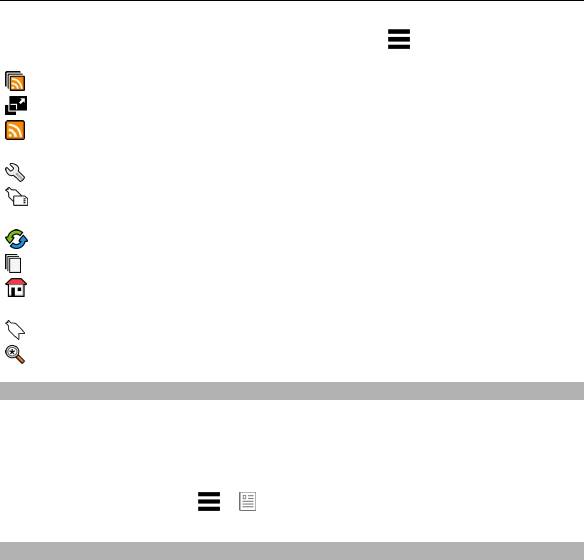
Интернет-браузер 115
Для использования расширенной панели выберите Развернуть панель и
одну из следующих функций:
К новостям — Просмотр текущих подписок на каналы.
На весь экр. — Переключение в полноэкранный режим.
Подписка — Просмотр списков доступных на текущей странице веб-
новостей и подписка на веб-новости.
Параметры — Изменение параметров.
Сохр. закл. — Сохранение текущей Интернет-страницы в качестве
закладки.
Обновить — Обновление Интернет-страницы.
Обзор — Просмотр окна обзора текущей Интернет-страницы.
Дом. стр. — Переход на домашнюю страницу (если она определена в
настройках).
Закладки — Открытие экрана закладок.
Поиск слов — Поиск на текущей Интернет-странице.
Обзор страниц
Во время просмотра веб-страницы, содержащей большой объем информации,
можно также воспользоваться обзором страницы, чтобы просмотреть, какого
рода информация содержится на странице.
Чтобы просмотреть обзор текущей веб-страницы, откройте панель
инструментов и выберите
> .
Сетевые источники и журналы
Веб-новости представляют собой XML-файлы на веб-страницах, которые
используются для общего доступа, например заголовки последних новостей
или веб-журналы. Веб-журналы или блоги — это веб-дневники. Веб-новости
можно найти в Интернете, веб-журнале или страницах веб-энциклопедий.
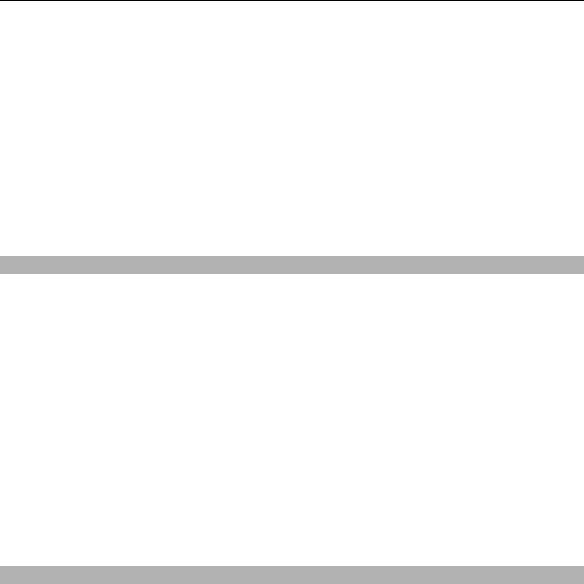
116 Интернет-браузер
Приложение Интернет-обозревателя автоматически обнаруживает страницы,
содержащие веб-новости.
Чтобы подписаться на веб-новости, выберите ссылку и Функции > Подп. на
веб-новости.
Чтобы обновить веб-новости, выберите ссылку и Функции > Обновить.
Выполнить обновление веб-новостей можно также с панели контактов.
Для определения способа обновления веб-новостей выберите Функции >
Параметры > Веб-новости.
Мини-приложения
Устройство поддерживает мини-приложения. Мини-приложения – это
небольшие загружаемые веб-приложения для получения мультимедийного
содержимого, новостей и другой информации, например прогнозов погоды, на
устройство. Установленные мини-приложения выглядят как самостоятельные
приложения в папке "Приложения".
Для поиска мини-приложений посетите магазин Ovi по адресу store.ovi.com.
Мини-приложения используют точку доступа по умолчанию, которую
использует Интернет
-браузер. Некоторые приложения, работая в фоне, могут
автоматически обновлять информацию в устройстве.
Использование мини-приложений может привести к существенному
увеличению объема данных, передаваемых через сеть поставщика услуг.
Информацию о стоимости услуг по передаче данных можно получить у
поставщика услуг сотовой сети.
Поиск данных
Выберите Меню > Интернет > Интернет.
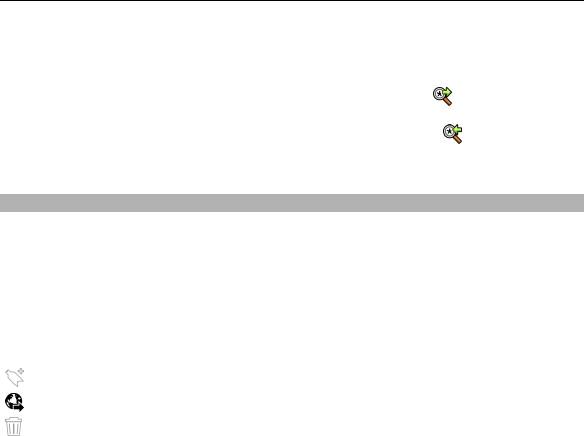
Интернет-браузер 117
Для поиска текста на текущей веб-странице выберите Функции > Найти
ключевое слово.
Для перехода к следующему результату поиска выберите
Найти далее.
Для перехода к предыдущему результату поиска выберите
Найти
предыдущее.
Закладки
Выберите Меню > Интернет > Интернет.
Выберите Функции > Перейти > Закладки. Можно выбрать Интернет-адрес
из списка или из коллекции закладок в папке Просмотренные стр..
С помощью панели инструментов можно выбрать часто используемые
функции браузера.
На панели инструментов выберите одну из следующих функций:
Добавить закладку — Добавление новой закладки.
На Интернет-адрес — Ввод нового Интернет-адреса.
Удалить — Удаление закладки.
Для перехода к новой Интернет-странице выберите Функции > Перейти >
Новая веб-страница.
Для отправки и добавления закладок или установки закладки в качестве
домашней страницы выберите Функции > Параметры закладки.
Для изменения, перемещения или удаления закладок выберите Функции >
Диспетчер закладок.
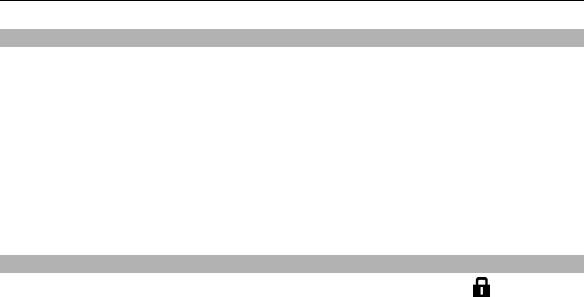
118 Интернет-браузер
Очистка кэш-памяти
Информация и адреса услуг, доступ к которым осуществлялся с данного
устройства, сохраняются в кэш-памяти устройства.
Кэш-память — это область памяти, предназначенная для временного хранения
данных. Для повышения безопасности при обращении к конфиденциальной
информации с использованием паролей очищайте кэш-память после каждого
обращения (или попытки обращения).
Для очистки кэш-памяти
выберите Функции > Очистить дан. секретн. >
Кэш.
Защита соединения
Если во время подключения отображается индикатор защиты (
), передача
данных между устройством и Интернет-шлюзом или сервером шифруется.
Отображение значка защиты не означает, что данные, передаваемые между
шлюзом и сервером содержимого (на котором хранятся данные), также
защищены. Защита данных на участке между шлюзом и сервером должна
обеспечиваться поставщиком услуг.
Сертификаты защиты могут потребоваться при предоставлении, например,
услуг банка. Вы будете
уведомлены, если идентификация сервера не является
подлинной или если в устройстве отсутствует правильный сертификат защиты.
Дополнительную информацию можно получить у поставщика услуг.
Важное замечание. Безусловно, сертификаты снижают риск, связанный с
удаленными подключениями и загрузкой программного обеспечения, однако
следует иметь в виду, что надлежащий уровень защиты возможен только в
случае правильного применения сертификатов.
Само по себе наличие
сертификатов не обеспечивает защиты; защита обеспечивается только тогда,
когда применяются правильные, подлинные и достоверные сертификаты.
Сертификаты имеют ограниченный срок действия. Если для действительного
Оглавление
- Содержание
- Техника безопасности
- Поиск полезной информации
- Начало работы
- Устройство
- Выполнение вызовов
- Ввод текста
- Контакты
- Сообщения
- Настройка устройства
- Папка «Музыка»
- Камера
- Галерея
- Обмен в Интернете
- Видеоцентр Nokia
- Интернет-браузер
- Связь
- Поиск
- Другие приложения
- Настройки
- Устранение неполадок
- Советы по охране окружающей среды
- Информация о продукте и сведения о безопасности
- Информация об авторских правах и другие уведомления
- Алфавитный указатель






