Nokia 5140 blue: 7. Контакты
7. Контакты: Nokia 5140 blue
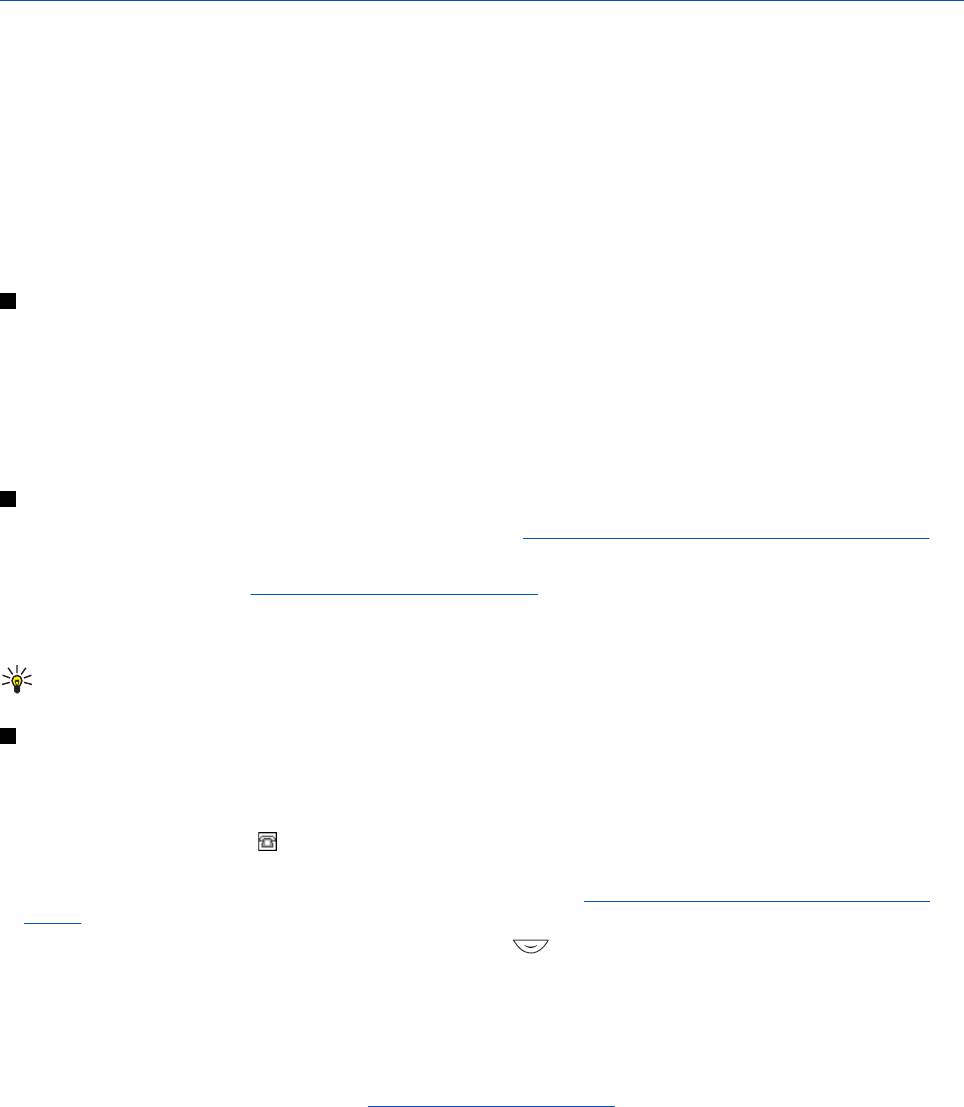
7. Контакты
Имена и телефонные номера (контакты) можно сохранять в памяти телефона или в памяти SIM-карты.
Во внутренней памяти телефона можно сохранять имена с телефонными номерами и текстовыми примечаниями. Для
некоторого количества имен можно сохранить изображения. Максимальное количество имен зависит от объема
данных, связанных с именем.
Во памяти SIM-карты можно сохранять только один телефонный номер для каждого имени.
Телефон поддерживает контакты с отслеживанием сетевого присутствия (услуга сети), в том числе функции
Мое
присутствие
и Подписка. Меню Мое присутствие позволяет передавать информацию о своем текущем состоянии
доступности всем пользователям этой службы, которые запрашивают такую информацию. В меню
Подписка можно
создать список контактов, для которых требуется отслеживать информацию о состоянии присутствия и быстро
просматривать информацию о состоянии доступности.
Параметры приложения "Контакты"
Нажмите
Меню и выберите Контакты → Настройки для выбора функции:
•
Выбор памяти—выбор типа памяти для сохранения контактов. При выборе Телефон и SIM можно просматривать
контакты из обеих телефонных книг, но имена и телефонные номера сохраняются только во внутренней
телефонной книге телефона.
•
Варианты обзора—выбор способа отображения контактов.
•
Состояние памяти—просмотр сведений о состоянии памяти обоих типов.
Добавление контактов
Имена и телефонные номера сохраняются в выбранной памяти.
См. Параметры приложения "Контакты" на стр. 33.
1. Нажмите Меню и выберите Контакты → Добав. контакт.
2. Введите имя и нажмите
ОК. См. Обычный ввод текста на стр. 19.
3. Введите телефонный номер и нажмите ОК.
4. Закончив ввод имени и телефонного номера, нажмите
ОК.
Совет: Для быстрого сохранения имени и телефонного номера введите номер в режиме ожидания
и нажмите
Сохр. Введите имя и нажмите ОК.
Сохранение нескольких номеров и текстовых примечаний
В памяти телефона можно сохранять для контакта телефонные номера различных типов и короткие текстовые
примечания. Таким текстом может быть, например, адрес.
Первый номер, сохраненный для имени, автоматически становится основным номером и обозначается рамкой вокруг
значка типа номера, например,
. При выборе имени из телефонной книги, например, для посылки вызова,
используется именно основной номер (если не выбран другой номер).
1. Убедитесь в том, что выбран тип памяти
Телефон или Телефон и SIM.
См. Параметры приложения "Контакты" на
стр. 33.
2. Для доступа к списку имен и телефонных номеров нажмите в режиме ожидания.
3. Выделите имя, для которого требуется ввести новый телефонный номер или текстовое примечание.
4. Нажмите
Детали и Вар-ты и выберите Добавить номер или Добавить инф.
5. Для добавления номера или текстового примечания выберите тип номера или тип текстового примечания.
Если установлено соединение со службой присутствия и выбран тип текстового примечания
Ид. пользоват.,
выберите
Поиск для поиска идентификатора по номеру мобильного телефона или адресу электронной почты на
сервере оператора или поставщика услуг.
См. Мое присутствие на стр. 34. Если найден только один
идентификатор, он сохраняется автоматически. В противном случае для сохранения идентификатора нажмите
Вар-
ты
и выберите Сохранить. Выберите Ввести идентиф. и введите идентификатор.
Для изменения типа номера или текстового примечания нажмите
Вар-ты и выберите Изменить тип. Невозможно
изменить тип идентификатора, находящегося в списке
Чат-контакты или Подписка.
Для назначения выделенного номера в качестве основного номера нажмите
Вар-ты и выберите Уст. как основной.
6. Введите номер или текстовое примечание и нажмите
ОК, чтобы сохранить информацию.
Для возврата в режим ожидания нажмите
Назад и Выйти.
Copyright © 2004 Nokia. All Rights Reserved. 33
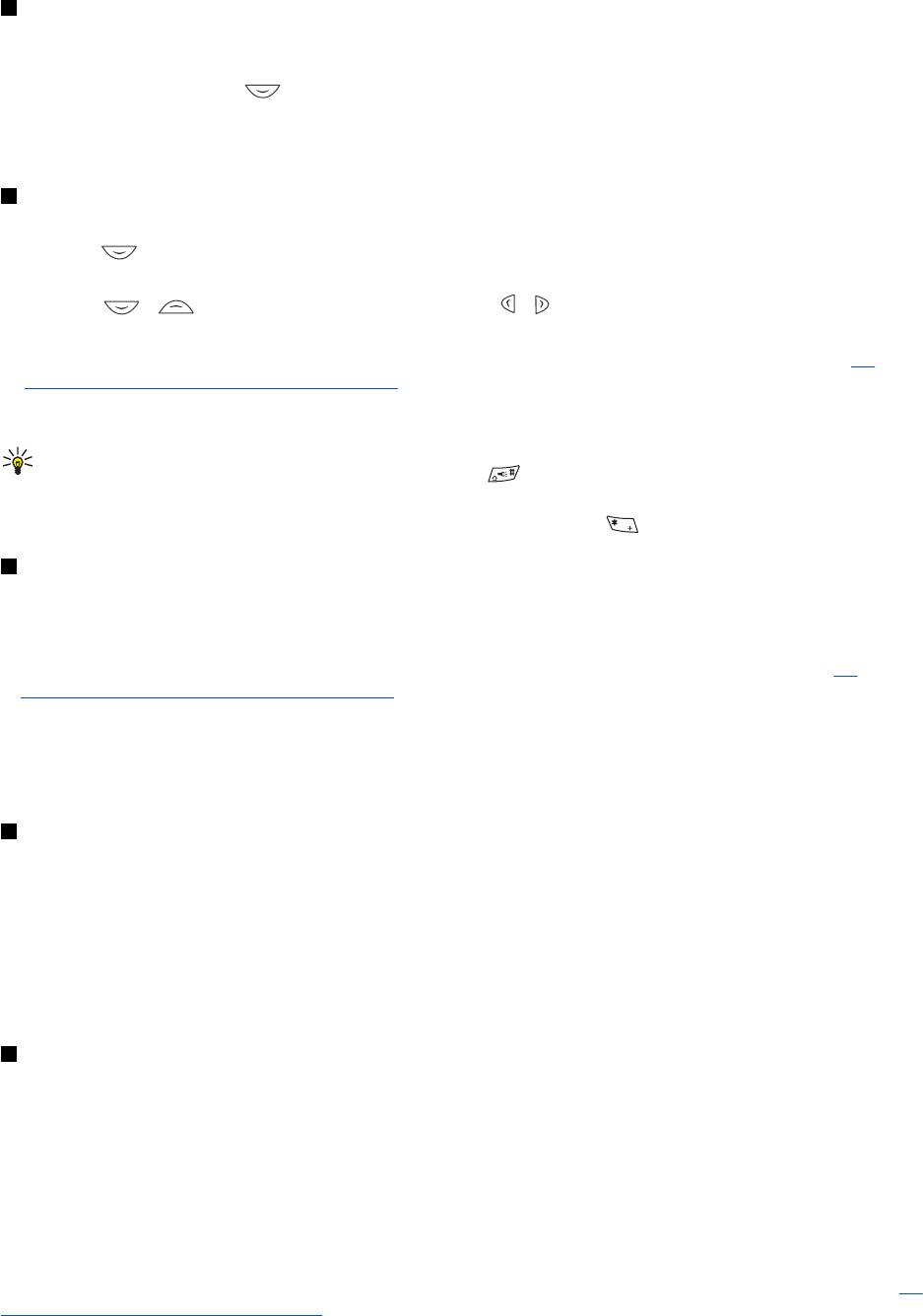
Контакты
Добавление фотографии
Для нескольких контактов, сохраненных в памяти телефона, можно добавить изображение поддерживаемого
формата. Ко всем контактам добавить фотографии невозможно.
В режиме ожидания нажмите
, выделите контакт, для которого требуется добавить изображение, и нажмите
Детали. Нажмите Вар-ты и выберите Добавить изобр. Откроется список папок меню Галерея. Откройте требуемую
папку, выделите изображение, которое требуется добавить, нажмите
Вар-ты и выберите Сохр. в Контактах. В
телефонную книгу добавляется копия изображения.
Поиск контакта
1. Нажмите
Меню и выберите Контакты → Найти, а для быстрого поиска имени контакта в режиме ожидания
нажмите
.
2. В открывшемся окне можно ввести несколько начальных букв имени, которое требуется найти.
Клавиши
и служат для прокрутки списка имен, а и - для перемещения курсора в окне ввода.
3. Выделите требуемое имя и нажмите
Детали. Просмотрите сведения о выбранном контакте.
Способ отображения имен, включенных в подписку, зависит от значения параметра
Варианты обзора. См.
Параметры приложения "Контакты" на стр. 33. Отображается только индикатор доступности или индикатор
доступности, персональный логотип и сообщение о состоянии. Нажмите
Детали для просмотра всей
динамической информации.
Совет: Для быстрого доступа к основному номеру какого-либо имени выделите это имя, затем
нажмите и удерживайте нажатой клавишу
.
Для просмотра всего сообщения о состоянии выделите требуемый динамический контакт, нажмите
Детали, затем нажмите и удерживайте нажатой клавишу
.
Изменение и удаление сведений о контакте
Найдите контакт и нажмите
Детали. Выделите имя, телефонный номер, текстовое примечание или изображение,
которое требуется изменить или удалить.
• Для изменения нажмите
Измен. или Измен. или нажмите Вар-ты и выберите Изменить имя, Изменить номер, Изм.
доп.инфо
или Изменить изобр., в зависимости от выбранного значения параметра Варианты обзора.
См.
Параметры приложения "Контакты" на стр. 33. Невозможно изменить или удалить идентификатор, находящийся в
списке
Чат-контакты или Подписка.
• Для удаления номера или текстового примечания нажмите
Вар-ты и выберите Удалить номер или Удалить данные.
Для удаления изображения, присоединенного к контакту, нажмите
Вар-ты и выберите Удалить изобр. При этом
изображение удаляется только из телефонной книги, но не из меню
Галерея.
Удаление контактов
Для удаления контактов и всех присоединенных к ним сведений нажмите
Меню и выберите Контакты → Удалить.
• Для удаления контактов по одному выберите
По одному и выделите контакт, который требуется удалить. Нажмите
Удалить и для подтверждения нажмите Да.
Перед удалением контакта, для которого в меню
Чат-контакты или Подписка сохранен идентификатор, на
дисплей выводится уведомление
Информация о присутст- вии будет удалена.
• Для удаления всех контактов сразу выберите
Удалить все, выделите Телефон или SIM-карта и нажмите Удалить.
Нажмите
Да и введите защитный код для подтверждения операции.
Мое присутствие
Служба присутствия (услуга сети) позволяет предоставить информацию о состоянии своего присутствия другим
пользователям, например, друзьям, родственникам и коллегам по работе. Информация о состоянии присутствия
содержит информацию о доступности, сообщение о состоянии и персональный логотип. Другие пользователи,
имеющие доступ к службе присутствия и запрашивающие такую информацию, могут просматривать состояние
присутствия. Запрошенная информация отображается на экране
Подписка в меню Контакты телефона, из которого
передан запрос. Можно настроить информацию, которую требуется предоставлять другим пользователям, а также
контролировать список пользователей, которым разрешен просмотр информации о состоянии вашего присутствии.
Для использования службы присутствия необходимо оформить подписку на эту услугу. Получить информацию о
предоставлении услуг и тарифах, а также оформить подписку на эту услугу можно у поставщика услуг или оператора
сотовой сети, который также предоставит уникальное имя пользователя, пароль и параметры доступа к услуге.
См.
Настройки чата и присутствия на стр. 44.
Для использования службы присутствия установите соединение с этой услугой. После подключения к службе
присутствия можно пользоваться другими функциями телефона, а служба присутствия остается активной в фоновом
Copyright © 2004 Nokia. All Rights Reserved. 34
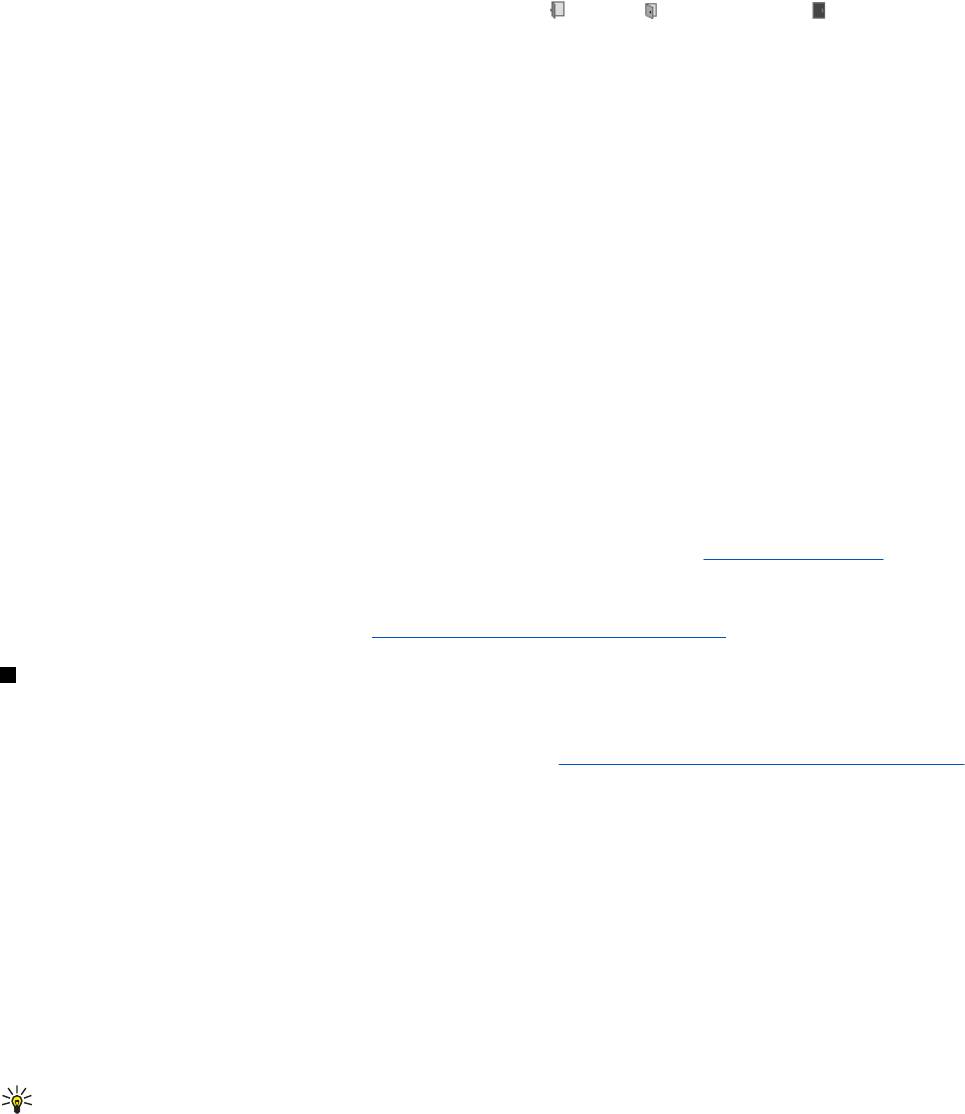
Контакты
режиме. После завершения соединения со службой присутствия состояние вашего присутствия продолжает
отображаться у наблюдателей в течение определенного времени, которое определяется поставщиком услуг.
Нажмите
Меню и выберите Контакты → Мое присутствие
Выберите следующие варианты:
•
Подключен к службе присутст. или Закрыть соединение—установление или завершение соединения с услугой.
•
Мое текущее присутствие—Выберите Информация о присутствии → Присут. частн. или Присут.открыт. для
просмотра информации о своем присутствии для закрытых или открытых групп.
Моя доступность - установка состояния доступности: Доступен (
), Занят ( ) или Недоступен ( ).
Сообщение о моем присутствии - введите текст, который будет передаваться другим пользователям, или нажмите
Вар-ты и выберите Предыдущ. сбщ, затем старое сообщение о состоянии.
Мой логотип присутствия - выбор персонального логотипа в папке Графика (меню Галерея). Стандартный
логотип не передается.
Показывать - выбор групп, которым требуется предоставлять информацию о своем присутствии.
Частн. и открыт. - разрешение контактам, входящим в закрытую группу, просматривать всю информацию о
вашем присутствии: доступность, сообщение о состоянии и логотип. Остальные контакты могут просматривать
только информацию о доступности.
Частным - разрешение контактам, входящим в закрытую группу, просматривать всю информацию о вашем
присутствии: доступность, сообщение о состоянии и логотип. Остальным пользователям никакая информация не
предоставляется.
Никому - информация о вашем присутствии никому не предоставляется.
•
Наблюдатели—Актив.наблюд. - просмотр списка всех пользователей, которые оформили подписку на
получение информации о вашем присутствии.
Спис. частных просмотр списка пользователей, которым разрешено получать всю информацию о вашем
присутствии: доступность, сообщение о состоянии и логотип. Состав списка можно изменять. Пользователям, не
входящим в этот список, предоставляется только информация о доступности.
Заблокиров. - просмотр списка всех пользователей, для которых получение информации о вашем присутствии
запрещено.
•
Настройки—Показывать сост. присутствия отображение индикатора текущего состояния в режиме ожидания.
Синхронизиро-вать с режимами - выбор способа обновления параметров Сообщение о моем присутствии и Моя
доступность
: вручную или автоматически путем связывания с активным режимом.
См. Режимы на стр. 40.
Персональный логотип состояния нельзя связать с режимом.
Тип соединения - выбор автоматического установления соединения с услугой присутствия при включении телефона.
Выберите
Настройки чата и присутствия.
См. Настройки чата и присутствия на стр. 44.
Подписка
В телефоне можно создать список контактов, для которых требуется получать информацию о состоянии присутствия.
Просмотр информации возможен в том случае, если доступ к этой информации разрешен пользователями и сетью.
Убедитесь в том, что выбран тип памяти
Телефон или Телефон и SIM.
См. Параметры приложения "Контакты" на стр. 33.
Для установления соединения с услугой присутствия нажмите Меню и выберите Контакты → Мое присутствие →
Подключен к службе присутст. Список контактов с подпиской можно просмотреть и без подключения к службе
присутствия, однако в этом случае получение информации о присутствии пользователя невозможно.
Добавление контактов к списку контактов с подпиской
1. Нажмите
Меню и выберите Контакты → Подписка.
Если не установлено соединение со службой присутствия, на дисплей выводится запрос на соединение.
2. Если список контактов пуст, нажмите
Добав.
В противном случае нажмите Вар-ты и выберите Нов. подписка. На дисплее появится список контактов.
3. Выберите контакт из списка. Если для контакта сохранен идентификатор пользователя, этот контакт добавляется
в список имен с подпиской.
После добавления контакта в подписку отображается сообщение Подписка активна.
Совет: Для подписки на контакт из списка Контакты найдите контакт, нажмите Детали и нажмите
Вар-ты. Выберите Запросить данн. → Подписаться.
Для разового просмотра информации о присутствии выберите
Запросить данн. → Однократно.
Copyright © 2004 Nokia. All Rights Reserved. 35
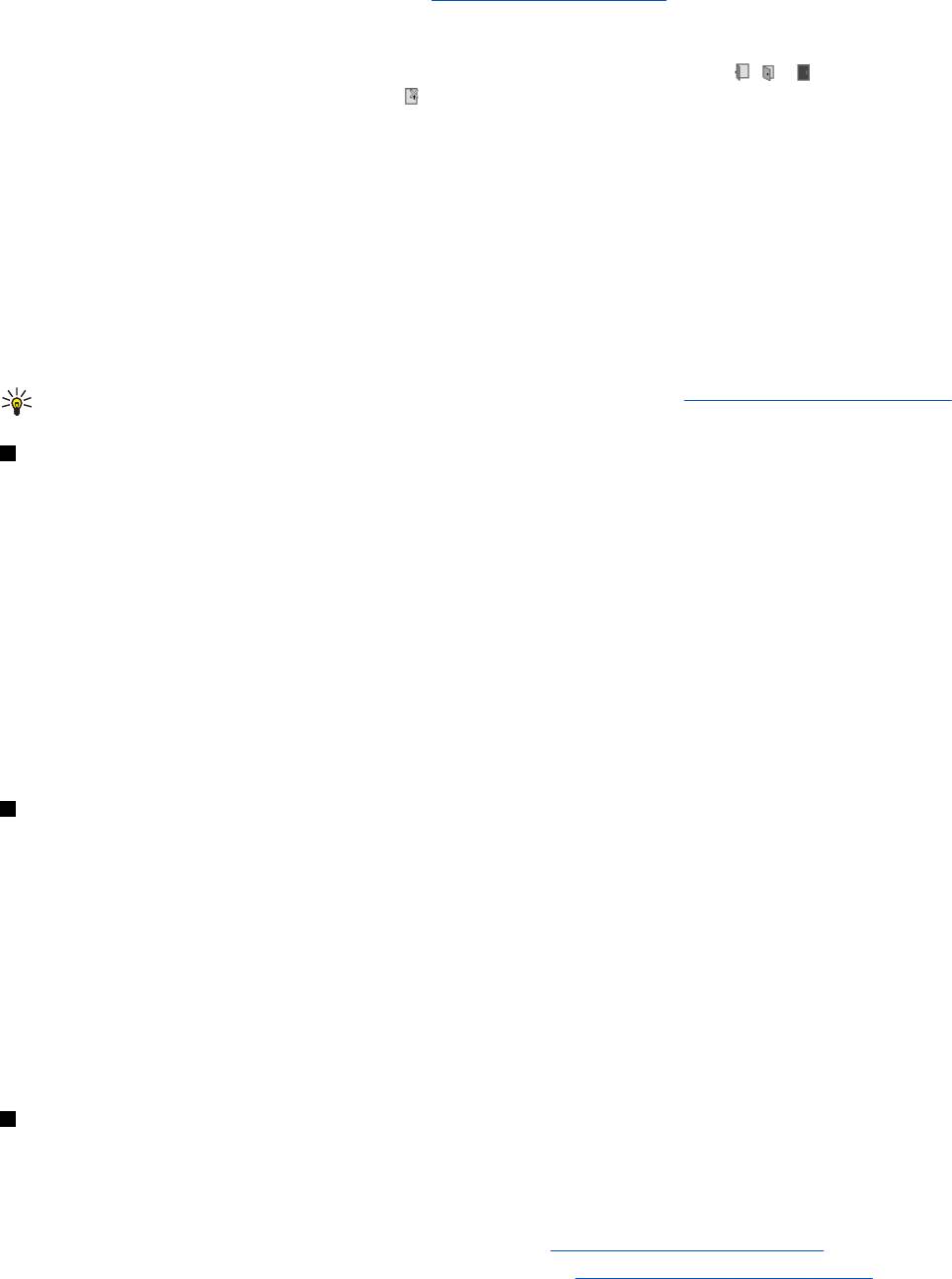
Контакты
Просмотр подписки
Инструкции по просмотру информации о присутствии
См. Поиск контакта на стр. 34.
1. Нажмите Меню и выберите Контакты → Подписка.
На дисплее отображается информация о состоянии первого контакта в подписке. Информация, которую
пользовать может предоставить для просмотра, включает в себя текст и значок. Значки
, и указывают, что
пользователь доступен, занят или не доступен.
- информация о присутствии пользователя не доступна.
2. Нажмите
Вар-ты и выберите функцию из списка.
•
Нов. подписка—добавление нового контакта в список контактов с подпиской.
•
Чат—открытие сеанса чата.
•
Послать сообщ.—передача сообщения выбранному контакту.
•
Послать эл.почту—передача сообщения электронной почты выбранному контакту.
•
Послать визитку—передача выбранному контакту визитной карточки.
•
Отменить—удаление выбранного контакта из списка контактов с подпиской.
Отмена подписки для контакта
Для отмены подписки на контакт найдите контакт в списке
Контакты и нажмите Детали. Выберите идентификатор
пользователя, нажмите
Вар-ты, выберите Отменить и нажмите ОК.
Совет: Инструкции по отмене подписки с помощью меню Подписка, См. Просмотр подписки на стр. 36.
Копирование контактов
Телефон позволяет копировать имена и телефонные номера из памяти телефона на SIM-карту и обратно. Обратите
внимание на то, что текстовые примечания (например, адреса электронной почты) не копируются из памяти
телефона на SIM-карту.
1. Нажмите
Меню и выберите Контакты → Скопировать.
2. Выберите
Из телефона на SIM или C SIM в память телефона.
3. Выберите значение
По одному, Все сразу или Стандарт. номера.
При выборе варианта
По одному выделите имя, которое требуется скопировать и нажмите Копия.
Вариант
Стандарт. номера присутствует в списке только в случае копирования из памяти телефона на SIM-карту.
При выборе этой функции копируются только основные телефонные номера.
4. Выберите
Сохр.оригинал или Переместить для сохранения или удаления исходных имен и телефонных номеров.
При выборе варианта
Все сразу или Стандарт. номера нажмите Да в ответ на запрос Копировать контакты? или
Переместить контакты?.
Передача и прием визитной карточки
Данными контакта можно обмениваться в форме визитных карточек с совместимыми устройствами,
поддерживающими стандарт vCard.
Для сохранения принятой визитной карточки в памяти телефона нажмите
Обзор, затем Сохр.Для отклонения
визитной карточки нажмите
Выйти, затем Да.
Для передачи визитной карточки найдите в телефонной книге имя и номер, которые требуется передать. Нажмите
Детали, затем нажмите Вар-ты и выберите Послать визитку.
• Для передачи визитной карточки через ИК-порт выберите
Через ИК-порт.
• Для передачи визитной карточки в интеллектуальном сообщении (OTA), если такая услуга предоставляется
сотовой сетью, выберите
Как SMS-сообщ.
• Для передачи визитной карточки в мультимедийном сообщении, если такая услуга предоставляется сотовой
сетью, выберите
В сообщении MMS.
Быстрый набор
Для назначения телефонного номера клавише быстрого набора, нажмите
Меню, выберите Контакты → Быстрый
набор
и выделите требуемую клавишу быстрого набора.
Нажмите
Задать, а если этой клавише уже назначен номер, нажмите Вар-ты и выберите Поменять. Нажмите Найти
и выберите сначала имя, потом номер, который требуется назначить. Если функция Быстрый набор отключена, на
дисплее появится запрос о том, требуется ли включить эту функцию.
См. Параметры вызовов на стр. 43.
С помощью клавиш быстрого набора номера можно посылать вызовы. См. Быстрый набор номера на стр. 15.
Copyright © 2004 Nokia. All Rights Reserved. 36
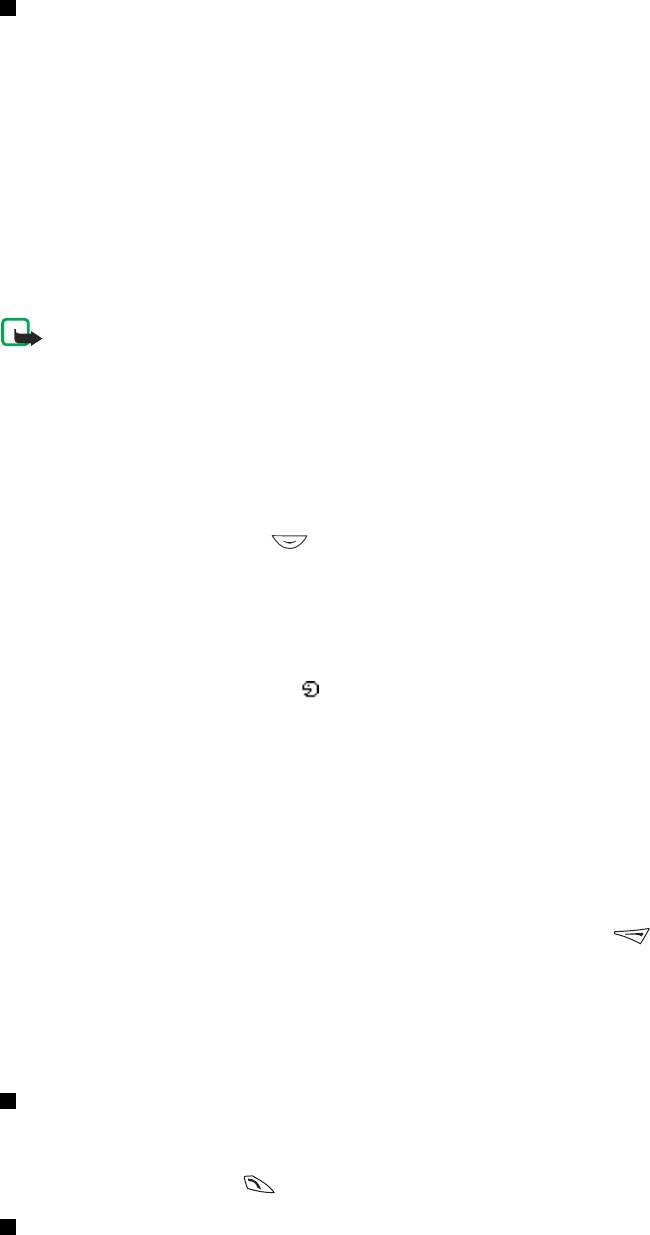
Контакты
Набор номера голосом
Функция набора голосом позволяет посылать вызов, произнося записанную для контакта голосовую метку.
Голосовые метки обеспечивают посылку вызовов без набора номера. Голосовыми метками могут быть любые слова,
например, имена.
В память телефона можно записать определенное количество голосовых меток.
При использовании голосовых меток следует иметь в виду следующее:
• Голосовые метки не зависят от языка, а определяются исключительно индивидуальными особенностями голоса.
• Имя следует произносить в точности так же, как оно было произнесено при записи.
• Фоновый шум мешает нормальной работе системы распознавания голоса, поэтому рекомендуется записывать и
использовать голосовые метки в тихом помещении.
• Слишком короткие метки не воспринимаются телефоном; используйте достаточно длинные голосовые метки и не
записывайте похожие метки для разных номеров.
Примечание:
Использование голосовых меток может быть затруднено в шумном помещении или при
чрезвычайных ситуациях, поэтому не стоит полностью полагаться на функцию набора голосом.
Запись голосовой метки
Записать голосовую метку можно для любого контакта, который сохранен в памяти телефона. Сохраните или
скопируйте в память телефона контакты, для которых требуется записать голосовые метки. Голосовые метки можно
добавить и для номеров, сохраненных на SIM-карте, однако в этом случае при замене SIM-карты потребуется сначала
удалить старые голосовые метки и затем добавить новые.
1. В режиме ожидания нажмите
и выделите контакт, для которого требуется записать голосовую метку.
2. Нажмите
Детали, выделите требуемый телефонный номер, нажмите Вар-ты и выберите Фонограмма.
3. Нажмите
Старт и четко произнесите слова, которые требуется записать в качестве голосовой метки. По окончании
записи телефон воспроизводит записанную метку.
Если голосовая метка успешно сохранена, на дисплей выводится сообщение
Фонограмма сохранена,
сопровождаемое звуковым сигналом. Рядом с номером, для которого добавлена голосовая метка, в списке
Контакты отображается символ
.
Работа с голосовыми метками
Сохраненные голосовые метки можно прослушивать, изменять и удалять.
Нажмите
Меню и выберите Контакты → Фонограммы Выделите в списке контакт с голосовой меткой, которую
требуется воспроизвести, изменить или удалить.
Посылка вызова голосом
Если в телефоне открыто приложение, использующее соединение GPRS для приема или передачи данных, закройте
это приложение перед работой с голосовыми метками.
1. В режиме ожидания нажмите и удерживайте нажатой клавишу выбора
. Телефон подаст короткий звуковой
сигнал, и на дисплее появится сообщение
Сказать фонограмму.
2. Четко произнесите голосовую метку. Телефон воспроизведет распознанную голосовую метку и через полторы
секунды автоматически начнет набор номера.
Для включения функции набора номера голосом, когда к телефону подключена минигарнитура, нажмите и
удерживайте нажатой кнопку минигарнитуры.
Информационные номера ислужебные номера
На SIM-карте могут храниться информационные или служебные номера, сохраненные поставщиком услуг.
Нажмите
Меню и выберите Контакты, Инфо-номера или Сервис-номера. Выделите требуемый информационный или
служебный номер и нажмите
, чтобы вызвать этот номер.
Свои номера
Телефонные номера, присвоенные SIM-карте, хранятся в меню
Свои номера (если такая функция поддерживается SIM-
картой). Для просмотра номеров нажмите
Меню и выберите Контакты → Свои номера. Выделите требуемое имя
или номер и нажмите
См.
Copyright © 2004 Nokia. All Rights Reserved. 37

Контакты
Группы вызывающих абонентов
Имена и телефонные номера, сохраненные в меню
Контакты, можно распределить по группам вызывающих
абонентов. Для каждой группы вызывающих абонентов можно назначить, например, специальный сигнал вызова, а
также логотип, который будет отображаться на дисплее при поступлении вызова от абонента из этой группы.
См.
Параметры тональных сигналов на стр. 40.
Нажмите Меню и выберите Контакты → Абонент.группы и требуемую группу вызывающих абонентов.
Меню содержит следующие функции:
•
Дать группе имя—Введите новое название группы вызывающих абонентов и нажмите ОК.
•
Мелодия группы—Выберите сигнал вызова для группы. Стандартно - сигнал вызова, установленный для
текущего режима.
•
Логотип группы—Выберите Вкл. или Oткл. для того, чтобы включить или выключить отображение логотипа
группы, или
Показать для просмотра логотипа.
•
Состав группы—Добав. - добавление нового имени в группу вызывающих абонентов. Выделите имя, которое
требуется добавить в группу, и нажмите
Добав.
Для удаления имени из группы вызывающих абонентов выделите имя, которое требуется удалить, нажмите Вар-
ты
и выберите Убрать из группы.
Copyright © 2004 Nokia. All Rights Reserved. 38
Оглавление
- Содержание
- Правила техники безопасности
- 1. Знакомство с телефоном
- 2. О телефоне
- 3. Функции обработки вызовов
- 4. Функции меню
- 5. Ввод текста
- 6. Сообщения
- 7. Контакты
- 8. Звонки
- 9. Настройки
- 10. Галерея
- 11. Мультимедиа
- 12. PTT
- 13. Органайзер
- 14. Приложения
- 15. Услуги
- 16. Услуги SIM
- 17. Связь с компьютером
- Информация об аккумуляторах
- УХОД И ТЕХНИЧЕСКОЕ ОБСЛУЖИВАНИЕ
- Дополнительная информация по технике безопасности





