Nokia 5140 blue: 6. Сообщения
6. Сообщения: Nokia 5140 blue
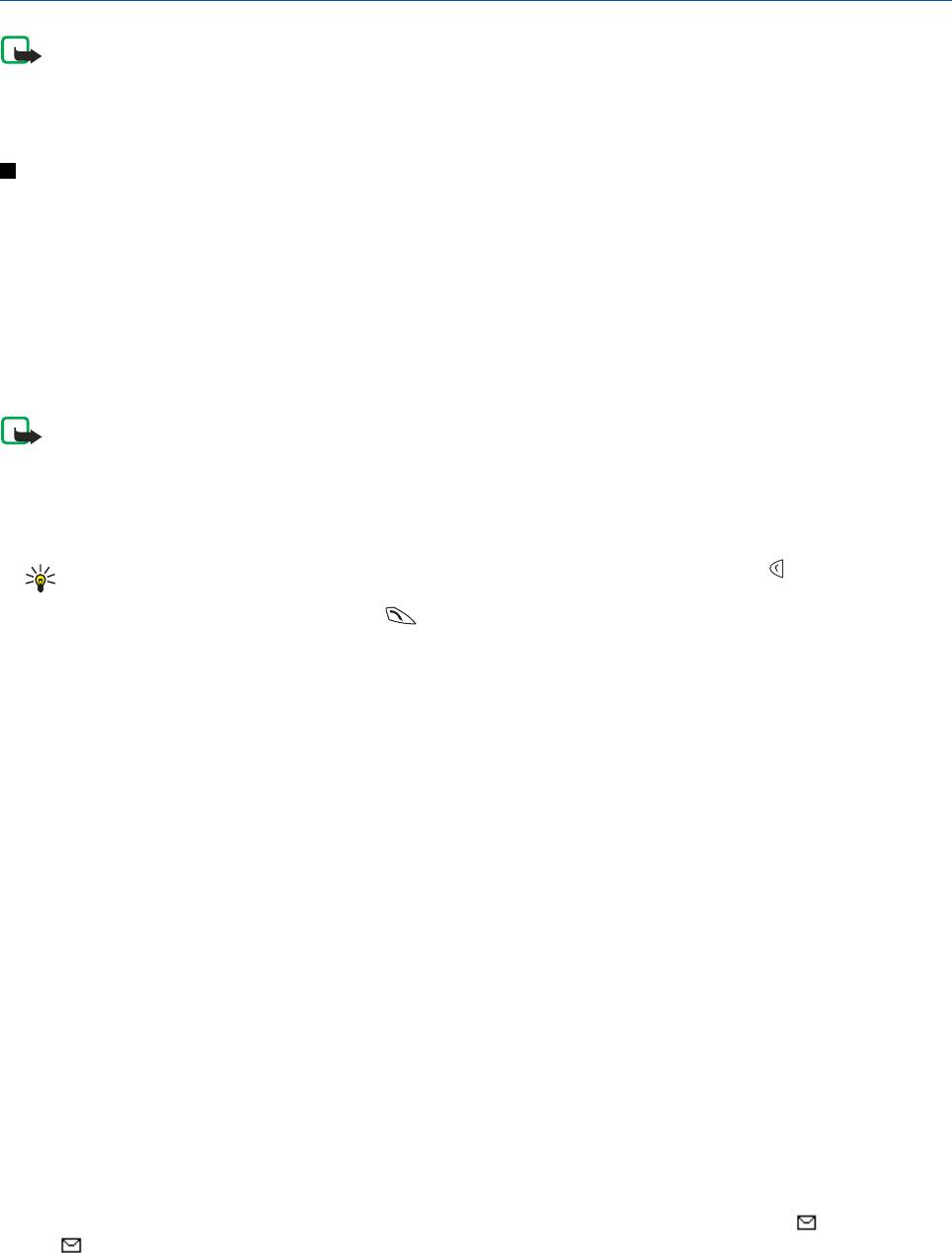
6. Сообщения
Примечание: При передаче сообщений на дисплее устройства может появиться текст Сообщение
послано
. Это указывает на то, что сообщение передано из устройства в центр обслуживания (номер
которого запрограммирован в памяти устройства), но не гарантирует доставки сообщения адресату.
Дополнительную информацию об услугах передачи сообщений можно получить у поставщика услуг
сотовой связи.
Текстовые сообщения
Можно принимать и передавать составные сообщения, которые пересылаются в виде нескольких обычных
текстовых сообщений (услуга сети) и могут содержать картинки.
Устройство позволяет передавать текстовые сообщения длиной более 160 символов. Если длина сообщения
превышает 160 символов, оно последовательно передается в двух и более сообщениях.
На панели навигации отображается индикатор длины сообщения, значение которого отсчитывается от 160 с
уменьшением. Например, 10 (2) означает, что для передачи сообщения в двух частях можно ввести еще 10 символов.
Для сохранения специальных символов (Unicode), например, букв русского алфавита, требуется больше места.
Ввод и передача текстового сообщения
Примечание:
Функцию передачи графических сообщений можно использовать только в том случае, если такая
услуга предоставляется поставщиком услуг или оператором сотовой сети. Прием и отображение
графических сообщений возможны только в том случае, если устройство поддерживает такую
функцию.
1. Нажмите
Меню и выберите Сообщения → Текст.сообщ. → Новое сообщ.
Совет: Для того, чтобы быстро перейти в режим ввода сообщения, нажмите в режиме ожидания.
2. Введите сообщение и нажмите
Послать или .
3. Введите телефонный номер почты адресата или нажмите
Найти для поиска номера в меню Контакты, затем
нажмите
ОК.
Функции передачи
Нажмите
Вар-ты и выберите Канал, затем выберите одну из следующих функций:
•
Рассылка—передача сообщения нескольким адресатам. Сообщение передается каждому адресату по
отдельности, поэтому стоимость может оказаться больше стоимости передачи одного сообщения.
•
В список—передача сообщения по заранее составленному списку рассылки. Сообщение передается каждому
адресату по отдельности, поэтому стоимость может оказаться больше стоимости передачи одного сообщения.
•
Режим—передача сообщения с использованием заранее заданного набора параметров.
Новое сообщение электронной почты (SMS)
С помощью текстовых сообщений (SMS) можно передавать сообщения электронной почты (услуга сети).
Для ввода и передачи сообщения электронной почты с помощью текстовых сообщений необходимо настроить
параметры передачи электронной почты. Получить информацию об условиях предоставления услуг и оформить
подписку можно у поставщика услуг или оператора сотовой сети.
1. Нажмите Меню и выберите Сообщения → Текст.сообщ. → Нов.сбщ э/п (SMS).
2. Введите адрес электронной почты адресата или найдите его в меню
Контакты.
3. Введите тему сообщения электронной почты и введите текст сообщения. Общее число символов, которые можно
ввести, отображается в правом верхнем углу дисплея. Для вставки текстового шаблона выберите
соответствующую функцию.
4. Для передачи сообщения электронной почты нажмите
Послать.
Чтение сообщения и ответ на сообщение SMS
При приеме сообщения, в том числе сообщения электронной почты, на дисплей выводится значок
. Мигающий
значок
указывает на то, что память сообщений заполнена. удалите старые сообщения из папки Принятые.
1. Для просмотра нового сообщения нажмите Обзор, а для просмотра его в другое время нажмите Выйти.
Copyright © 2004 Nokia. All Rights Reserved. 21
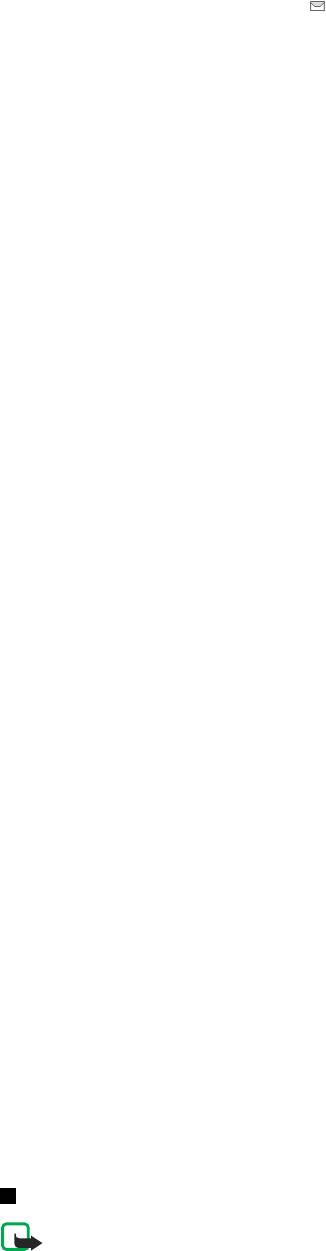
Сообщения
Для чтения сообщения в другое время нажмите Меню и выберите Сообщения → Текст.сообщ. → Принятые. Если
принято несколько сообщений, выберите сообщение для просмотра. Перед непрочитанным текстовым
сообщением отображается значок
.
2. В режиме чтения сообщения нажмите
Вар-ты. Сообщение можно удалить, отредактировать и переслать в виде
текстового сообщения или по электронной почте, переместить в другую папку, а также извлечь из сообщения
информацию. Можно также скопировать текст из начала сообщения в календарь телефона в качестве памятки.
3. Для ответа на сообщение нажмите
Ответить. Для ответа на сообщение электронной почты подтвердите или
измените адрес и тему, затем введите текст ответа.
4. Для передачи сообщения по выведенному на дисплей номеру нажмите
Послать и ОК.
Папки для текстовых сообщений
Нажмите
Меню и выберите Сообщения → Текст.сообщ..
•
Шаблоны - содержит текстовые и графические шаблоны, которые можно вставлять в сообщения.
•
Принятые - содержит принятые текстовые сообщения и сообщения электронной почты.
•
Отправленные - содержит переданные сообщения.
•
Сохраненные и Мои папки - используются для размещения сообщений. Можно создавать новые папки в папке Мои
папки
.
Списки рассылки
Если требуется регулярно передавать сообщения определенной группе адресатов, рекомендуется создать список
рассылки.
Создание списка рассылки
Контакты, которые требуется включить в список рассылки, должны быть сохранены и во внутренней памяти
телефона, и на SIM-карте.
1. Нажмите
Меню и выберите Сообщения → Текст.сообщ. → Рассылка.
2. Если списки рассылки отсутствуют, нажмите
Добав. для создания списка.
В противном случае нажмите
Вар-ты и выберите Новый список.
3. Введите название списка и нажмите
ОК.
4. Для добавления имени в список нажмите
См. и Добав. Выберите контакт, который требуется внести в список
рассылки.
5. Для добавления новых контактов нажмите
Добав.
Функции списка рассылки
1. Нажмите
Меню и выберите Сообщения → Текст.сообщ. → Рассылка.
2. Если имеется несколько списков, выделите требуемый список.
3. Нажмите Вар-ты и выберите функцию.
•
Новый список—создание нового списка.
•
Переименовать—переименование списка.
•
Очистить список—очистка содержимого списка.
•
Удалить список—удаление списка.
Счетчик сообщений
Для просмотра сведений о количестве переданных и принятых сообщений нажмите
Меню, выберите Сообщения →
Текст.сообщ. → Счетчик сообщ. и Посланные сообщения или Полученные сообщения. Для сброса счетчиков
выберите
Сбросить счетчики.
Удаление текстовых сообщений
• Для удаления текстового сообщения нажмите Меню и выберите Сообщения → Текст.сообщ. → Удалить сообщ.
• Для удаления всех сообщений из какой-либо папки выберите эту папку и нажмите Да.
MMS-сообщения
Примечание:
Прием и отображение мультимедийных сообщений возможны только с помощью устройств, в
которых предусмотрены совместимые функции обработки мультимедийных сообщений или
электронной почты.
Copyright © 2004 Nokia. All Rights Reserved. 22
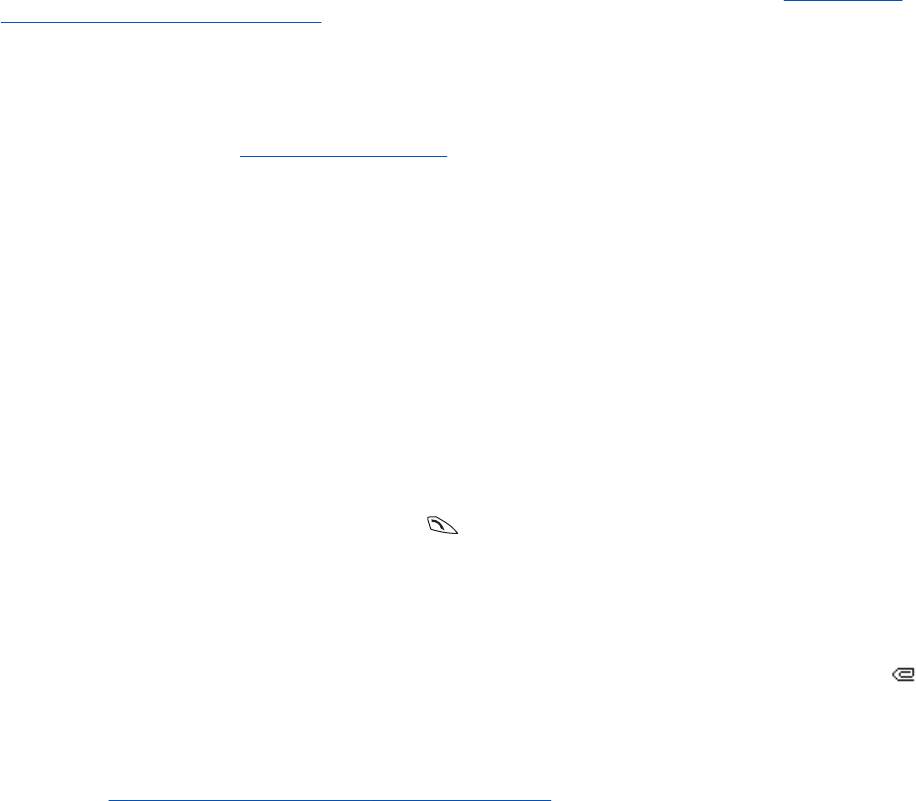
Сообщения
Функция передачи мультимедийных сообщений является услугой сети. Мультимедийное сообщение может
содержать текст, аудиоклип, картинку, заметку календаря, визитную карточку или видеоклип. Прием сообщений
размером более 100 кбайт не поддерживается. В некоторых сетях передается текстовое сообщение с Интернет-
адресом, по которому это мультимедийное сообщение можно просмотреть.
Картинки автоматически уменьшаются до размера дисплея телефона.
Форматы, поддерживаемые услугой передачи мультимедийных сообщений:
• Изображения: JPEG, GIF, WBMP, BMP, OTA-BMP и PNG.
• Аудиоклипы: масштабируемый полифонический формат MIDI (SP-MIDI), аудиоформат AMR и монофонические
мелодии сигнала вызова.
• Видеоклипы: формат 3GP (видеоформат H.263 и обычный режим MPEG-4).
Следует учитывать, что телефон поддерживает не все версии форматов файлов. Если принятое сообщение содержит
объекты недопустимого формата, они заменяются именем файла и текстом
Формат объекта не поддерживается.
Прием мультимедийных сообщений невозможен во время разговора по телефону, во время игры или выполнения
другого приложения Java, а также во время сеанса просмотра сетевых страниц. Поскольку доставка мультимедийных
сообщений по различным причинам может оказаться невозможной, не следует полностью полагаться на этот вид
связи при передаче особо важной информации.
Ввод и передача мультимедийного сообщения
Вид мультимедийного сообщения на дисплее зависит от типа принимающего устройства.
Получить информацию о предоставлении услуг MMS, а также оформить подписку на эти услуги можно у поставщика
услуг или оператора сотовой сети. Параметры мультимедийных сообщений можно настраивать.
См. Параметры
мультимедийных сообщений на стр. 30.
Закон об охране авторских прав накладывает ограничения на копирование, модификацию, передачу и пересылку
некоторых картинок, мелодий и другого содержимого.
Для создания и передачи сообщения
1. Нажмите
Меню и выберите Сообщения → MMS-сообщения → Новое сообщ..
2. Введите текст сообщения.
См. Ввод текста на стр. 19.
3. Для вставки вложения в сообщение нажмите Вар-ты.
• Для вставки файла в сообщение нажмите
Вар-ты, выберите Вставить и выберите требуемую функцию.
Можно выбирать только выделенные функции. На дисплей выводится список папок в меню
Галерея. Откройте
одну из папок, прокрутите список до требуемого файла, нажмите
Вар-ты и выберите Вставить. Вложенный
файл обозначается именем файла в сообщении.
• Телефон поддерживает мультимедийные сообщения, содержащие несколько слайдов. Каждый слайд может
содержать текст, одну картинку, заметку календаря, визитную карточку и один аудиоклип. Для добавления
слайда в сообщение нажмите
Вар-ты и выберите Вставить → Слайд. В сообщении, состоящем из нескольких
слайдов, требуемый слайд можно открыть, нажав
Вар-ты и выбрав Предыд. слайд, Следующ. слайд или Список
слайдов
. Для настройки скорости отображения слайдов нажмите Период слайдов. Для переноса текстовой
части в начало или в конец сообщения выберите
Текст вверху или Текст внизу.
• Для вставки имени из меню
Контакты нажмите Вар-ты и выберите Еще варианты → Вставить контакт.
Выделите требуемое имя и нажмите
ОК. Для вставки телефонного номера нажмите Вар-ты и выберите Еще
варианты
→ Вставить номер. Введите номер или найдите его в меню Контакты и нажмите ОК.
4. Для просмотра сообщения перед передачей нажмите
Вар-ты и выберите Показать.
5. Для передачи сообщения нажмите
Послать, или
или нажмите Вар-ты и выберите Послать в почту или
Рассылка.
6. Введите телефонный номер или адрес электронной почты адресата или найдите его в меню
Контакты. Нажмите
ОК - сообщение будет перемещено в папку Исходящие для передачи.
Следует учитывать, что для передачи мультимедийного сообщения требуется больше времени, чем для передачи
текстового сообщения.
Во время передачи мультимедийного сообщения на дисплее отображается мультипликационный индикатор
; при
этом можно пользоваться другими функциями телефона. Если во время передачи возникает сбой, телефон пытается
отправить сообщение несколько раз. Если передать сообщение не удалось, сообщение остается в папке
Исходящие,
откуда его можно передать в другое время.
Переданное сообщение сохраняется в папке
Отправленные, если параметр Сохранять пере- данные сообщ. имеет
значение
Да.
См. Параметры мультимедийных сообщений на стр. 30. Следует учитывать, что передача сообщения не
означает, что сообщение доставлено адресату.
Copyright © 2004 Nokia. All Rights Reserved. 23
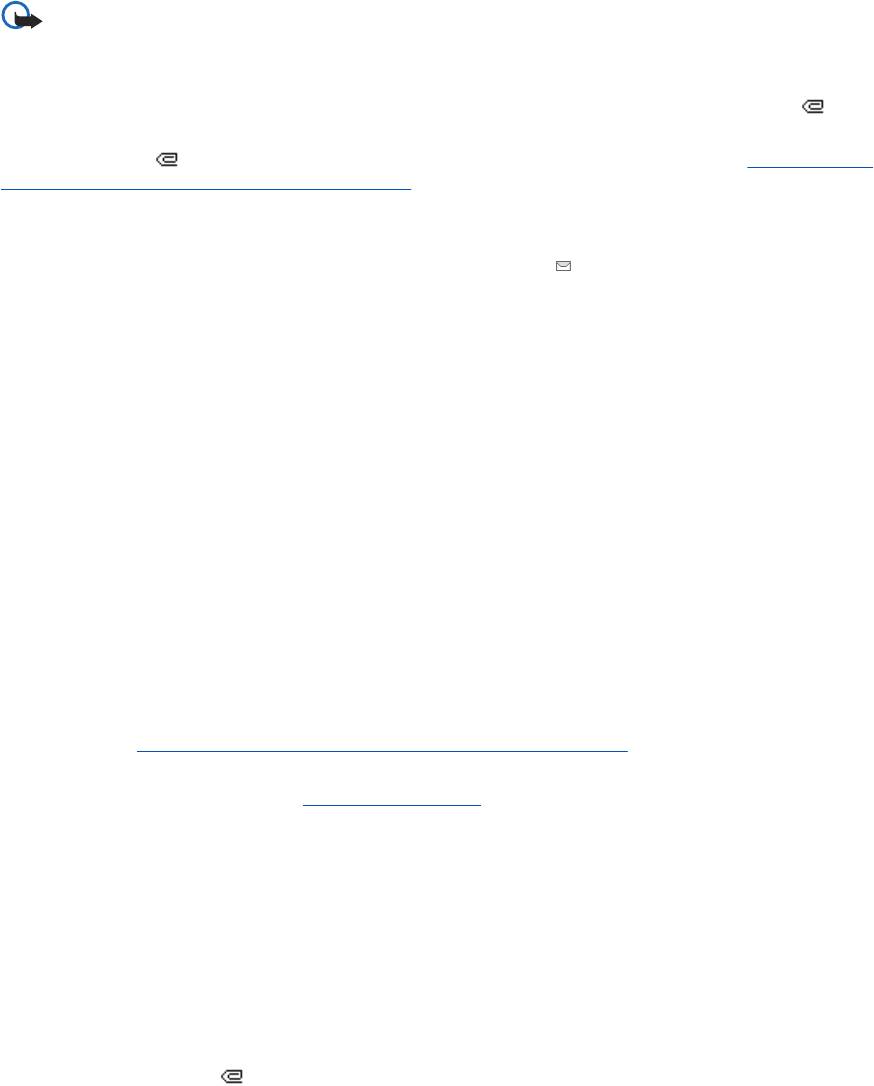
Сообщения
Просмотр мультимедийного сообщения и передача ответа
Важное замечание:
Объекты в мультимедийном сообщении могут содержать вирусы и другие программные
компоненты, которые могут нарушить работу устройства и компьютера. Не открывайте вложений,
если вы не уверены в надежности отправителя.
При приеме мультимедийного сообщения на дисплей выводится мультипликационный индикатор
и текст
Получено мультиме- дийное сбщ..
Мигающий значок
указывает на то, что память мультимедийных сообщений заполнена. См. Если память
мультимедийных сообщений заполнена на стр. 24.
1. Для просмотра мультимедийного сообщения нажмите Обзор, для просмотра его в другое время нажмите Выйти.
Для чтения сообщения в другое время нажмите
Меню и выберите Сообщения → MMS-сообщения → Принятые. В
списке сообщений непрочитанное сообщение отмечено значком
. Выделите требуемое сообщение и нажмите ОК.
2. Функция центральной клавиши выбора зависит от вложения в сообщение, которое отображается на дисплее.
• Для ответа на сообщение нажмите
Ответить.
• Если принятое сообщение содержит презентацию, для просмотра всего сообщения нажмите
Воспр. Либо
нажмите
Воспр. для воспроизведения вложенного в сообщение аудио- или видеоклипа. Для увеличения
картинки нажмите
Ближе. Для просмотра визитной карточки или заметки календаря нажмите См.
3. Нажмите Вар-ты и выберите одну из перечисленных ниже функций.
•
Показать—просмотр презентации, вложенной в сообщение.
•
Показать текст—просмотр сообщения.
•
Откр. картинку, Откр. аудиоклипили Откр. видеоклип—открытие соответствующего файла. Нажав Вар-ты
можно, например, сохранить файл в меню Галерея.
•
Откр. заметку или Откр. в/карточку—просмотр визитной карточки или заметки календаря.
•
Сохр. картинку, Сохранить звукили Сохранить клип—сохранение соответствующего файла в меню Галерея.
•
Информация—просмотр сведений о вложенном файле.
•
Удалить сообщ.—удаление сохраненного сообщения.
•
Ответить всем—ответ на сообщение. Для передачи ответа нажмите Послать.
•
Исп. доп. инф.—извлечение телефонных номеров и адресов электронной почты/Интернет из текущего
сообщения.
•
Переслать на No., Пересл. в почтуили Пересл. неск.—пересылка сообщения.
•
Изменить—редактирование сообщения (редактировать можно только сообщения, созданные в данном
телефоне).
См. Ввод и передача мультимедийного сообщения на стр. 23.
• Детали сообщ.— просмотр темы, размера и типа сообщения.
См. также функции меню Галерея. См. Галерея на стр. 46.
Папки для мультимедийных сообщений
Нажмите
Меню и выберите Сообщения → MMS-сообщения.
•
Принятые - принятые мультимедийные сообщения.
•
Исходящие - непереданные мультимедийные сообщения.
•
Отправленные - переданные мультимедийные сообщения.
•
Сохраненные - мультимедийные сообщения, сохраненные для передачи в другое время.
Если память мультимедийных сообщений заполнена
При поступлении нового мультимедийного сообщения, когда память мультимедийных сообщений заполнена, на
дисплее мигает индикатор
и отображается текст Память MMS полна, см. полученн.сбщ. Для просмотра
ожидающего сообщения нажмите
Обзор. Для сохранения сообщения нажмите Сохр. и удалите старые сообщения,
выбрав сообщение для удаления.
Для отклонения ожидающего сообщения нажмите
Выйти, затем Да. Если нажать Нет, сообщение можно просмотреть.
Удаление мультимедийных сообщений
• Для удаления мультимедийного сообщения нажмите
Меню и выберите Сообщения → MMS-сообщения →
Удалить сообщ.
• Для удаления всех сообщений из какой-либо папки выберите эту папку и нажмите Да.
Copyright © 2004 Nokia. All Rights Reserved. 24
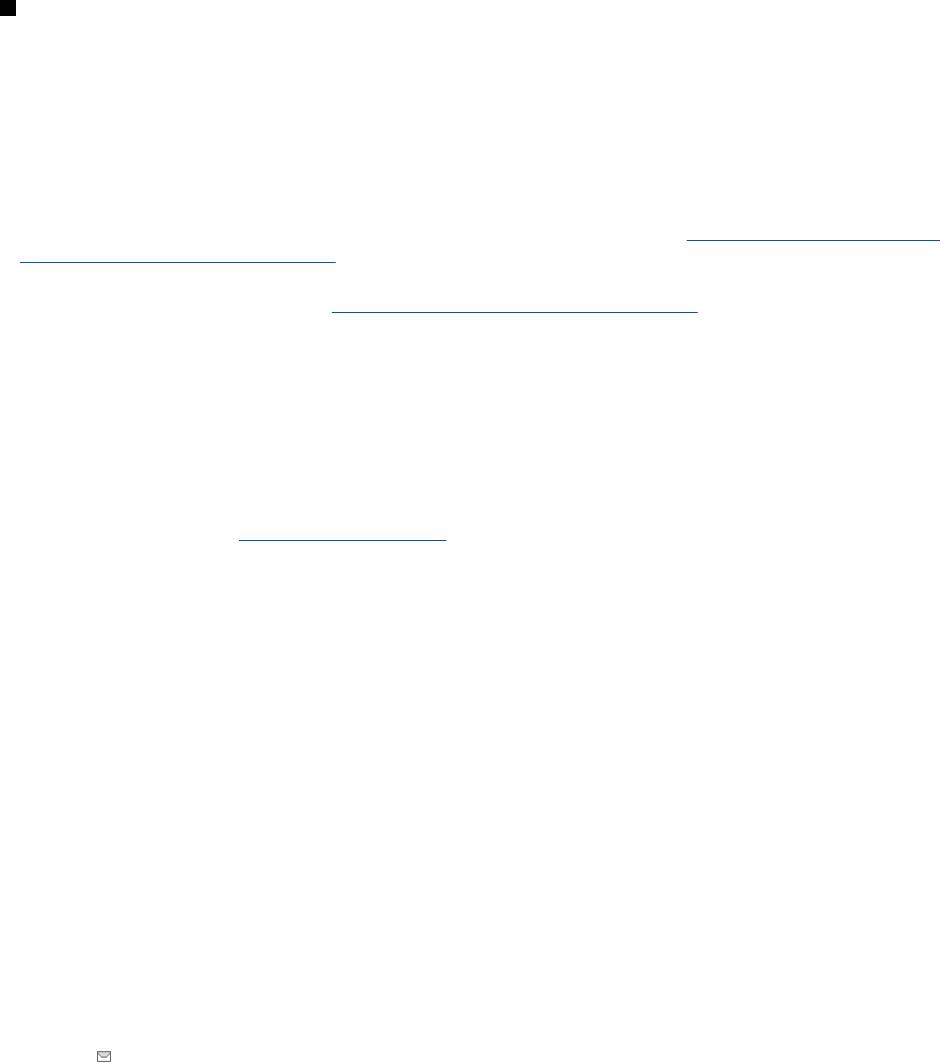
Сообщения
Сообщения электронной почты
Приложение электронной почты позволяет обращаться к своей учетной записи электронной почты по телефону. Для
использования функций электронной почты в телефоне требуется совместимая система электронной почты.
Телефон позволяет вводить, передавать и просматривать сообщения электронной почты. Можно также сохранять и
удалять сообщения электронной почты на совместимом компьютере. Телефон поддерживает почтовые протоколы
POP3 и IMAP4. Для передачи и приема электронной почты необходимо следующее:
• Получить новую учетную запись электронной почты или использовать имеющуюся. Информацию об учетной
записи электронной почты можно получить у поставщика услуг электронной почты.
• Проверить параметры электронной почты у оператора сотовой сети или поставщика услуг электронной почты.
Параметры электронной почты можно получить в интеллектуальном сообщении.
См. Услуга загрузки параметров
через радиоинтерфейс (OTA) на стр. 14.
• Ввести параметры электронной почты. Для проверки параметров нажмите Меню и выберите Сообщения →
Настройки сбщ. → Сообщ. эл. почты.
См. Параметры электронной почты на стр. 31.
Следует учитывать, что это приложение не поддерживает тональные сигналы клавиатуры.
Ввод и передача сообщения электронной почты
Можно сначала ввести сообщение электронной почты, а потом установить соединение с услугой электронной почты,
или наоборот.
1. Нажмите
Меню и выберите Сообщения → Эл. почта → Новое сбщ э/п.
2. Введите адрес электронной почты получателя и нажмите
ОК или нажмите Измен., введите электронный адрес и
нажмите
ОК. Если требуется, введите тему сообщения электронной почты.
3. Введите текст сообщения.
См. Ввод текста на стр. 19. Количество символов, которые можно ввести, отображается в
правом верхнем углу дисплея.
4. Для передачи сообщения электронной почты нажмите
Послать. Выберите Послать сразу для немедленной
передачи сообщения электронной почты. При выборе
Послать позже сообщение электронной почты сохраняется
в папке
Исходящие.
Для того, чтобы отредактировать или продолжить ввод сообщения, сохраните его в папке
Черновики с помощью
функции
Сохр. черновик.
Для передачи электронной почты в другое время нажмите
Меню и выберите Сообщения → Эл. почта, нажмите Вар-
ты
и выберите Послать сразу или Загруз./послать.
Загрузка сообщений электронной почты
Загрузка сообщений с учетной записи электронной почты.
1. Нажмите
Меню и выберите Сообщения → Эл. почта, нажмите Вар-ты и выберите Загрузить.
Или нажмите
Меню и выберите Сообщения → Эл. почта → Загруз./послать для загрузки новых сообщений
электронной почты и для передачи сообщений электронной почты, сохраненных в папке
Исходящие.
Если память сообщений заполнена, перед началом загрузки новых сообщений удалите часть старых сообщений.
Телефон устанавливает соединение с услугой электронной почты. Во время загрузки электронной почты в память
телефона на дисплее отображается индикатор хода выполнения.
2. Нажмите
ОК, чтобы просмотреть новое сообщение в папке Принятые немедленно, или нажмите Назад для
просмотра сообщения в другое время.
Если принято несколько сообщений, выберите сообщение для просмотра. Непрочитанные сообщения помечены
значком
.
Чтение сообщения и ответ на сообщение
1. Нажмите Меню и выберите Сообщения → Эл. почта → Принятые.
2. Во время просмотра сообщения нажмите
Вар-ты, чтобы просмотреть сведения о сообщении, отметить сообщение
как непрочитанное, удалить, ответить, ответить всем, переслать или переместить сообщение в другую папку.
3. Для ответа на сообщение нажмите
Ответить. Можно, например, включить в ответ текст исходного сообщения.
Подтвердите или измените адрес электронной почты и тему сообщения, затем введите текст ответа.
4. Для передачи сообщения нажмите
Послать и выберите Послать сразу.
Удаление сообщений
• Для удаления сообщений электронной почты нажмите
Меню и выберите Сообщения → Эл. почта, нажмите Вар-
ты
и выберите Удалить сообщ..
• Для удаления всех сообщений из какой-либо папки выберите эту папку и нажмите Да.
Copyright © 2004 Nokia. All Rights Reserved. 25
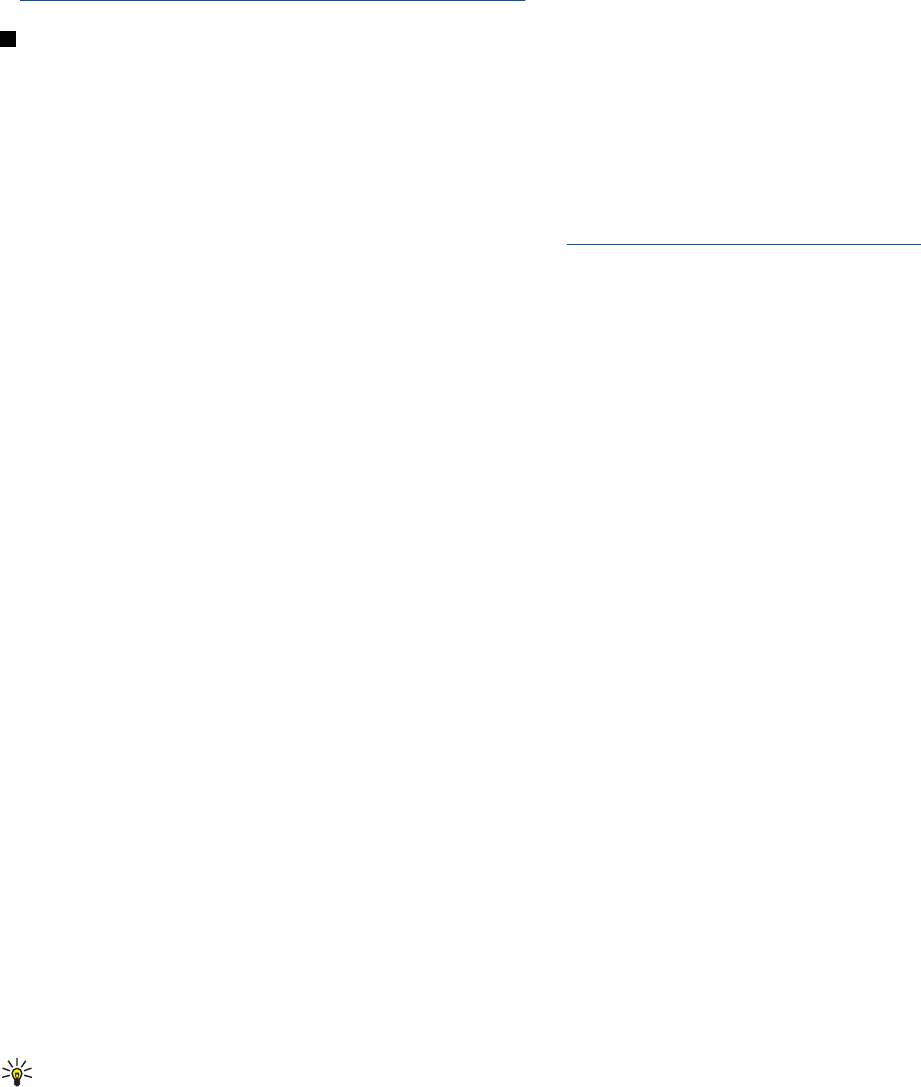
Сообщения
Обратите внимание на то, что удаление сообщений электронной почты из телефона не приводит к удалению их с
сервера электронной почты.
Папка "Принятые" и "Другие папки"
Меню
Эл. почта телефона содержит следующие папки:
•
Принятые—сохранение сообщений, загруженных с учетной записи электронной почты.
•
Другие папки—содержит папку Черновики для хранения незаконченных электронных писем.
•
Архив—для упорядочивания и хранения различных сообщений.
•
Исходящие —для сохранения непереданных сообщений с пометкой Послать позже.
•
Переданные—для хранения переданных сообщений.
См. Ввод и передача сообщения электронной почты на стр. 25.
Чат
Чат (услуга сети) - это передача коротких текстовых сообщений, которые немедленно доставляются подключенным к
сети пользователям с использованием протоколов TCP/IP. Список контактов содержит информацию о подключении
пользователей и их доступности для участия в сеансе чата, а также о приеме новых сообщений от них. После ввода и
передачи сообщения оно остается на дисплее. Ответ отображается под отправленным сообщением.
Для открытия сеанса чата необходимо оформить подписку на эту услугу. Получить информацию о предоставлении
услуг и тарифах, а также оформить подписку на эту услугу можно у поставщика услуг или оператора сотовой сети,
который также предоставляет уникальное имя пользователя, пароль и параметры чата.
Для работы с услугой чата необходимо ввести требуемые параметры.
См. Настройки чата и присутствия на стр. 44.
Установив соединение с услугой чата, можно пользоваться другими функциями телефона, при этом сеанс чата
остается активным в фоновом режиме. В зависимости от сотовой сети при активном сеансе чата энергия
аккумулятора может расходоваться быстрее (возможно, потребуется подключение телефона к зарядному устройству).
Основные операции при работе с услугой чата
• Открытие меню Чат (автономный режим).
• Подключение к услуге чата (интерактивный режим).
• Начало сеанса чата с помощью выбора
Чат-контакты.
• Создание собственного списка чат-контактов.
• Присоединение к открытой группе с помощью выбора Группы.
• Присоединение к сеансу чат-группы с помощью приглашения.
• Создание собственных чат-групп, присоединение к открытой группе или удаление группы.
• Изменение своей персональной информации.
• Поиск пользователей и групп с помощью команды
Поиск.
• Чтение нового сообщения, которое не принадлежит активному сеансу чата.
• Ввод и передача сообщения в активном сеансе чата.
• Для просмотра, переименования или удаления сохраненных сеансов чата откройте
Чат и выберите Сохраненн.
чаты
.
• Блокировка и разблокирование контактов.
• Завершение соединения с услугой чата.
Открытие меню чата
Для открытия меню
Чат в автономном режиме нажмите Меню и выберите Сообщения → Чат. Если для услуги чата
установлено несколько наборов параметров подключения, выберите набор параметров для подключения к
требуемой услуге чата.
• Для установления соединения с услугой чата выберите
Начать сеанс. Телефон может автоматически установить
соединение с услугой чата при выборе меню
Чат.
• Для просмотра, удаления и переименования сохраненных сеансов чата выберите
Сохраненн. чаты. Функция
Сохраненн. чаты доступна также и при установленном соединении с услугой чата.
• Для изменения параметров, необходимых для участия в чате и для доступа к службе присутствия, выберите
Парам.
подключ.
Просмотреть Парам. подключ. можно также и при установленном соединении с услугой чата.
Установление соединения с услугой чата и завершение соединения
Для подключения к услуге чата откройте меню
Чат, при необходимости выберите требуемую услугу чата и выберите
Начать сеанс. Для завершения соединения с услугой чата выберите Отключиться.
Совет: Телефон может автоматически установить соединение с услугой чата при выборе меню Чат;
установите соединение с услугой чата и выберите
Мои настройки → Автоматическое
подключение → При запуске чата.
Copyright © 2004 Nokia. All Rights Reserved. 26
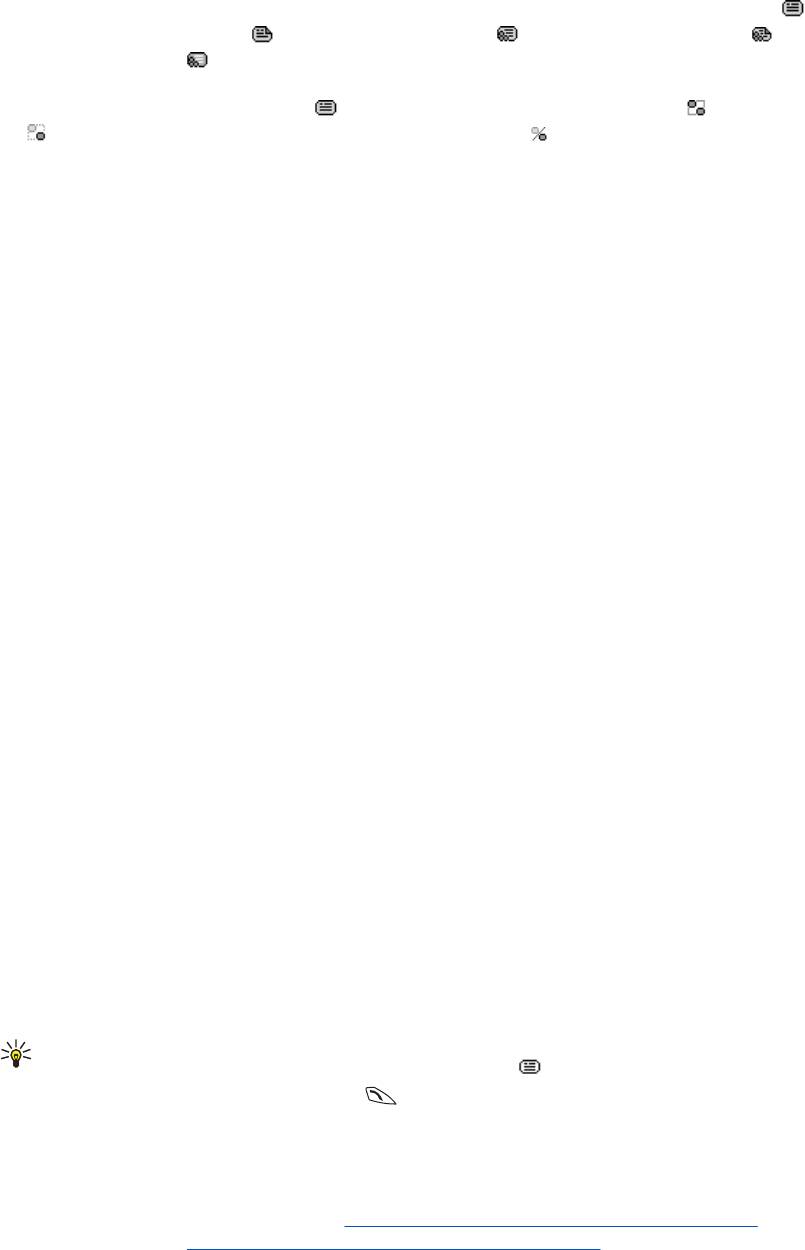
Сообщения
Открытие сеанса чата
Откройте меню
Чат, установите соединение с услугой чата и начните сеанс чата одним из следующих способов.
• Выберите
Сеансы чата. Появится список новых и прочитанных сообщений чата или приглашений, полученных в
текущем активном сеансе чата. Выделите сообщение или приглашение и нажмите
Открыть.
- новое
непрочитанное сообщение.
- прочитанное сообщение. - новое сообщение группы. - прочитанное
сообщение группы.
- приглашение. Значки и сообщения на дисплее определяются поставщиком услуг чата.
• Выберите
Чат-контакты. Отображаются добавленные контакты. Выделите контакт, с которым требуется
открыть сеанс чата, и нажмите
Чат.
- получено новое сообщение от контакта. - контакт подключен к сети.
- неподключенный контакт в памяти контактов телефона. - заблокированный контакт. Значки на дисплее
определяются поставщиком услуг чата. Контакты можно добавлять в список.
• Выберите
Группы → Откр. группы (если сеть не поддерживает функции групп, это меню отображается серым
цветом). Отображается список закладок для открытых групп, предоставленный поставщиком услуг или
оператором сотовой сети. Для того, чтобы открыть сеанс чата, выделите группу и нажмите
В группу Введите свой
псевдоним для сеанса чата. После успешного присоединения к группе на дисплей выводится сообщение
В группе:
и название группы, после чего можно начать сеанс обмена сообщениями. Можно создавать закрытые группы.
• Выберите
Поиск → Пользователи для поиска других пользователей чата по номеру телефона, псевдониму, адресу
электронной почты или имени.
• Выберите
Группы для поиска открытых групп в сети, если сеть поддерживает функции групп. Группы можно
искать по членам группы, а также по названию, теме или идентификатору группы. Для того, чтобы открыть сеанс
чата с найденным пользователем или группой, нажмите Вар-тыи выберите Чат или Войти в группу.
• Открыть сеанс чата можно также из меню
Контакты.
Прием и отклонение приглашения чата
При поступлении нового приглашения чата, когда телефон подключен к услуге чата и находится в режиме ожидания,
на дисплей выводится сообщение
Поступило новое приглашение. Нажмите Читать. Если принято несколько
приглашений, выделите приглашение и нажмите
Открыть.
• Для присоединения к сеансу закрытой группы нажмите
Принять. Введите свой псевдоним для сеанса чата. После
успешного присоединения к группе на дисплей выводится сообщение
В группе: и название группы.
• Для отклонения или удаления приглашения нажмите
Вар-ты и выберите Не принимать или Удалить. Можно
ввести с клавиатуры причину отказа от приглашения.
Просмотр принятого сообщения чата
В режиме ожидания, когда установлено соединение телефона с услугой чата, при поступлении нового сообщения, не
принадлежащего активному сеансу чата, на дисплей выводится уведомление Новое мгновенное сообщение. Нажмите
Читать для чтения сообщения.
Если принято несколько сообщений, отображается их число и сообщение
новых мгновенных сообщений. Нажмите
Читать, выделите сообщение и нажмите Открыть.
Новые сообщения активного сеанса чата помещаются в папку
Сеансы чата в меню Чат. При приеме сообщения от
абонента, не внесенного в список
Чат-контакты, отображается идентификатор отправителя. Если отправитель
внесен в список
Чат-контакты, отображается его имя. Для сохранения нового контакта для абонента,
отсутствующего в памяти телефона, нажмите
Вар-ты.
•
Сохр. контакт—Введите имя и подтвердите его. Контакт сохраняется в памяти телефона.
•
Доб. в контакты —Выберите контакт, для которого требуется добавить сведения, и нажмите Добав.
Участие в чате
Для ввода сообщения после присоединения к чату или открытия нового сеанса чата нажмите
Нов. сбщ или начните
ввод сообщения.
Совет: При поступлении нового сообщения от абонента, не участвующего в текущем сеансе чата, в
верхней строке дисплея отображается значок
и выдается звуковой сигнал.
Введите сообщение и нажмите
Послать или . Сообщение остается на дисплее, а ответ отображается под
отправленным сообщением.
Нажмите
Вар-ты и выберите один из вариантов:
•
См. архив чата—отображение текущего сеанса. Для сохранения сеанса чата нажмите Сохр. и введите название
для сеанса.
•
Сохр. контакт—сохранение контакта.
См. Просмотр принятого сообщения чата на стр. 27.
• Доб. в контакты—См. Просмотр принятого сообщения чата на стр. 27..
•
Члены группы— отображение списка членов выбранной частной группы, созданной вами.
• Блокировать—запрет на прием сообщений от контакта, с которым открыт сеанс чата.
Copyright © 2004 Nokia. All Rights Reserved. 27
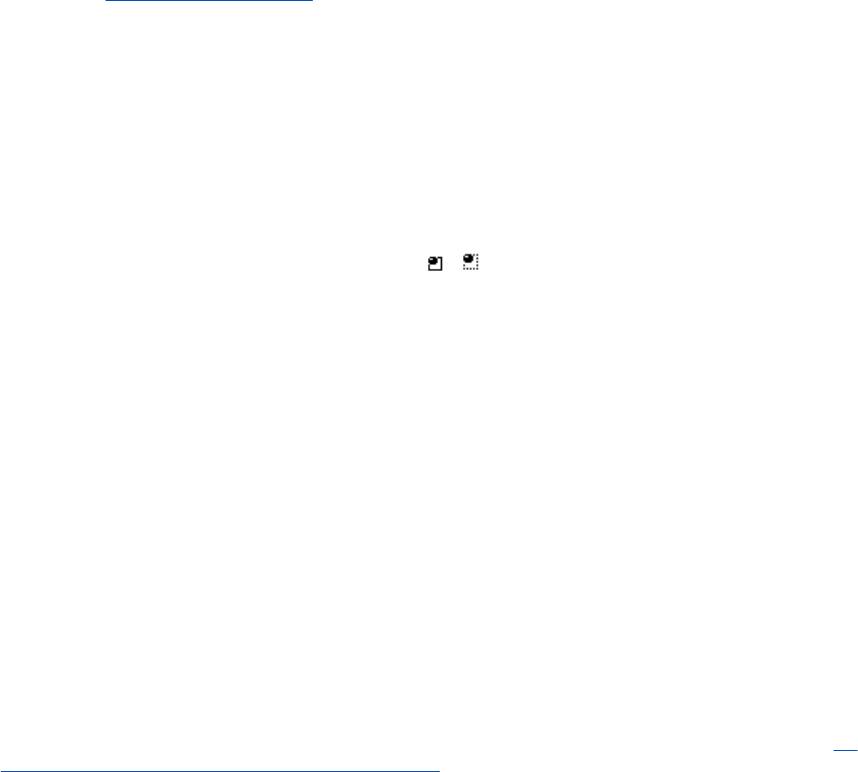
Сообщения
• Выйти из чата— завершение текущего сеанса.
•
Вкл. словарь—
См. Ввод текста на стр. 19.
Изменение персональных параметров
1. Откройте меню
Чат и установите соединение с услугой чата.
2. Для просмотра и изменения информации о своей доступности и псевдонима откройте
Мои настройки.
• Для передачи всем другим пользователям чата своего состояния подключения выберите
Доступность →
Доступен всем.
• Для предоставления доступа к информации о своем состоянии подключения только чат-контактам выберите
Доступность → Доступен списку.
• Для уведомления других пользователей о вашем состоянии отключения от сети выберите
Доступность →
Будто отключен.
После установления соединения с услугой чата значки
и указывают на то, что ваш телефон находится в
состоянии "подключен" или отображается у других пользователей чата так, как будто он отключен от сети.
Контакты для чата
Контакты можно добавлять в список чат-контактов.
1. Установите соединение с услугой чата и выберите
Чат-контакты.
2. Нажмите
Вар-ты и выберите Добав. контакт. Выберите функцию в списке.
•
Ввести идентиф.—ввод идентификатора пользователя.
•
Поиск на сервере—поиск отдельных участников чата.
•
Из контактов—добавление контакта из списка контактов телефона.
•
Копир. с сервера—копирование контакта из списка контактов на сервер поставщика услуг. На дисплее
телефона отображается сообщение
Проверка списков конт.
Для просмотра списка контактов нажмите Открыть. Отметьте контакт для добавления или снимите отметку для
удаления и нажмите
Готово.
Если список не содержит ни одного контакта, отображается запрос
Список контактов пуст. Скопир. контак- ты с
сервера?
после чего можно выбрать и добавить контакты из сети. После того, как все контакты будут добавлены, и
на дисплее появится соответствующее уведомление, нажмите
ОК.
3. Для того, чтобы открыть сеанс чата, нажмите
Чат; если получено новое сообщение, нажмите Открыть.
4. Нажмите
Вар-ты для выбора одной из функций.
•
Контактная инфо—просмотр сведений о выбранном контакте. Инструкции по изменению сведений
См.
Изменение и удаление сведений о контакте на стр. 34.
• Изменить имя—изменение имени контакта.
•
Блокировать или Разблокировать.—запрет (или разрешение) приема сообщений от выбранного контакта.
•
Добав. контакт—добавление нового контакта.
•
Убрать контакт—удаление контакта из списка чат-контактов.
•
Копир. на сервер—копирование контакта из списка чат-контактов на сервер поставщика услуг.
•
Сигнал доступн.—выбор контактов в списке чат-контактов, от которых требуется получать сигналы о
доступности.
Блокировка и разблокирование сообщений
Для запрета приема сообщений:
1. Установите соединение с услугой чата и выберите
Сеансы чата, выберите Чат-контакты, присоединитесь к чату
или откройте новый сеанс чата.
2. Выберите в списке контакт, сообщения от которого вы хотите заблокировать, и нажмите
Вар-ты.
3. Выберите
Блокировать и нажмите ОК.
Для разрешения приема сообщений:
1. Установите соединение с услугой чата и выберите Заблокированн.
2. Выделите контакт, прием сообщений от которого требуется разблокировать, и нажмите Разблок.
Также можно разблокировать прием сообщений от списка контактов.
Группы
Если сеть поддерживает функции групп, можно создавать закрытые группы на время сеанса чата, а также
участвовать в открытых группах, информация о которых предоставлена поставщиком услуг. В закрытую группу
Copyright © 2004 Nokia. All Rights Reserved. 28
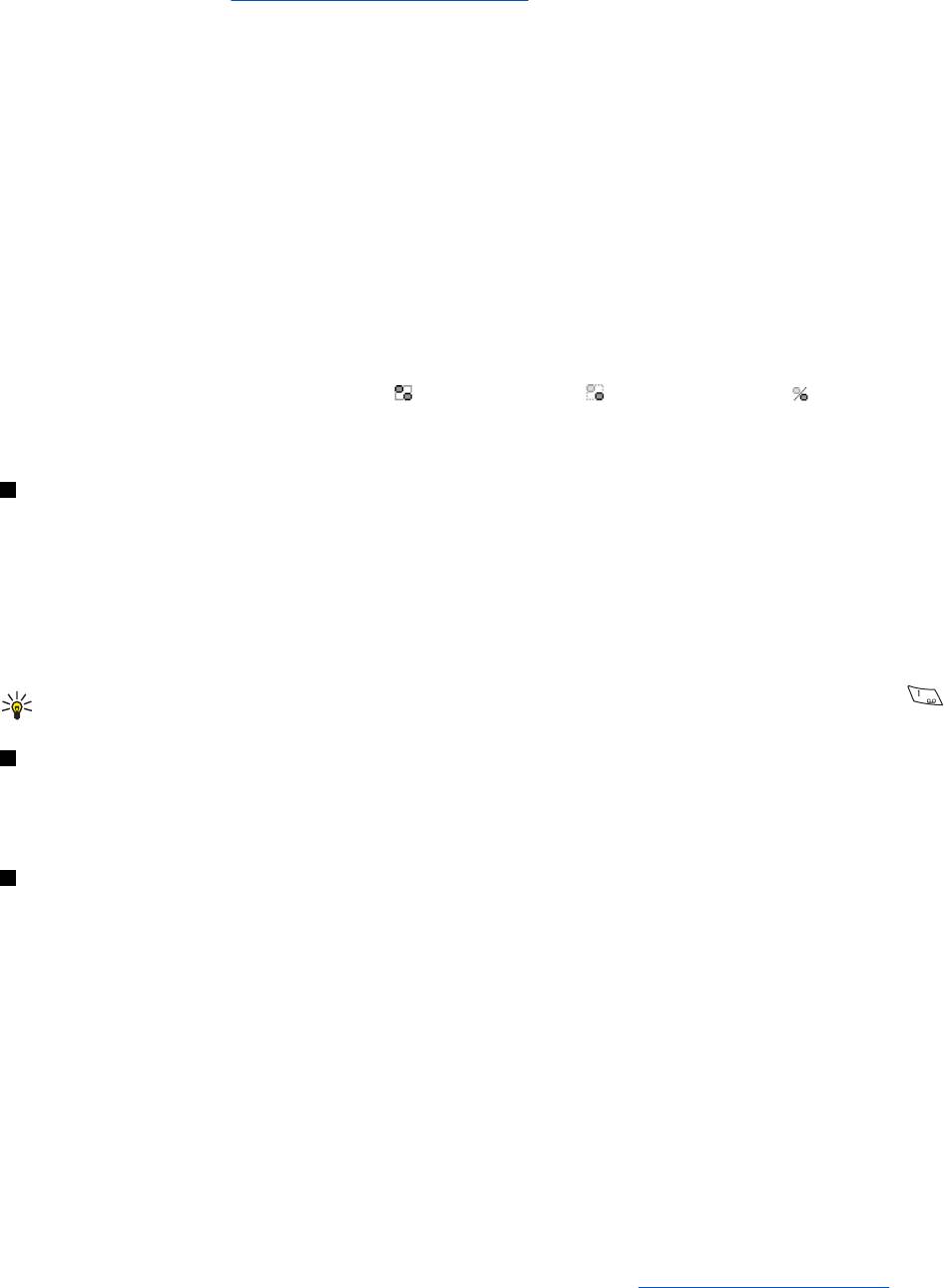
Сообщения
можно добавить пользователей, информация о которых сохранена в списке чат-контактов и, следовательно, в
списке контактов телефона.
См. Добавление контактов на стр. 33.
Открытые группы
В телефоне можно сохранить закладки для открытых групп, поддерживаемых поставщиком услуг. Установите
соединение с услугой чата и выберите
Группы → Откр. группы. Нажмите В группу и, если вы еще не участвуете в
группе, введите свой псевдоним.
Нажмите
Вар-ты и выберите одну из следующих функций:
•
Удалить группу—удаление группы из списка групп.
•
Найти группы—поиск групп по членам группы, а также по названию, теме или идентификатору группы.
Создание закрытой группы
1. Установите соединение с услугой чата и выберите
Группы → Создать группу.
2. Введите название группы и свой псевдоним для этой группы. Для участия в разных группах можно выбирать себе
различные псевдонимы.
3. На дисплее появится список контактов. Отметьте в списке контактов имена, которые требуется включить в
закрытую группу; снимите отметку для тех имен, которые нужно удалить из группы.
Новым участникам группы необходимо передать приглашения. Введите текст приглашения в поле
Приглашение:.
Подключенные контакты помечены значком
, неподключенные - , а заблокированные - . Контакты,
которые отображаются в списке серым цветом, добавить нельзя.
Значки на дисплее определяются поставщиком услуг чата.
Голосовые сообщения
Автоответчик (голосовой почтовый ящик) - это услуга сети. Дополнительную информацию, а также номер
автоответчика можно получить у поставщика услуг сотовой сети.
Нажмите
Меню и выберите Сообщения → Голос.сообщения, затем выберите одну из следующих функций:
•
Прослушать голос.сообщения—вызов своего автоответчика. При использовании двух телефонных линий (услуга
сети) для каждой из них может быть выделен свой номер автоответчика.
•
Задать номер голосового П/Я—сохранение номера своего автоответчика. Введите, просмотрите или измените
номер автоответчика и нажмите
ОК для сохранения номера.
Совет: Для быстрого вызова своего автоответчика нажмите и удерживайте нажатой клавишу .
Информационные сообщения
Услуга сети
Инфо-сообщения обеспечивает прием от поставщика услуг сообщений на различные темы (например, о
погоде или транспортной ситуации). Список доступных тем и их номера можно получить у поставщика услуг сотовой
сети.
Настройки сбщ.
Параметры текстовых сообщений и SMS-сообщений электронной почты
1. Нажмите
Меню и выберите Сообщения → Настройки сбщ. → Режим
2. Если SIM-карта позволяет задать несколько режимов передачи сообщений, выберите режим, который требуется
изменить, и выберите один из следующих параметров.
•
Номер центра сообщений—сохранение телефонного номера центра сообщений, который будет
использоваться для передачи текстовых сообщений. Этот номер предоставляется поставщиком услуг сотовой
сети.
•
Формат сообщений—выбор типа сообщения: Текст, Эл. почта, Пейджинг или Факс.
•
Сообщение в силе— установка времени, в течение которого выполняются попытки доставки сообщения
адресату.
•
Номер адресата по умолчанию или Сервер элект-ронной почты—сохранение телефонного номера, по
которому будут передаваться сообщения при выборе данного режима для сообщений типа
Текст; сохранение
номера сервера электронной почты для сообщений типа
Эл. почта.
•
Отчет о передаче—получение отчетов о доставке сообщений (услуга сети).
•
Использовать GPRS—вариант Да позволяет установить GPRS в качестве предпочтительного канала передачи
SMS-сообщений. Установите также
GPRSсоединение в режим Непрерывно.
См. GPRS-соединение на стр. 42.
• Ответ по тому же каналу—позволяет адресату сообщения передать свой ответ через тот же центр
сообщений (услуга сети).
Copyright © 2004 Nokia. All Rights Reserved. 29
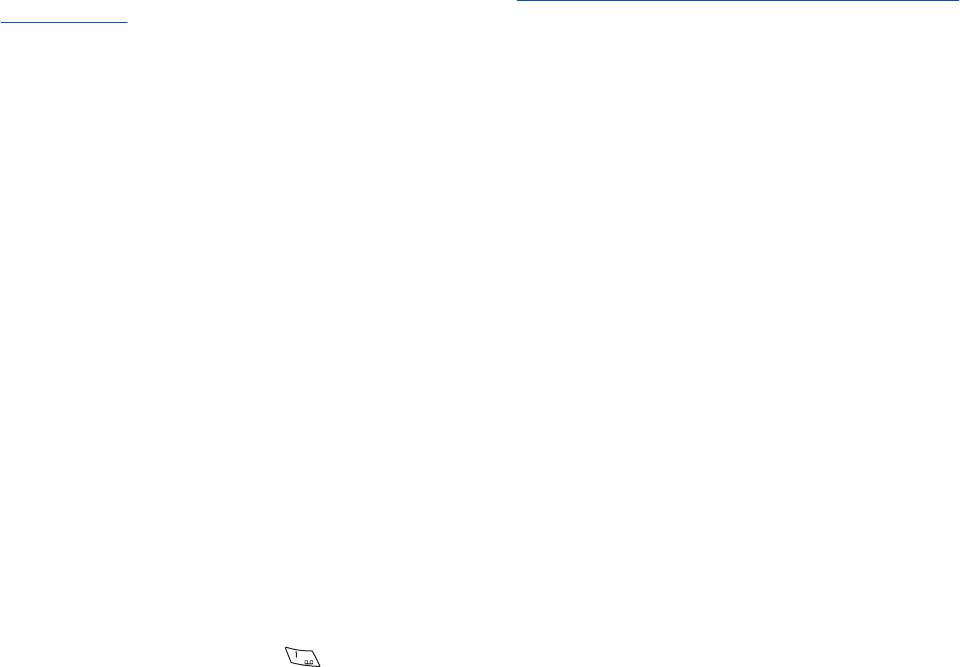
Сообщения
• Переименовать режим передачи—переименование выбранного режима передачи сообщений. Список
режимов передачи сообщений выводится только в том случае, если установленная в телефоне SIM-карта
поддерживает несколько наборов параметров.
Параметры замены сообщений
Если память сообщений заполнена, телефон не принимает и не передает сообщения. Однако предусмотрен режим
автоматической замены старых сообщений новыми в папке
Принятые или Отправленные.
1. Нажмите
Меню и выберите Сообщения → Настройки сбщ. → Текст.сообщ. → Замена в папке "Отправленные"
или Замена в Принятом.
2. Выберите
Можно, чтобы старые сообщения автоматически замещались новыми соответственно в папке
Отправленные или Принятые.
Параметры мультимедийных сообщений
Загрузка в телефон параметров соединения MMS возможна с помощью интеллектуального сообщения (OTA),
переданного поставщиком услуг или оператором сотовой сети.
См. Услуга загрузки параметров через радиоинтерфейс
(OTA) на стр. 14.
Ввод параметров вручную
Нажмите
Меню и выберите Сообщения → Настройки сбщ. → MMS-сообщения.
• Для сохранения переданных мультимедийных сообщений в папке
Отправленные выберите Сохранять пере-
данные сообщ.
→ Да. При выборе Нет переданные сообщения не сохраняются.
• Для формирования запроса на предоставление сетью отчетов о доставке сообщений (услуга сети) выберите
Отчет о передаче.
• Для определения размера изображений, вставляемых в мультимедийные сообщения, выберите
Уменьшать
изображения
.
• Для использования стандартного значения скорости отображения слайдов выберите
Стандартный период слайдов.
• Для приема или запрета приема мультимедийных сообщений выберите
Разрешить прием мультимедии: Да или
Нет соответственно.
Для приема мультимедийных сообщений только в домашней сети выберите
В своей сети (установлено по
умолчанию).
• Для автоматической загрузки новых мультимедийных сообщений или для запрета приема мультимедийных
сообщений выберите
Входящие MMS-сообщ. и, соответственно,
Загружать или Не принимать. Данный параметр не доступен в том случае, если для параметра Разрешить прием
мультимедии
установлено значение Нет.
• Для ввода параметров соединения при загрузке мультимедийных сообщений выберите
Параметры подключения
→ Действующие MMS-настр-ки и включите набор, в котором требуется сохранить эти параметры.
• Для изменения действующих параметров выберите
Изменить действ. MMS-настройки.
Выберите последовательно все параметры и введите необходимые значения. Дополнительную информацию о
параметрах можно получить у поставщика услуг или оператора сотовой сети.
• Для ввода нового имени набора параметров выберите
Название настроек, введите имя и нажмите ОК.
• Для ввода адреса домашней страницы поставщика услуг выберите
Домашняя страница, введите адрес (для
ввода точки служит клавиша
) и нажмите ОК.
• Для разрешения или запрета использования прокси-серверов выберите
Прокси-серверы → Вкл. или Откл.
• Для изменения разрешенных прокси-серверов выберите Первичный прокси-сервер и Вторичный прокси-сервер.
• Для установки параметров канала передачи GPRS выберите
Канал данных → GPRS.
• Для установки параметров выбранного канала передачи выберите
Настройка канала.
• Для ввода имени точки доступа при подключении к сети GPRS выберите
Точка входа GPRS-связи, введите имя
точки доступа и нажмите
ОК.
• Для установки типа опознания выберите
Тип опознания → С защитой или Обычное.
• Для ввода имени пользователя выберите
Имя пользователя, введите имя пользователя и нажмите ОК.
• Для задания пароля выберите
Пароль, введите пароль и нажмите ОК.
• Для разрешения или запрета приема рекламных сообщений выберите
Разрешить рекламу → Да или Нет. Данный
параметр не доступен в том случае, если для параметра
Разрешить прием мультимедии установлено значение Нет.
Copyright © 2004 Nokia. All Rights Reserved. 30

Сообщения
Параметры электронной почты
Загрузка в телефон параметров электронной почты возможна с помощью интеллектуального сообщения (OTA),
переданного поставщиком услуг или оператором сотовой сети.
См. Услуга загрузки параметров через радиоинтерфейс
(OTA) на стр. 14.
1. Нажмите Меню и выберите Сообщения → Настройки сбщ. → Сообщ. эл. почты.
2. Выберите
Текущие пара- метры эл. почты и включите набор, в котором требуется сохранить эти параметры.
3. Для изменения текущих параметров выберите
Изменить пара- метры эл. почты. Выберите последовательно все
параметры и введите необходимые значения.
•
Имя почтового ящика—введите имя почтового ящика.
•
Адрес электрон- ной почты—введите свой адрес электронной почты.
•
Свое имя—введите свое имя или псевдоним.
•
Сервер исходящ. почты (SMTP)—ведите адрес сервера исходящей почты.
•
Тип сервера входящей почты—выберите POP3 или IMAP4 в зависимости от типа используемой системы
электронной почты. Если поддерживаются оба типа, выберите
IMAP4. При изменении типа сервера необходимо
также изменить номер порта.
При выборе
POP3 появляются параметры Входящий почто- вый сервер POP3, Имя пользова- теля POP3 и Пароль
POP3
. При выборе IMAP4 появляются параметры Входяший почто- вый сервер IMAP4, Имя пользова- теля IMAP4
и Пароль IMAP4. Введите адрес сервера входящей почты, имя пользователя и пароль для доступа к почтовому
ящику. Если не указано
Имя пользова- теля SMTP или Пароль SMTP, то сервер исходящей электронной почты
будет использовать те же имя пользователя и пароль доступа, что и для сервера POP3/IMAP4.
В группе
Другие параметры выберите:
•
Включить подпись—можно задать подпись - текст, который будет автоматически добавляться в конец всех
сообщений электронной почты.
•
Включить авто- ризацию SMTP—если для передачи электронной почты требуется аутентификация, выберите
для этого параметра значение
Да. В этом случае необходимо также определить значения параметров Имя
пользова- теля SMTP
и Пароль SMTP.
•
Имя пользова- теля SMTP—введите имя пользователя для исходящей почты, полученное от поставщика услуг
электронной почты.
•
Пароль SMTP—введите пароль, который будет использоваться для исходящей почты.
•
Порт исходящей почты (SMTP) —введите номер порта сервера исходящей электронной почты. Обычно
используется значение 25.
При выборе значения
POP3 в поле Тип сервера входящей почты открывается доступ к перечисленным ниже
параметрам.
•
Входящий порт POP3— введите номер порта, полученный от поставщика услуг электронной почты.
•
Адрес ответа—введите адрес электронной почты для ответов.
•
Защищенная регистрация—выберите Защищенная регистрация включена, если соединение принимает
регистрационные данные в зашифрованном виде, в противном случае выберите
Защищенная регистрация
отключена
. Дополнительную информацию можно получить у поставщика услуг. Шифрование
регистрационных данных обеспечивает повышенную защиту при передаче имени пользователя и пароля, но не
защиту самого соединения.
• Число загру- жаемых писем—введите максимальное количество сообщений, которые требуется загружать за
один сеанс.
•
Параметры со- единения SMTP—определение параметров соединения для исходящей почты.
•
Параметры со- единения POP3—определение параметров соединения для входящей почты. Значения
параметров можно узнать у поставщика услуг электронной почты.
При выборе значения
IMAP4 в поле Тип сервера входящей почты открывается доступ к перечисленным ниже
параметрам.
•
Входяший порт IMAP4—введите номер порта, полученный от поставщика услуг электронной почты.
•
Адрес ответа—введите адрес электронной почты для ответов.
•
Число загру- жаемых писем—введите количество сообщений, которые требуется загружать за один сеанс.
•
Метод загрузки писем—Выберите Последнее для загрузки всех новых сообщений или Не прочитанное для
загрузки только непрочитанных сообщений.
•
Параметры со- единения SMTP—определение параметров соединения для исходящей почты.
•
Параметры со- единения IMAP4—определение параметров соединения для входящей почты.
См. Ввод
параметров вручную на стр. 30.
Copyright © 2004 Nokia. All Rights Reserved. 31

Сообщения
Служебные команды
Эта функция позволяет передавать поставщику услуг сотовой сети служебные запросы (также называемые
командами USSD), например, команды активизации услуг сети.
1. Нажмите
Меню и выберите Сервис-команды.
2. Введите и передайте служебный запрос.
Copyright © 2004 Nokia. All Rights Reserved. 32
Оглавление
- Содержание
- Правила техники безопасности
- 1. Знакомство с телефоном
- 2. О телефоне
- 3. Функции обработки вызовов
- 4. Функции меню
- 5. Ввод текста
- 6. Сообщения
- 7. Контакты
- 8. Звонки
- 9. Настройки
- 10. Галерея
- 11. Мультимедиа
- 12. PTT
- 13. Органайзер
- 14. Приложения
- 15. Услуги
- 16. Услуги SIM
- 17. Связь с компьютером
- Информация об аккумуляторах
- УХОД И ТЕХНИЧЕСКОЕ ОБСЛУЖИВАНИЕ
- Дополнительная информация по технике безопасности





