HP COLOR LASERJET ENTERPRISE CM4540: Устранение неполадок
Устранение неполадок: HP COLOR LASERJET ENTERPRISE CM4540
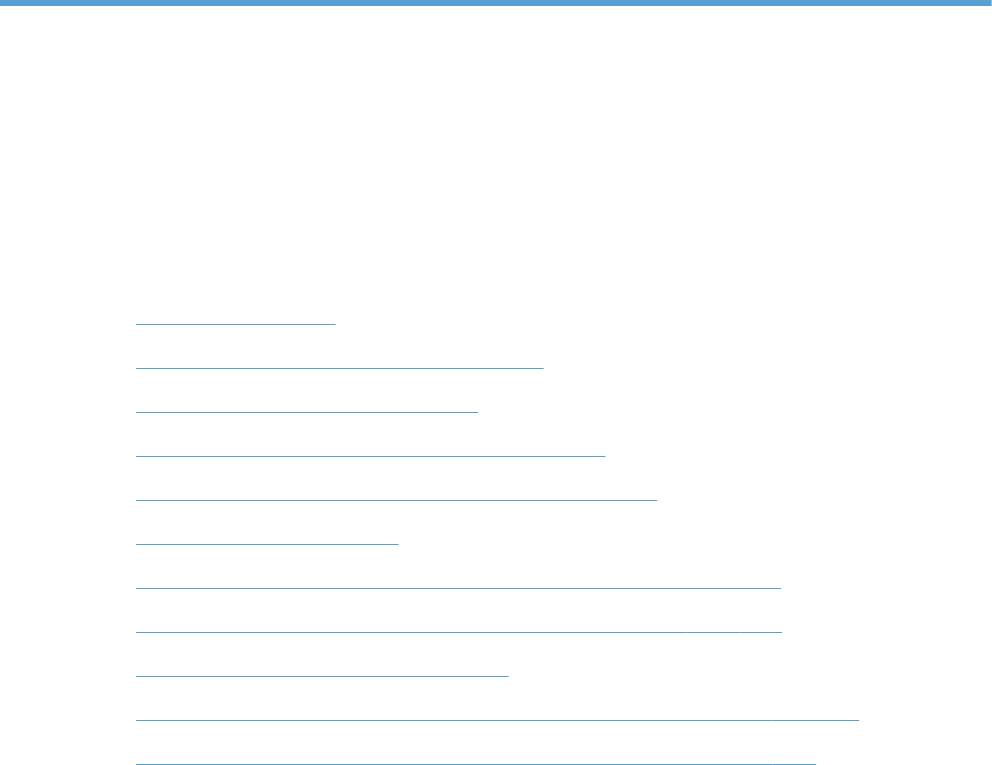
14
Устранение неполадок
● Справочные ресурсы
●
Контрольный список устранения неполадок
●
Восстановление заводских настроек
●
Интерпретация сообщений на панели управления
●
Неправильная подача бумаги и возникновение замятий
●
Улучшение качества печати
●
Устройство не печатает или печать выполняется слишком медленно
●
Устранение неполадок с непосредственной печатью через USB-порт
●
Устранение неполадок с подключением
●
Устранение неполадок программного обеспечения устройства в ОС Windows
●
Устранение неполадок программного обеспечения устройства в ОС Mac
RUWW 305
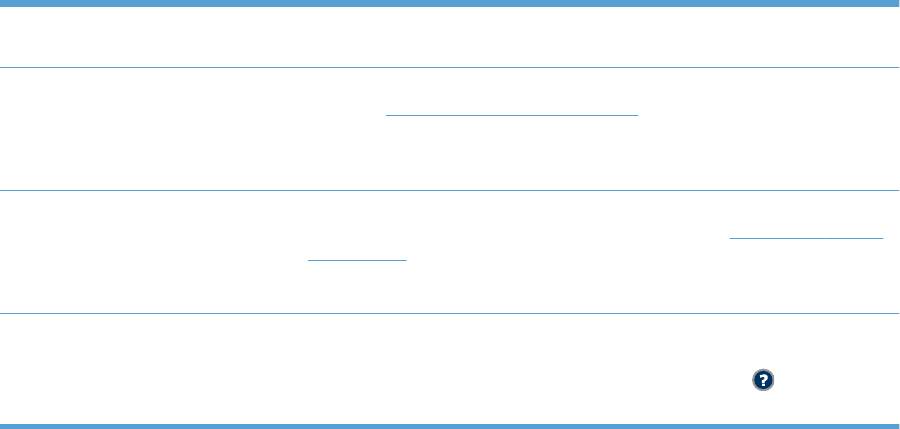
Справочные ресурсы
Настоящее руководство дополняют другие источники полезной информации.
Инструкции по использованию
В инструкциях описывается, как использовать кнопки и другие функции,
панели управления
доступные на панели управления устройства.
Статьи из краткого руководства Некоторые статьи по данному устройству можно найти на следующей веб-
странице:
www.hp.com/support/cljcm4540mfp
Их можно распечатать и хранить рядом с устройством. Это удобно, когда та
или иная функция используется часто.
Краткое руководство В этом документе описываются наиболее часто используемые функции.
Руководство можно найти на следующей веб-странице:
www.hp.com/support/
cljcm4540mfp
Его можно распечатать и хранить рядом с устройством.
Справка панели управления Справочная система панели управления содержит информацию по
выполнению различных задач, например замене картриджей и устранению
замятий. Для входа в справочную систему нажмите кнопку
в правой
верхней части экрана.
306 Глава 14 Устранение неполадок RUWW
Контрольный список устранения неполадок
Для устранения неисправностей устройства, следуйте приведенным ниже инструкциям.
1.
Проверьте, горит ли на устройстве индикатор готовности. Если индикаторы не горят,
выполните следующие действия:
а. Проверьте кабельные соединения с источником питания.
б. Проверьте, включено ли питание устройства.
в. Убедитесь, что напряжение в линии соответствует конфигурации питания устройства.
(См. наклейку на задней части ус
тройства для о
пределения требований к
напряжению питания.) Если используется удлинитель и его напряжение не
удовлетворяет характеристикам, подключите устройство непосредственно к
настенной розетке. Если устройство уже подключено непосредственно к настенной
розетке, попробуйте использовать другую розетку.
г. Если ни одно из этих действий не поможет восстановить электропитание, обратитесь
в службу поддержки клиентов HP.
2.
Проверьте кабельные со
ед
инения.
а. Проверьте кабельное соединение между устройством и компьютером или сетевым
портом. Проверьте надежность соединения.
б. Проверьте исправность кабеля, заменив его другим, если это возможно.
в. Проверьте сетевое соединение.
3.
На панели управления должен отображаться индикатор состояния готовности. При
появлении сообщения об ошибке устраните ее.
4.
Убедитесь, что используемая бумага соответствует те
хническим тр
ебованиям.
5.
Распечатайте страницу конфигурации.
а. На главном экране панели управления устройства откройте следующие меню:
◦
Администрирование
◦ Отчеты
◦ Страницы конфигурации/состояния
◦
Страница конфигурации
б. Нажмите кнопку Печать.
Если эти страницы не распечатаются, проверьте, содержит ли хотя бы один лоток бумагу.
Если произошло замятие страницы, для его устранения следуйте инструкциям на экране
панел
и у
правления.
RUWW
Контрольный список устранения неполадок
307

6.
Если печатается страница конфигурации, проверьте следующие элементы:
а. Если страницы печатаются неправильно, проблема связана с оборудованием.
Обратитесь в отдел обслуживания пользователей HP.
б. Если страница распечатывается правильно, оборудование работает. Неполадка
связана с используемым компьютером, драйвером принтера или программой.
7.
Выберите одно из следующих действий.
Windows: Выберите Пуск, Настройка, Принтеры или Принтеры и фа
ксы.
Дважды
щелкните название устройства.
-или-
Mac OS X. Откройте Утилиту настройки принтера или список Печать и факс и дважды
щелкните по строке устройства.
8.
Убедитесь, что установлен корректный драйвер принтера для данного устройства.
Откройте программу и убедитесь, что установлен корректный драйвер принтера для
данного устройства. Драйвер принтера находится на компакт-диске, поставляемом с
уст
ройством. Также драйвер принтера можно загрузить со следующего веб-сайта:
www.hp.com/support/cljcm4540mfp.
9.
Распечатайте небольшой документ из другого приложения, из которого ранее печать
выполнялась нормально. Если документ печатается нормально, значит, проблема
заключается в используемой программе. Если проблема не решена (документ не
печатается), выполните следующие действия:
а. Попробуйте распечатать задание с другого компьютера, на котором установлено
программное обеспечение устройства.
б. Если устройство подключено к сети, подсоедините ег
о непосредственно к компьютеру
с помощью кабеля USB. Укажите нужный порт для устройства или переустановите
программное обеспечение, выбрав новый тип соединения, отличный от того, что
используется.
Факторы, влияющие на производительность устройства
Несколько факторов влияют на время печати задания.
●
Максимальная производительность устройства, измеряемая в страницах в минуту (стр./
мин)
● Использование специальной бумаги (например, прозрачная пленка, плотная бумага и
бумага нестандартного формата).
● Время обработки и загрузки устройства.
● Сложность и формат графических изображений.
●
Быстродействие используемого компьютера.
●
Соединение USB.
308 Глава 14 Устранение неполадок RUWW
●
Конфигурация ввода-вывода устройства
● Сетевая операционная система и ее конфигурация (если имеется).
● Используемый драйвер печати
RUWW
Контрольный список устранения неполадок
309
Восстановление заводских настроек
1.
Найдите на главном экране и выберите меню Администрирование.
2.
Откройте следующие меню:
●
Общие параметры
● Восстановить заводские установки
3.
Выберите в списке одну или несколько категорий и нажмите кнопку Сброс.
310 Глава 14 Устранение неполадок RUWW
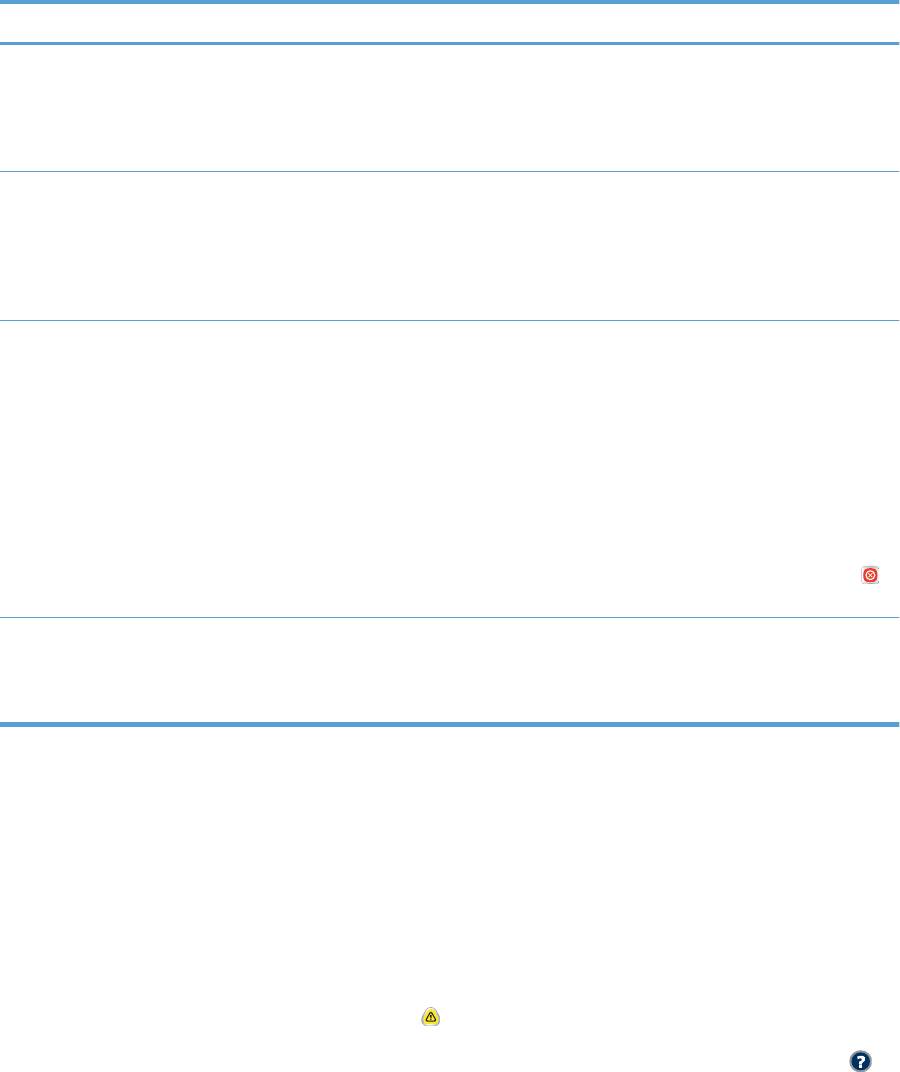
Интерпретация сообщений на панели управления
Типы сообщений панели управления
Состояние устройства или возникшие с ним проблемы можно определить по четырем типам
сообщений панели управления.
Тип сообщения Описание
Сообщения о
Сообщения о состоянии отражают текущее состояние устройства. Они информируют о
состоянии
нормальном функционировании устройства и удаляются автоматически. Сообщения
изменяются при изменении состояния устройства. Если устройство готово к работе, не
занято и не ожидает разрешения предупреждающих сообщений, отображается сообщение
Готово.
Предупреждающие
Предупреждающие сообщения информируют об ошибках передачи данных или ошибках
сообщения
принтера. Обычно эти сообщени
я чередуются с сообщением Готово или сообщениями о
состоянии и остаются на экране, пока не будет нажата кнопка OK. Отображение некоторых
предупреждающих сообщений прекращается автоматически. Если для параметра
Удаляемые предупреждения в меню Параметры экрана задано значение Задание, эти
сообщения исчезнут при выполнении следующего задания печати.
Сообщения об
Сообщения об ошибках информируют о необходимости вы
полнения определенных
ошибках
действий, например добавить бумагу или устранить ее замятие.
После появления некоторых сообщений об ошибках предусматривается автоматическое
продолжение печати. Если для параметра События автопродолж. в меню Параметры экрана
задано значение Автоматическое продолжение, устройство продолжит работу через 10
секунд после появления сообщения об ошибке, предусматривающего автоматическое
продолжение печати.
ПРИМЕЧАНИЕ. Если нажать на ка
кую-ли
бо кнопку, пока отображается такое сообщение
(т. е. в течение 10 секунд), то вместо автоматического продолжения работы будет
выполнено действие, соответствующее этой кнопке. Например, если нажать кнопку Стоп
,
печать остановится, после чего будет предложено отменить задание печати.
Сообщения о
Сообщения о критических ошибках уведомляют о сбое устройства. Некоторые из этих
критических ошибках
сообщений можно удалить, выключив и снова включив устройство. Параметр
Автоматическое продолжение не влияет на эти сообщения. Если устранить критическую
ошибку не удалось, необходимо обратиться в службу технической поддержки.
Сообщения панели управления
Устройство предоставляет различные сообщения панели управления. После отображения
сообщения на панели управления следуйте указаниям на экране, чтобы устранить неполадку.
Если на панели управления отображается сообщение «Ошибка» или «Внимание» и не указано
шагов для устранения неполадки, выключите и включите устройство. Если ошибки устройства
продолжают возникать, обратитесь в службу поддержки HP.
Чтобы получить дополнительную информацию о п
редупреждении,
которое появилось в строке
состояния, нажмите кнопку предупреждения
.
Для получения дополнительной информации на разные темы, нажмите кнопку «Справка»
в
верхнем правом углу главного экрана.
RUWW
Интерпретация сообщений на панели управления
311
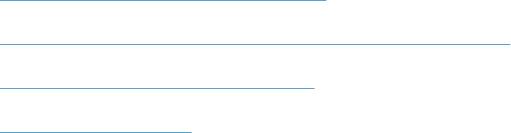
Неправильная подача бумаги и возникновение
замятий
● Устройство не захватывает бумагу
●
Устройство захватывает больше одного листа бумаги.
●
Предотвращение замятий бумаги
●
Устранение замятий
Устройство не захватывает бумагу
Если устройство не захватывает бумагу из лотка, попробуйте справиться с этой проблемой
следующим образом.
1.
Откройте устройство и извлеките замятую бумагу из тракта прохождения.
2.
Загрузите в лоток бумагу подходящего формата для текущего задания печати.
3.
Убедитесь, что направляющие для бумаги правильно отрегулированы в соответствии с
размером носителя. Установите направляющие так, чтобы они сл
егка ка
сались стопки
бумаги, но не загибали ее.
4.
Проверьте панель управления устройства и убедитесь в том, что устройство находится в
состоянии ожидания для подтверждения запроса на ручную подачу носителя. Загрузите
бумагу и продолжайте работу.
Устройство захватывает больше одного листа бумаги.
Если устройство захватывает больше одного листа бумаги из лотка, попробуйте справиться с
этой проблемой следующим образом.
1.
Извлеките стопку бумаги из лотка, согните, разверните ее на 180 градусов, и переверните.
Не пролистывайте пачку бумаги. Положите стопку бумаги обратно в лоток.
2.
Используйте только ту бумагу, которая соответствует требованиям HP к бумаге для
данного устройства.
3.
Испо
льзуйте бумагу без складок, повреждений или сгибов. При необходимости
воспользуйтесь бумагой из другой пачки.
4.
Убедитесь, что лоток не переполнен. Если лоток переполнен, извлеките стопку бумаги из
лотка, выровняйте стопку и положите часть бумаги обратно в лоток.
5.
Убедитесь, что направляющие для бумаги правильно отрегулированы в соответствии с
размером носителя. Установите направ
ляющие так, чтобы они слегка касались стопки
бумаги, но не загибали ее.
312 Глава 14 Устранение неполадок RUWW

Предотвращение замятий бумаги
Для уменьшения замятия бумаги воспользуйтесь следующими рекомендациями.
1.
Используйте только ту бумагу, которая соответствует требованиям HP к бумаге для
данного устройства.
2.
Используйте бумагу без складок, повреждений или сгибов. При необходимости
воспользуйтесь бумагой из другой пачки.
3.
Не загружайте в устройство бумагу, которая ранее уже использовалась для печати или
копирования.
4.
Убедитесь, что лоток не переполнен.
Если лоток переполнен, извлеките стопку бумаги из
лотка, выровняйте стопку и положите часть бумаги обратно в лоток.
5.
Убедитесь, что направляющие для бумаги правильно отрегулированы в соответствии с
размером носителя. Установите направляющие так, чтобы они слегка касались стопки
бумаги, но не загибали ее.
6.
Следите за тем, чтобы лоток был всегда пол
ностью вставлен в устройство.
7.
При печати на плотной, тисненой, или перфорированной бумаге, пользуйтесь функцией
ручной подачи и подавайте в устройство по одному листу.
Устранение замятий
Места замятий
Используйте приведенный рисунок для определения мест замятия. Кроме того, инструкции на
панели управления позволят найти расположение замятой бумаги и объяснят, как ее очистить.
ПРИМЕЧАНИЕ. Внутренние области устройства, которые, возможно, понадобится открыть
для устранения замятий, снабжены зелеными ручками или метками.
ВНИМАНИЕ! Чтобы избежать поражения электрическим током, перед работой внутри
устройства снимите все украшения, браслеты или другие металлические предметы.
RUWW
Неправильная подача бумаги и возникновение замятий
313
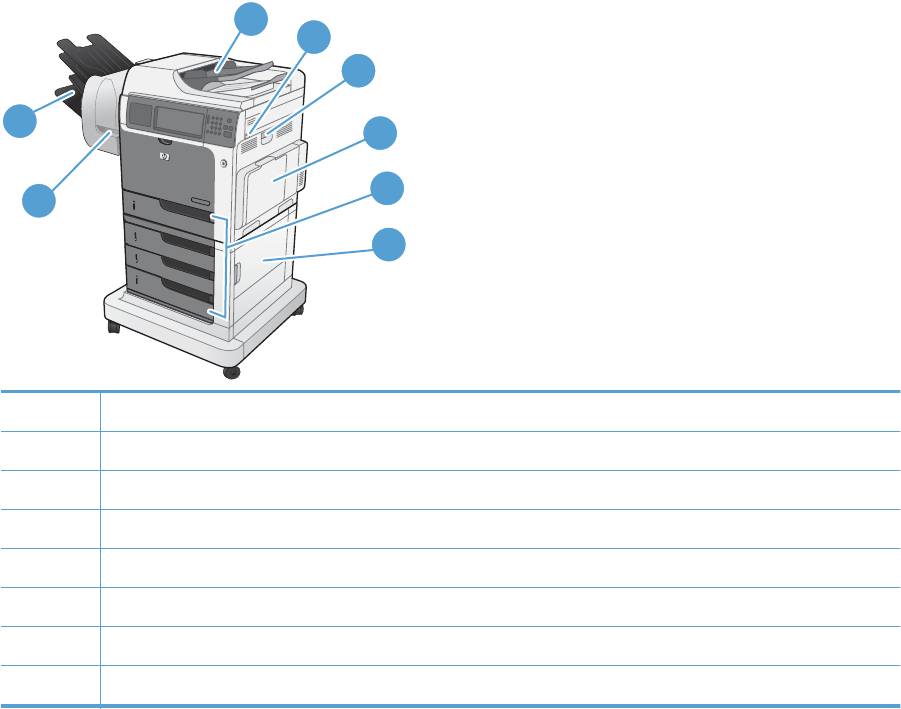
Рисунок 14-1 Места замятий
1
2
3
8
4
5
7
6
1 Устройство подачи документов
2 Верхняя крышка
3 Правая дверца
4 Область лотка 1
5 Лоток 2 и дополнительные лотки 3, 4 и 5
6 Правая нижняя дверца
7 Сшиватель
8 Выходные лотки
314 Глава 14 Устранение неполадок RUWW

Устранение замятий в устройстве подачи документов
1.
Откройте крышку устройства подачи
документов.
2.
Откройте дверцу доступа к замятиям и
извлеките всю замятую бумагу.
3.
Закройте крышку АПД.
RUWW
Неправильная подача бумаги и возникновение замятий
315
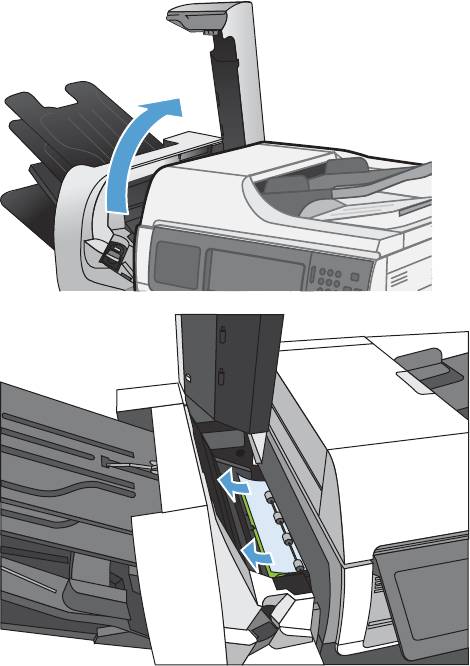
Устранение замятий бумаги в сшивателе
1.
Потяните вверх серую защелку на
передней части сшивателя и откройте его.
2.
Если замятую бумагу видно под
направляющими, вытяните ее.
316 Глава 14 Устранение неполадок RUWW
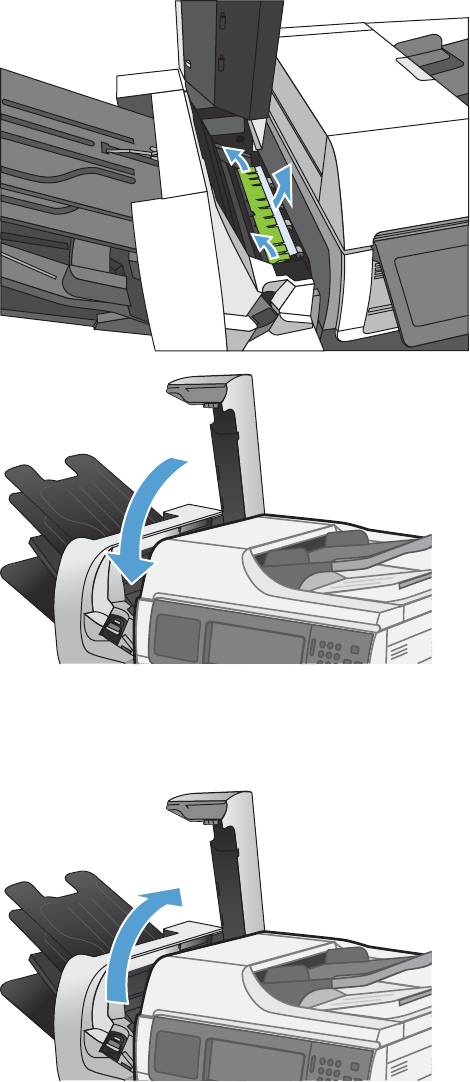
3.
Откройте зеленую дверцу доступа к
замятой бумаге. Если замятую бумагу
видно, вытяните ее.
4.
Закройте крышку сшивателя.
Устранение застрявших скрепок
1.
Потяните вверх серую защелку на
передней части сшивателя и откройте его.
RUWW
Неправильная подача бумаги и возникновение замятий
317
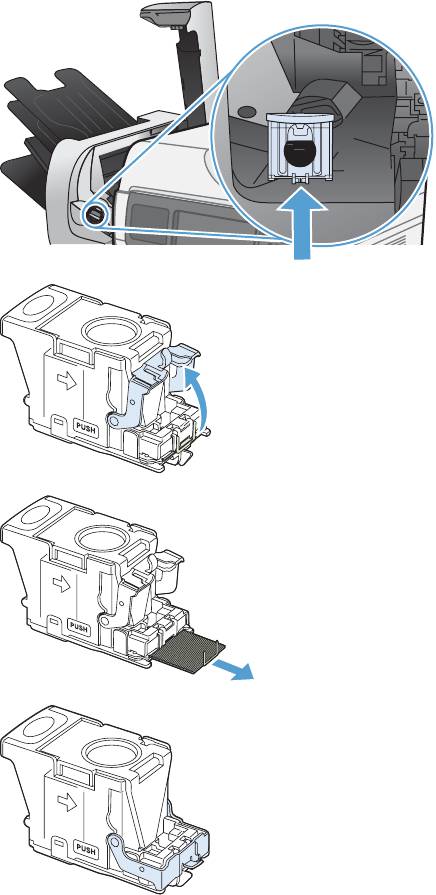
2.
Потяните вверх зеленую защелку на
картридже сшивателя и выньте картридж.
3.
Поднимите маленький рычажок сзади
картриджа со скрепками.
4.
Извлеките поврежденные скрепки.
5.
Закройте рычажок сзади картриджа.
Убедитесь, что он встал на место со
щелчком.
318 Глава 14 Устранение неполадок RUWW
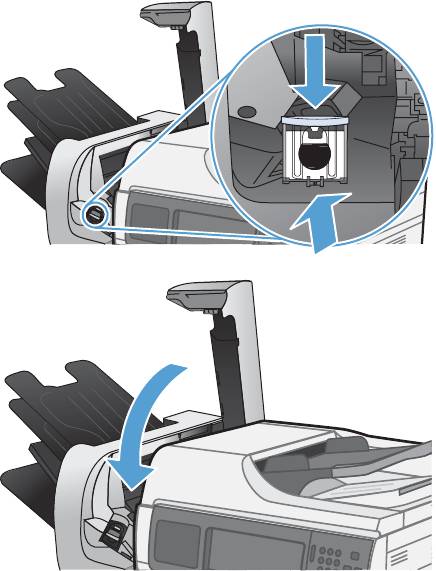
6.
Вставьте картридж в сшиватель и нажмите
на зеленую ручку, чтобы она
защелкнулась.
7.
Закройте крышку сшивателя.
RUWW
Неправильная подача бумаги и возникновение замятий
319
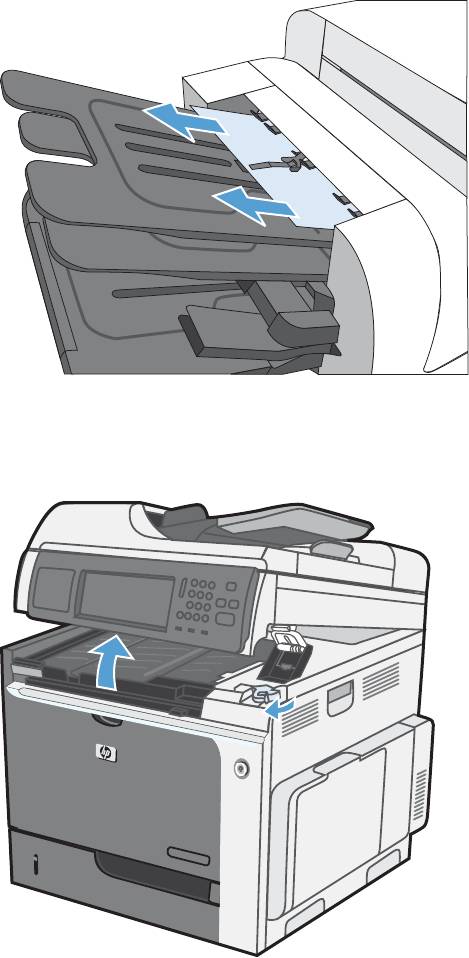
Устранение замятий в области выходного приемника
1.
Если бумага видна в выходном приемнике,
возьмитесь за передний край и извлеките
ее.
Устранение замятий под верхней крышкой
1.
Потяните вперед рычаг верхней крышки и
поднимите ее.
320 Глава 14 Устранение неполадок RUWW
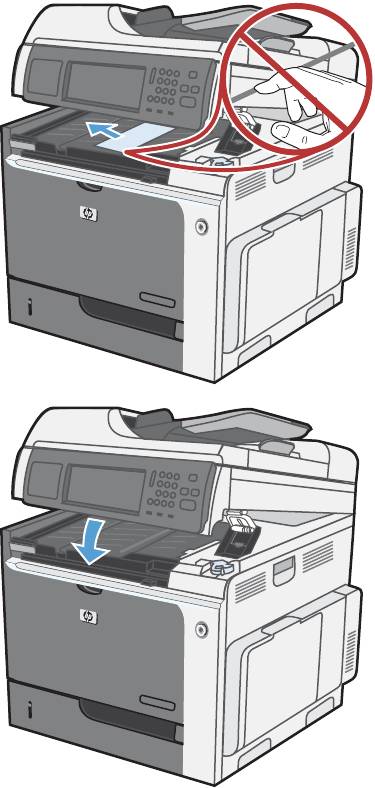
2.
Извлеките всю замятую бумагу из-под
верхней крышки.
ПРЕДУПРЕЖДЕНИЕ. Не прикасайтесь к
поролоновым роликам, которые находятся
под верхней крышкой. Загрязнение может
ухудшить качество печати.
3.
Закройте верхнюю крышку.
RUWW
Неправильная подача бумаги и возникновение замятий
321
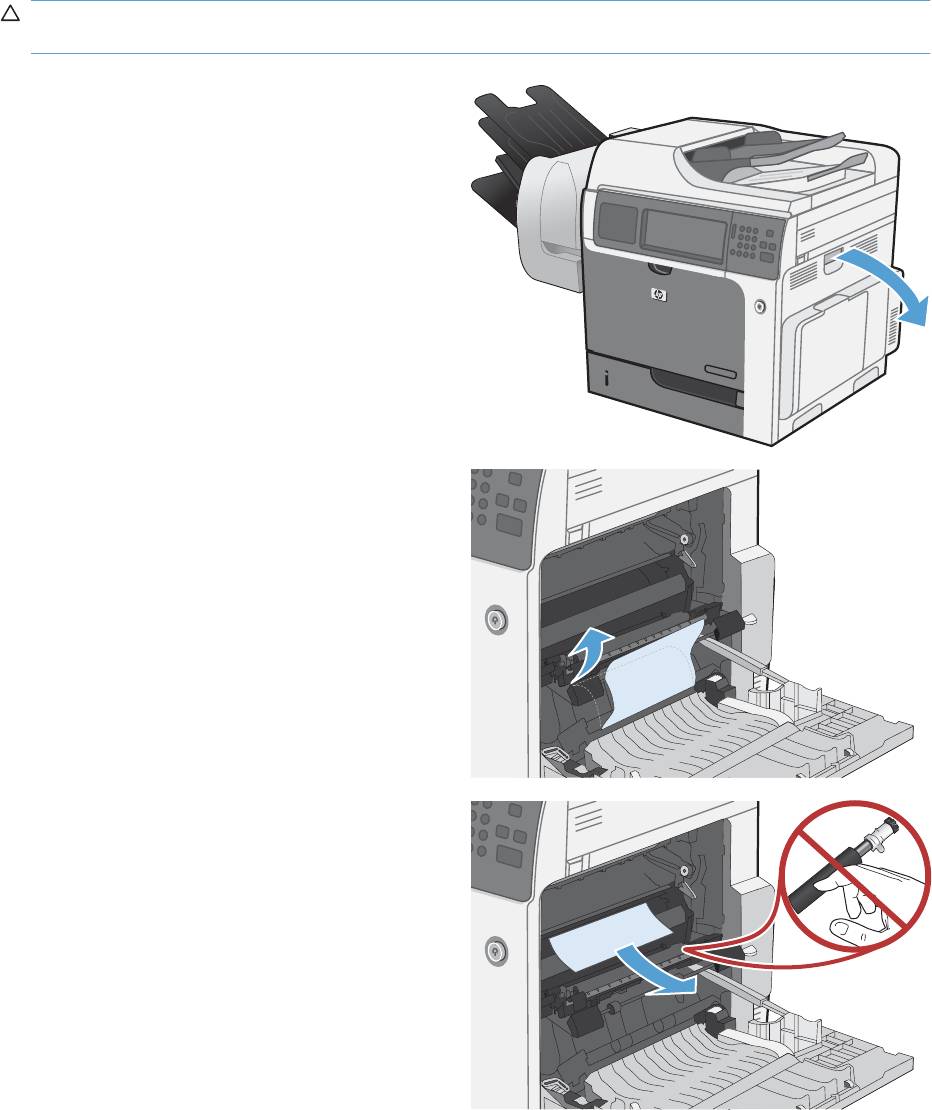
Устранение замятий в правой дверце
ПРЕДУПРЕЖДЕНИЕ. При использовании устройства термоэлемент может сильно
нагреваться. Для работы с ним дождитесь, пока он охладиться.
1.
Откройте правую дверцу.
2.
Осторожно извлеките бумагу из области
захвата.
3.
Если бумага выступает из-под
термоэлемента, осторожно извлеките
бумагу, потянув ее вниз.
ПРЕДУПРЕЖДЕНИЕ. Не дотрагивайтесь
до роликов переноса. Загрязнения могут
повлиять на качество печати.
322 Глава 14 Устранение неполадок RUWW
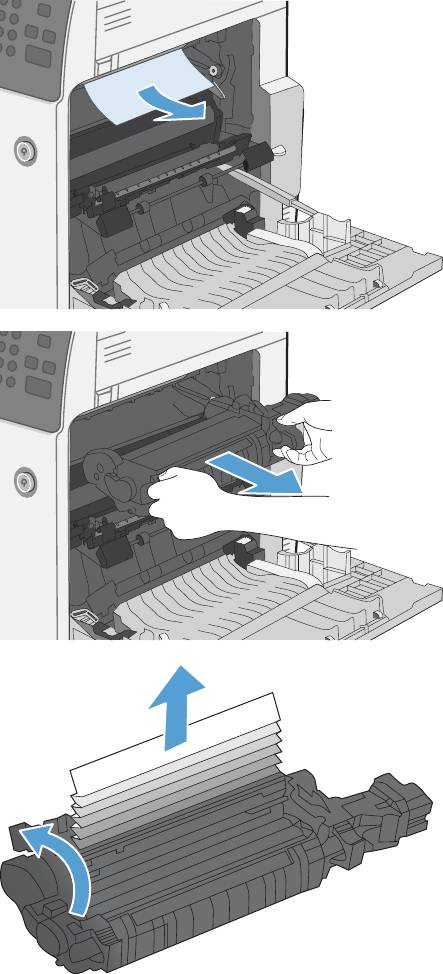
4.
Если замятие произошло при поступлении
бумаги в выходной приемник, извлеките
термоэлемент, затем осторожно потяните
и извлеките ее.
5.
Бумага также может быть замята внутри
термофиксатора, где она не видна.
Возьмитесь за ручки термофиксатора и
плавно потяните наружу, чтобы извлечь
его.
ПРЕДУПРЕЖДЕНИЕ. При использовании
устройства термоэлемент может сильно
нагреваться. Для работы с ним дождитесь,
пока он охладиться.
6.
Откройте дверцу доступа к замятой
бумаге. Если внутри термоэлемента
замята бумага, осторожно извлеките ее.
Если бумага порвется, удалите все ее
фрагменты.
ПРЕДУПРЕЖДЕНИЕ. Даже если корпус
термоэлемента остыл, расположенные
внутри него ролики могут оставаться
горячими. Не касайтесь роликов
термоэлемента, пока они не остынут.
RUWW
Неправильная подача бумаги и возникновение замятий
323
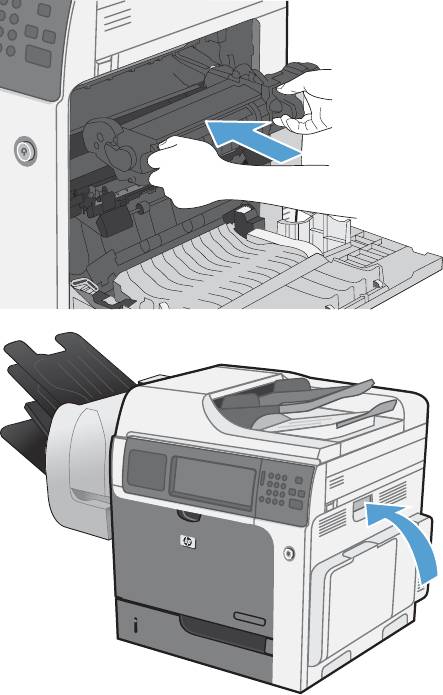
7.
Закройте дверцу доступа к замятой бумаге
и полностью задвиньте термоэлемент
обратно в принтер.
8.
Закройте правую дверцу.
324 Глава 14 Устранение неполадок RUWW

Устранение замятий в лотке 1
1.
Если в лотке 1 видна замятая бумага,
извлеките ее, плавно потянув за лист.
Нажмите кнопку OK, чтобы сообщение
исчезло.
2.
Если не удается извлечь замятую бумагу
или она не видна в лотке 1, закройте лоток
1 и откройте правую дверцу.
RUWW
Неправильная подача бумаги и возникновение замятий
325
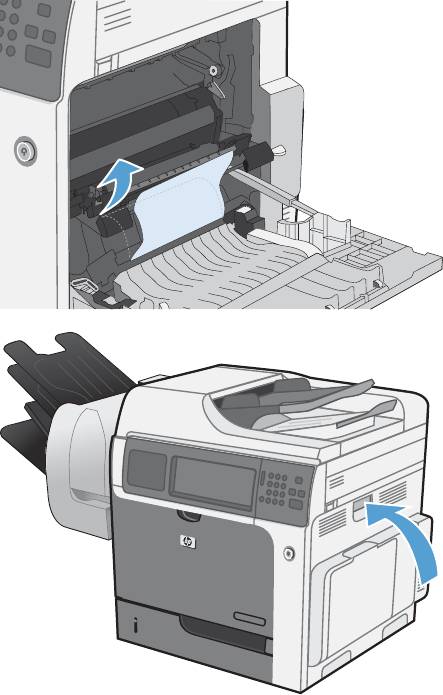
3.
Осторожно извлеките бумагу из области
захвата.
4.
Закройте правую дверцу.
326 Глава 14 Устранение неполадок RUWW
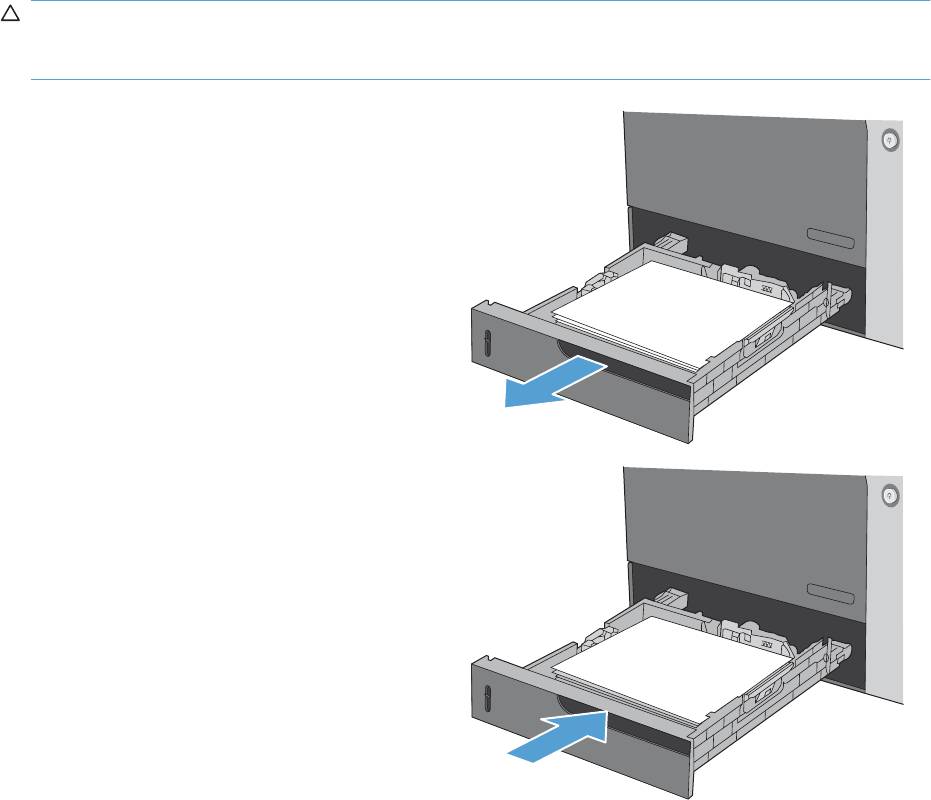
Устранение замятий в лотках 2, 3, 4 и 5
ПРЕДУПРЕЖДЕНИЕ. Открытие лотка с замятой бумагой внутри может привести к разрывам
замятых листов и новому замятию бумаги. Перед тем как открыть лоток, обязательно удалите
замятую бумагу.
1.
Откройте лоток и убедитесь, что бумага
правильно уложена в стопку. Удалите
замятые или поврежденные листы бумаги.
Для доступа к замятой в отделении лотка
бумаге, извлеките лоток.
2.
Закройте лоток.
RUWW
Неправильная подача бумаги и возникновение замятий
327
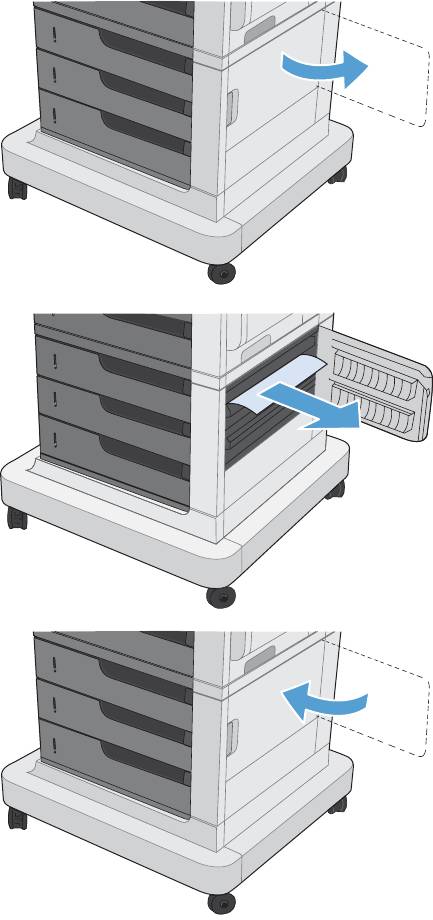
Устранение замятий за правой нижней дверцей (лотки 3, 4 и 5)
1.
Откройте правую нижнюю дверцу.
2.
Если бумага видна, осторожно извлеките
замятый лист, потянув его вверх или вниз.
3.
Закройте правую нижнюю дверцу.
328 Глава 14 Устранение неполадок RUWW

Смена настроек функции устранения замятия
Данное устройство предоставляет функцию устранения замятия путем повторной печати
замятых страниц.
1.
Прокрутите список на главном экране и
нажмите кнопку Администрирование.
2.
Откройте меню Общие параметры и
выберите Устранение замятий.
3.
Выберите одно из следующих действий.
● Авто — устройство пытается
перепечатать замятые страницы, если
памяти достаточно. Это значение по
умолчанию.
●
Выкл. — устройство не пытается
перепечатать замятые страницы.
Поскольку в этом случае для
сохранения последних распечатанных
страниц память не используется,
производительность при этом будет
оптимальной.
ПРИМЕЧАНИЕ. Пр
и ис
пользовании
этой возможности некоторые страницы
могут быть потеряны, если в
устройстве кончилась бумага или
задание печатается на обеих сторонах
листа.
●
Вкл. — устройство всегда
перепечатывает замятые страницы.
Для сохранения нескольких последних
распечатанных страниц выделяется
дополнительная память. Это может
отрицательно сказаться на общей
производительности.
RUWW
Неправильная подача бумаги и возникновение замятий
329
Улучшение качества печати
Можно предотвратить большинство проблем с качеством изображения, выполняя следующие
рекомендации.
●
Установите соответствующий тип бумаги в драйвере принтера.
●
Используйте бумагу, которая соответствует требованиям HP к бумаге для данного
устройства.
●
Очищайте устройство по мере необходимости.
● Заменяйте картриджи печати по истечении срока их службы, и когда качество печати
становится неудовлетворительным.
●
Используйте наиболее подходящий драйвер пр
интера.
Выбор типа бумаги
1.
Откройте драйвер принтера, нажмите кнопку Свойства или Пользовательские
настройки и щелкните вкладку Бумага/качество.
2.
Выберите тип в раскрывающемся списке Тип.
3.
Нажмите кнопку ОК.
Используйте бумагу, которая соответствует требованиям HP
Смените бумагу при возникновении следующих проблем:
●
Печать слишком светлая и местами блеклая.
●
При печати на страницах остаются частицы тонера.
● При печати тонер размазывается по страницам.
●
Отпечатанные символы выглядят бесформенно.
● Отпечатки скручены.
Всегда используйте тип бумаги, на который рассчитано устройство. При выборе бумаги
выполняйте следующие рекомендации:
● Проверьте качество бумаги и уд
остоверьтесь в о
тсутствии надрезов, надрывов, разрезов,
пятен, рыхлых частиц, пыли, морщин, пустот и неровных или загибающихся краев.
●
Используйте бумагу, на которой раньше не производилась печать.
●
Используйте бумагу, предназначенную для печати на лазерных принтерах. Не
используйте бумагу, предназначенную для печати на струйных принтерах.
●
Не используйте слишком грубую бумагу. Использование гладкой бумаги об
ычно приводит
к улучшению результатов печати.
330 Глава 14 Устранение неполадок RUWW
Печать страницы очистки
Распечатайте страницу очистки для удаления пыли и остатков тонера из тракта прохождения
бумаги при наличии следующих дефектов:
●
При печати на страницах остаются частицы тонера.
● При печати тонер размазывается по страницам.
● При печати на страницах остаются повторяющиеся отпечатки.
Для печати страницы очистки используйте следующую процедуру.
1.
Нажмите кнопку Обслуживание устройства на гл
авном эк
ране.
2.
Откройте следующие меню:
●
Калибровка/Очистка
●
Страница очистки
3.
Нажмите кнопку Печать, чтобы распечатать страницу.
4.
Процесс очистки может занять несколько минут. По его завершении напечатанную
страницу можно выбросить.
Калибровка устройства
Калибровка позволяет оптимизировать качество печати. В случае каких-либо дефектов
качества изображения выполните калибровку устройства.
1.
Нажмите кнопку Обслуживание устройства на главном экране.
2.
Откройте следующие меню:
●
Калибровка/Очистка
●
Полная калибровка
3.
Дождитесь завершения калибровки устройства и повторите печать.
Задайте выравнивание изображения
Если возникли проблемы с выравниванием текста на странице, используйте меню Задать
совмещение, чтобы настроить регистрацию изображения.
1.
Нажмите кнопку Администрирование на главном экране.
2.
Откройте следующие меню:
а. Общие параметры
б. Кач-во печати
RUWW
Улучшение качества печати
331

в. Регистрация изображения
г. Настройка лотка <X>
3.
Выберите параметр Печ. тест. стран и нажмите кнопку OK.
4.
Следуйте инструкциям на тестовой странице, чтобы выполнить настройку.
Служебные страницы проверки качества печати
Страницы для устранения проблем качества печати используются для диагностики и
устранения проблем качества печати.
1.
Нажмите кнопку Администрирование на главном экране.
2.
Откройте следующие меню:
● Устранение неполадок
●
Страницы качества печати
● Страница проблем качества
3.
Нажмите кнопку Печать. Следуйте инструкциям на напечатанных страницах.
Проверка картриджа печати
Проверьте все картриджи и замените их при наличии следующих дефектов:
●
Печать слишком светлая и местами блеклая.
● При печати небольшие области на странице не печатаются.
●
Вертикальные полосы или следы в виде кромки на распечатанных страницах.
ПРИМЕЧАНИЕ. При печати в экономичном режиме интенсивность отпечатка может быть
недостаточной.
При необходимости замены картриджа, распечатайте страницу состояния расходных
материалов и найдите артикул соответствующего подлинного картриджа компании НР.
332 Глава 14 Устранение неполадок RUWW
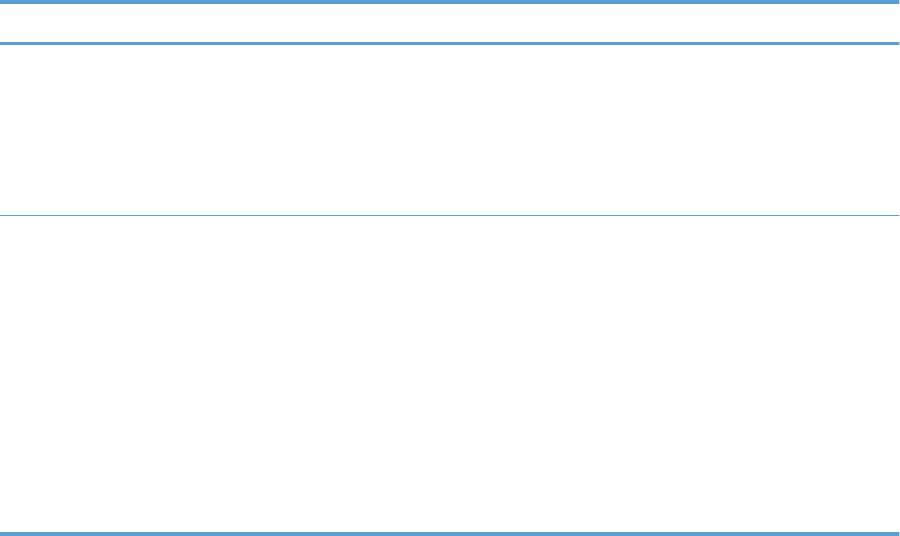
Тип картриджа Этапы устранения дефекта
Повторно заправленный или
Компания Hewlett-Packard не может рекомендовать использование
восстановленный картридж
расходных материалов, поставляемых другими фирмами, как новых, так и
заполненных повторно. Компания HP, не являясь изготовителем такой
продукции, не имеет возможности обеспечить и контролировать их качество.
При неудовлетворительном качестве печати с использованием
заправленного или восстановленного картриджа замените такой картридж
подлинным с обозначением "НР" ил
и "
Hewlett-Packard" и логотипом НР.
Подлинный картридж HP
1.
Сообщение на панели управления устройства или на странице
состояния расходных материалов указывает на "очень низкий"
уровень тонера, когда предположительный срок службы картриджа
истек. Если качество печати неудовлетворительное, замените
картридж.
2.
Визуально проверьте картридж на наличие повреждений. Ниже
приведены инструкции для выполнения этой операции. При
необходимости, за
м
ените картридж.
3.
Если при печати на страницах появляются следы, расположенные на
одинаковом расстоянии, распечатайте страницу очистки. Если дефект
не устраняется, воспользуйтесь сведениями о повторяющихся дефектах
в данном документе для выявления причины неисправности.
RUWW
Улучшение качества печати
333
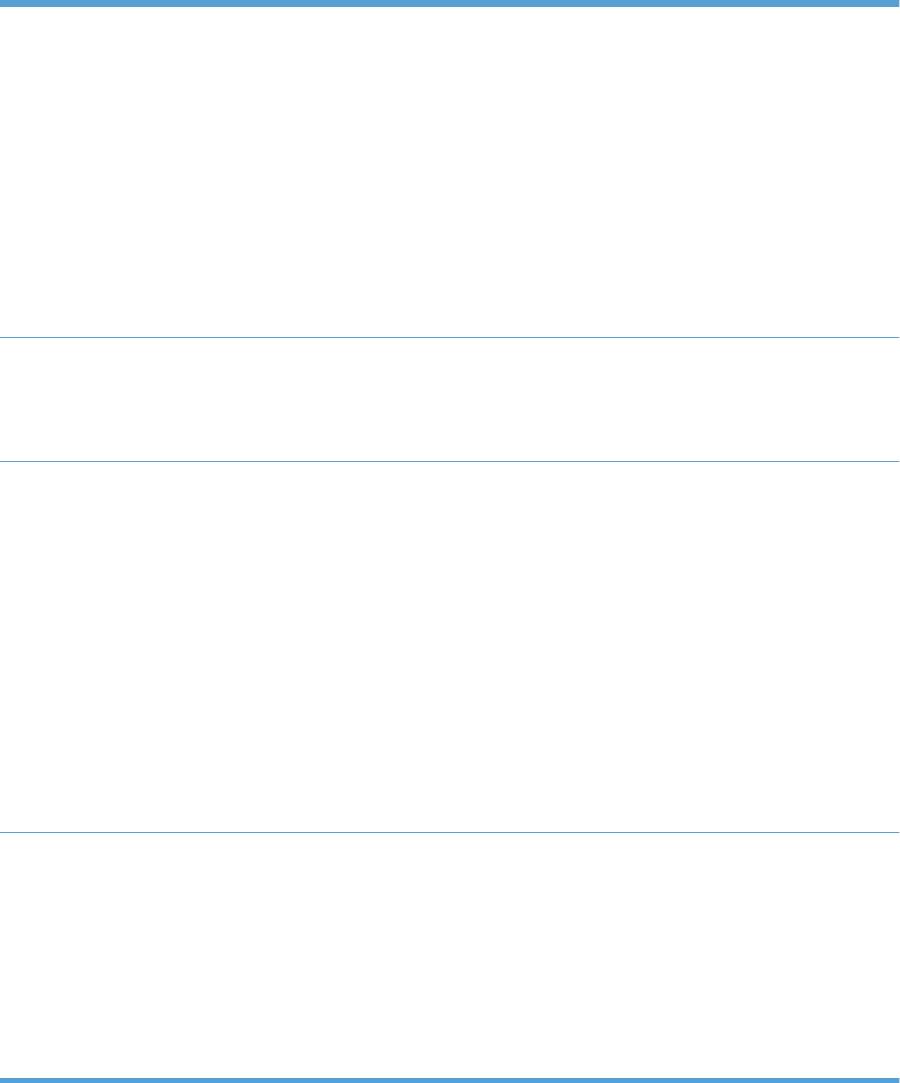
Использование наиболее подходящего для нужд печати драйвера
принтера
Если на печатаемой странице неожиданно встречаются графические линии, пропущенный
текст, недостающая графика, неправильное форматирование или подставленные шрифты,
тогда может понадобиться другой драйвер принтера.
Драйвер HP PCL 6
●
Поставляется в качестве драйвера по умолчанию Этот драйвер
устанавливается автоматически, если не был выбран другой драйвер
● Рекомендован для всех операционных систем Windows
●
Обеспечивает наилучшую скорость и качество печати, а также
поддержку функций устройства для большинства пользователей
● Разработан для соответствия требованиям графического интерфейса
Windows Graphic Device Interface (GDI) с целью обеспечения
максимальной скорости работы в среде Windows
● Может быть не по
лностью совместим с пользовательскими
приложениями и программами от сторонних производителей,
использующих драйвер PCL 5
Универсальный драйвер печати
●
®
Рекомендован для печати из программного обеспечения Adobe
или из
HP (UPD) для PostScript (PS)
других программных продуктов для работы со сложной графикой.
● Обеспечивает поддержку печати с эмуляцией Postscript и поддержку
шрифтов Postscript в файлах флэш-анимации
Универсальный драйвер печати
● Рекомендован для стандартных задач офисной печати в среде Windows
HP (UPD) PCL 5
● Совместим с предыдущими версиями PCL и устаревшими устройствами
HP LaserJet
● Это лучший выбор для печати в пользовательских приложениях и
программах сторонних произв
одителей
●
Лучший выбор при работе в смешанных средах, требующих установки
драйвера PCL 5 для устройства (UNIX, Linux, мэйнфреймы)
● Создан для работы в корпоративных средах на базе Windows в качестве
единого драйвера для большого числа моделей принтеров
● Предпочтительно использовать его при работе с большим числом
моделей принтеров с мобильного компьютера под управлением
Windows
HP UPD PCL 6 ● Рекомендуется использовать при печати во всех средах Windows
● Обес
печивает наилучшие скорость и качество печати, а также полную
поддержку функций принтера для большинства пользователей
● Разрабатывался специально для работы с интерфейсом графического
устройства Windows (GDI), что позволяет обеспечить наилучшую
скорость печати в средах Windows
● Возможна неполная совместимость со специальными или сторонними
решениями, основанными на PCL5
334 Глава 14 Устранение неполадок RUWW

Загрузите дополнительные драйверы принтера с веб-сайта: www.hp.com/go/
cljcm4540mfp_software.
RUWW
Улучшение качества печати
335
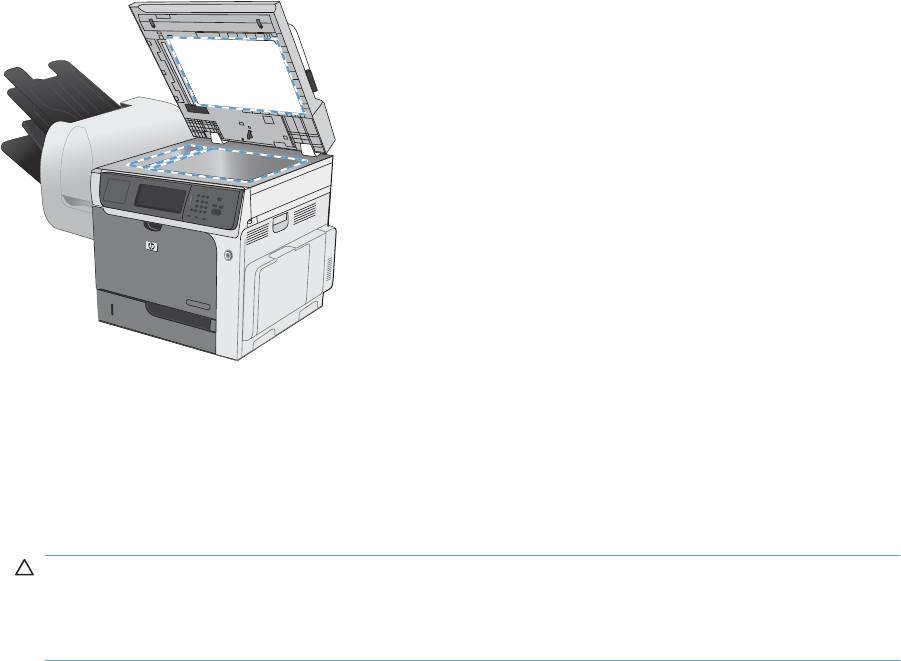
Улучшение качества печати при копировании
Если при копировании документов возникают проблемы, связанные с качеством печати,
просмотрите решения, предлагаемые для устранения проблем с печатью документов и
изложенные выше в настоящем документе. Однако некоторые проблемы могут возникать
только при копировании документов.
● Если на копиях появляются полосы, являющиеся результатом использования устройства
подачи документов, очистите небольшое стеклышко с левой стороны блока ск
анера.
●
Ес
ли на копиях появляются точки или другие дефекты, являющиеся результатом
использования стекла сканера, протрите стекло сканера и белую пластиковую подкладку.
1.
Выключите устройство с помощью выключателя питания и отключите кабель питания от
электросети.
2.
Откройте крышку сканера.
3.
Протрите стекло сканера и белую пластиковую подкладку мягкой тряпкой или губкой,
смоченной в неабразивном стеклоочистителе.
ПРЕДУПРЕЖДЕНИЕ. Не используйте для очистки каких либо деталей устройства
абразивные материалы, ацетон, бензол, аммиак, этиловый спирт или четыреххлористый
углерод, так как это может привести к повреждению устройства. Не лейте жидкость прямо
на крышку стекла. Жидкость может просочиться и повредить устройство.
4.
Чтобы предотвратить появление пятен, насухо протрите стекло и валик замшевой тряпкой
или целлюлозным тампоном.
5.
Подключите устройство и включите его с помощью выключателя питания.
336 Глава 14 Устранение неполадок RUWW
Устройство не печатает или печать выполняется
слишком медленно
Устройство не печатает
Если устройство совсем не печатает, попробуйте выполнить следующие действия.
1.
Убедитесь, что устройство включено, а панель управления информирует о готовности
устройства.
◦ Если панель управления не информирует о готовности устройства, выключите и
снова включите устройство.
◦ Если панель управления покажет, что устройство готово к работе, снова отправьте
задание на печать.
2.
Если на панель управления вы
водится сообщение об ошибке устройства, устраните
ошибку и снова попытайтесь отправить задание на печать.
3.
Убедитесь в правильности подсоединения кабелей. Если устройство подсоединено к сети,
проверьте следующее:
◦
Горит ли индикатор, расположенный рядом с сетевым разъемом устройства. Если
сеть активна, индикатор светится зеленым светом.
◦
Убедитесь в том, что для сетевого соединения ис
пользуется сетевой, а не
телефонный кабель.
◦ Убедитесь в том, что маршрутизатор, концентратор или коммутатор включен и
работает надлежащим образом.
4.
Установите программу HP с компакт-диска, поставляемого в комплекте с принтером.
Использование универсальных драйверов принтера может вызвать задержки при
удалении заданий из очереди на печать.
5.
Находясь в списке принтеров на компьютере, щел
кните правой кнопкой на имени
устройства, выберите элемент Свойства, и откройте вкладку Порты.
◦
При использовании сетевого кабельного соединения убедитесь в том, что имя
принтера, указанное на вкладке Порты, совпадает с именем устройства на странице
конфигурации.
◦
При использовании кабеля USB и подсоединении к беспроводной сети, убедитесь в
наличии флажка в пункте Виртуальный порт принтера для US
B.
6.
Использование персонального межсетевого экрана на компьютере может привести к
блокировке связи с устройством. Попробуйте временно отключить межсетевой экран и
посмотрите, не является ли это причиной неполадок.
7.
Если компьютер или устройство подсоединены к беспроводной сети, низкое качество
сигнала или помехи могут вызывать задержку выполнения заданий на печать.
RUWW
Устройство не печатает ил
и печать выполняется слишком медленно
337

Устройство медленно печатает
Если устройство печатает с неудовлетворительной скоростью, попробуйте выполнить
следующие действия.
1.
Убедитесь, что параметры компьютера соответствуют минимальным требованиям
устройства. Список требований можно получить на веб-сайте:
www.hp.com/support/
cljcm4540mfp.
2.
При конфигурации устройства для печати на специальных носителях, например на
плотной бумаге, устройство печатает значительно медленнее для корректного нанесения
тонера на носитель. Если параметр типа бумаги не соответствует типу бумаги, измените
настройки в соответствии с используемым типом бумаги.
3.
Если компьютер подключен к беспроводной сети, низкое качество сигнала или помехи
могут вызывать зад
ержку выполнения заданий печати.
338 Глава 14 Устранение неполадок RUWW

Устранение неполадок с непосредственной печатью
через USB-порт
● Меню Открыть с USB-носителя не открывается при подключении устройства USB
●
Не удается распечатать файл с USB-устройства хранения данных
●
Файл, который требуется распечатать, отсутствует в меню Открыть с USB-носителя
Меню Открыть с USB-носителя не открывается при подключении
устройства USB
1.
Возможно, используется USB-устройство хранения данных или файловая система,
которые не поддерживаются устройством. Сохраните файлы на стандартном USB
устройстве хранения данных с файловой системой File Allocation Table (FAT). Устройство
поддерживает USB устройства хранения данных с файловыми системами данных FAT12,
FAT16 и FAT32.
2.
Если другое меню уже открыто, закройте его и снова вставьте USB-устройство хранения
данных.
3.
Возможно, USB-устройство хранения данных име
е
т несколько разделов. (Некоторые
производители USB-устройств хранения данных устанавливают на устройство
программное обеспечение, которое создает разделы, похожие на компакт-диск.)
Отформатируйте USB-устройство хранения данных, чтобы удалить разделы, или
воспользуйтесь другим USB-устройством.
4.
Электропитания устройства может не хватить для USB-устройства хранения данных.
а. Извлеките USB устройство хранения данных.
б. Выключите и включите продукт.
в. Используйте US
B устройство хранения данных, которое потребляет меньше энергии
или имеет свой источник питания.
5.
USB устройство хранения данных может работать некорректно.
а. Извлеките USB устройство хранения данных.
б. Выключите и включите продукт.
в. Попробуйте произвести печать с другого USB устройства хранения данных.
Не удается распечатать файл с USB-устройства хранения данных
1.
Проверьте, есть ли в лотках бумага.
2.
Проверьте панель управление на наличие сообщений. Если в устройстве замята бумага,
устраните замятие.
RUWW
Устранение неполадок с непосредственной печатью через USB-порт
339
Файл, который требуется распечатать, отсутствует в меню Открыть с
USB-носителя
1.
Возможно, предпринята попытка распечатать файл, тип которого не поддерживается
функцией печати с устройства USB. Устройство поддерживает файлы типов PDF, PRN,
PCL, PS и CHT.
2.
Возможно, папка на USB-устройстве хранения данных содержит слишком много файлов.
Сократите количество файлов в папке, распределив их по вложенным папкам.
3.
Возможно, для названия файла используется набор символов, который не
поддерживается устройством. В этом сл
учае устройство заменит названия файлов
символами из другого набора. Переименуйте файлы, используя символы ASCII.
340 Глава 14 Устранение неполадок RUWW

Устранение неполадок с подключением
Устранение неполадок прямого подключения
Если устройство подключено напрямую к компьютеру, проверьте кабель.
● Проверьте, что кабель подключен к компьютеру и к устройству.
●
Убедитесь, что длина кабеля не превышает 5 м ((16,4 футов)). Попробуйте
воспользоваться более коротким кабелем.
● Проверьте, что кабель работает правильно, подключив его к другому устройству. При
необходимости замените кабель.
Решение проблем с сетью
Чтобы убедиться в том, что принтер обменивается данными с сетью, выполните следующие
действия. Сначала, распечатайте страницу конфигурации с панели управления устройства и
определите IP-адрес устройства, указанный на этой странице.
●
Некачественное подключение на физическом уровне
●
В компьютере используется неверный IP-адрес устройства
●
Компьютер не может связаться с устройством
●
В устройстве используется неверное подключение и неправильные параметры
двусторонней печати
●
Новое программное обеспечение может вызывать неполадки с совместимостью.
●
Неправильные настройки компьютера или рабочей станции
●
Устройство отключено или настройки сети неверны
Некачественное подключение на физическом уровне
1.
Убедитесь в том, что устройство подключено к нужному сетевому порту с помощью кабеля
требуемой длины.
2.
Убедитесь в надежности кабельных соединений.
3.
Проведите осмотр подключения сетевого порта на задней панели устройства и убедитесь,
что индикатор активности желтого цвета и индикатор состояния зеленого цвета горят.
4.
Если неполадку устранить не удается, замените кабе
ль или подключите устройство к
другому порту на концентраторе.
RUWW
Устранение неполадок с подключением
341
В компьютере используется неверный IP-адрес устройства
1.
Откройте свойства принтера и щелкните на вкладке Порты. Убедитесь в правильности
текущего IP-адреса для устройства. IP-адрес указан на странице конфигурации
устройства.
2.
Если устройство устанавливалось с использованием стандартного для HP порта TCP/IP,
отметьте флажок Всегда печатать с этого принтера, даже при изменении IP-адреса.
3.
Если устройство устанавливалось с использованием стандартного порта для Microsoft
TCP/IP, используйте имя хо
ста, а не IP-адрес.
4.
Если IP-адрес правильный, удалите устройство и добавьте его снова.
Компьютер не может связаться с устройством
1.
Убедитесь в наличии сетевого соединения, проверив связь с устройством с помощью
команды ping.
а. Откройте командную строку компьютера. При работе в ОС Windows, щелкните на
кнопке Пуск, выберите Выполнить и введите команду cmd.
б. Введите ping и IP-адрес устройства.
в. Если выводится время отклика - сеть исправна.
2.
Если выполнить команду ping не удалось, проверьте, включены ли конц
ентраторы се
ти, а
затем убедитесь в том, что в сетевых параметрах, настройках устройства и компьютера
указана одна и та же сеть.
В устройстве используется неверное подключение и неправильные параметры
двусторонней печати
Hewlett-Packard не рекомендует менять установленные по умолчанию значения этих
параметров (отключать автоматический режим). При смене указанных параметров следует
изменить и сетевые настройки.
Новое программное обеспечение может вызывать неполадки с совместимостью.
Проверяйте правильность установки нового программного обеспечения и драйвера принтера.
Неправильные настройки компьютера или рабочей станции
1.
Проверьте драйверы сети, драйверы принтера и переадресацию в сети.
2.
Проверьте правильность настройки операционной системы.
342 Глава 14 Устранение неполадок RUWW
Устройство отключено или настройки сети неверны
1.
Посмотрите страницу конфигурации, и проверьте состояние сетевого протокола.
Включите его при необходимости.
2.
При необходимости измените конфигурацию сети.
RUWW
Устранение неполадок с подключением
343

Устранение неполадок программного обеспечения
устройства в ОС Windows
Проблема Решение
В папке Принтер отсутствует
Переустановите программное обеспечение устройства.
драйвер данного устройства
ПРИМЕЧАНИЕ. Завершите выполнение всех работающих приложений. Для завершения
выполнения приложений, имеющих значок в области уведомлений панели задач, щелкните
правой кнопкой мыши по значку и выберите Закрыть или Выключить.
Попробуйте подключить USB-кабель в другой порт USB на компьютере.
Во время установки
Переустановите программное обеспечение устройства.
программного обеспечения
появилось сообщение об
ПРИМЕЧАНИЕ. Завершите выполнение всех работающих приложений. Для завершения
ош
ибке
выполнения приложений, имеющих значок на панели задач, щелкните правой кнопкой мыши по
значку и выберите Закрыть или Выключить.
Проверьте количество свободного дискового пространства для установки программного
обеспечения устройства. При необходимости, освободите часть дискового пространства и
переустановите программное обеспечение устройства.
При н
еобходимости, запустите программу дефрагментации диска, и переустановите
программное обеспечение устройства.
Устройство находится в
Распечатайте страницу конфигурации и убедитесь в исправности устройства.
режиме готовности, но печать
не выполняется
Проверьте правильность подсоединения кабелей и соответствие технических параметров.
Данный пункт включает в себя проверку кабелей USB и питания. Попробуйте заменить кабель.
Проверьте, чтобы IP-адрес на ст
ранице встроенного сервера печати Jetdirect соответствовал IP-
адресу порта программного обеспечения. Используйте одну из следующих процедур:
Windows XP, Windows Server
1.
Щелкните на кнопке Пуск.
2003, Windows Server 2008 и
Windows Vista
2.
Щелкните Параметры.
3.
Щелкните Принтеры и факсы (с помощью стандартного
меню "Пуск") или щелкните Принтеры (с помощью
стандартного меню "Пуск").
4.
Правой кнопкой мыши щелкните значок драйвера
устройства и в
ыберите Сво
йства.
5.
Щелкните вкладку Порты, а затем щелкните Настроить
порт.
6.
Проверьте IP-адрес, затем щелкните OK или Отмена.
7.
Если IP-адреса не соответствует, удалите драйвер и
переустановите его с использованием правильного IP-
адреса.
344 Глава 14 Устранение неполадок RUWW
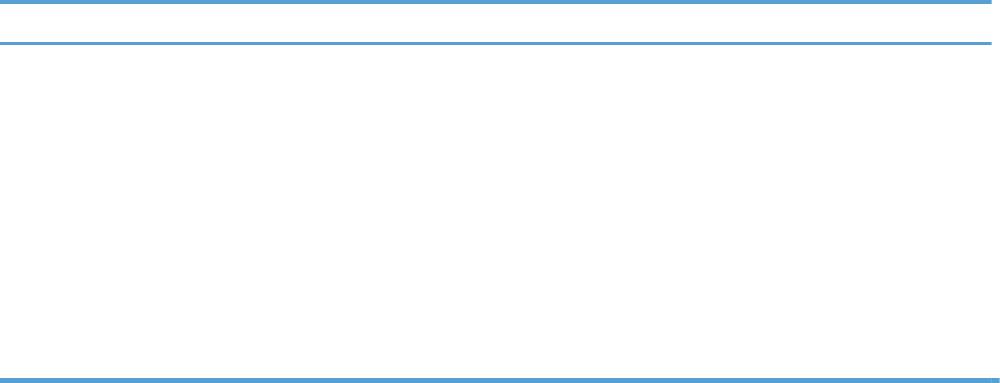
Проблема Решение
Windows 7
1.
Щелкните на кнопке Пуск.
2.
Щелкните Принтеры и Устройства.
3.
Правой кнопкой мыши щелкните по значку драйвера
устройства и выберите Свойства принтера.
4.
Щелкните вкладку Порты, а затем щелкните Настроить
порт.
5.
Проверьте IP-адрес, затем щелкните OK или Отмена.
6.
Если IP-адреса не соответствует, удалите драйвер и
переустановите его с использованием прав
и
льного IP-
адреса.
RUWW
Устранение неполадок программного обеспечения устройства в ОС Windows
345
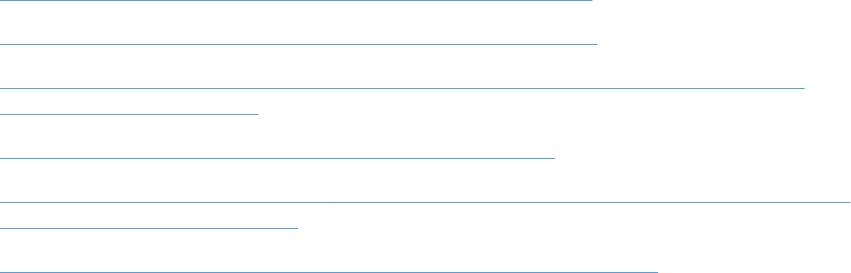
Устранение неполадок программного обеспечения
устройства в ОС Mac
● Драйвер принтера не появляется в списке "Принтеры и факсы"
●
Имя устройства, не отображается в списке "Принтеры и факсы"
●
Драйвер принтера не выполняет автоматическую настройку выбранного устройства в
списке "Принтеры и факсы"
●
Задание печати не было отправлено на нужное устройство
●
При подключении с помощью USB-кабеля устройство не появляется в списке "Принтеры и
факсы" после выбора драйвера
●
При USB-соединении используется универсальный драйвер принтера
Драйвер принтера не появляется в списке "Принтеры и факсы"
1.
Убедитесь, что GZ-файл находится на жестком диске в следующей папке: Library/Printers/
PPDs/Contents/Resources. При необходимости переустановите программное обеспечение.
2.
Если GZ-файл находится в папке, файл PPD может быть поврежден. Удалите файл и
переустановите программу.
Имя устройства, не отображается в списке "Принтеры и факсы"
1.
Убедитесь, что кабели подключены правильно и устройство включено.
2.
Чтобы проверить наименование продукта, напечатайте страницу конфигурации.
Убедитесь, что название на странице конфигурации совпадает с названием изделия в
списке "Принтеры и факсы".
3.
Замените USB-кабель или сетевой кабель на более качественный.
Драйвер принтера не выполняет автоматическую настройку
выбранного устройства в списке "Принтеры и факсы"
1.
Убедитесь, что кабели подключены правильно и устройство включено.
2.
Убедитесь, что GZ-файл находится на жестком диске в следующей папке: Library/Printers/
PPDs/Contents/Resources. При необходимости переустановите программное обеспечение.
3.
Если GZ-файл находится в папке, файл PPD может быть поврежден. Удалите файл и
переустановите программу.
4.
Замените USB-кабель или сетевой кабель на более качественный.
346 Глава 14
Уст
ранение неполадок RUWW

Задание печати не было отправлено на нужное устройство
1.
Откройте очередь печати и снова запустите задание на печать.
2.
Возможно, задание печати было отправлено на другое устройство с таким же или
похожим наименованием. Чтобы проверить наименование продукта, напечатайте
страницу конфигурации. Убедитесь, что название на странице конфигурации совпадает с
названием изделия в списке "Принтеры и факсы".
При подключении с помощью USB-кабеля устройство не появляется
в списке "Принтеры и факсы" после выбора драйвера
Поиск и устранение неисправностей в работе программного обеспечения
▲ Убедитесь в том, что на компьютере Mac используется операционная система Mac X 10.5
или более поздняя версия.
Устранение аппаратных ошибок
1.
Убедитесь, что устройство включено.
2.
Проверьте правильность подключения кабеля USB.
3.
Убедитесь в том, что используется подходящий высокоскоростной кабель USB.
4.
К одному порту USB не должно быть подключено слишком мно
г
о устройств без внешнего
питания. Отключите все эти устройства и подсоедините кабель непосредственно к порту
USB компьютера.
5.
Убедитесь, что к цепи последовательно не подключено более двух устройств
концентраторов USB без автономного питания. Отключите все эти устройства и
подсоедините кабель непосредственно к порту USB компьютера.
ПРИМЕЧАНИЕ. Клавиатура iMac является концентратором USB без автономного
питания.
При USB-соединении используется универсальный драйвер
принтера
При подсоединении USB-кабеля до установки программы, возможно использование
универсального драйвера принтера, вместо драйвера данного устройства.
1.
Удалите универсальный драйвер принтера.
2.
Установите ПО с компакт-диска. Не подключайте USB-кабель до появления
соответствующего сообщения в процессе установки ПО.
3.
При наличии нескольких принтеров, убедитесь, что из выпадающего списка Формат для в
диалоговом окне Печать выб
ран нужный принтер.
RUWW
Устранение неполадок программного обеспечения устройства в ОС Mac
347
348 Глава 14 Устранение неполадок RUWW
Оглавление
- Содержание
- Основные сведения об изделии
- Меню панели управления
- Программное обеспечение для Windows
- Использование устройства с компьютерами Mac
- Подключение изделия
- Бумага и носитель для печати
- Управление расходными материалами
- Операции печати
- Цвет
- Копирование
- Сканирование и отправка документов
- Отправка факса
- Управление и обслуживание
- Устранение неполадок
- А Расходные материалы и дополнительные принадлежности
- Б Обслуживание и поддержка
- В Технические характеристики изделия
- Г Регламентирующая информация
- Указатель





