HP COLOR LASERJET ENTERPRISE CM4540: Использование устройства с компьютерами Mac
Использование устройства с компьютерами Mac: HP COLOR LASERJET ENTERPRISE CM4540
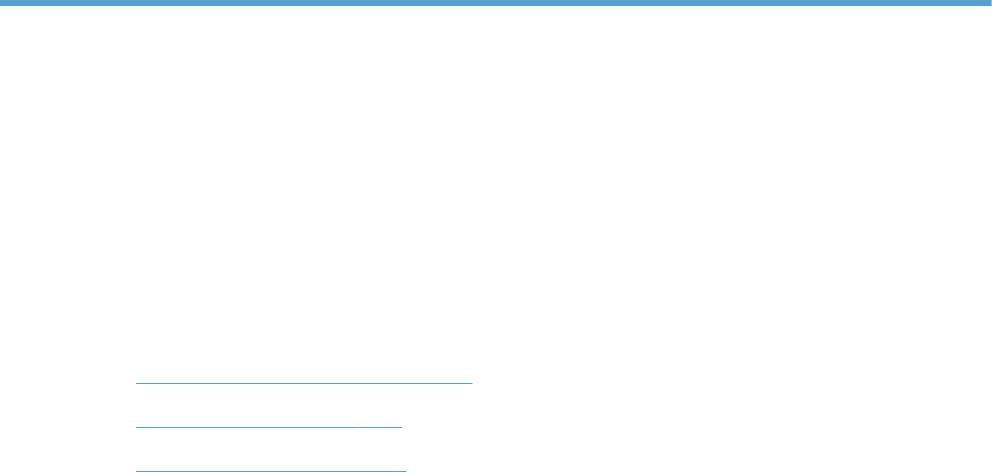
4
Использование устройства с
компьютерами Mac
●
Программное обеспечение для Mac
●
Печать на компьютерах Mac
●
Устранение неполадок (Mac)
RUWW 59
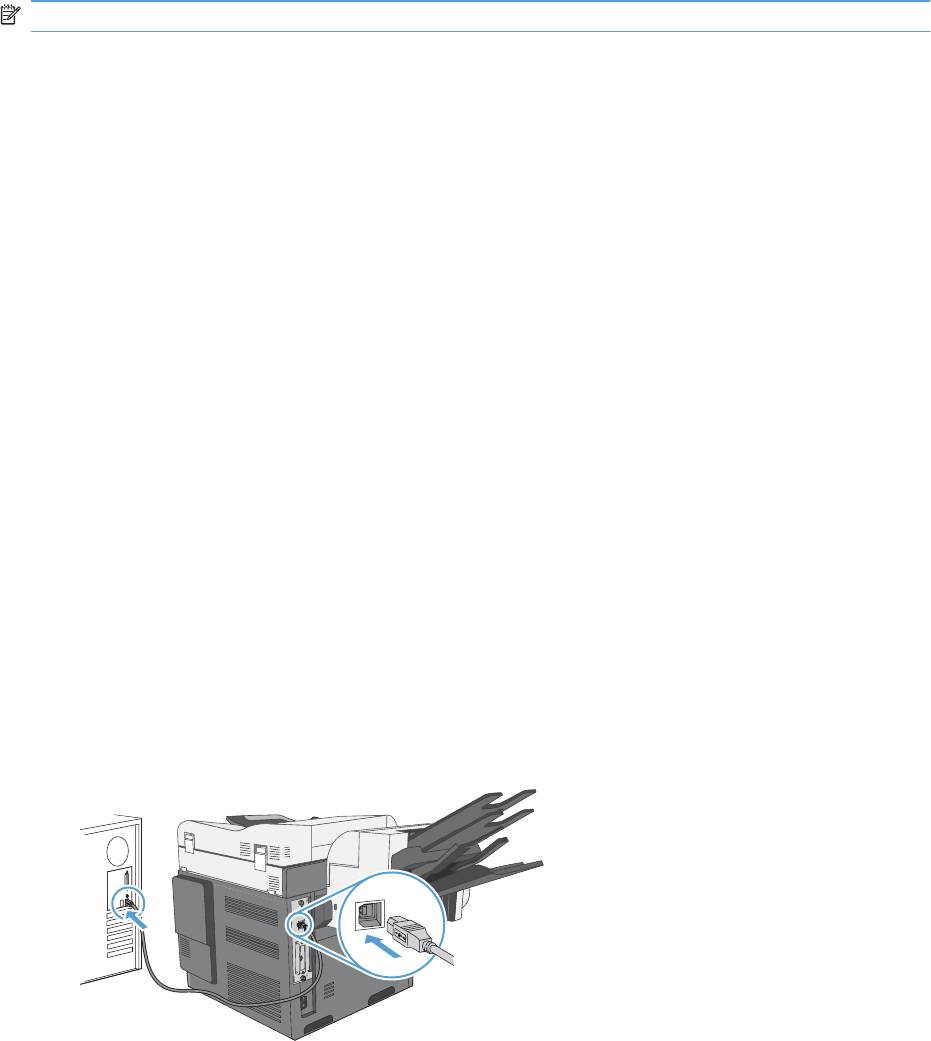
Программное обеспечение для Mac
Поддерживаемые операционные системы Mac
Устройство поддерживает следующие операционные системы Mac:
● Mac OS X 10.4, 10.5, 10.6 и выше
ПРИМЕЧАНИЕ. Для Mac OS X 10.4 и выше поддерживаются процессоры PPC и Intel® Core™.
Поддерживаемые драйверы принтера для Mac
®
Программа установки программного обеспечения HP LaserJet содержит файлы PostScript
Printer Description (PPD), Printer Dialog Extensions (PDE) и HP Printer Utility для использования
на компьютерах Mac OS X. Файлы PPD и PDE принтера HP, в сочетании с встроенными Apple
драйверами принтера PostScript, обеспечивают полнофункциональную печать и доступ ко всем
особым функциям принтеров HP.
Установка программного обеспечения для Mac
Установка программного обеспечения для компьютеров Mac, подключенных
непосредственно к устройству
Данное устройство поддерживает соединение USB 2.0. Необходимо использовать кабель USB
типа "A-B". Убедитесь, что длина кабеля не превышает 2 метра ((6,5 футов)).
1.
Установите программное обеспечение с компакт-диска.
2.
Щелкните по значку устройства и следуйте инструкциям на экране.
3.
Нажмите кнопку Закрыть.
4.
При появлении соответствующего сообщения подключите USB-кабель к устройству и
компьютеру.
60 Глава 4 Использование устройства с компьютерами Mac RUWW
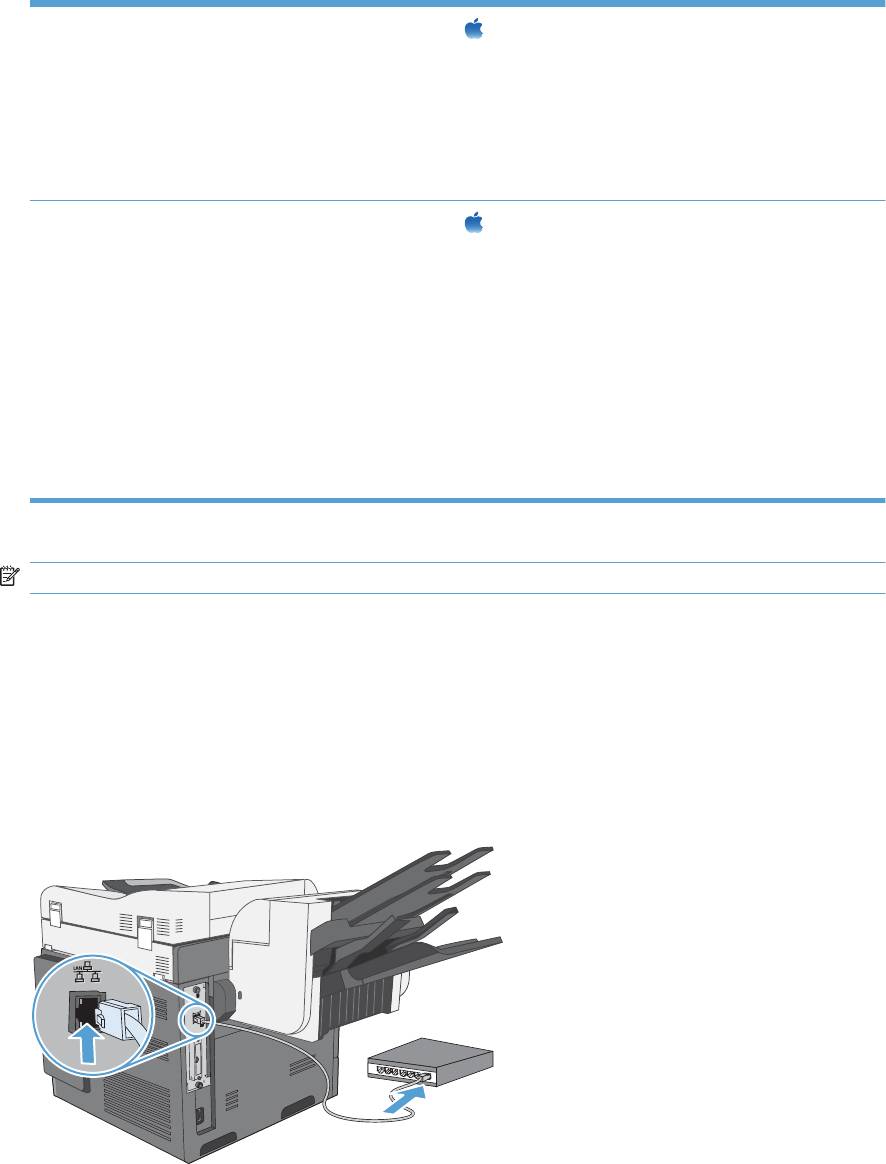
5.
Для настройки распознавания устройством установленных принадлежностей выполните
следующие действия:
Mac OS X 10.4
1.
В меню Apple
перейдите в меню Системные настройки и
нажмите на значок Печать и факс.
2.
Нажмите кнопку Настройка принтера.
3.
Перейдите в меню Устанавливаемые дополнения.
4.
Настройка устанавливаемых параметров.
Mac OS X 10.5 и 10.6
1.
В меню Apple
перейдите в меню Системные настройки и
нажмите на значок Печать и факс.
2.
Выберите устройство в левой части окна.
3.
Нажмите кнопку Опции и расходные материалы.
4.
Перейдите на вкладку Драйвер.
5.
Настройка устанавливаемых параметров.
ПРИМЕЧАНИЕ. Для Mac OS X 10.5 и 10.6, в ходе установки параметры
должны настраиваться автоматически.
6.
Для проверки правильности установки ПО распечатайте страницу из любой программы.
ПРИМЕЧАНИЕ. Если установка прошла неудачно, переустановите ПО.
Установка программного обеспечения для компьютеров Mac в проводной сети
Настройка IP-адреса
1.
Убедитесь, что устройство включено, а на панели управления отображается сообщение
Готово.
2.
Подключите сетевой кабель к устройству и к сети.
3.
Подождите одну минуту. За это время сеть обнаружит устройство и присвоит ему IP-адрес
или имя хоста.
RUWW
Программное обеспечение для Mac
61
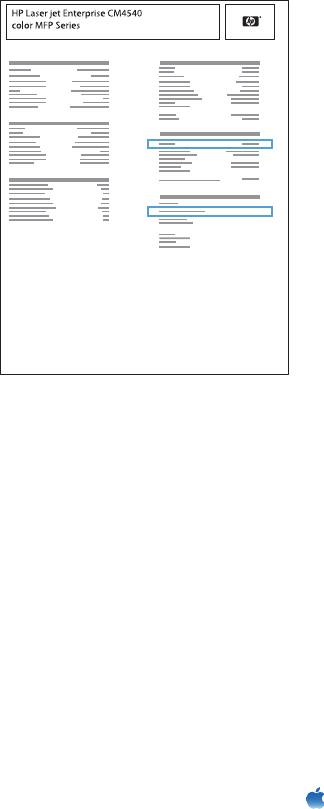
4.
Чтобы определить IP-адрес или имя хоста устройства, нажмите кнопку Сетевой адрес на
панели управления.
Если кнопка Сетевой адрес не отображается, IP-адрес или имя хоста можно узнать,
распечатав страницу конфигурации.
а. На панели управления прокрутите список и нажмите кнопку Администрирование.
б. Откройте следующие меню:
●
Отчеты
● Страницы конфигурации/состояния
● Страница конфигурации
в. Нажмите кн
о
пку Вид, чтобы просмотреть информацию на экране панели управления,
или кнопку Печать, чтобы распечатать сведения.
г. Найдите IP-адрес на странице Jetdirect.
5.
IPv4. Если IP-адрес имеет вид 0.0.0.0, 192.0.0.192 или 169.254.x.x, его следует установить
вручную. В противном случае сеть была успешно настроена.
IPv6. Если IP-адрес начинается с "fe80:", устройство должно печатать. В противном
случае необходимо вручную установить IP-адрес.
Установка программного обеспечения
1.
Закройте все программы на компьютере.
2.
Установите программное обеспечение с компакт-диска.
3.
Щелкните по значку у
стройства и сл
едуйте инструкциям на экране.
4.
После завершения установки нажмите кнопку Закрыть.
5.
На компьютере откройте меню Apple
, нажмите меню Системные настройки, затем
щелкните по значку Печать и факс.
62 Глава 4 Использование устройства с компьютерами Mac RUWW
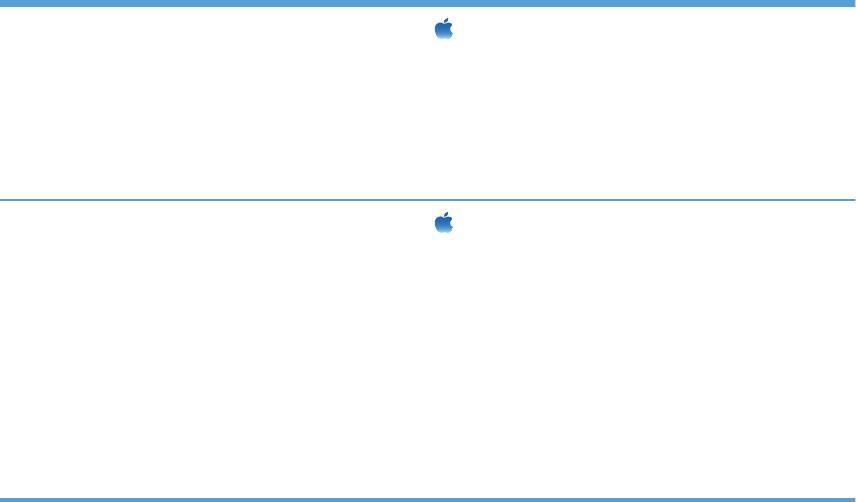
6.
Нажмите символ (+).
По умолчанию для поиска драйвера Mac OS X использует метод Bonjour и добавляет
устройство во всплывающее меню принтера. Этот метод подходит для большинства
ситуаций. Если Mac OS X не может найти драйвер принтера HP, отображается сообщение
об ошибке. Переустановите программное обеспечение.
При установке устройства в большой сети вместо Bonjour необходимо использовать IP-
печать. Выполните перечисленные ниже действия:
а. Нажмите клавишу IP-пр
интер.
б. В раскрывающемся списке Протокол выберите пункт HP Jetdirect-Socket. Введите
IP-адрес или имя хоста для данного устройства. Из раскрывающегося списка Печать
с помощью выберите модель устройства, если это не было сделано ранее.
7.
Для настройки распознавания принтером установленных устройств выполните следующие
действия:
Mac OS X 10.4
1.
В меню Apple
перейдите в меню Системные настройки и
нажмите на значок Печать и факс.
2.
Нажмите клавишу Настройка принтера.
3.
Перейдите в меню Устанавливаемые дополнения.
4.
Настройка устанавливаемых параметров.
Mac OS X 10.5 и 10.6
1.
В меню Apple
перейдите в меню Системные настройки и
нажмите на значок Печать и факс.
2.
Выберите устройство в левой части окна.
3.
Нажмите клавишу Опции и расходные материалы.
4.
Перейдите на вкладку Драйвер.
5.
Настройка устанавливаемых параметров.
ПРИМЕЧАНИЕ. Для Mac OS X 10.5 и 10.6, в ходе установки параметры
должны настраиваться автоматически.
8.
Для проверки правильности установки ПО распечатайте страницу из любой программы.
Удаление программного обеспечения в операционных системах Mac
Для удаления этого программного обеспечения у вас должны быть права администратора.
1.
Откройте Системные настройки.
2.
Выберите Печать и факс.
3.
Выделите устройство.
4.
Щелкните знак минуса (-).
RUWW
Программное обеспечение для Mac
63
5.
При необходимости, удалите очередь заданий на печать.
6.
Удалите GZ-файл из следующей папки на жестком диске:
● Mac OS X 10.4: Library/Printers/PPDs/Contents/Resources/<lang>.lproj, где “<язык>” —
обозначение используемого языка из двух букв.
● Mac OS X 10.5 и 10.6: Library/Printers/PPDs/Contents/Resources
64 Глава 4 Использование устройства с компьютерами Mac RUWW

Приоритет параметров печати для Mac
Изменения параметров печати имеют различный приоритет в зависимости от того, где были
сделаны эти изменения:
ПРИМЕЧАНИЕ. Название команд и диалоговых окон могут отличаться в зависимости от
прикладной программы.
●
Диалоговое окно "Page Setup": Нажмите Page Setup (Параметры страницы) или
аналогичную команду в меню File (Файл) программы, в которой вы работаете, чтобы
открыть это диалоговое окно. Параметры, заданные в этом окне, могут переопределить
параметры, измененные в других окнах.
●
Диалоговое окно "Печать". Для открытия этого окна щелкните Печать, Настройки
печати или аналогичную команду в меню Фай
л ра
бочей программы. Параметры,
изменяемые в диалоговом окне Печать имеют более низкий приоритет и не
переопределяют изменения, сделанные в диалоговом окне Макет страницы.
● Параметры драйвера принтера по умолчанию: Параметры принтера по умолчанию
определяют параметры, используемые во всех заданиях на печать, если только
параметры не были изменены в диалоговых окнах Макет страницы, Печать ил
и
Свойс
тва принтера.
●
Параметры панели управления принтера. Параметры, измененные на панели
управления принтера, имеют более низкий приоритет, чем параметры, измененные в
драйвере или в приложении.
RUWW
Программное обеспечение для Mac
65
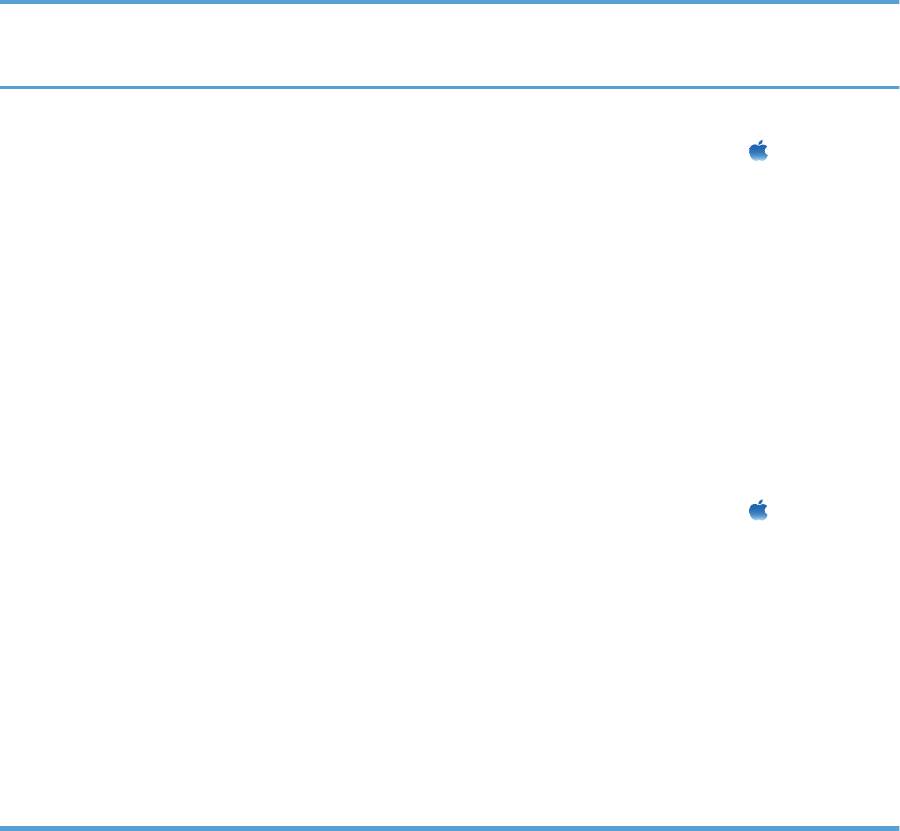
Изменение настроек драйвера принтера для Mac
Изменение параметров всех
Изменение параметров всех
Изменение параметров
заданий печати до закрытия
заданий печати
конфигурации продукта
программного обеспечения
1.
В меню Файл нажмите кнопку
1.
В меню Файл нажмите кнопку
Mac OS X 10.4
Печать.
Печать.
1.
В меню Apple
перейдите в
2.
Измените требуемые параметры
2.
Измените требуемые параметры
меню Системные настройки и
в соответствующих меню.
в соответствующих меню.
нажмите на значок Печать и
факс.
3.
В меню Готовые наборы
нажмите кнопку Сохранить
2.
Нажмите кнопку Настройка
как... и введите им
я го
тового
принтера.
набора.
3.
Перейдите в меню
Эти параметры сохраняются в меню
Устанавливаемые
Готовые наборы. Для
дополнения.
использования новой настройки
необходимо выбирать этот параметр
4.
Настройка устанавливаемых
при каждом открытии программы и
параметров.
печати.
Mac OS X 10.5 и 10.6
1.
В меню Apple
перейдите в
меню Системные настройки и
нажмите на значок Печать и
факс.
2.
Выберите устройство в левой
части окна.
3.
Нажмите кнопку Опции и
расходные материалы.
4.
Перейдите на вкладку Драйвер.
5.
Настройка устанавливаемых
параметров.
66 Глава 4 Использование устройства с компьютерами Mac RUWW
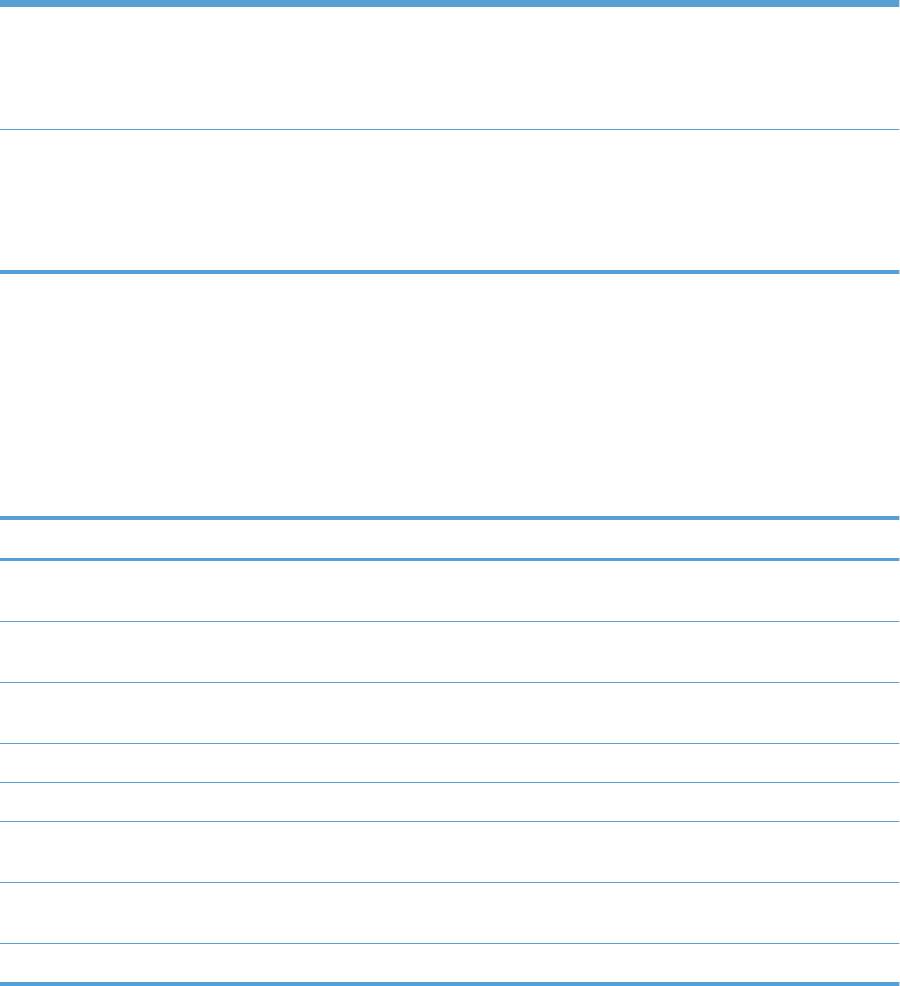
Программное обеспечение для компьютеров Mac
HP Utility для Mac
Используйте программу HP Utility для настройки функций устройства, недоступных в драйвере
принтера.
Если устройство использует кабель USB или подключено к сети на основе протоколов TCP/IP,
можно использовать программу HP Utility.
Открытие утилиты принтера HP
Mac OS X 10.4
1.
Откройте Поиск, выберите Приложения, Утилиты, затем дважды
щелкните Утилита настройки принтера.
2.
Выберите изделие, которое неоходимо настроить, после чего щелкните
Utility (Средство).
Mac OS X 10.5 и 10.6
1.
В меню Браузер принтера, щелкните Утилита принтера.
-или-
В окне Print Queue (Очередь печати) щелкните значок Utility
(Средство).
Функции HP Utility
ПО HP Utility состоит из страниц, которые выбираются из списка Параметры настройки. В
следующей таблице приведены задачи, которые можно выполнять на этих страницах. В
верхней части любой страницы щелкните ссылку HP Support, чтобы получить доступ к
технической поддержке, заказать расходные материалы в Интернете, зарегистрировать
устройство в Интернете или получить сведения о возврате на переработку.
Меню Элемент Описание
Информация и
Состояние расходных
Отображение состояние расходных материалов устройства и
поддержка
материалов
ссылок для их заказа через Интернет.
Информация об
Отображение информации об устройстве, выбранном в
устройстве
настоящий момент.
Задания цветной
Отображает информацию об общем количестве отпечатанных
печати
страниц, количестве страниц цветной и черно-белой печати.
Загрузка файла Передача файлов с компьютера на устройство.
Выгрузка шри
фтов Передача файлов шрифтов с компьютера на устройство.
Обновить
Передача файла обновления микропрограммы в память
микропрограмму
устройства.
Команды Передача устройству специальных символов или команд
печати после выполнения задания печати.
Параметры принтера Конфигурация лотков Изменение настроек лотка по умолчанию
RUWW
Программное обеспечение для Mac
67
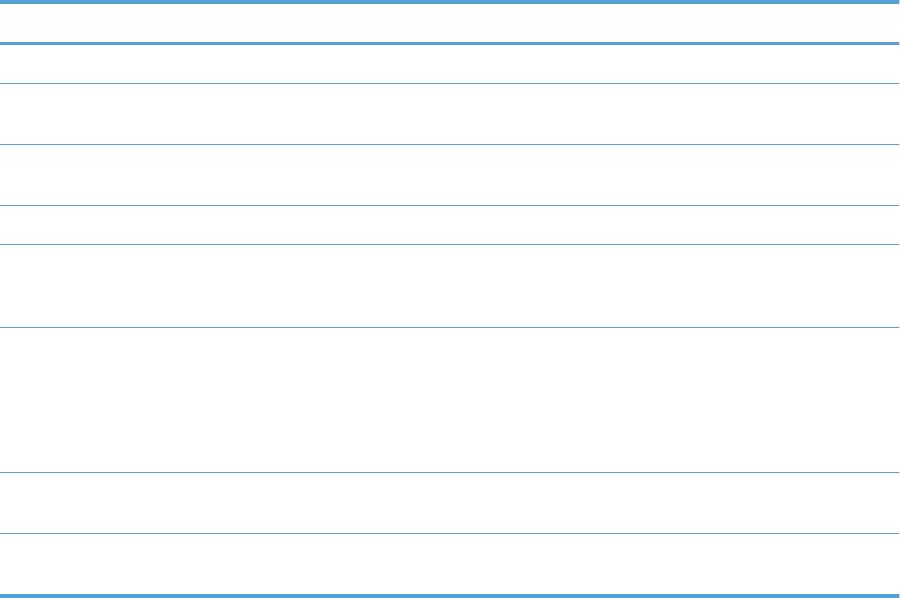
Меню Элемент Описание
Дуплексный режим Включение автоматического режима двусторонней печати.
Сохраненные задания Управление заданиями печати, которые хранятся на жестком
диске устройства.
Уведомлений по
Настройка устройства для отправки электронных уведомлений
электронной почте
о некоторых событиях.
Параметры сети Настройка параметров сети IPv4 и IPv6.
Управление
Настройка порядка функционирования устройства в случае
расходными
приближения даты завершения предполагаемого срока службы
материалами
расходных материалов.
Огра
ничить
Настройка ограничений цветной печати для особых категорий
использование цвета
пользователей и программ.
ПРИМЕЧАНИЕ. Данный параметр доступен только в случае
открытия меню Вид и выбора параметра Показать
дополнительные.
Защита портов
Запрет печати через параллельные и USB-порты.
прямого подключения
Дополнительные
Доступ к встроенному веб-серверу HP.
настройки
Поддержка утилит для Mac
Встроенный веб-сервер HP
Продукт оснащен встроенным веб-сервером HP, который позволяет получить доступ к
информации о продукте и работе в сети. Для доступа к встроенному веб-серверу HP
используется ПО HP Utility. Откройте меню Параметры принтера и выберите
Дополнительные настройки.
68 Глава 4 Использование устройства с компьютерами Mac RUWW

Печать на компьютерах Mac
Отмена задания на компьютерах Mac
1.
Отменить активное задание печати можно следующим образом:
а. Нажмите кнопку Стоп
на панели управления.
б. Из списка на сенсорном экране выберите задание печати, которое нужно удалить, и
нажмите кнопку «Отмена задания».
в. Устройство предложит подтвердить удаление. Нажмите кнопку Да.
2.
Задание печати можно также отменить из программного обеспечения или из очереди
печати.
● Программное обеспечение. Обычно на экране компьютера появляется диалоговое
окно, с помощью ко
торого можно отменить задание печати.
●
Очередь печати для Mac. Откройте очередь печати, дважды щелкнув значок
устройства на панели инструментов. Затем выделите задание печати и нажмите
Удалить.
Изменение типа и формата бумаги (Mac)
1.
В меню Файл программного обеспечения выберите параметр Печать
2.
В меню Копии и страницы нажмите кнопку Параметры страницы.
3.
Выберите формат в раскрывающемся списке Формат бумаги, затем нажмите кнопку OK.
4.
Откройте меню Окончательная обработка. (Mac OS X 10.5 и 10.6.)
5.
Выберите тип в раскрывающемся списке Тип носителей.
6.
Нажмите клавишу Печать.
Создание и использование готовых наборов на компьютерах Mac
Готовые наборы используются для сохранения текущих параметров драйвера принтера для их
повторного использования.
Создать готовый набор печати
1.
В меню Файл, выберите параметр Печать.
2.
Выберите драйвер.
3.
Выберите параметры печати, которые нужно сохранить для повторного использования.
RUWW
Печать на компьютерах Mac
69
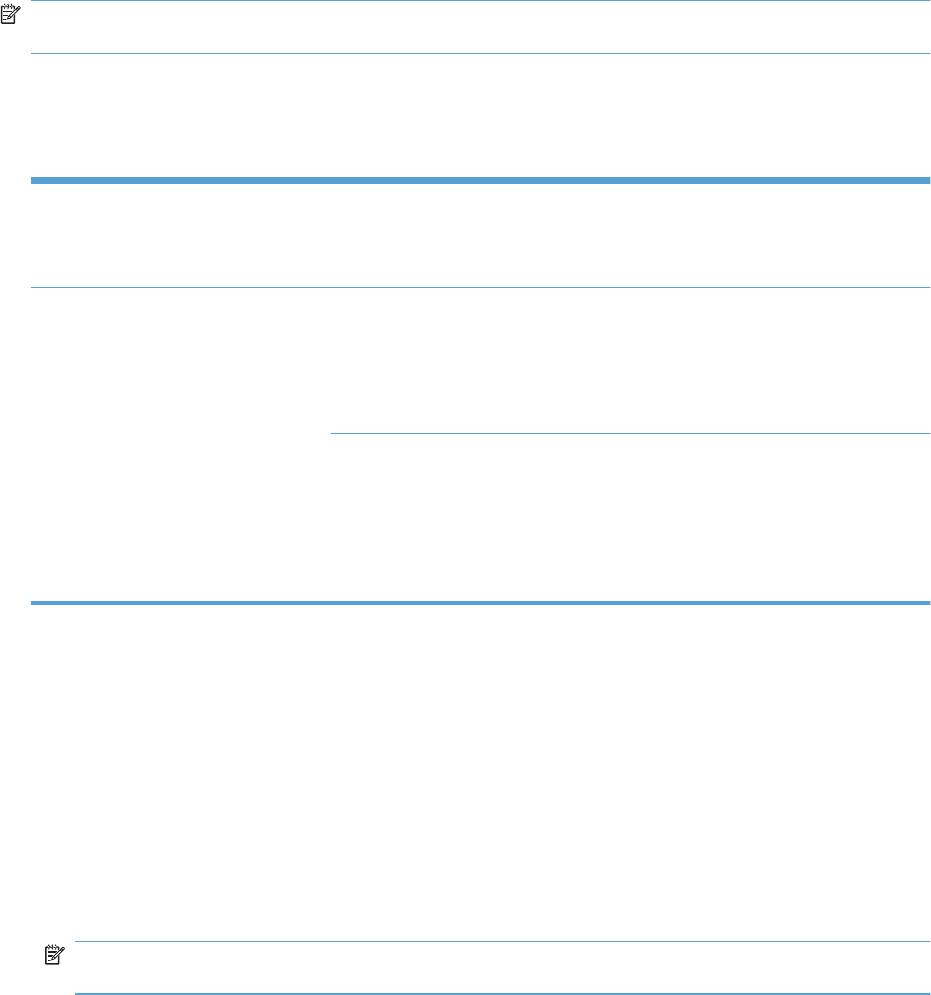
4.
В меню Готовые наборы нажмите параметр Сохранить как... и введите название
готового набора.
5.
Нажмите кнопку OK.
Используйте готовые наборы печати
1.
В меню Файл, выберите параметр Печать.
2.
Выберите драйвер.
3.
В меню Готовые наборы выберите готовый набор печати.
ПРИМЕЧАНИЕ. Чтобы использовать настройки драйвера принтера по умолчанию, выберите
параметр стандартный.
Изменение форматов документов или печать документа на бумаге
нестандартного формата
Mac OS X 10.4, 10.5, и 10.6
1.
В меню Файл, выберите параметр Параметры страницы.
2.
Выберите устройство, а затем выберите правильные настройки для
параметров Формат бумаги и Ориентация.
Mac OS X 10.5 и 10.6
1.
В меню Файл, выберите параметр Печать.
Пользуйтесь одним из следующих
2.
Нажмите кнопку Параметры страницы.
методов.
3.
Выберите устройство, а затем выберите правильные настройки для
параметров Формат бумаг
и и Ориентация.
1.
В меню Файл, в
ыберите параметр Печать.
2.
Откройте меню Подача бумаги.
3.
В элементе Назначенный размер бумаги нажмите диалоговое окно
Масштабирование для размещения на бумаге, а затем выберите
размер в раскрывающемся списке.
Печать обложки с помощью Mac
1.
В меню Файл, выберите параметр Печать.
2.
Выберите драйвер.
3.
Откройте меню Обложка, а затем выберите место печати обложки. Нажмите кнопку До
документа или кнопку После документа.
4.
В меню Тип обложки выберите сообщение, которое будет напечатано на странице
обложки.
ПРИМЕЧАНИЕ. Чтобы напечатать пустую страницу обложки, выберите параметр
стандартный в меню Тип обложки.
70 Глава 4 Использование устройства с компьютерами Mac RUWW
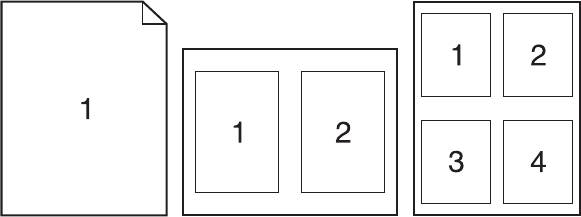
Использование водяных знаков в Mac
1.
В меню Файл, выберите параметр Печать.
2.
Откройте меню Водяные знаки.
3.
В меню Режим, выберите тип используемых водяных знаков. Для печати полупрозрачного
текста выберите параметр Водяной знак. Для печати непрозрачного текста выберите
параметр Заголовок.
4.
В меню Страницы, выберите печать водяных знаков на всех страницах или только на
первой странице.
5.
В ме
н
ю Текст, выберите один из стандартных текстов или параметр Нестандартный и
введите новый текст в поле.
6.
Настройте остальные параметры.
Печать нескольких страниц на одном листе бумаги с помощью Mac
1.
В меню Файл, выберите параметр Печать.
2.
Выберите драйвер.
3.
Откройте меню Макет.
4.
Находясь в меню Страниц на листе выберите число страниц, которое необходимо
разместить на каждом листе (1, 2, 4, 6, 9 или 16).
5.
В элементе Порядок страниц выберите порядок и размещение страниц на листе.
6.
Находясь в меню Границы выберите тип рамки для печ
ати во
круг каждой страницы на
листе.
RUWW
Печать на компьютерах Mac
71

Печать на обеих сторонах листа (двусторонняя печать) (Mac)
1.
Загрузите в один из лотков бумагу, достаточную для выполнения задания печати.
2.
В меню Файл, выберите параметр Печать.
3.
Откройте меню Макет.
4.
В меню двусторонняя, выберите параметр переплета.
Сохранение заданий в Mac
Вы можете сохранять задания в продукте, чтобы напечатать их позднее. Сохраненные задания
можно предоставить пользователям или сделать закрытыми.
1.
В меню Файл, выберите параметр Печать.
2.
Откройте меню Хранение заданий.
3.
В раскрывающемся списке Режим хранения заданий выберите тип сохраненного
задания.
● Корректура и хранение: С помощью этой функции можно быстро распечатать и
про
вери
ть одну копию задания, и затем распечатать дополнительные копии.
● Персональное задание: При отправке задания на устройство, это задание не
выводится на печать до тех пор, пока не поступит запрос с панели управления
устройства. При назначении заданию личного идентификационного кода (PIN),
необходимо ввести его с панели управления устройства.
● Быстрая копия: Если в устройстве уст
ановлен дополнительный жесткий диск, можно
распечатать запрошенное количество копий задания, а затем сохранить копию
задания на жестком диске устройства. Впоследствии можно будет распечатать
дополнительные копии сохраненного задания.
●
Сохраненное задание: Если в устройстве установлен дополнительный жесткий диск,
можно сохранить стандартное задание печати, например служебный бланк, табель
учета или календарь, которое впоследствии сможет выполнить лю
б
ой пользователь.
Существует возможность защиты сохраненных заданий с помощью PIN.
4.
Чтобы использовать другое определенное имя пользователя или имя задания на печать,
нажмите клавишу Нестандартный и введите имя пользователя или задания.
Выберите, какой параметр использовать, если уже существует другое сохраненное
задание с таким именем.
Использовать имя задания + (1 -
Добавьте уникальный номер в конце имени задания.
99)
Заменить существующий файл Перезапишите существующее сохраненное задание новым.
5.
Если вы выбрали параметр Сохраненное задание или Персональное задание в шаге 3,
вы можете защитить задание PIN-кодом. Введите 4-значный номер в поле Использовать
72 Глава 4 Использование устройства с компьютерами Mac RUWW
PIN для Печати. Когда другие пользователи попытаются напечатать это задание, продукт
предложит им ввести этот PIN-код.
Настройка параметров цвета в Mac
Используйте меню Параметры цвета или Параметры цвета/качества для управления
интерпретацией и печатью цветов из программного обеспечения.
1.
В меню Файл, выберите параметр Печать.
2.
Выберите драйвер.
3.
Откройте меню Параметры цвета или Параметры цвета/качества.
4.
Перейдите на соответствующую вкладку и настройте параметры.
RUWW
Печать на компьютерах Mac
73

Устранение неполадок (Mac)
См. Устранение неполадок программного обеспечения устройства в ОС Mac на стр. 346.
74 Глава 4 Использование устройства с компьютерами Mac RUWW
Оглавление
- Содержание
- Основные сведения об изделии
- Меню панели управления
- Программное обеспечение для Windows
- Использование устройства с компьютерами Mac
- Подключение изделия
- Бумага и носитель для печати
- Управление расходными материалами
- Операции печати
- Цвет
- Копирование
- Сканирование и отправка документов
- Отправка факса
- Управление и обслуживание
- Устранение неполадок
- А Расходные материалы и дополнительные принадлежности
- Б Обслуживание и поддержка
- В Технические характеристики изделия
- Г Регламентирующая информация
- Указатель





