HP COLOR LASERJET ENTERPRISE CM4540: Операции печати
Операции печати: HP COLOR LASERJET ENTERPRISE CM4540
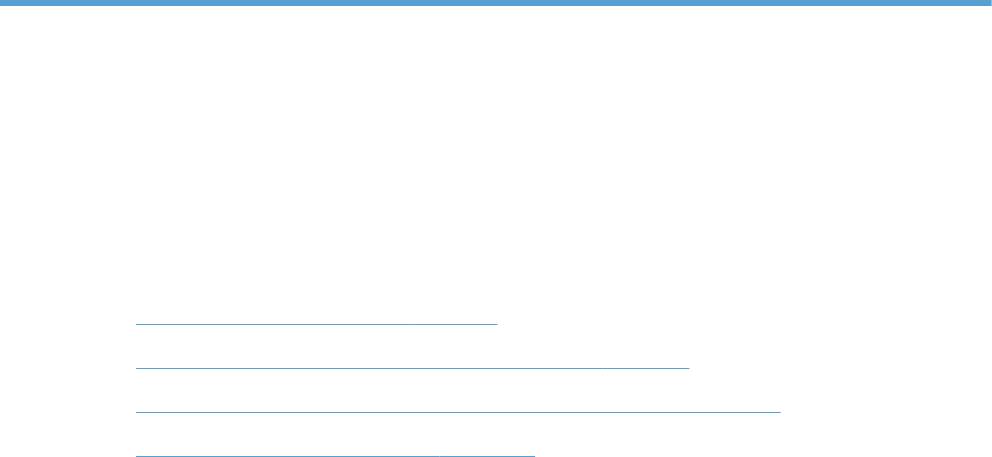
8
Операции печати
● Отмена задания печати в ОС Windows
●
Основные задания печати при использовании ОС Windows
●
Дополнительные задания на печать при использовании ОС Windows
●
Непосредственная печать через USB-порт
RUWW 135

Отмена задания печати в ОС Windows
ПРИМЕЧАНИЕ. Если задание на печать находится в конце длинной очереди, у вас может не
быть возможности удалить его из этой очереди.
1.
Отменить активное задание печати можно следующим образом:
а. Нажмите кнопку Стоп
на панели управления.
б. Из списка на сенсорном экране выберите задание печати, которое нужно удалить, и
нажмите кнопку «Отмена задания».
в. Устройство предложит подтвердить удаление. Нажмите кнопку Да.
2.
Задание печати можно также отменить из программного обеспечения или из очереди
печати.
● Программное обеспечение. Обычно на экране компьютера появляется диалоговое
окно, с помощью ко
торого можно отменить задание печати.
●
Очередь печати Windows. Если задание печати ожидает выполнения в очереди
печати (в памяти компьютера) или в диспетчере очереди печати, удалите его оттуда.
◦ Windows XP, Server 2003, или Server 2008: Нажмите кнопку Пуск, выберите
пункт Настройки, а затем щелкните на раздел Принтеры и факсы. Дважды
щелкните значок устройства, чтобы открыть окно, выберите зад
ание печати,
которое требуется отменить, и нажмите кнопку Отмена.
◦
Windows Vista. Нажмите Пуск, выберите Панель управления, а затем
выберите Принтер в окне Оборудование и звук. Дважды щелкните значок
устройства, чтобы открыть окно, выберите задание печати, которое требуется
отменить, и нажмите кнопку Отмена.
◦
Windows 7: Нажмите кнопку Пуск, затем выберите Устройства и принтеры.
Два
жды щелкните значок устройства, чтобы открыть окно, выберите задание
печати, которое требуется отменить, и нажмите кнопку Отмена.
136 Глава 8 Операции печати RUWW

Основные задания печати при использовании ОС
Windows
Способы открытия диалогового окна печати из программ могут быть различными.
Нижеследующие процедуры включают в себя основной метод. Некоторые программы не
имеют меню Файл. Чтобы узнать, как открывать диалоговое окно печати, необходимо
ознакомиться с документацией на программное обеспечение.
Открытие драйвера принтера в Windows
1.
В меню Файл программного обеспечения
выберите Печать.
2.
Выберите устройство, а затем нажмите
кнопку Свойства или Настройки.
RUWW
Основные задания печати при использовании ОС Windows
137
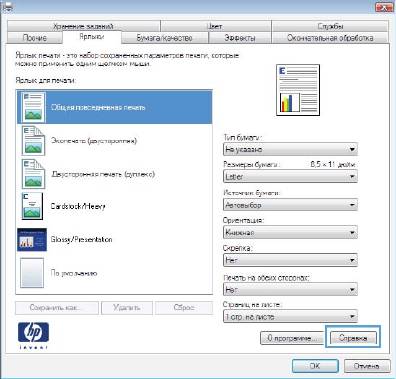
Получение справки по параметрам печати в Windows
1.
Нажмите кнопку Справка, чтобы открыть
интерактивную справку.
Изменение количества печатаемых копий в Windows
1.
В меню Файл программного обеспечения выберите Печать.
2.
Выберите устройство, затем выберите количество копий.
138 Глава 8 Операции печати RUWW

Сохранение нестандартных параметров печати для повторного
использования в Windows
Использование ярлыка печати в Windows
1.
В меню Файл программного обеспечения
выберите Печать.
2.
Выберите устройство, а затем нажмите
кнопку Свойства или Настройки.
RUWW
Основные задания печати при использовании ОС Windows
139
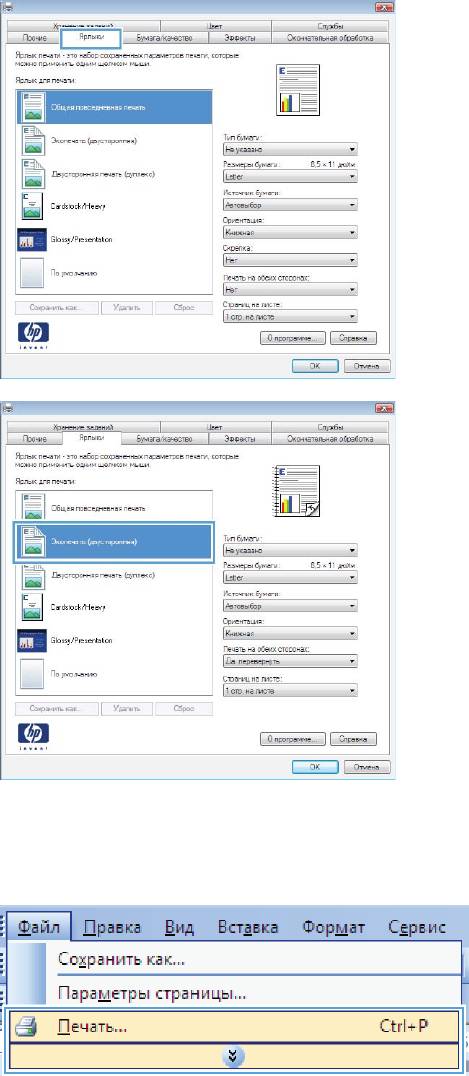
3.
Перейдите на вкладку Ярлыки печати.
4.
выберите один из ярлыков и нажмите
кнопку OK.
ПРИМЕЧАНИЕ. При выборе ярлыка
соответствующие параметры меняются в
других вкладках драйвера принтера.
Создание ярлыков печати
1.
В меню Файл программного обеспечения
выберите Печать.
140 Глава 8 Операции печати RUWW
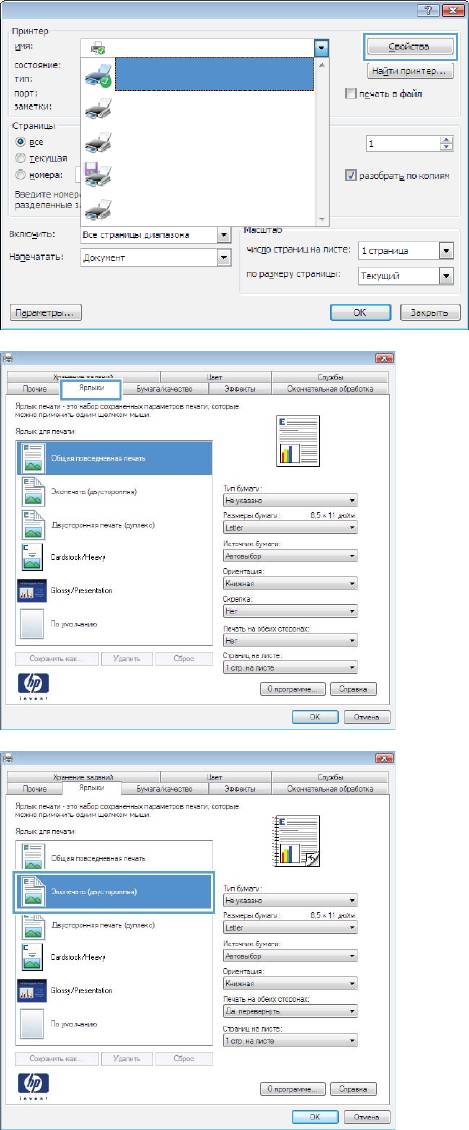
2.
Выберите устройство, а затем нажмите
кнопку Свойства или Настройки.
3.
Перейдите на вкладку Ярлыки печати.
4.
Выберите существующий ярлык в качестве
основы.
ПРИМЕЧАНИЕ. Перед настройкой любых
параметров всегда выбирайте ярлык в
правой части экрана. Если выбрать ярлык
после настройки параметров, все
изменения будут утеряны.
RUWW
Основные задания печати при использовании ОС Windows
141
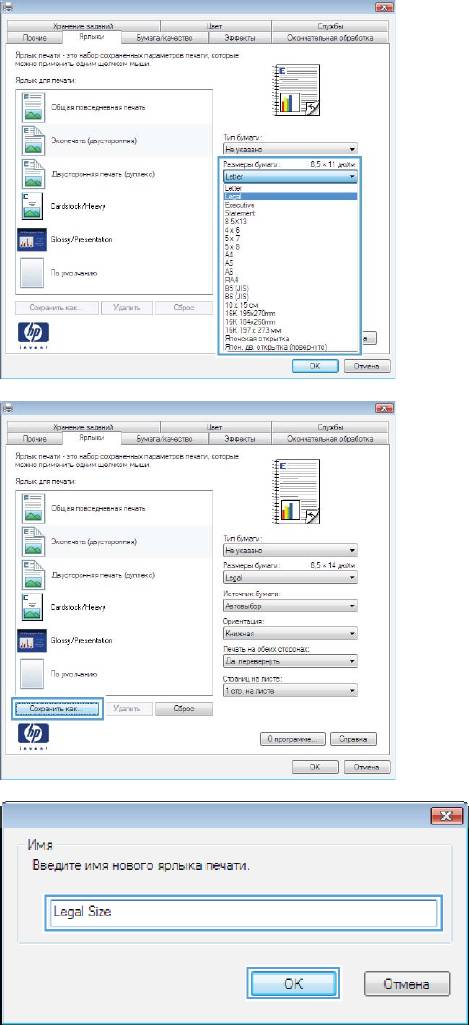
5.
Выберите параметры печати для нового
ярлыка.
6.
Нажмите клавишу Сохранить как.
7.
Введите имя ярлыка и нажмите кнопку OK.
142 Глава 8 Операции печати RUWW
Улучшение качества печати в Windows
Выбор формата страницы в Windows
1.
В меню Файл программного обеспечения выберите Печать.
2.
Выберите устройство, а затем нажмите кнопку Свойства или Настройки.
3.
Перейдите на вкладку Бумага/качество.
4.
Выберите формат в раскрывающемся списке Формат бумаги.
Выбор нестандартного формата страницы в Windows
1.
В меню Файл программного обеспечения выберите Печать.
2.
Выберите устройство, а затем нажмите кнопку Свойства или Настройки.
3.
Перейдите на вкладку Бумага/качество.
4.
Нажмите кнопку Нестандартный.
5.
Введите имя нестандартного формата, укажите размеры и нажмите кнопку OK.
Выбор типа бумаги в Windows
1.
В меню Файл программного обеспечения выберите Печать.
2.
Выберите устройство, а затем нажмите кнопку Свойства или Настройки.
3.
Перейдите на вкладку Бумага/качество.
4.
В раскрывающемся списке Тип бумаги выберите параметр Больше...
5.
Разверните список параметров Тип:.
6.
Разверните категорию типов бумаги, которая наилучшим образом описывает ваш тип, и
выберите ти
п бум
аги, который будет использован.
Выбор лотка для бумаги в Windows
1.
В меню Файл программного обеспечения выберите Печать.
2.
Выберите устройство, а затем нажмите на кнопку Свойства или Настройки.
3.
Перейдите на вкладку Бумага/качество.
4.
Выберите лоток в раскрывающемся списке Источник подачи бумаги.
RUWW
Основные задания печати при использовании ОС Windows
143

Выбор уровня глянца в ОС Windows
1.
В меню Файл программного обеспечения выберите Печать.
2.
Выберите устройство, а затем нажмите кнопку Свойства или Настройки.
3.
Перейдите на вкладку Бумага/качество.
4.
В разделе Качество печати выберите уровень глянца из первого раскрывающегося
списка.
Печать на обеих сторонах (дуплекс) в Windows
1.
В меню Файл программного обеспечения
выберите Печать.
2.
Выберите устройство, а затем нажмите
кнопку Свойства или Настройки.
144 Глава 8 Операции печати RUWW
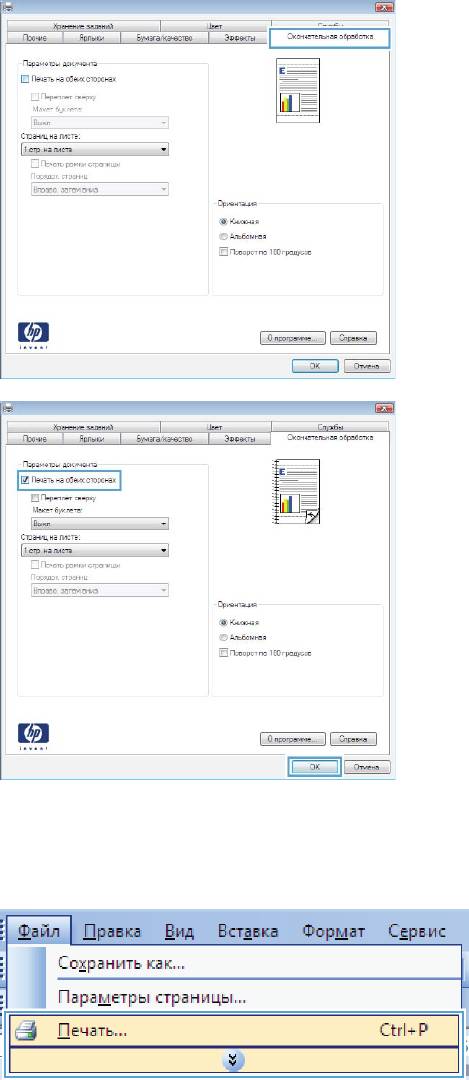
3.
Перейдите на вкладку Обработка.
4.
Установите флажок Печать на обеих
сторонах. Нажмите кнопку OK для печати
задания.
Печать нескольких страниц на листе в Windows
1.
В меню Файл программного обеспечения
выберите Печать.
RUWW
Основные задания печати при использовании ОС Windows
145
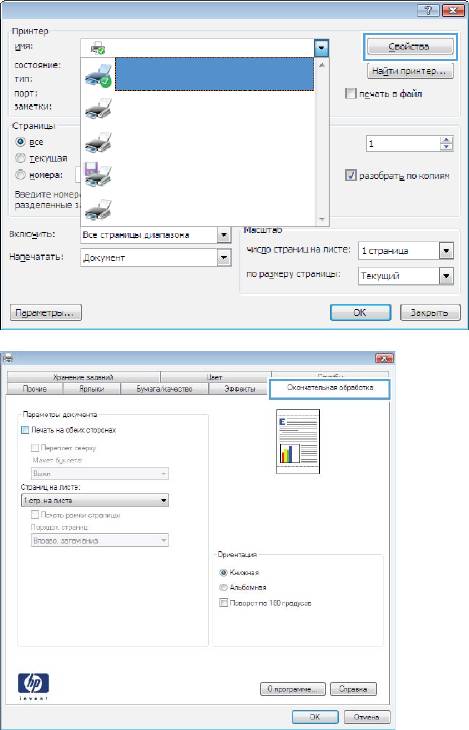
2.
Выберите устройство, а затем нажмите
кнопку Свойства или Настройки.
3.
Перейдите на вкладку Обработка.
146 Глава 8 Операции печати RUWW
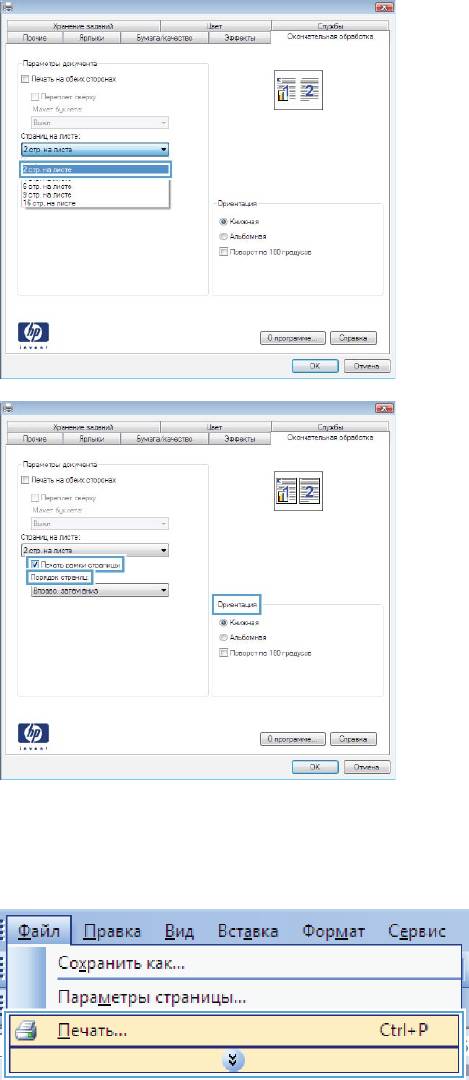
4.
Выберите число страниц для печати на
одном листе в раскрывающемся списке
Страниц на листе.
5.
Выберите нужные параметры Печать
рамки страницы, Порядок страниц и
Ориентация.
Выбор ориентации страницы в Windows
1.
В меню Файл программного обеспечения
выберите Печать.
RUWW
Основные задания печати при использовании ОС Windows
147
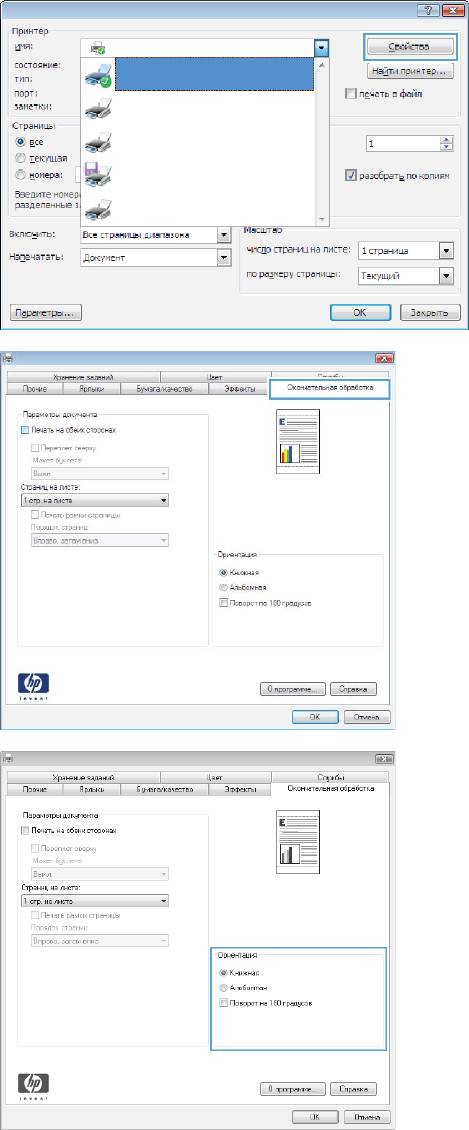
2.
Выберите устройство, а затем нажмите
кнопку Свойства или Настройки.
3.
Перейдите на вкладку Обработка.
4.
В области Ориентация выберите
параметр Книжная или Альбомная.
Чтобы напечатать перевернутое
изображение, выберите параметр
Поворот на 180 градусов.
148 Глава 8 Операции печати RUWW
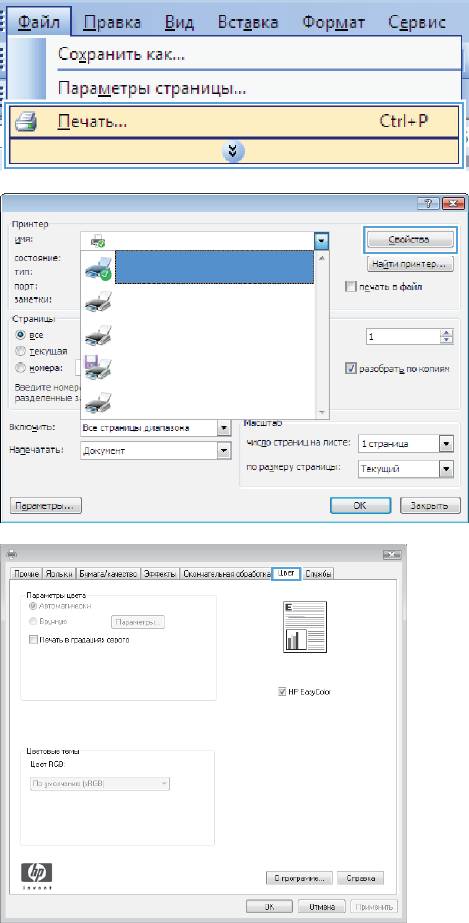
Настройка параметров цвета в Windows
1.
В меню Файл программного обеспечения
выберите Печать.
2.
Выберите устройство, а затем нажмите на
кнопку Свойства или Настройки.
3.
Перейдите на вкладку В цвете.
RUWW
Основные задания печати при использовании ОС Windows
149
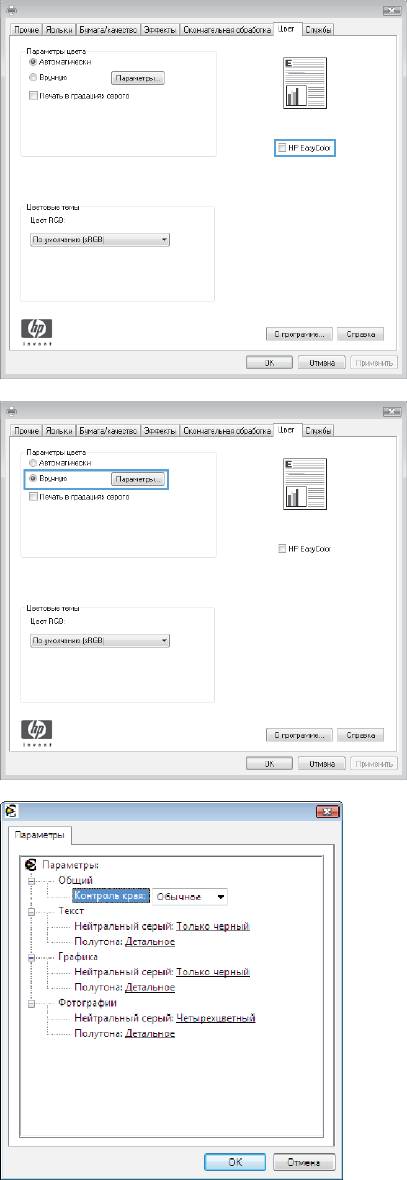
4.
Снимите флажок HP EasyColor.
5.
В области Параметры цвета выберите
параметр Вручную, затем нажмите кнопку
Настройки.
6.
Настройка общих параметров контроля
края, параметров текста, графики и
фотографий.
150 Глава 8 Операции печати RUWW

Дополнительные задания на печать при
использовании ОС Windows
Печать всего текста черным цветом (оттенки серого) в Windows
1.
В меню Файл программного обеспечения выберите Печать.
2.
Выберите устройство, а затем нажмите кнопку Свойства или Настройки.
3.
Перейдите на вкладку Дополнительно.
4.
Разверните раздел Параметры документа.
5.
Разверните раздел Возможности принтера.
6.
В раскрывающемся списке Печатать весь текст черным цветом выберите пункт
Включено.
Печать на фирменных бланках или печатных формах в Windows
1.
В меню Файл программного обеспечения
выберите Печать.
2.
Выберите устройство, а затем нажмите
кнопку Свойства или Настройки.
RUWW
Дополнительные задания на печать при использовании ОС Windows
151
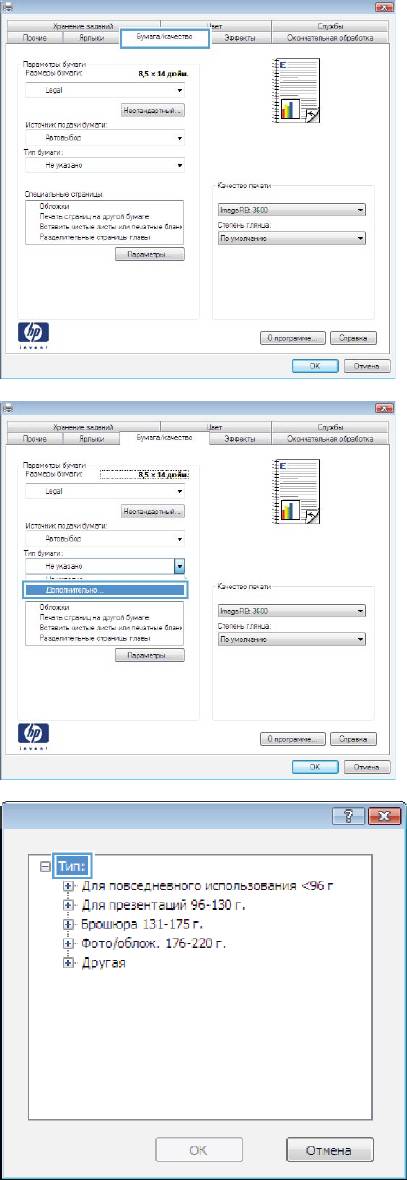
3.
Перейдите на вкладку Бумага/качество.
4.
В раскрывающемся списке Тип бумаги
выберите параметр Больше...
5.
Разверните список параметров Тип:.
152 Глава 8 Операции печати RUWW
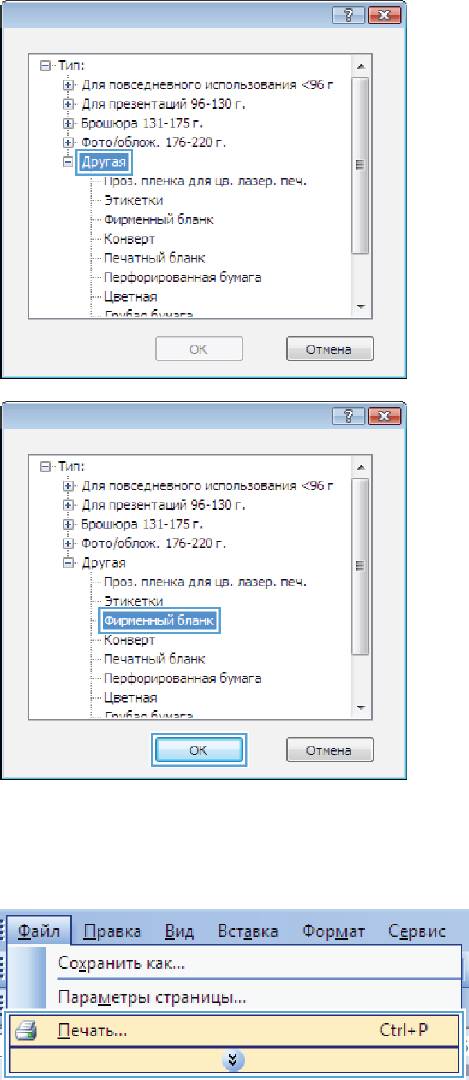
6.
Разверните список параметров Другое.
7.
Выберите параметр, соответствующий
используемому типу бумаги, и нажмите
кнопку OK.
Печать на специальной бумаге, этикетках или прозрачных пленках
1.
В меню Файл программного обеспечения
выберите Печать.
RUWW
Дополнительные задания на печать при использовании ОС Windows
153
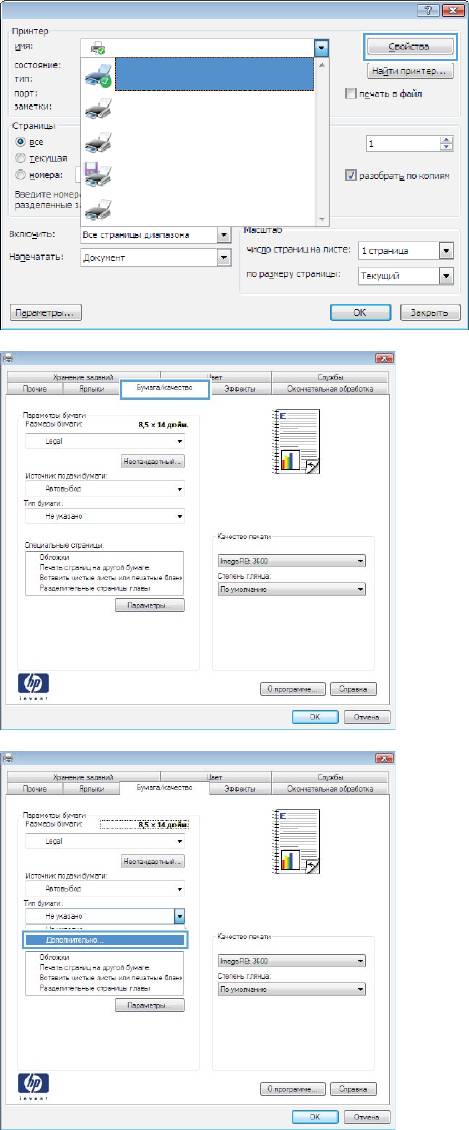
2.
Выберите устройство, а затем нажмите на
кнопку Свойства или Настройки.
3.
Перейдите на вкладку Бумага/качество.
4.
В раскрывающемся списке Тип бумаги
выберите параметр Больше....
154 Глава 8 Операции печати RUWW
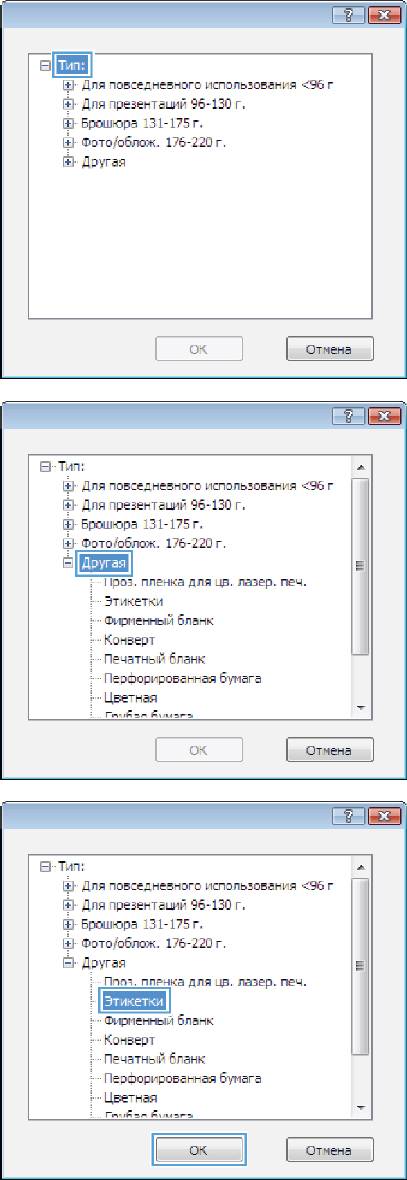
5.
Разверните список параметров Тип:.
6.
Разверните категорию типов бумаги,
которая наилучшим образом описывает
используемый тип.
ПРИМЕЧАНИЕ. Этикетки и прозрачные
пленки находятся в списке параметров
Другая.
7.
Выберите параметр для используемого
типа бумаги и нажмите кнопку OK.
RUWW
Дополнительные задания на печать при использовании ОС Windows
155
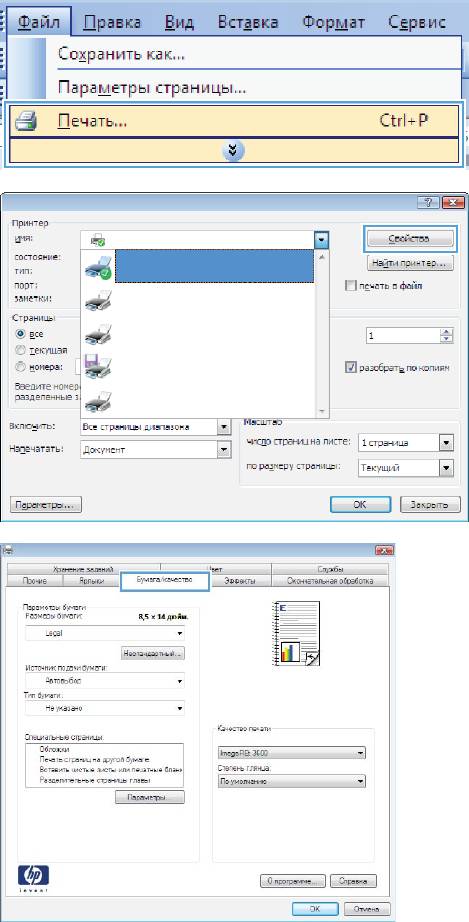
Печать первой или последней страницы на бумаге другого типа в
Windows
1.
В меню Файл программного обеспечения
выберите Печать.
2.
Выберите устройство, а затем нажмите
кнопку Свойства или Настройки.
3.
Перейдите на вкладку Бумага/качество.
156 Глава 8 Операции печати RUWW
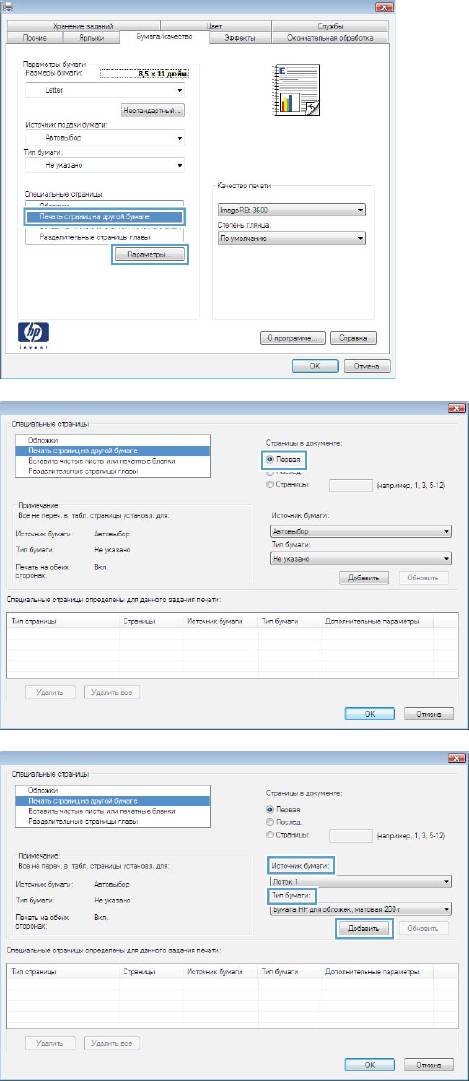
4.
В области Специальные страницы
выберите параметр Печать страниц на
другой бумаге, затем нажмите кнопку
Настройки.
5.
В области Страницы в документе
выберите параметр Первый или
Последний.
6.
Выберите нужные параметры в
раскрывающихся списках Источник
подачи бумаги и Тип бумаги. Нажмите
клавишу Добавить.
RUWW
Дополнительные задания на печать при использовании ОС Windows
157
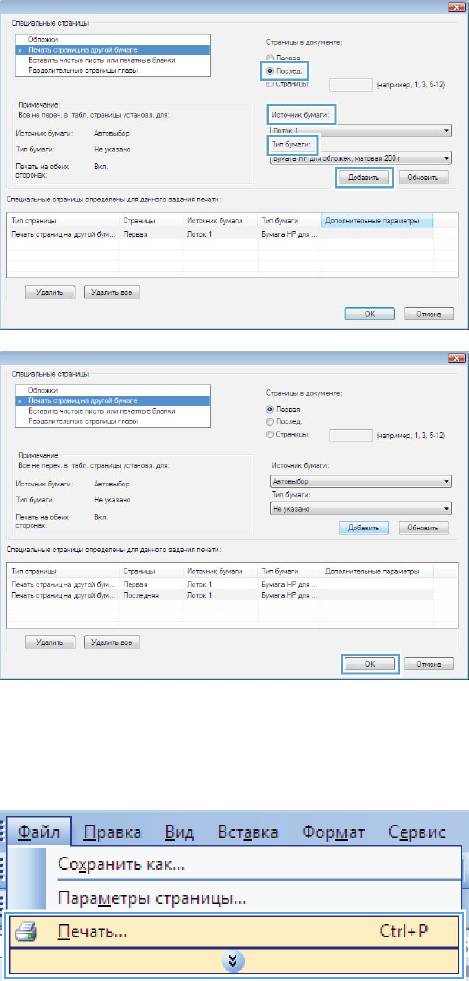
7.
При печати, как первой, так и второй
страницы на бумаге другого типа,
повторите шаги 5 и 6, выбирая параметры
для другой страницы.
8.
Нажмите клавишу OK.
Масштабирование документа до размера страницы в Windows
1.
В меню Файл программного обеспечения
выберите Печать.
158 Глава 8 Операции печати RUWW
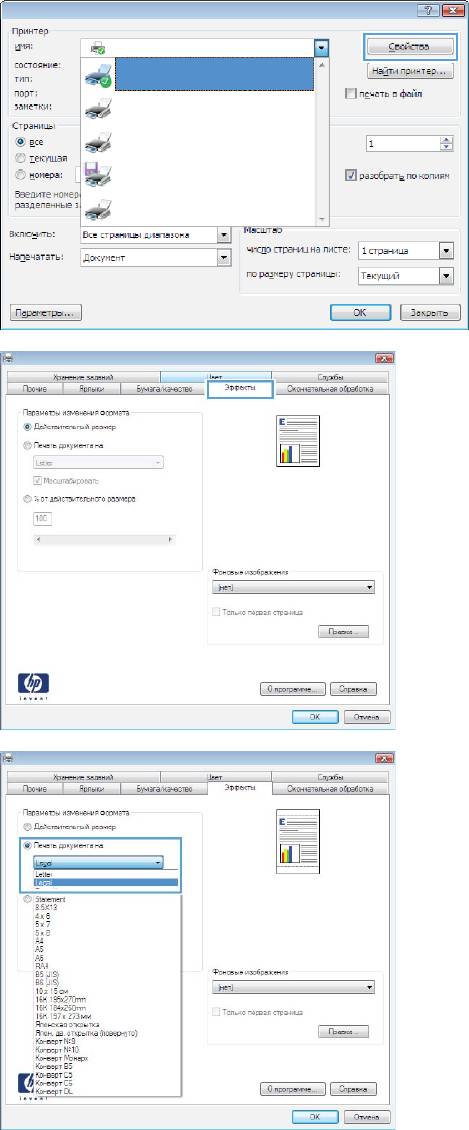
2.
Выберите устройство, а затем нажмите на
кнопку Свойства или Настройки.
3.
Перейдите на вкладку Эффекты.
4.
Выберите параметрПечать документа на,
затем в раскрывающемся списке выберите
формат.
RUWW
Дополнительные задания на печать при использовании ОС Windows
159

Добавление водяные знаки к документу в Windows
1.
В меню Файл программного обеспечения выберите Печать.
2.
Выберите устройство, а затем нажмите кнопку Свойства или Настройки.
3.
Перейдите на вкладку Эффекты.
4.
Выберите водяной знак в раскрывающемся списке Водяные знаки.
Или нажмите кнопку Правка для добавления новых водяных знаков в список. Задайте
параметры водяных знаков и нажмите кнопку OK.
5.
Что
б
ы выбранный водяной знак был напечатан только на первой странице, установите
флажок Только первая страница. В противном случае водяные знаки будут напечатаны
на всех страницах.
Создание буклета в Windows
1.
В меню Файл программного обеспечения
выберите Печать.
2.
Выберите устройство, а затем нажмите
кнопку Свойства или Настройки.
160 Глава 8 Операции печати RUWW
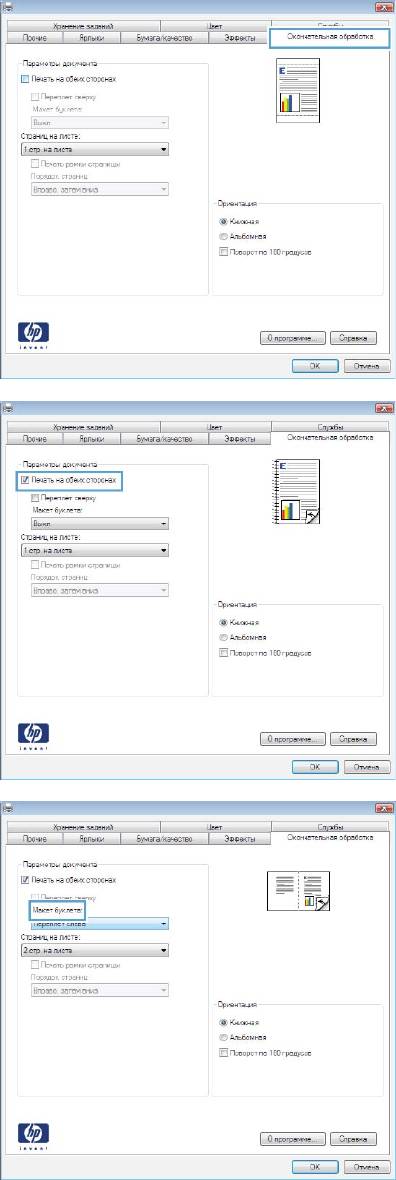
3.
Перейдите на вкладку Обработка.
4.
Установите флажок Печать на обеих
сторонах.
5.
В раскрывающемся списке Макет буклета
выберите параметр Переплет слева или
Переплет справа. Параметр Страниц на
листе автоматически сменится на 2 стр.
на листе.
RUWW
Дополнительные задания на печать при использовании ОС Windows
161
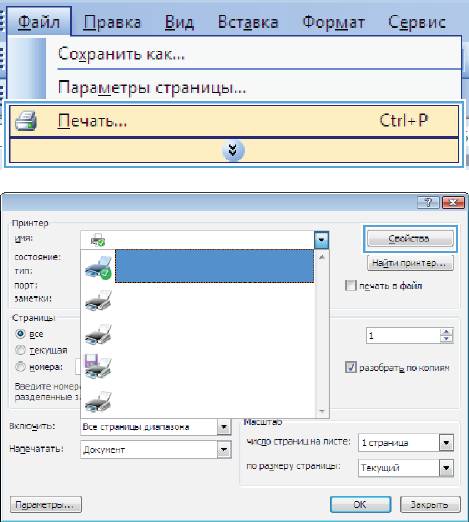
Выбор параметров вывода в ОС Windows (только для моделей fskm)
Выбор выходного лотка в ОС Windows
1.
В меню Файл программного обеспечения
выберите Печать.
2.
Выберите устройство, а затем нажмите
кнопку Свойства или Настройки.
162 Глава 8 Операции печати RUWW
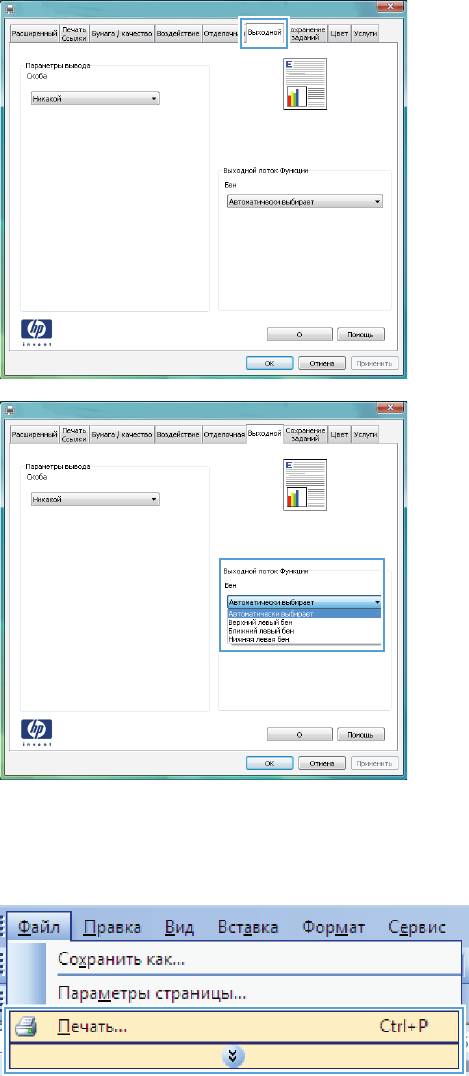
3.
Перейдите на вкладку Вывод.
4.
В разделе Параметры выходного лотка
выберите лоток из раскрывающегося
списка Лоток.
Выбор параметров сшивания в ОС Windows
1.
В меню Файл программного обеспечения
выберите Печать.
RUWW
Дополнительные задания на печать при использовании ОС Windows
163
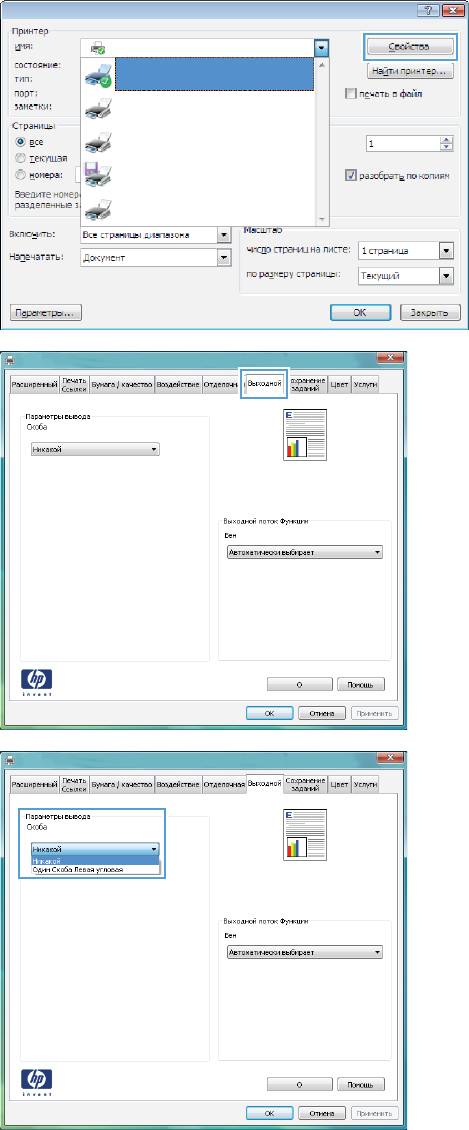
2.
Выберите устройство, а затем нажмите
кнопку Свойства или Настройки.
3.
Перейдите на вкладку Вывод.
4.
В разделе Параметры вывода выберите
нужный вариант из раскрывающегося
списка Сшивание.
164 Глава 8 Операции печати RUWW
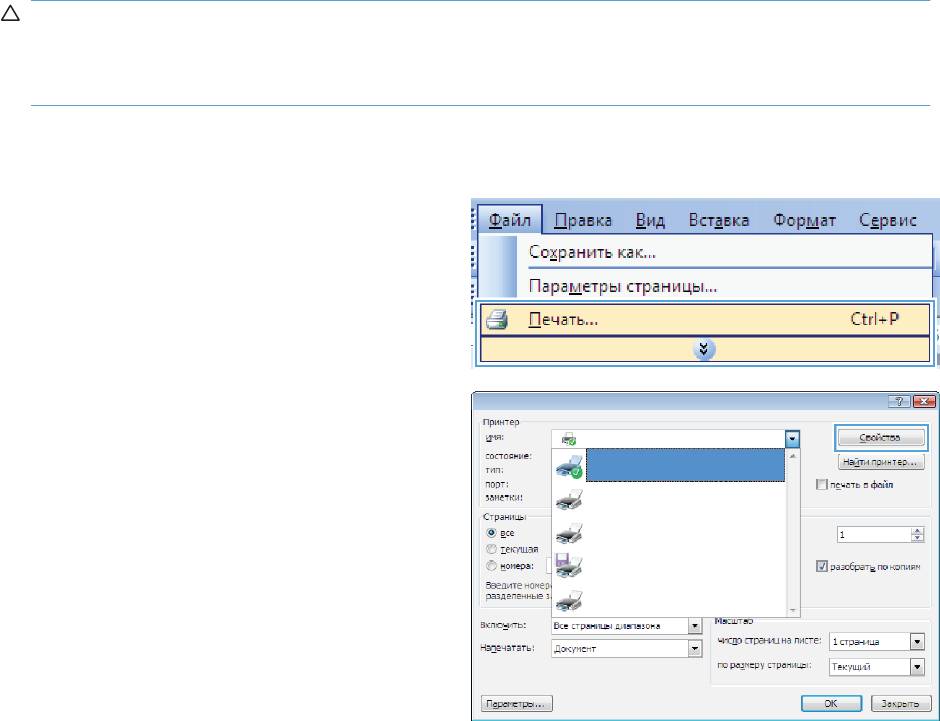
Использование функций хранения заданий в Windows
Для заданий печати доступны следующие функции хранения:
● Корректура и хранение: С помощью этой функции можно быстро распечатать и
проверить одну копию задания, и затем распечатать дополнительные копии.
● Персональное задание: При отправке задания на устройство, это задание не выводится
на печать до тех пор, пока не поступит запрос с панели управления устройства. При
назна
чении заданию личного идентификационного кода (PIN), необходимо ввести его с
панели управления устройства.
● Быстрая копия: Если в устройстве установлен дополнительный жесткий диск, можно
распечатать запрошенное количество копий задания, а затем сохранить копию задания на
жестком диске устройства. Впоследствии можно будет распечатать дополнительные копии
сохраненного задания.
●
Сохраненное задание: Если в устройстве установлен дополнительный же
сткий ди
ск,
можно сохранить стандартное задание печати, например служебный бланк, табель учета
или календарь, которое впоследствии сможет выполнить любой пользователь.
Существует возможность защиты сохраненных заданий с помощью PIN.
ПРЕДУПРЕЖДЕНИЕ. При выключении устройства все сохраненные в памяти задания типа
Быстрая копия, Корректура и хранение, и Персональное задание удаляются. Чтобы
сохранить задание в постоянной памяти и запретить устройству удалять его для освобождения
пространства под другие задания, выберите в драйвере параметр Сохраненное задание.
Создание сохраненного задания при работе в Windows
1.
В меню Файл программного обеспечения
выберите Печать.
2.
Выберите устройство, а затем нажмите на
кнопку Свойства или Настройки.
RUWW
Дополнительные задания на печать при использовании ОС Windows
165
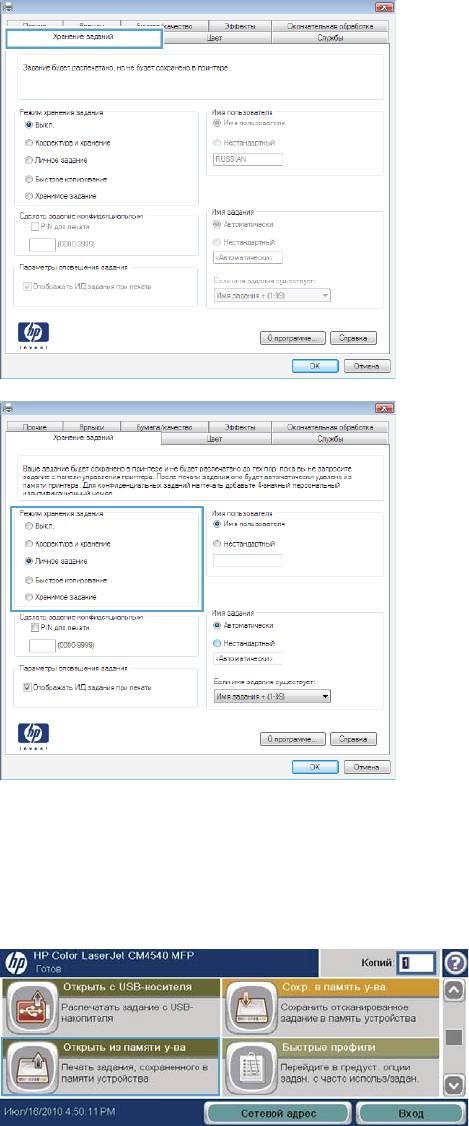
3.
Перейдите на вкладку Хранение заданий.
4.
Выберите параметр Режим хранения
задания.
Печать сохраненного задания
Для печати задания, сохраненного в памяти устройства, выполните следующие действия.
1.
Нажмите кнопку Открыть из памяти
устройства на главном экране.
166 Глава 8 Операции печати RUWW
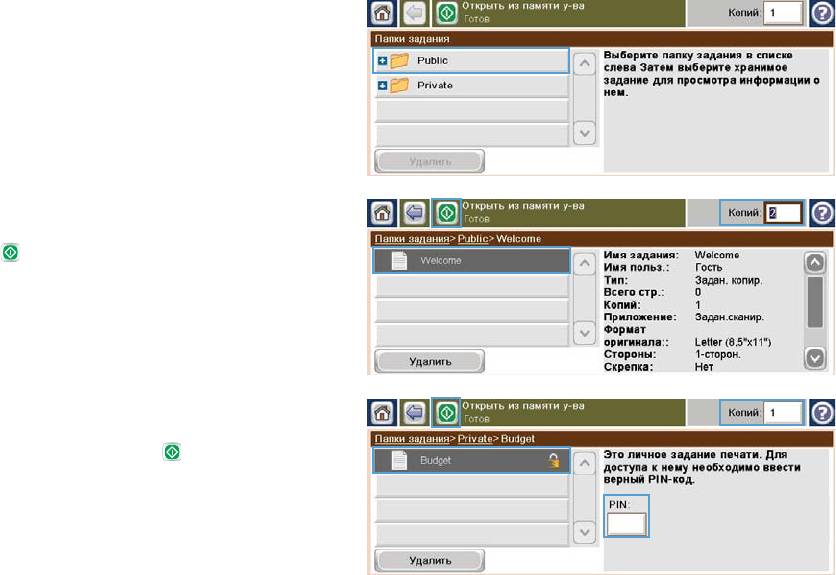
2.
Выберите имя папки, в которой сохранено
задание.
3.
Выберите наименование задания,
установите количество копий и нажмите
кнопку Пуск
для отправки задания на
печать.
4.
Если задание заблокировано, введите
ПИН в поле PIN, измените количество
копий и нажмите кнопку Пуск
для
отправки задания на печать.
Удаление сохраненного задания
При отправке сохраненного задания в память устройства ранее сохраненные задания с
аналогичным именем для этого пользователя перезаписываются. Если задание с тем же
самым именем пользователя и именем задания отсутствует и устройству требуется
дополнительное место на диске, устройство может удалить другие сохраненные задания,
начиная с самого старого. Количество заданий, которое можно хранить, можно изменить в
ме
н
ю Общие параметры панели управления устройства.
Для удаления задания, которое хранится в памяти устройства, выполните следующие
действия.
1.
Нажмите кнопку Открыть из памяти устройства на главном экране.
2.
Выберите имя папки, в которой хранится задание.
3.
Выберите имя задания и нажмите кнопку Удалить.
4.
Если задание заблокировано, введите PIN-код в по
ле PI
N, затем нажмите кнопку Удалить.
RUWW
Дополнительные задания на печать при использовании ОС Windows
167
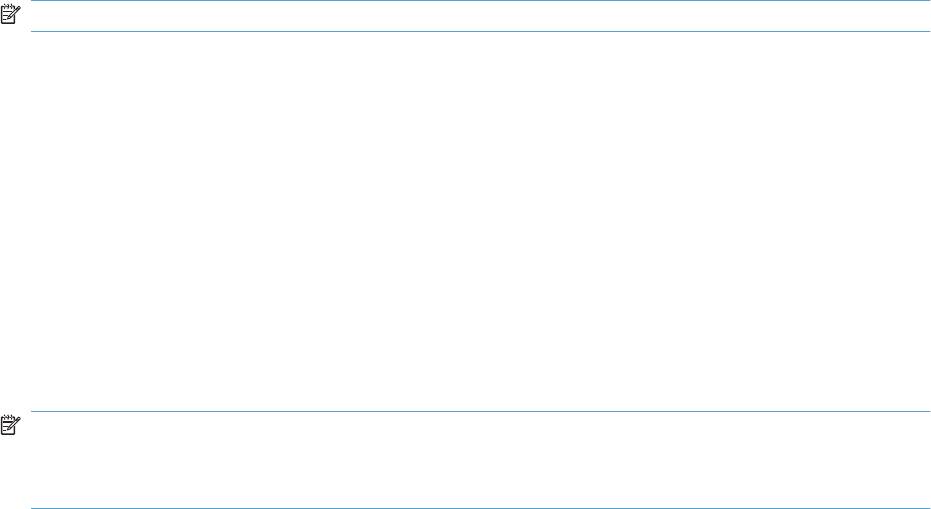
Настройка параметров сохранения задания в Windows
Распечатайте одну копию для проверки, прежде чем выполнять печать всех копий
1.
В меню Файл программного обеспечения выберите Печать.
2.
Выберите устройство, а затем нажмите кнопку Свойства или Настройки.
3.
Перейдите на вкладку Хранение заданий.
4.
В области Режим хранения задания выберите параметр Корректура и хранение.
Временное сохранение персонального задания в памяти ус
тройства и вы
полнение печати
позднее
ПРИМЕЧАНИЕ. Устройство удаляет задание по окончании печати.
1.
В меню Файл программного обеспечения выберите Печать.
2.
Выберите устройство, а затем нажмите на кнопку Свойства или Настройки.
3.
Перейдите на вкладку Хранение заданий.
4.
В области Режим хранения задания выберите параметр Персональное задание.
5.
Дополнительно: В области Сделать задание перс. выберите PIN для печатипараметр, и
введите четырехзначный личный идентификационный ко
д (P
IN).
6.
Распечатайте задание в любое время с панели управления устройства
Временное хранение заданий в памяти изделия
ПРИМЕЧАНИЕ. Данный параметр доступен, если на устройство установлен дополнительный
жесткий диск.
ПРИМЕЧАНИЕ. Устройство сохраняет задание до выключения устройства.
1.
В меню Файл программного обеспечения выберите Печать.
2.
Выберите устройство, а затем нажмите на кнопку Свойства или Настройки.
3.
Перейдите на вкладку Хранение заданий.
4.
В области Режим хранения задания выберите параметр Быстрая копия.
Заданное количество копий распечатывается немедленно, кроме того есть возможность
распечатать большее количество копий с панели управления устройства.
16
8 Гл
ава 8 Операции печати RUWW
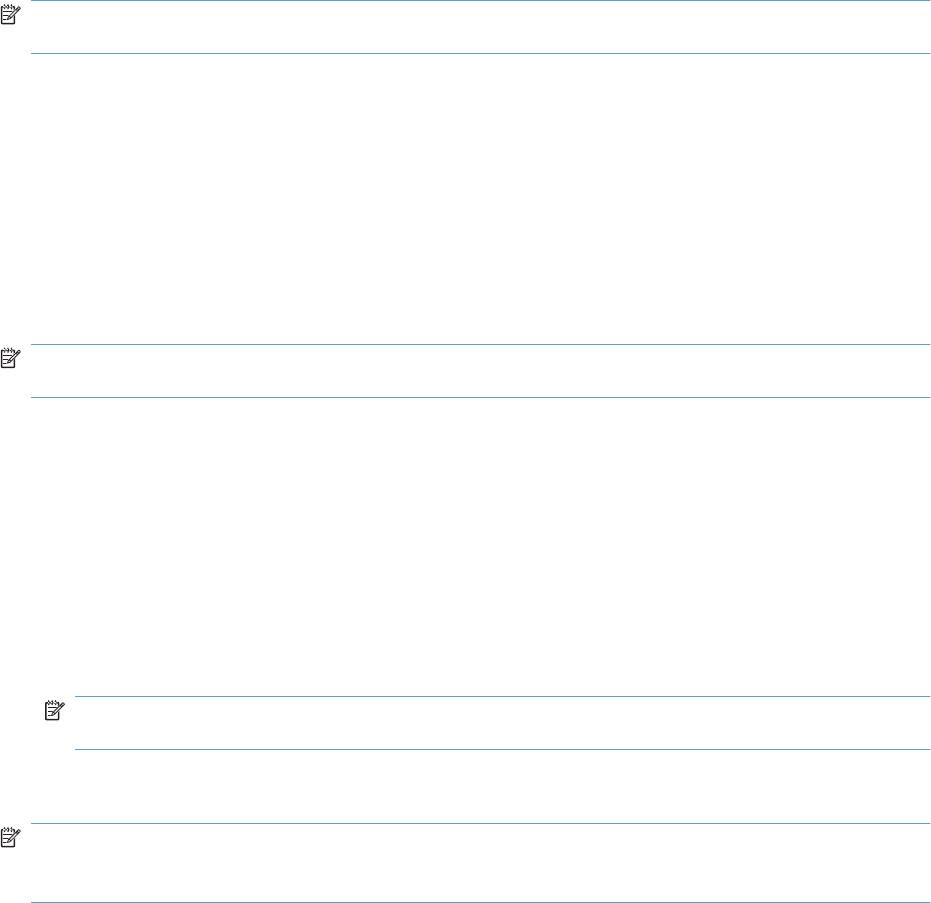
Постоянное хранение заданий в памяти изделия
ПРИМЕЧАНИЕ. Данный параметр доступен, если на устройство установлен дополнительный
жесткий диск.
1.
В меню Файл программного обеспечения выберите Печать.
2.
Выберите устройство, а затем нажмите кнопку Свойства или Настройки.
3.
Перейдите на вкладку Хранение заданий.
4.
В области Режим хранения задания выберите параметр Сохраненное задание.
Присвоение постоянно хранимому заданию статуса личного, чтобы при попытке его печати
запрашивался PIN-код
ПРИМЕЧАНИЕ. Данный параметр доступен, если на устройство установлен дополнительный
жесткий диск.
1.
В меню Файл программного обеспечения выберите Печать.
2.
Выберите устройство, а затем нажмите на кнопку Свойства или Настройки.
3.
Перейдите на вкладку Хранение заданий.
4.
В области Режим хранения задания выберите параметр Сохраненное задание или
Персональное задание.
5.
В области Сделать задание перс. выберите PIN для печатипараметр, и введите
четырехзначный личный ид
ентификационный код (
PIN).
ПРИМЕЧАНИЕ. Чтобы распечатать или удалить задание, необходимо ввести PIN на
панели управления устройства.
Получение уведомления при печати сохраненного задания
ПРИМЕЧАНИЕ. Уведомление направляется только тому пользователю, который создал
сохраненное задание. Вы не получаете уведомление, если кем-то печатается сохраненное
задание, созданное другим пользователем.
1.
В меню Файл программного обеспечения выберите Печать.
2.
Выберите устройство, а затем нажмите на кнопку Свойства или Настройки.
3.
Перейдите на вкладку Хранение заданий.
4.
Выберите требуемый режим сохранения задания.
5.
В области Параметры уведомлений о заданиях выберите параметр Отображать ИД
задания при печати.
RUWW
Дополнительные задания на печать при использовании ОС W
indows
16
9
Назначение имени пользователя для сохраненного задания
Чтобы сменить имя пользователя для сохраненного задания, выполните следующую
процедуру.
1.
В меню Файл программного обеспечения выберите Печать.
2.
Выберите устройство, а затем нажмите на кнопку Свойства или Настройки.
3.
Перейдите на вкладку Хранение заданий.
4.
Выберите требуемый режим сохранения задания.
5.
В области Имя пользователя вы
берите па
раметр Имя пользователя, чтобы
использовать имя пользователя, назначенное Windows по умолчанию. Чтобы назначить
другое имя пользователя, выберите параметр Нестандартный и введите имя.
Укажите имя сохраненного задания
Чтобы изменить имя по умолчанию для сохраненного задания, выполните следующую
процедуру.
1.
В меню Файл программного обеспечения выберите Печать.
2.
Выберите устройство, а затем нажмите на кнопку Свойства ил
и Настройки.
3.
Перейдите на вкладку Хранение заданий.
4.
Выберите требуемый режим сохранения задания.
5.
Для автоматической генерации названия задания, связанного с сохраненным документом,
в области Имя задания выберите параметр Автоматически. В случае доступности,
драйвер использует имя документа. Если у документа отсутствует имя, то драйвер
использует наименование программы или отметку времени дл
я указания названия
задания.
Чтобы указать название задания, выберите параметр Нестандартный и введите
название.
6.
Выберите вариант в раскрывающемся списке Если название задания существует.
● Выберите параметр Имя задания + (1-99), чтобы добавить номер к существующему
имени.
● Выберите параметр Заменить существующий файл, чтобы заменить задание с
аналогичным названием.
170 Глава 8 Операции печати RUWW
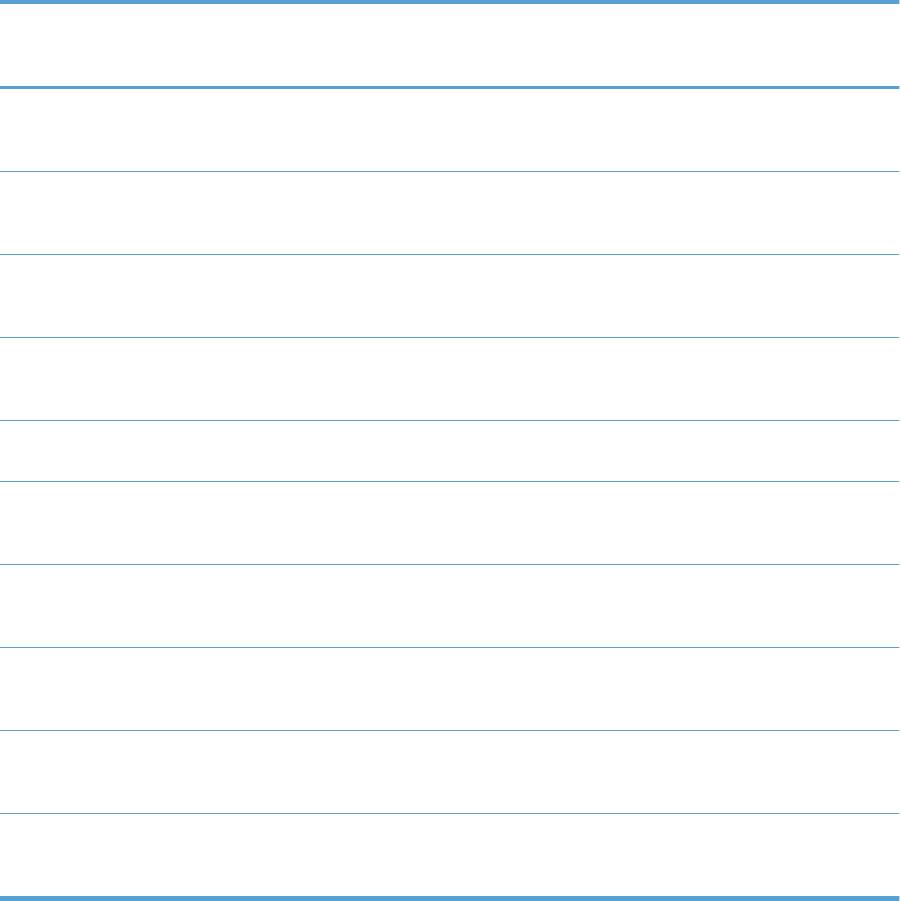
Печать особых заданий в Windows
Печать деловой графики или маркетинговых материалов
Устройство можно использовать для печати на глянцевой бумаге маркетинговых или
рекламных материалов либо других цветных документов. Для достижения максимального
качества отпечатанного материала выполните следующие действия:
1.
Выберите соответствующую бумагу. См. следующую таблицу.
2.
С панели управления устройства, настройте лоток для нужного типа бумаги.
3.
Выберите соответствующие настройки в драйвере принтера.
Поддерживаемая глянцевая бумага
Глянцевая бумага HP Код изделия Формат изделия Параметры панели
управления и драйвера
печати
Бумага HP для лазерной
Q6541A Letter Мягкая глянцевая бумага
печатипрезентаций, мягкая
HP 120 г
глянцевая
Глянцевая бумага HP для
Q2546A Letter Глянцевая бумага HP
лазерной печати
130 г
презентаций
Глянцевая бумага HP для
Q2552A A4 Глянцевая бумага HP
лазерной печати
130 г
презентаций
Профессиональная бумага
Q6542A A4 Мягкая глянцевая бумага
HP для лазерной печати,
HP 120 г
мягкая глянцевая
Бумага HP для лазерной
Q6611A, Q6610A Letter Глянцевая бумага HP
печати брошюр, глянцевая
1
60 г
Высоко
качественная
Q6616A A4 Глянцевая бумага HP
бумага HP для лазерной
160 г
печати, глянцевая
Фотобумага HP для
Q6607A, Q6608A Letter Глянцевая бумага HP
лазерной печати,
220 г
глянцевая
Фотобумага HP для
Q6614A A4 Глянцевая бумага HP
лазерной печати,
220 г
глянцевая
Фотобумага HP для
Q8842A 101,6 на 152,4 мм (4 на 6
Глянцевая бумага HP
лазерной печати,
дюймов)
220 г
глянцевая, 4 x 6
Фотобумага HP для
Q8843A 101,6 на 152,4 мм (4 на 6
Глянцевая бумага HP
лазерной печати,
дюймов)
220 г
глянцевая, 10 см x 15 см
RUWW
Дополнительные задания на печать при использовании ОС Windows
171
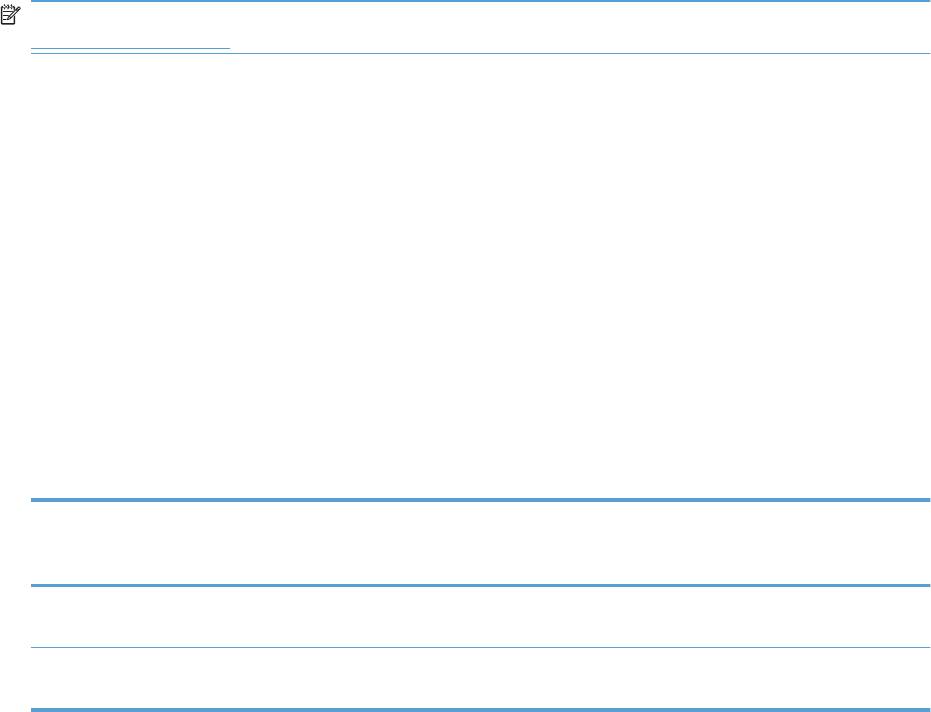
ПРИМЕЧАНИЕ. Полный список типов специальной бумаги марки HP (в США) см. на веб-узле
www.hp.com/go/paper.
Печать атмосферостойких карт и уличных вывесок
Устройство позволяет печатать прочные водостойкие карты, знаки или меню с использованием
плотной бумаги HP Tough Paper. Бумага HP Tough Paper — водостойкая, износостойкая,
атласная бумага, сохраняющая богатый, выразительный цвет и четкость даже при
интенсивном использовании и непогоде. Это позволяет избежать дорогого ламинирования,
требующего значительного времени. Для достижения максимального качества отпечатанного
материала выполните следующие действия:
●
Выберите соответствующую бумагу. См. следующую таб
лицу.
● С пан
ели управления устройства, настройте лоток для нужного типа бумаги.
● Выберите соответствующие настройки в драйвере принтера.
Поддерживаемая грубая бумага
Имя бумаги HP Код изделия Формат изделия Параметры панели
управления и драйвера
печати
Плотная бумага HP
Q1298A Letter Грубая бумага HP
LaserJet
Плотная бумага HP
Q1298B A4 Грубая бумага HP
LaserJet
Задание выравнивания для двусторонней печати
Для документов с двусторонней печатью, таких как буклеты, перед печатью настройте
совмещение для лотка, чтобы гарантировать выравнивание обеих сторон бумаги.
1.
Нажмите кнопку Администрирование на главном экране.
2.
Откройте следующие меню:
а. Общие параметры
б. Кач-во печати
в. Регистрация изображения
г. Настройка лотка <X>
3.
Выберите параметр Печ. тест. стран и нажмите кнопку OK.
4.
Сл
ед
уйте инструкциям на тестовой странице, чтобы выполнить настройку.
172 Глава 8 Операции печати RUWW
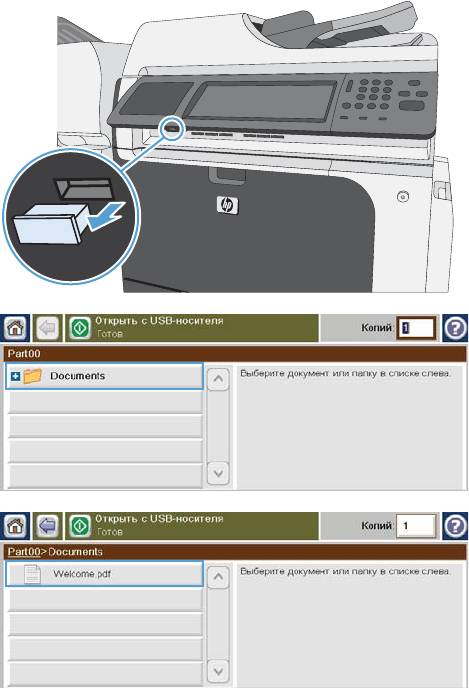
Непосредственная печать через USB-порт
Это устройство поддерживает непосредственную печать через USB-порт, поэтому можно
быстро распечатать файлы не отправляя их с компьютера. Устройство поддерживает
стандартные USB устройства хранения данных через USB-порт на лицевой панели устройства.
Поддерживается печать следующих типов файлов:
●
.prn
● .pcl
● .ps
●
.cht
1.
Вставьте USB устройство хранения данных
в USB-порт на лицевой панели устройства.
ПРИМЕЧАНИЕ. Возможно, понадобится
снят
ь защитную крышку с USB-порта.
2.
Появится экран Открыть с USB-носителя.
Выберите папку из списка в левой части
окна.
3.
Выберите имя документа, который
требуется напечатать.
RUWW
Непосредственная печать через USB-порт
173
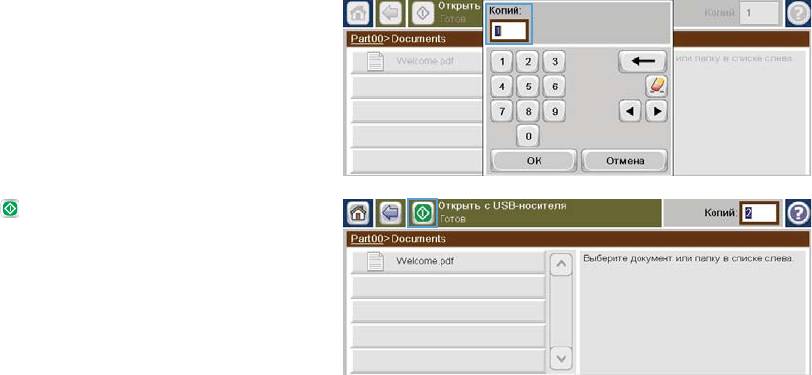
4.
Если требуется изменить количество
копий, нажмите на поле Копии, а затем с
помощью клавиатуры выберите
количество копий.
5.
Нажмите Пуск
, чтобы напечатать
данный документ.
174 Глава 8 Операции печати RUWW
Оглавление
- Содержание
- Основные сведения об изделии
- Меню панели управления
- Программное обеспечение для Windows
- Использование устройства с компьютерами Mac
- Подключение изделия
- Бумага и носитель для печати
- Управление расходными материалами
- Операции печати
- Цвет
- Копирование
- Сканирование и отправка документов
- Отправка факса
- Управление и обслуживание
- Устранение неполадок
- А Расходные материалы и дополнительные принадлежности
- Б Обслуживание и поддержка
- В Технические характеристики изделия
- Г Регламентирующая информация
- Указатель





