HP COLOR LASERJET ENTERPRISE CM4540: Сканирование и отправка документов
Сканирование и отправка документов: HP COLOR LASERJET ENTERPRISE CM4540

11
Сканирование и отправка
документов
●
Настройка функций сканирования/отправки
●
Функции сканирования и отправки
●
Отправка отсканированных документов
RUWW 201
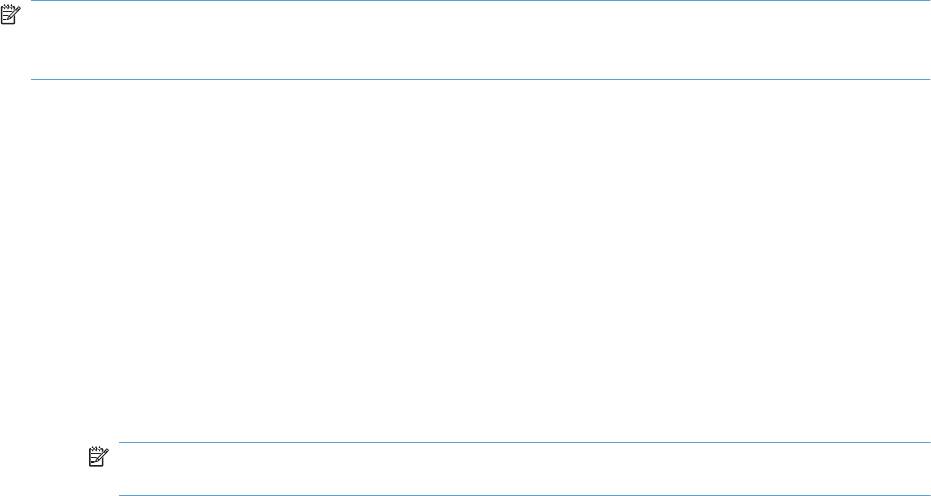
Настройка функций сканирования/отправки
В устройстве представлены следующие функции сканирования и отправки:
● Сканирование и сохранение файлов в сетевой папке.
●
Сканирование и сохранение файлов на жестком диске устройства.
● Сканирование и сохранение файлов на флэш-накопителе USB.
● Сканирование и отправка документов на один или несколько адресов электронной почты.
Некоторые функции сканирования и отправки необходимо включить с пом
ощью встро
енного
веб-сервера HP. После этого они появятся на панели управления устройства.
ПРИМЕЧАНИЕ. Для получения дополнительных сведений об использовании встроенного
веб-сервера HP перейдите по ссылке Справка, которая находится в правом верхнем углу
любой страницы веб-сервера.
1.
Откройте веб-страницу и введите IP-адрес устройства в адресной строке.
2.
Перейдите на вкладку Сканирование/цифровая отправка встроенного веб-сервера HP,
когда он запустится.
3.
Если вы еще не настроили функцию Эл. почта с помощью мастера HP Scan to Email Setup
Wizard, это можно сделать с помощью встроенного веб-сервера HP.
а. Перейдите по ссылке Настройка электронной почты.
б. Уст
ановите флажок Электронная почта, чтобы включить функцию.
в. Выберите сервер исходящей почты или нажмите кнопку Добавить, чтобы добавить в
список новый сервер.
ПРИМЕЧАНИЕ. Имя почтового сервера обычно указывается в параметрах
исходящей почты почтовой программы.
г. В разделе Настройка адресной строки и поля сообщения укажите адрес
отправителя по умолчанию.
д. Остальные параметры настраиваются по желанию.
е. По завершении нажмите кнопку Сохранить параметры.
4.
Включите Сохранение в сетевую папку.
а. Перейдите по ссылке Настройка сохранения в сетевую папку.
б. Установите флажок Сохранение в сетевую папку, чтобы включить функцию.
в. В раз
дел
е Готовые наборы нажмите кнопку Добавить.
г. На следующем экране введите имя и описание готового набора, затем укажите, куда
добавить готовый набор на панели управления. Нажмите кнопку Далее.
202 Глава 11 Сканирование и отправка документов RUWW
д. На следующем экране выберите тип папки для быстрого набора и нажмите кнопку
Далее.
е. На следующих экранах установите для готового набора параметры по умолчанию.
ж. Проверьте параметры на экране Резюме и нажмите кнопку Готово.
5.
Включите Сохранить на USB.
а. Перейдите по ссылке Настройка сохранения на USB-устройство.
б. Установите флажок Разрешить со
хранение на US
B.
в. Нажмите кнопку Применить в нижней части страницы.
RUWW
Настройка функций сканирования/отправки
203
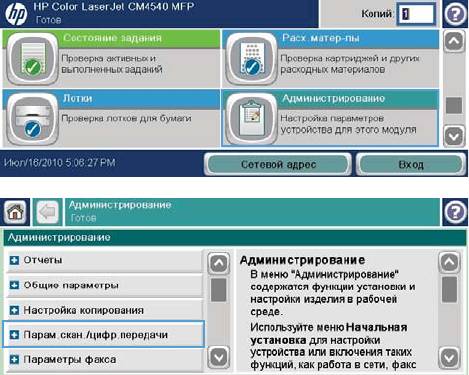
Функции сканирования и отправки
Вход
Некоторые функции панели управления можно защитить от использования посторонними
пользователями. Если функция защищена, пользователю будет предложено войти в систему
для ее использования. Кроме того, в систему можно войти, не ожидая приглашения. Для этого
нажмите кнопку Вход на главном экране.
Обычно используется то же имя пользователя и пароль, что и для доступа к рабочему
комп
ьютеру в сети. При возникновении вопросов об используемых учетных данных свяжитесь
с сетевым администратором.
После входа в систему на панели управления появится кнопка Выход. Завершив работу с
устройством, нажмите кнопку Выход, чтобы обеспечить безопасность.
Изменение настроек сканирования/отправки по умолчанию с панели
управления устройства
1.
Прокрутите список на главном экране и
нажмите кнопку Администрирование.
2.
Откройте меню Настройки сканирования/
цифровой передачи.
204 Глава 11 Сканирование и отправка документов RUWW
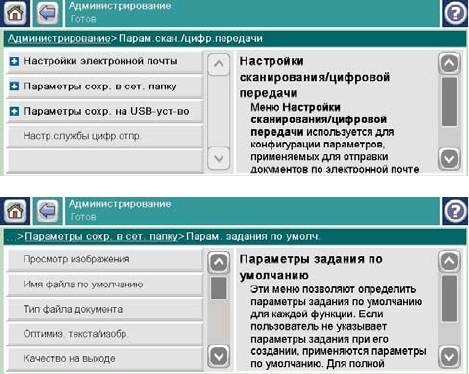
3.
Выберите категорию параметров
сканирования и отправки, которые
требуется настроить.
4.
Откройте меню Параметры задания по
умолчанию и настройте соответствующие
параметры. Чтобы сохранить изменения,
нажмите OK.
RUWW
Функции сканирования и отправки
205
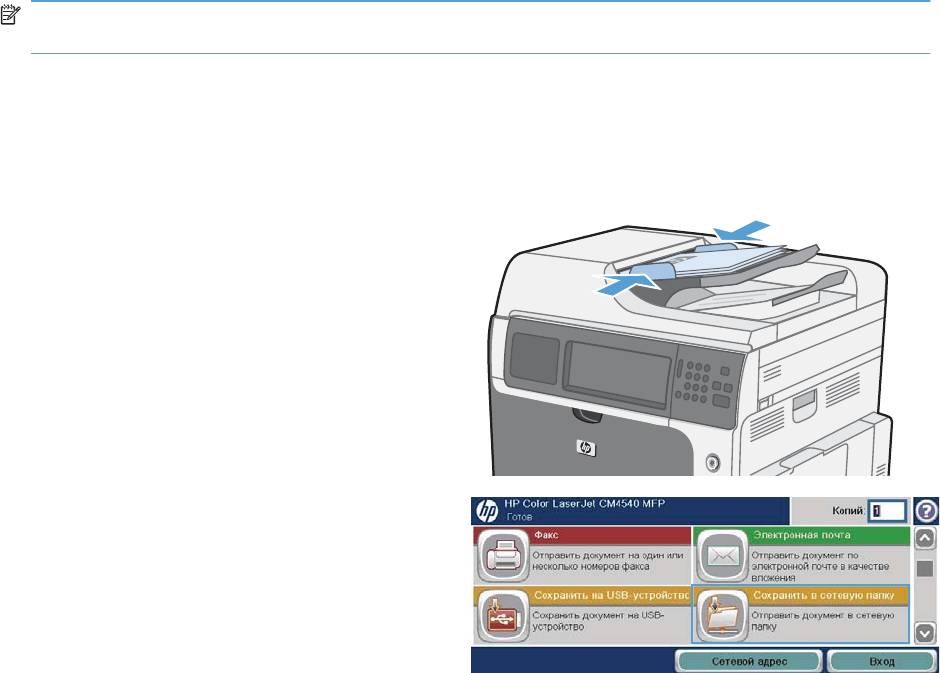
Отправка отсканированных документов
Отправка отсканированного документа в сетевую папку
Устройство может отсканировать документ и сохранить его в сетевой папке. Эта функция
поддерживается в следующих операционных системах.
●
Windows Server 2003 (64-разрядная)
●
Windows Server 2008 (64-разрядная)
● Windows XP (64-разрядная)
●
Windows Vista (64-разрядная)
● Windows 7 (64-разрядная)
● Novell v5.1 и выше (доступ только к папкам Готовые наборы)
ПРИМЕЧАНИЕ. Для использования данной функции может потребоваться вход в систему
устройства.
Системный администратор может воспользоваться встроенным веб-сервером НР для
конфигурации предварительно определенных папок Готовые наборы, либо пользователь
имеет право указать путь к другой сетевой папке.
1.
Разместите оригинал лицевой стороной
вниз на стекле сканера или лицевой
стороной вверх в устройстве подачи
документов.
2.
Нажмите кнопку Сохранение в сетевую
папку на главном экране.
ПРИМЕЧАНИЕ. При появлении запроса
авторизации введите имя пользователя и
пароль.
206 Глава 11 Сканирование и отправка документов RUWW
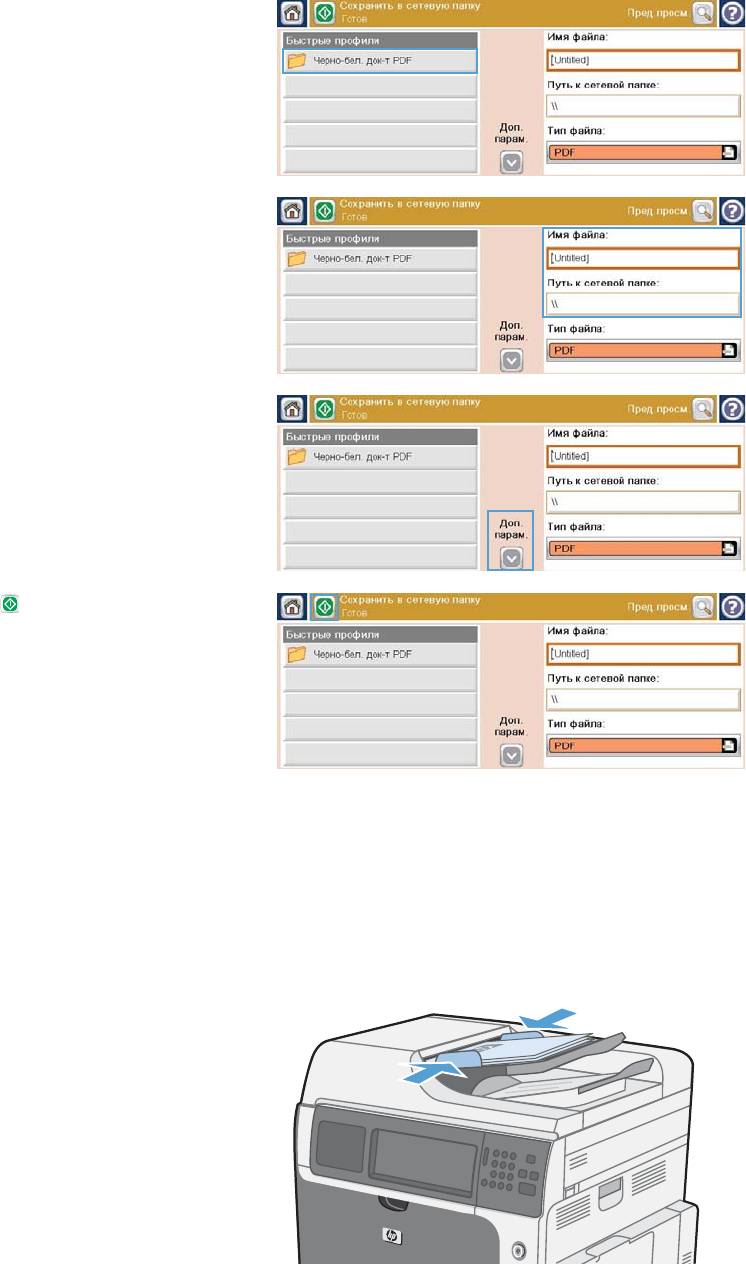
3.
Для использования предустановленных
параметров задания выберите один из
пунктов в списке Готовые наборы.
4.
Для настройки нового задания введите имя
файла в поле Имя файла, затем введите
путь к сетевой папке в поле Путь к сетевой
папке. Используйте следующий формат
пути:
\\path\path
5.
Для конфигурации параметров документа
нажмите кнопку Дополнительные
параметры.
6.
Нажмите кнопку Пуск
, чтобы сохранить
файл.
Отправка отсканированного документа в папку в памяти устройства
Эта процедура позволяет отсканировать документ и сохранить его в память устройства для
последующей печати копий.
1.
Разместите оригинал лицевой стороной
вниз на стекле сканера или лицевой
стороной вверх в устройстве подачи
документов.
RUWW
Отправка отсканированных документов
207
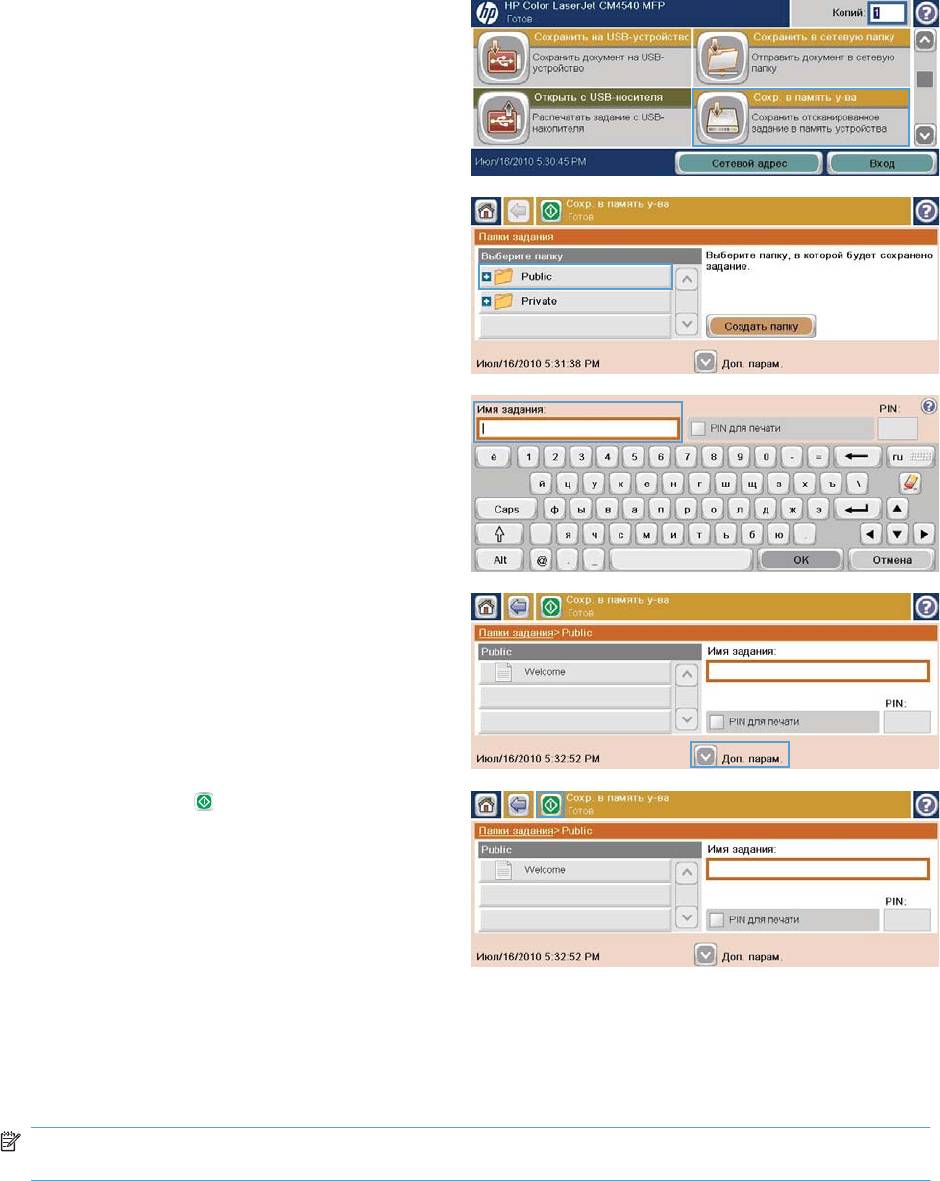
2.
Нажмите кнопку Сохранение в память
устройства на главном экране.
ПРИМЕЧАНИЕ. При появлении запроса
авторизации введите имя пользователя и
пароль.
3.
Выберите существующую папку или
нажмите кнопку Новая папка, чтобы
создать новую папку.
4.
Введите имя файла в текстовом поле Имя
файла.
5.
Для конфигурации параметров документа
нажмите кнопку Дополнительные
параметры.
6.
Нажмите кнопку Пуск
, чтобы сохранить
файл.
Оправка отсканированного документа на флэш-накопитель USB
Устройство может отсканировать документ и сохранить его в папку на USB-устройстве.
ПРИМЕЧАНИЕ. Для использования данной функции может потребоваться вход в систему
устройства.
208 Глава 11 Сканирование и отправка документов RUWW
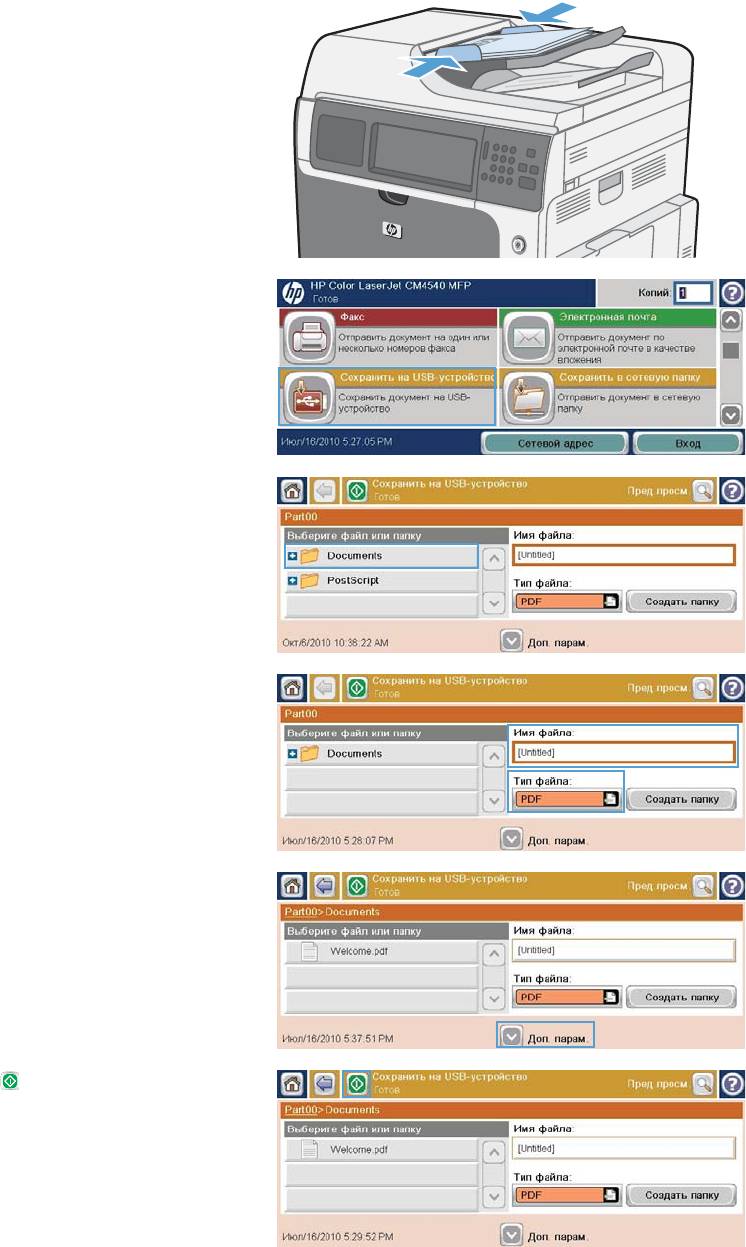
1.
Разместите оригинал лицевой стороной
вниз на стекле сканера или лицевой
стороной вверх в устройстве подачи
документов.
2.
Нажмите кнопку Сохранить на USB на
главном экране.
ПРИМЕЧАНИЕ. При появлении запроса
авторизации введите имя пользователя и
пароль.
3.
Выберите одну из папок в списке или
нажмите кнопку Новая папка , чтобы
создать новую папку на USB-накопителе.
4.
В текстовом поле Имя файла наберите
имя файла и выберите тип файла из
раскрывающегося списка Тип файла.
5.
Для конфигурации параметров документа
нажмите кнопку Дополнительные
параметры.
6.
Нажмите кнопку Пуск
, чтобы сохранить
файл.
RUWW
Отправка отсканированных документов
209

Отправка по электронной почте
Функция электронной почты устройства позволяет воспользоваться следующими
преимуществами.
●
Отправка документов на один или несколько адресов электронной почты.
● Создание файлов для черно-белой и цветной печати.
● Возможность отправлять файлы в различных форматах, поддерживаемых получателем.
Чтобы использовать функцию электронной почты, устройство необходимо подключить к
локальной сети с поддержкой SMTP и доступом к сети Интернет.
Поддерживаемые протоколы
МФУ поддерживают протоколы SMTP (Simple Mail Transfer Protocol) и LDAP (Lightweight
Directory Access Protocol).
SMTP
●
Протокол SMTP — это свод правил взаимодействия программ, которые отправляют и
получают электронную почту. Для отправки документов по электронной почте необходимо
подключение устройства к локальной сети, в которой есть доступ к серверу электронной
почты, поддерживающему протокол SMTP.
● При использовании подключения к локальной сети для получения адреса IP или имени
хоста для се
рвера SM
TP следует обратиться к системному администратору. При
подключении с помощью DSL или кабеля для получения адреса IP сервера SMTP следует
обратиться к поставщику услуг Интернета.
LDAP
●
Протокол LDAP используется для получения доступа к базе данных сведений. Когда
устройство использует протокол LDAP, выполняется поиск глобального списка адресов
электронной почты. При вводе адреса электронной почты в LDAP используется функция
автоматического заполнения, ко
торая по
ддерживает список адресов электронной почты,
соответствующих введенным знакам. При вводе дополнительных знаков список
соответствующих адресов электронной почты уменьшается.
●
МФУ поддерживает протокол LDAP, но для отправки электронной почты подключение к
серверу LDAP не требуется.
ПРИМЕЧАНИЕ. Для изменения параметров LDAP используйте встроенный веб-сервер
HP.
Настройка параметров сервера электронной почты
Перед отправкой документа по электронной почте необходимо настроить данное изделие.
210 Глава 11 Сканирование и отправка документов RUWW
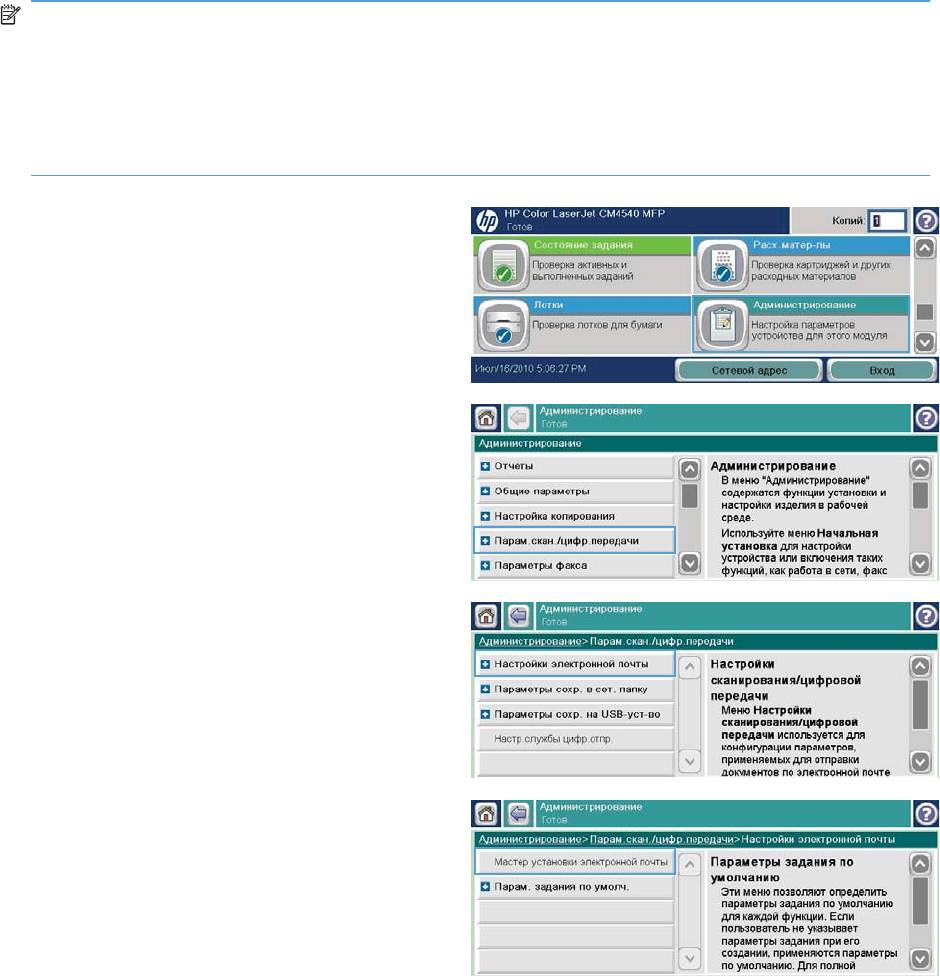
ПРИМЕЧАНИЕ. Ниже приводятся инструкции по настройке устройства с помощью панели
управления. Эти действия можно также выполнить с помощью встроенного веб-сервера HP.
Самый простой способ настройки параметров электронной почты — использование меню
Мастер установки электронной почты.
ПРИМЕЧАНИЕ. Значок электронной почты не отображается на панели управления, если не
выполнена настройка электронной почты.
1.
Найдите на главном экране и выберите
меню Администрирование.
2.
Откройте меню Настройки сканирования/
цифровой передачи.
3.
Откройте меню Настройки электронной
почты.
4.
Откройте меню Мастер установки
электронной почты и следуйте
инструкциям на экране.
RUWW
Отправка отсканированных документов
211
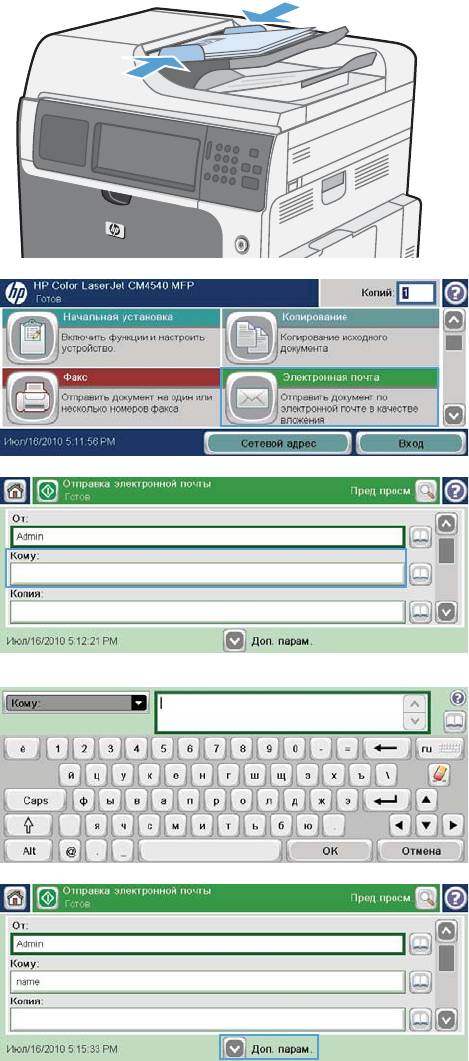
Отправка отсканированного документа на один или несколько адресов
электронной почты
1.
Разместите оригинал лицевой стороной
вниз на стекле сканера или лицевой
стороной вверх в устройстве подачи
документов.
2.
Нажмите кнопку Эл. почта на главном
экране.
ПРИМЕЧАНИЕ. При появлении запроса
авторизации введите имя пользователя и
пароль.
3.
Нажмите на текстовое поле рядом с
полем, чтобы открыть клавиатуру.
ПРИМЕЧАНИЕ. Если вы вошли в систему
устройства, имя пользователя или другие
сведения по умолчанию могут появиться в
поле От. Если в поле отображаются
сведения по умолчанию, то, вероятно, их
нельзя изменить.
4.
Введите в поле соответствующие данные.
Чтобы отправить документ нескольким
получателям, разделите адреса точками с
запятой или нажимайте кнопку "Ввод" на
экранной клавиатуре после ввода каждого
адреса.
5.
Для изменения параметров документа
нажмите кнопку Дополнительные
параметры.
212 Глава 11 Сканирование и отправка документов RUWW

6.
При отправке двустороннего документа
откройте меню Стороны оригинала и
выберите параметр 2-сторонняя.
7.
Нажмите кнопку Пуск
, чтобы начать
отправку.
Использование адресной книги
С помощью адресной книги сообщение электронной почты можно отправлять нескольким
получателям. Доступные режимы просмотра адресной книги зависят от настроек устройства.
●
Все контакты. Список всех доступных для вас контактов.
● Личные контакты. Список всех контактов, связанных с вашим именем пользователя. Эти
контакты недоступны другим пользователям устройства.
ПРИМЕЧАНИЕ. Для просмотра списка Личные контакты может потребоваться вход в
систему устройства.
●
Локальные контакты. Список всех контактов, сохраненных в памяти устройства. Эти
контакты доступны всем пользователям устройства.
Добавление контактов в адресную книгу с панели управления устройства
Если вы уже вошли в систему устройства, добавляемые в адресную книгу контакты будут
недоступны другим пользователям устройства.
Если вы не вошли в систему устройства, добавляемые в адресную книгу контакты бу
дут
доступны всем пользователям устройства.
ПРИМЕЧАНИЕ. Также для создания адресной книги и управления ей можно использовать
встроенный веб-сервер HP (EWS).
1.
Нажмите кнопку Эл. почта на главном
экране.
ПРИМЕЧАНИЕ. При появлении запроса
авторизации введите имя пользователя и
пароль.
RUWW
Отправка отсканированных документов
213
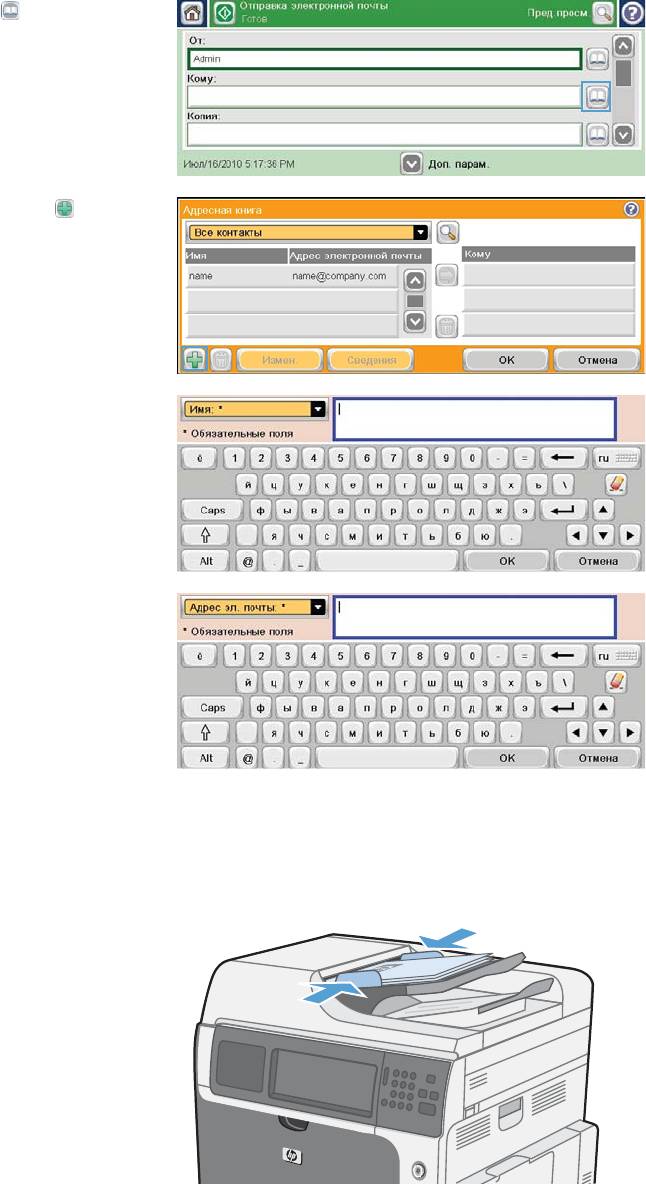
2.
Нажмите кнопку адресной книги
рядом с
полем –, чтобы открыть экран Адресная
книга.
3.
Нажмите кнопку добавления контакта
в
левом нижнем углу экрана.
4.
Введите имя контакта в текстовом поле
Название.
5.
Выберите пункт Адрес электронной почты
из раскрывающегося списка, затем
введите адрес электронной почты.
Нажмите кнопку OK, чтобы добавить
контакт в список.
Отправка документов по электронной почте с помощью адресной книги
1.
Поместите документ лицевой стороной
вниз на стекло сканера или лицевой
стороной вверх в устройство подачи
документов.
214 Глава 11 Сканирование и отправка документов RUWW
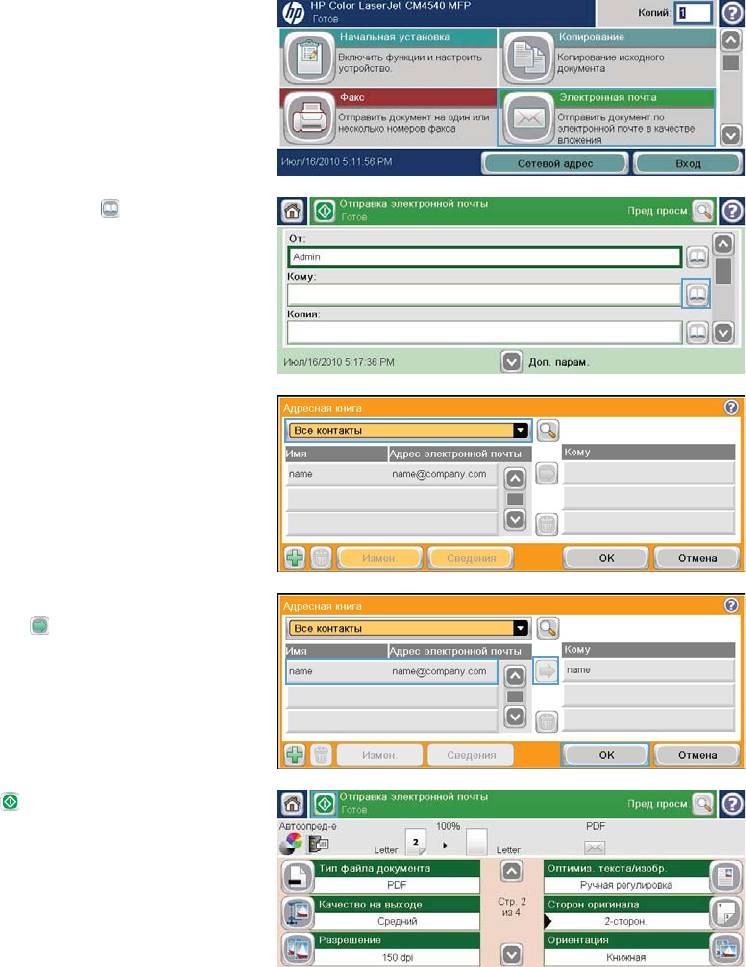
2.
Нажмите кнопку Эл. почта на главном
экране.
ПРИМЕЧАНИЕ. При появлении запроса
авторизации введите имя пользователя и
пароль.
3.
Нажмите кнопку адресной книги
рядом с
полем –, чтобы открыть экран Адресная
книга.
4.
Выберите режим просмотра адресной
книги из раскрывающегося списка.
5.
Выберите контакт из списка и нажмите
кнопку "Стрелка вправо"
, чтобы
добавить контакт в список получателей.
Повторите это действие для каждого
получателя, затем нажмите кнопку OK.
6.
Нажмите кнопку Пуск
, чтобы начать
отправку.
RUWW
Отправка отсканированных документов
215
216 Глава 11 Сканирование и отправка документов RUWW
Оглавление
- Содержание
- Основные сведения об изделии
- Меню панели управления
- Программное обеспечение для Windows
- Использование устройства с компьютерами Mac
- Подключение изделия
- Бумага и носитель для печати
- Управление расходными материалами
- Операции печати
- Цвет
- Копирование
- Сканирование и отправка документов
- Отправка факса
- Управление и обслуживание
- Устранение неполадок
- А Расходные материалы и дополнительные принадлежности
- Б Обслуживание и поддержка
- В Технические характеристики изделия
- Г Регламентирующая информация
- Указатель





