Epson XP-600: F
F: Epson XP-600
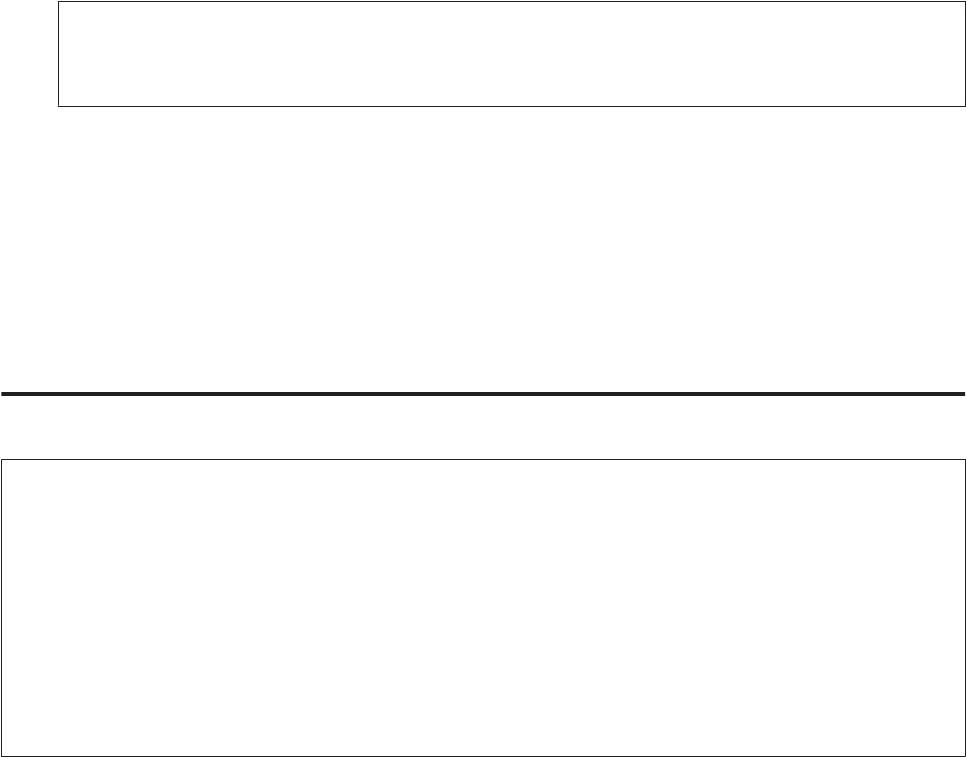
Руководство пользователя
Обслуживание устройства и ПО
Сделайте следующее.
F
В Windows 7: Щелкните Uninstall/Change (Удалить/Изменить) или Uninstall (Удалить).
В Windows Vista: Щелкните Uninstall/Change (Удалить/Изменить) или Uninstall (Удалить), затем
щелкните Continue (Продолжить) в окне User Account Control (Контроль учетных записей).
В Windows XP: Щелкните кнопку Change/Remove (Изменить/Удалить) или Remove (Удалить).
Примечание:
Если на шаге 5 вы решили удалить драйвер принтера, выберите значок вашего продукта и щелкните
OK.
Когда появится запрос на подтверждение удаления, щелкните Yes (Да) или Next (Далее).
G
Выполняйте инструкции, отображаемые на экране.
H
В некоторых случаях появляется сообщение с запросом на перезагрузку компьютера. Установите флажок I
want to restart my computer now (Я хочу перезагрузить мой компьютер сейчас) и нажмите на кнопку Finish
(Закончить).
В Mac OS X
Примечание:
❏ Для удаления программного обеспечения необходимо загрузить Uninstaller.
Обратитесь по адресу:
http://www.epson.com
После чего обратитесь к разделу поддержки на локальном web-сайте Epson.
❏ Для удаления приложений необходимо войти в систему под учетной записью Computer Administrator
(Администратор компьютера).
Нельзя удалять приложения, если вы зарегистрировались под именем пользователя с ограниченными
правами.
❏ Для установки и удаления некоторых приложений используются разные программы.
Закройте все приложения.
A
Дважды щелкните мышью на значке Uninstaller на жестком диске Mac OS X.
B
Отметьте флажками программное обеспечение, которое хотите удалить, например драйвер принтера и
C
ПО устройства, в отображенном списке.
Щелкните Uninstall (Удалить).
D
Выполняйте инструкции, отображаемые на экране.
E
142

Руководство пользователя
Обслуживание устройства и ПО
Если в окне утилиты Uninstaller не удается найти требуемое программное обеспечение, дважды щелкните
мышью на папке Applications (Приложения) на жестком диске Mac OS X и перетащите приложение, которое
хотите удалить, на значок Trash (Корзина).
Примечание:
Если после удаления драйвера принтера имя устройства осталось в окне Print & Scan (Сканирование и печать)
(для Mac OS X 10.7) или Print & Fax (Печать и факс) (для Mac OS X 10.6 или 10.5), выберите имя устройства и
нажмите кнопку - remove (удалить).
143
Оглавление
- !
- Знакомство с устройством
- При работе с бумагой и носителями
- A
- B
- E
- F
- A
- D
- E
- C
- A
- A
- C
- Копирование
- B
- J
- Печать
- B
- G
- A
- E
- B
- F
- A
- C
- A
- B
- A
- C
- A
- Сканирование
- D
- G
- A
- C
- D
- A
- I
- C
- I
- C
- F
- A
- E
- A
- D
- I
- A
- E
- Факс
- A
- C
- A
- B
- G
- A
- D
- C
- A
- A
- Дополнительные функции
- Список меню панели управления
- Замена чернильных картриджей
- A
- B
- A
- C
- E
- Обслуживание устройства и ПО
- A
- A
- C
- F
- C
- !
- B
- A
- F
- Передача данных при помощи внешнего запоминающего устройства
- C
- Индикаторы ошибок
- Поиск и устранение неисправностей печати/копирования
- A
- !
- A
- A
- B
- E
- A
- !
- A
- C
- Решение проблем сканирования
- A
- D
- Устранение проблем с передачей факсов
- Информация о продукте
- Служба поддержки






