Epson Stylus R200: Печать с увеличением / уменьшением
Печать с увеличением / уменьшением: Epson Stylus R200
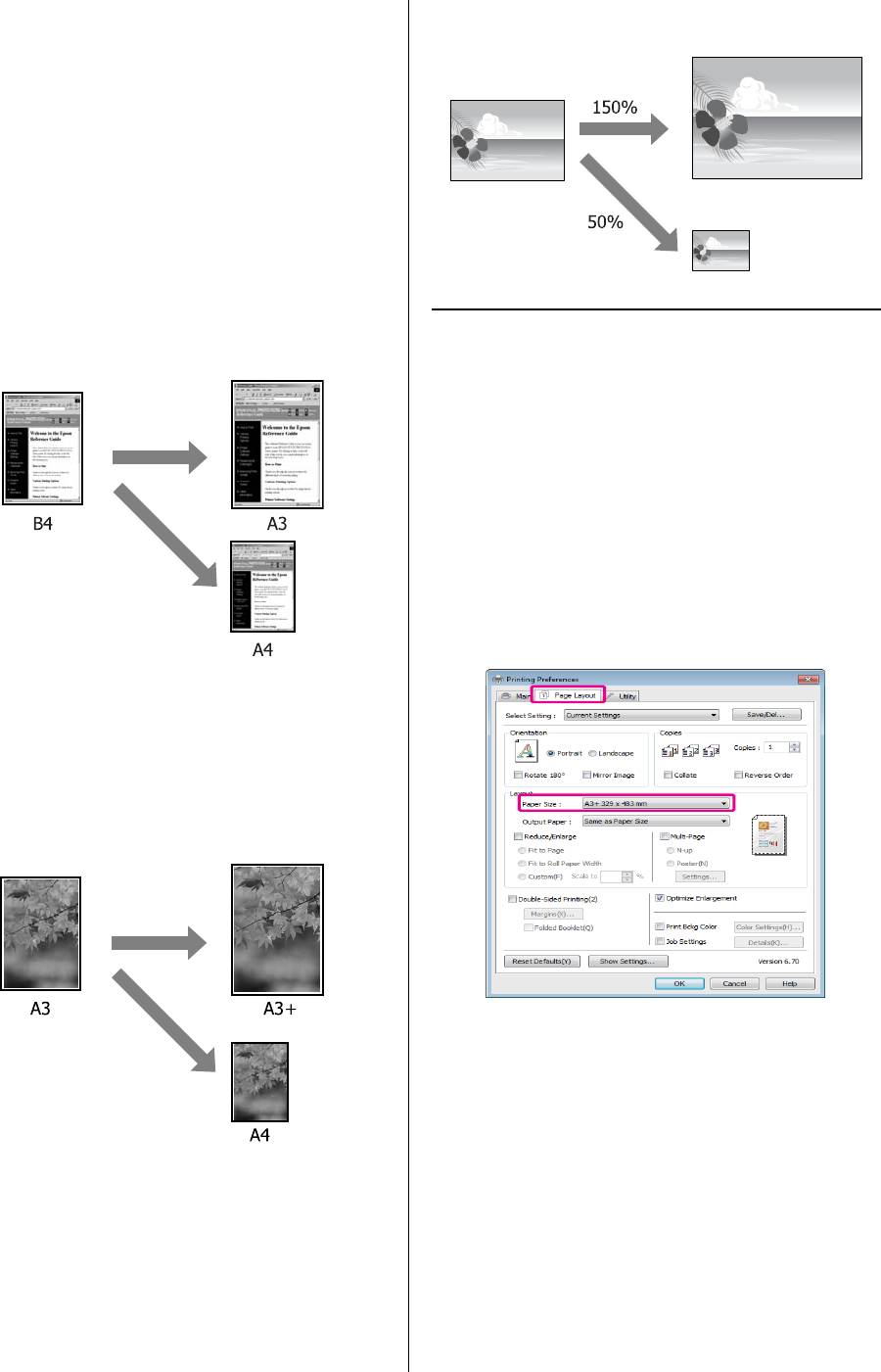
Epson Stylus Photo R2000 Руководство пользователя
Способы печати
нестандартного размера.
Печать с увеличением /
уменьшением
Вы можете увеличивать или уменьшать размер
данных для печати. Для этого предусмотрены три
различные настройки.
O Функция Fit to Page (По размеру страницы)
Автоматически увеличивает или уменьшает
размер изображения до размера используемой
бумаги.
Функция Fit to Page /
Scale to fit paper size
Установка настроек в Windows
В диалоговом окне Page Layout драйвера
A
принтера установите размер бумаги,
соответствующий размеру данных печати в
параметре Page Size или Paper Size.
U“Основные методы печати (в Windows)”
на стр. 29
O Функция Fit to Roll Paper Width (По ширине
рулонной бумаги) (только для Windows)
Автоматически увеличивает или уменьшает
размер изображения до ширины используемой
рулонной бумаги.
Выберите размер бумаги, загруженной в
B
принтер, в списке Output Paper.
O Custom (Пользовательский)
Вы можете указать степень увеличения или
уменьшения изображения. Используйте
данную функцию при печати на бумаге
58
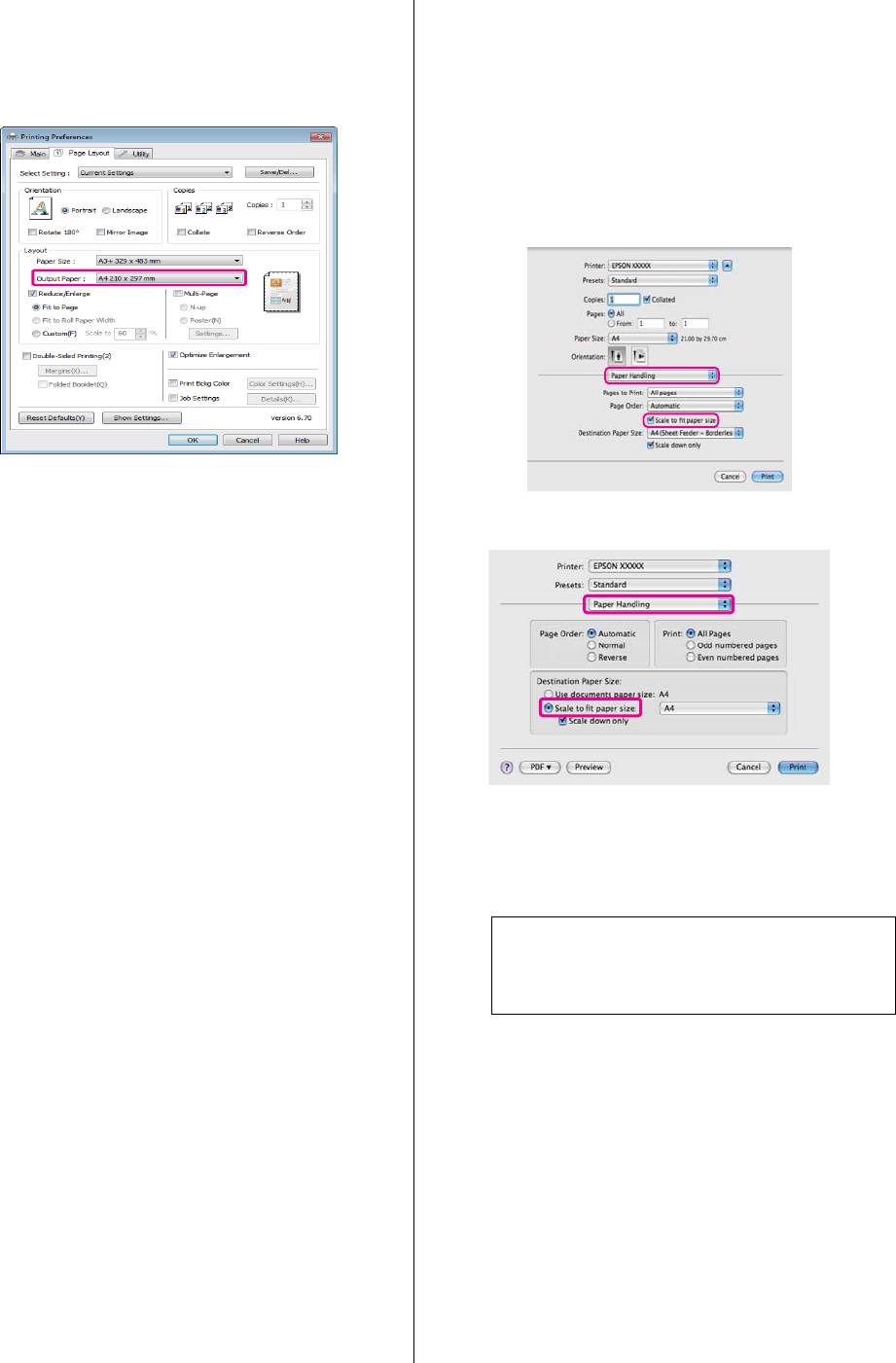
Epson Stylus Photo R2000 Руководство пользователя
Способы печати
Убедитесь, что параметру Reduce/Enlarge
Установка настроек в Mac OS X
(Уменьшение/Увеличение) присвоено
значение Fit to Page (По размеру
Откройте диалоговое окно Print, из списка
страницы).
A
выберите Paper Handling и затем
установите флажок Scale to fit paper size.
U“Основные методы печати (в Mac OS X)”
на стр. 30
В Mac OS X 10.5 или 10.6
Проверьте остальные настройки и затем
C
запустите печать.
В Mac OS X 10,4
Для параметра Destination Paper Size
B
выберите размер бумаги, загруженной в
принтер.
Совет:
При выполнении печати с увеличением
снимите флажок Scale down only.
Проверьте остальные настройки и затем
C
запустите печать.
59
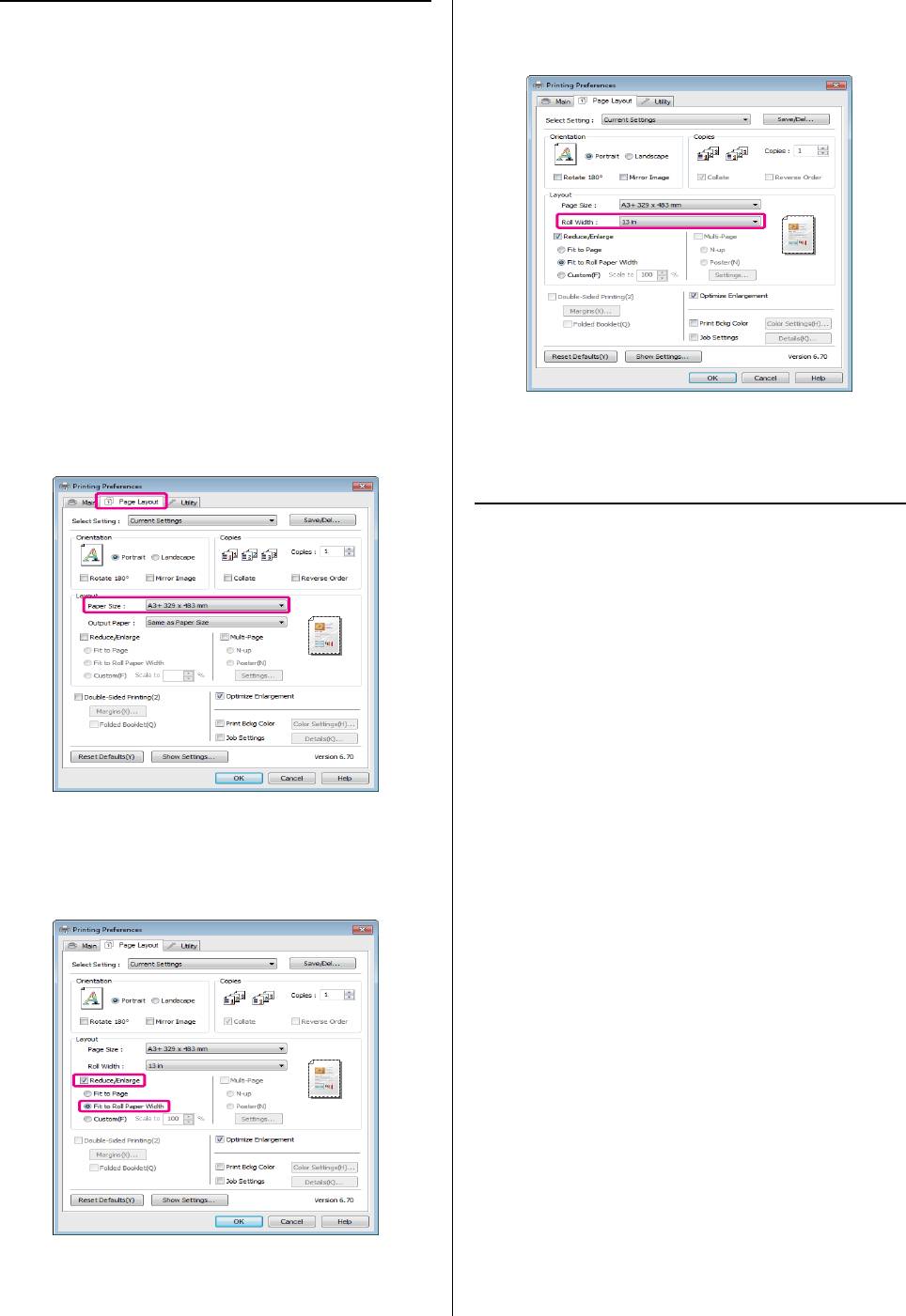
Epson Stylus Photo R2000 Руководство пользователя
Способы печати
В списке Roll Width выберите ширину
Функция
D
рулонной бумаги, загруженной в принтер.
Fit to Roll Paper Width
(только для Windows)
Отобразите вкладку Main драйвера
A
принтера и для параметра Source
(Источник) выберите Roll Paper
(Рулонная бумага).
U“Основные методы печати (в Windows)”
на стр. 29
Перейдите на вкладу Page Layout и
B
установите такое значение параметра Page
Size (Размер страницы) которое будет
соответствовать заданному размеру
документа.
Проверьте остальные настройки и затем
E
запустите печать.
Пользовательские
настройки масштаба
Установка настроек в Windows
В диалоговом окне Page Layout драйвера
A
принтера установите размер бумаги,
соответствующий размеру данных печати в
параметре Page Size или Paper Size.
U“Основные методы печати (в Windows)”
на стр. 29
Выберите Reduce/Enlarge
C
(Уменьшить/Увеличить) и затем
Выберите такое значение параметра Output
щелкните Fit to Roll Paper Width.
B
Paper которое будет соответствовать
размеру бумаги, загруженной в принтер.
Установите флажок Reduce/Enlarge,
C
выберите Custom и затем установите
значение параметра Scale to.
Введите нужное значение с помощью
клавиатуры или при помощи стрелок поля.
60
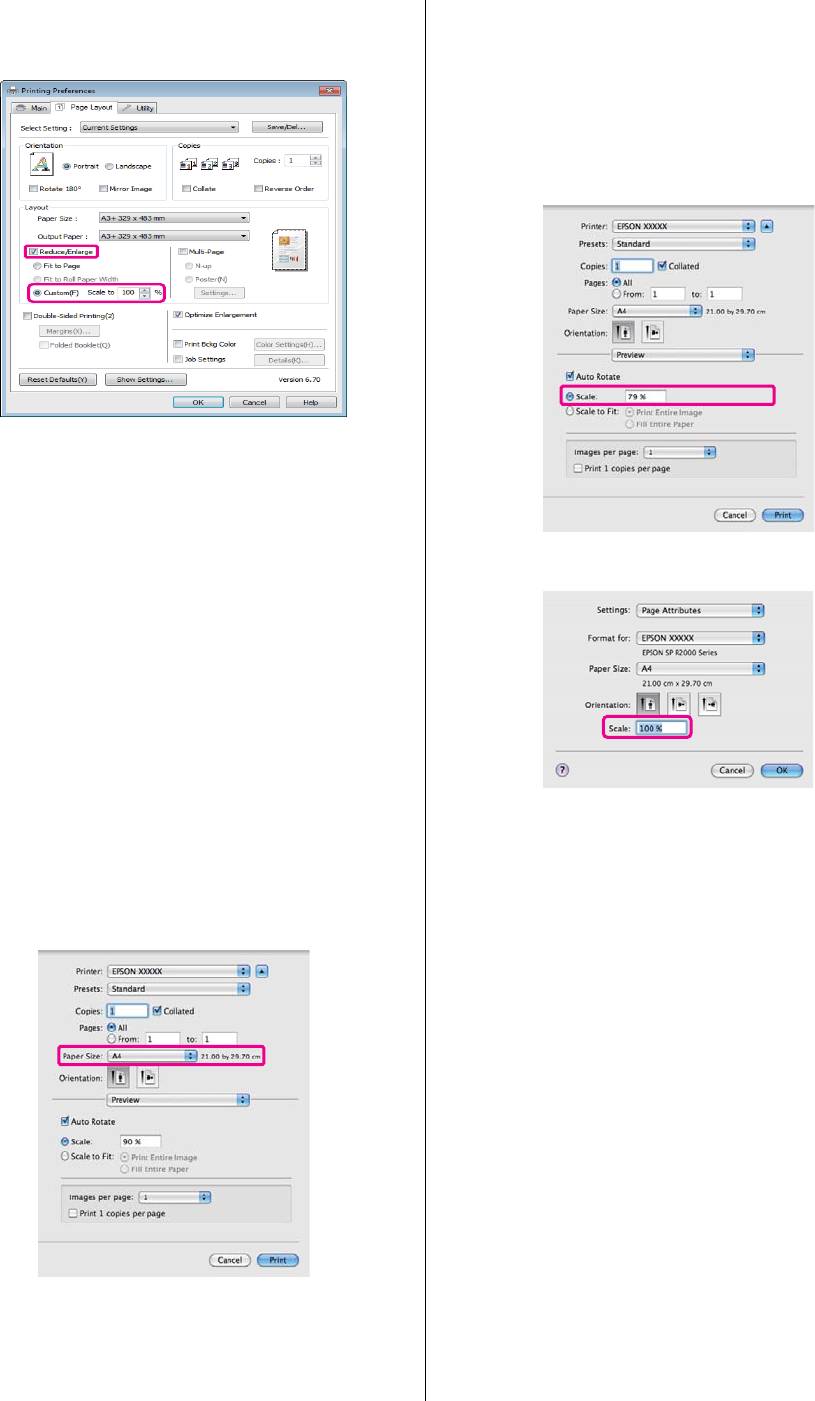
Epson Stylus Photo R2000 Руководство пользователя
Способы печати
Устанавливайте масштаб в пределах от 10 до
Вы можете установить следующие значения
650%.
масштаба.
В Mac OS X 10.5 и 10.6: 1–10000%
В Mac OS X 10.4: 1–400%
В Mac OS X 10.5 или 10.6
Проверьте остальные настройки и затем
D
запустите печать.
Установка настроек в Mac OS X
В Mac OS X 10,4
Когда откроется диалоговое окно Print, в
A
списке Paper Size выберите размер бумаги,
загруженной в принтер.
Если используется операционная система
Mac OS X 10.4 или не отображаются
элементы экрана Page Setup в окне Print, так
как приложение запущено в операционной
системе Mac OS X 10.6 или 10.5, вызовите
окно Page Setup и установите настройки.
Значение параметра Scale установлено.
U“Основные методы печати (в Mac OS X)”
Вы можете начать печать.
на стр. 30
Введите значение масштаба.
B
61
Оглавление
- Важные инструкции
- Элементы устройства
- О вашем принтере
- Примечания
- Знакомство с программным обеспечением принтера
- Загрузка форматных листов
- Загрузка и обрез
- Загрузка и извлечение
- Основные методы
- Основные методы
- Область печати
- Отмена печати
- Доступ к экрану настроек
- Обращение
- Настройка интерфейса
- Общие сведения
- Удаление драйвера
- Работа
- Удаление драйвера
- Автокоррекция цвета и печать фотографий
- Коррекция цветов
- Печать без полей
- Печать с увеличением / уменьшением
- Многостраничная
- Ручная двусторонняя
- Печать плакатов
- Пользовательские
- Печать плакатов
- Функция
- Печать напрямую с цифровой камеры
- О функции управления цветом
- Настройки
- Настройка работы
- Настройка
- Настройка
- Замена чернильных
- Очистка принтера
- Индикаторы
- Устранение
- Поддерживаемые типы носителей
- Транспортировка
- Таблица
- Обращение в службу






