Epson Stylus Pro 7400 – страница 7
Инструкция к Струйному Принтеру Epson Stylus Pro 7400

Режим Automatic (Автоматический)
Режим Automatic (Автоматический) — самый простой и удобный
2
способ начать печать. Если выбрано значение Automatic
(Автоматический), драйвер принтера позаботится обо всех
Русский
остальных настройках согласно заданным значениям параметров
2
Media Type (Тип носителя) и Color (Цвет).
2
2
2
2
Ползунок Quality (Качество) и Speed (Скорость)
Ползунок Quality (Качество) или Speed (Скорость) отображается в
группе Mode (Режим) в зависимости от значения параметра Media
2
Type (Тип носителя), когда выбраны цвет Color (Цветное) [или
Color/B&W Photo (Цветное/Ч/б фото)] или Black (Черный) и
режим Automatic (Автоматический). Сдвиньте ползунок в
2
сторону Quality (Качество ), если качество печати важнее
скорости. Сдвиньте ползунок в сторону Speed (Скорость), если
скорость печати важнее качества.
2
Режим управления цветом
2
Если выбраны цвет Color (Цветное) [или Color/B&W Photo
(Цветное/Ч/б фото)] и режим Automatic (Автоматический),
в группе Mode (Режим) отображается список Color Control
2
(Цветокоррекция).
2
Печать в Mac OS 9.x 121
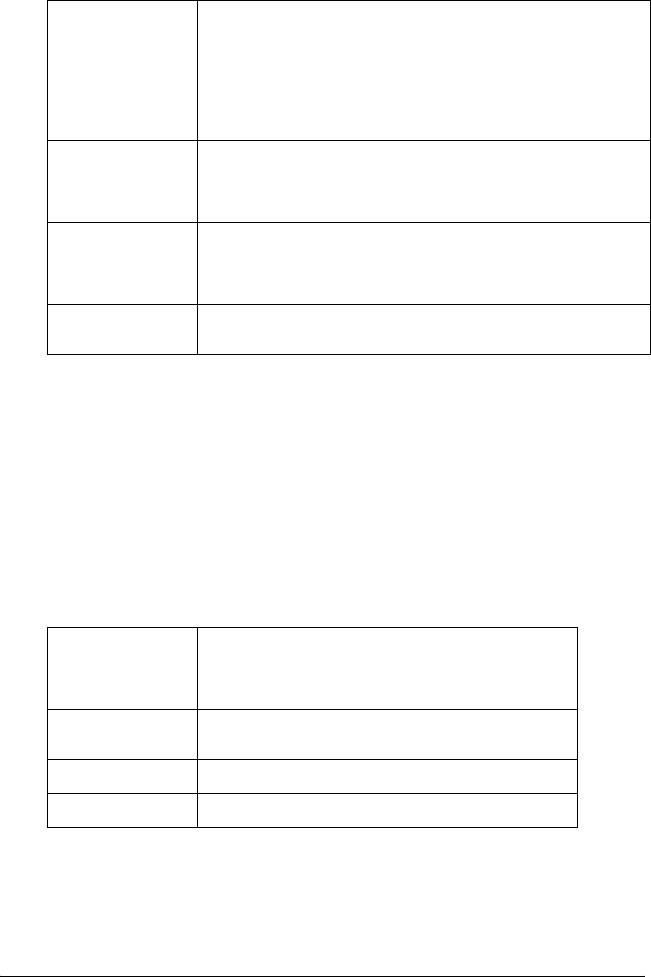
Доступны следующие параметры.
EPSON Vivid
Выберите это значение, чтобы получить насыщенные голубые
(Насыщенный
и зеленые оттенки.
EPSON)
Примечание:
Поскольку некоторые значения воспроизводят голубые и
зеленые оттенки, которые нельзя отобразить на мониторе,
отпечатки могут отличаться от изображения на мониторе,
если выбрана эта функция
Charts and
Акцентирует цвета и осветляет полутона и яркие тона
Graphs
изображения. Используйте этот параметр для
(Диаграммы и
презентационной графики, например при печати диаграмм
графики)
и графиков
EPSON Standard
Только для EPSON Stylus Pro 9800/7800:
(sRGB) [EPSON
Увеличивает контрастность изображения. Используйте этот
Стандартные
параметр для цветных фотографий
(sRGB)]
Adobe RGB Только для EPSON Stylus Pro 9800/7800:
Согласует цвета изображения с Adobe RGB
Color Toning (Цветное тонирование) (только для EPSON
Stylus Pro 9800/7800)
Если выбран цвет Advanced B&W Photo (Улучшенное ч/б
фото) и режим Automatic (Автоматический), в группе Mode
(Режим) отображается список Color Toning (Цветное
тонирование) .
Доступны следующие параметры.
Neutral
Задает стандартные настройки коррекции
(Нейтральный)
изображения, подходящие для большинства
фотографий. Попробуйте этот режим в первую
очередь
Cool
Придает фотографиям холодные оттенки
(Холодный)
Warm (Теплый) Придает фотографиям теплые оттенки
Sepia (Сепия) Печатает фотографии в стиле сепия
122 Печать в Mac OS 9.x

Режим Custom (Пользовательский)
Пользовательский режим позволяет произвести сразу ряд
2
изменений одним щелчком мыши. В списке Custom Settings
(Пользовательские настройки) содержатся подготовленные Epson
Русский
наборы параметров.
2
2
2
2
Примечание:
2
Некоторые подготовленные параметры могут быть затемнены в
зависимости от значения параметров Media Type (Тип носителя) и
Color (Цвет).
2
Advanced Photo
Хорошо подходит для качественной печати
(Улучшенное фото)
сканированных фотографий и цифровых снимков.
Помогает предотвратить появление артефактов
Advanced Photo
2
(неверно расположенных чернильных точек), которые
2880 dpi
могут появиться из-за движения печатающей головки и
(Улучшенное фото
бумаги
2880 dpi)
ColorSync
Автоматически регулирует цвета отпечатка, чтобы они
2
(Синхронизация
соответствовали цветам монитора
цветов)
PhotoEnhance Этот режим позволяет выбрать параметры коррекции
изображений, предназначенные специально для
2
отсканированных или отснятых в цифровом виде
фотографий
2
2
Печать в Mac OS 9.x 123
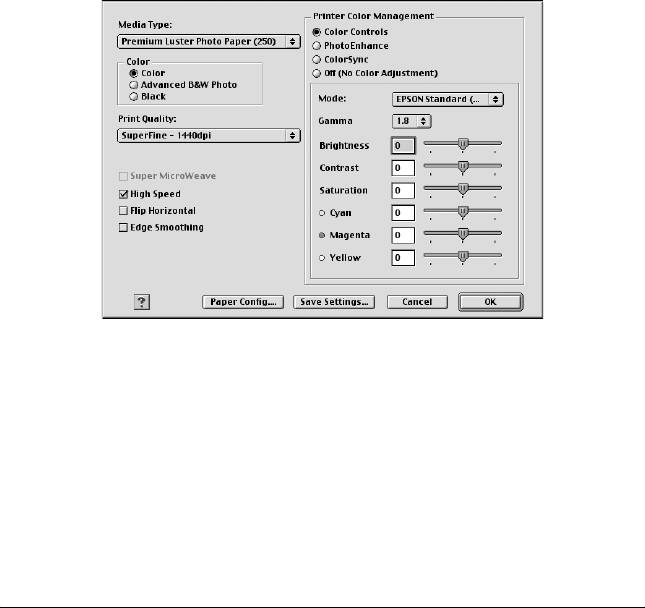
Расширенные настройки
Расширенные настройки позволяет полностью управлять
условиями печати. Используйте эти параметры для эксперимента
с новыми идеями печати либо для тонкой настройки параметров
печати в соответствии с вашими потребностями. Задав нужные
значения параметров, им можно присвоить имя и добавить в
список Custom Settings (Пользовательские настройки).
Для выполнения расширенных настроек сделайте следующее.
1. В диалоговом окне Print (Печать) выберите Custom
(Пользовательский) и щелкните Advanced
(Расширенные). Откроется диалоговое окно Advanced
(Расширенные).
2. Убедитесь, что выбран тип носителя, загруженного в принтер.
См. раздел “Список значений параметра Media Type (Тип
носителя)” на стр. 118.
124 Печать в Mac OS 9.x
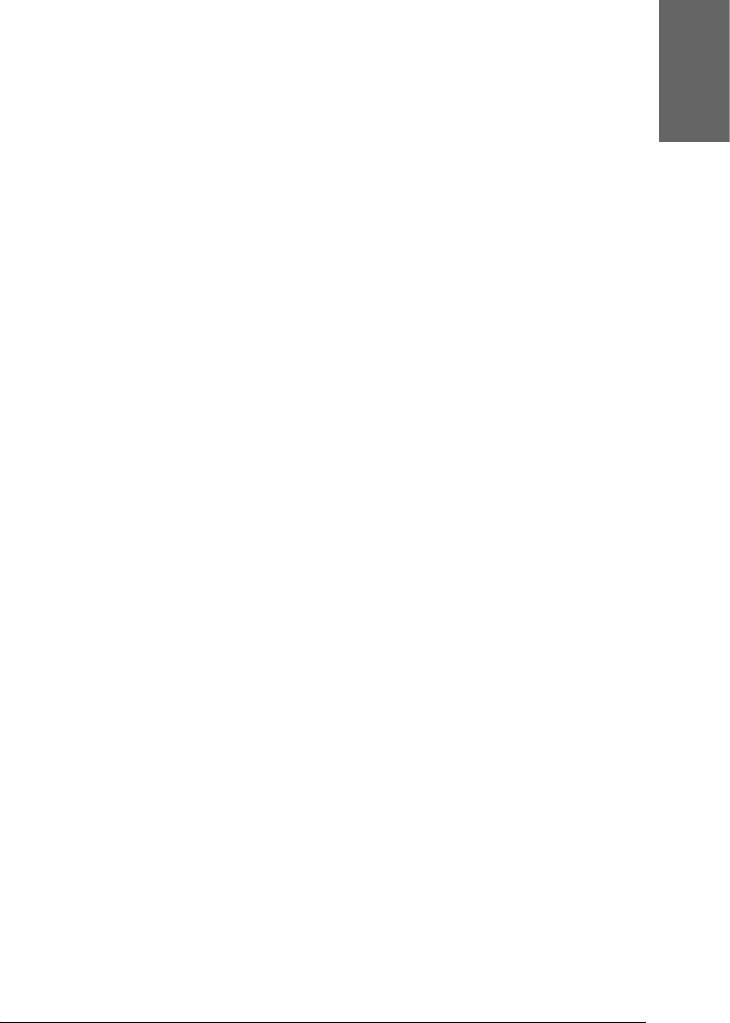
3. Настройте параметр Color (Цвет).
2
Для EPSON Stylus Pro 9400/7400:
Выберите Color/B&W Photo (Цветное/Ч/б фото) для
печати цветных или черно-белых фотографий или Black
Русский
(Черный) для печати в черновом качестве или черного текста.
2
Для EPSON Stylus Pro 9800/7800:
Выберите Color (Цветное) для печати цветных или
2
черно-белых фотографий или Black (Черный) для печати в
черновом качестве или черного текста.
Для печати улучшенных черно-белых фотографий выберите
2
Advanced B&W Photo (Улучшенное ч/б фото).
Примечание:
2
При печати на любом носителе, кроме кальки, рекомендуется
выбирать режим Color (Цветное) или Color/B&W Photo
(Цветное/Ч/б фото), даже если нужно напечатать черное
2
изображение.
4. Задайте параметр Качество печати (Print Quality).
2
5. При печати на специальных носителях, не произведенных
Epson, щелкните Paper Config (Настройка бумаги) и
задайте необходимые параметры. Подробности см. в разделе
2
“Paper Configuration (Настройка бумаги)” на стр. 126.
6. Настройте параметры в группе Printer Color Management
2
(Управление цветом). Подробности см. в разделе “Printer Color
Management (Управление цветом)” на стр. 128.
2
Примечание:
Некоторые параметры доступны или не доступны в
зависимости от значений параметров Media Type (Тип
носителя), Color (Цвет) и Print Quality (Качество печати).
2
7. При необходимости настройте другие параметры.
Подробности см. в интерактивной справке.
2
Печать в Mac OS 9.x 125

8. Щелкните OK, чтобы применить значения параметров и
вернуться к диалоговому окну Print (Печать). Если хотите
вернуться к предыдущему экрану без применения параметров,
щелкните Cancel (Отмена ).
Paper Configuration (Настройка бумаги)
Следующие параметры в окне Paper Configuration (Настройка
бумаги) позволяют подробно описать параметры конкретного
типа бумаги.
Режим Описание
Color Density
Регулирует интенсивность цвета. Задайте значение в
(Интенсивность
диапазоне от –50% до +50%. Сдвиньте ползунок мышью вправо
цвета)
(+), чтобы усилить цвета вашего отпечатка, или влево (–), чтобы
отпечаток был более бледным. Также, можно ввести число (от
–50 до +50) в поле рядом с ползунком.
Применяйте эту функцию при печати на специальных
носителях, не произведенных Epson.
При печати на специальных носителях производства Epson
установите ползунок в положение 0.
Примечание:
Настройка глубины цвета отпечатка может быть невозможна в
зависимости от режима печати
126 Печать в Mac OS 9.x
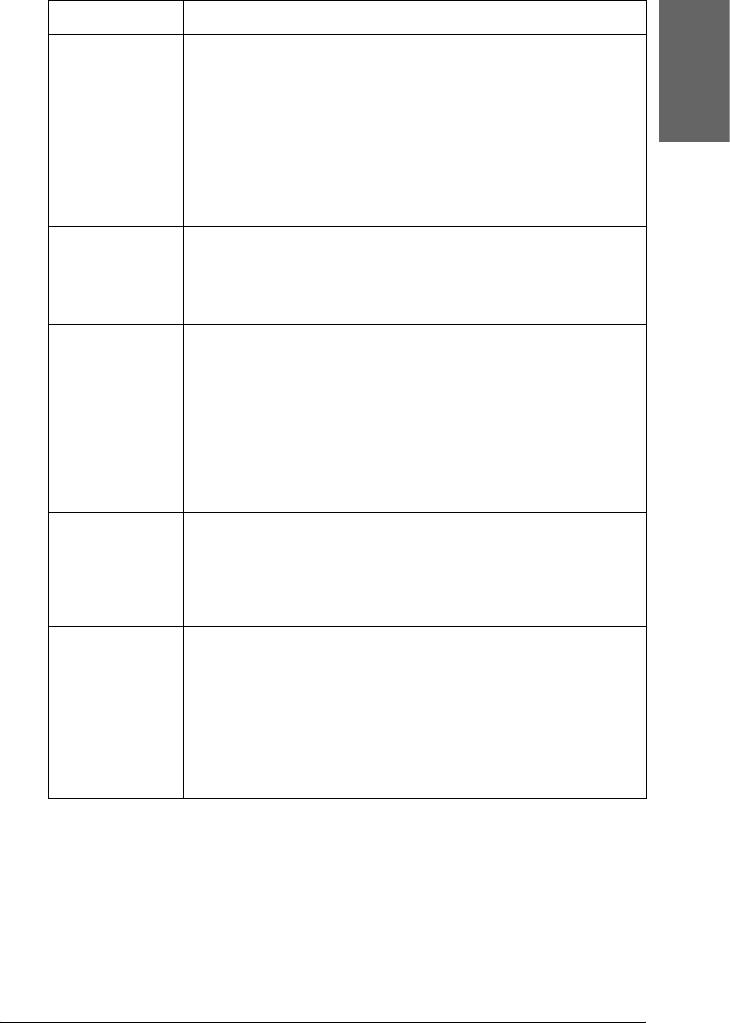
Режим Описание
Drying Time per
Заставляет принтер ждать после каждого прохода
2
Print Head Pass
печатающей головки.
(Время сушки
Задайте значение ползунком или введите в текстовом поле.
после каждого
Чтобы улучшить качество печати, увеличьте значение этого
прохода
Русский
параметра.
печатающей
2
головки)
Время сушки после прохода печатающей головки можно
установить в диапазоне 0–5 секунд с шагом 0,1 секунды.
Примечание:
При включении этой функции печать замедляется
2
Paper Feed
Управляет подачей бумаги с шагом 0,01%. Если это значение
Adjustment
слишком велико, на отпечатке могут появиться белые
(Регулировка
горизонтальные полосы. Если это значение слишком мало, на
подачи
отпечатке могут появиться темные горизонтальные полосы
2
бумаги)
Paper Suction
Ослабление всасывания воздуха на валике может
(Втягивание
предотвратить замятие или завивку тонкой или пропитанной
бумаги)
бумаги и позволяет устранить вертикальные полосы.
2
Соотношение между значением параметра и мощностью
всасывания:
Standard (Стандартно): 100%
-1:84%
2
-2:66%
-3:50%
-4:34%
Paper Thickness
Это значение устанавливается автоматически согласно
2
(Толщина
параметру Media Type (Тип носителя). При использовании
бумаги)
носителей других производителей настройте значение этого
параметра под конкретный носитель. Чтобы узнать толщину,
посмотрите характеристики бумаги или распечатайте
шаблон подбора толщины — "Thickness Pattern"
2
Cut Method
Выбирает метод обреза, подходящий для бумаги данной
(Метод
толщины.
обреза)
Standard (Стандартно):обычная скорость и обычное давление
2
обреза
Thin Paper (Тонкая бумага):низкое давление обреза
Thick Paper, Fast (Плотная бумага, быстро):высокая скорость и
высокое давление обреза
Thick Paper, Slow (Плотная бумага, медленно):малая скорость
2
и высокое давление обреза
2
2
Печать в Mac OS 9.x 127
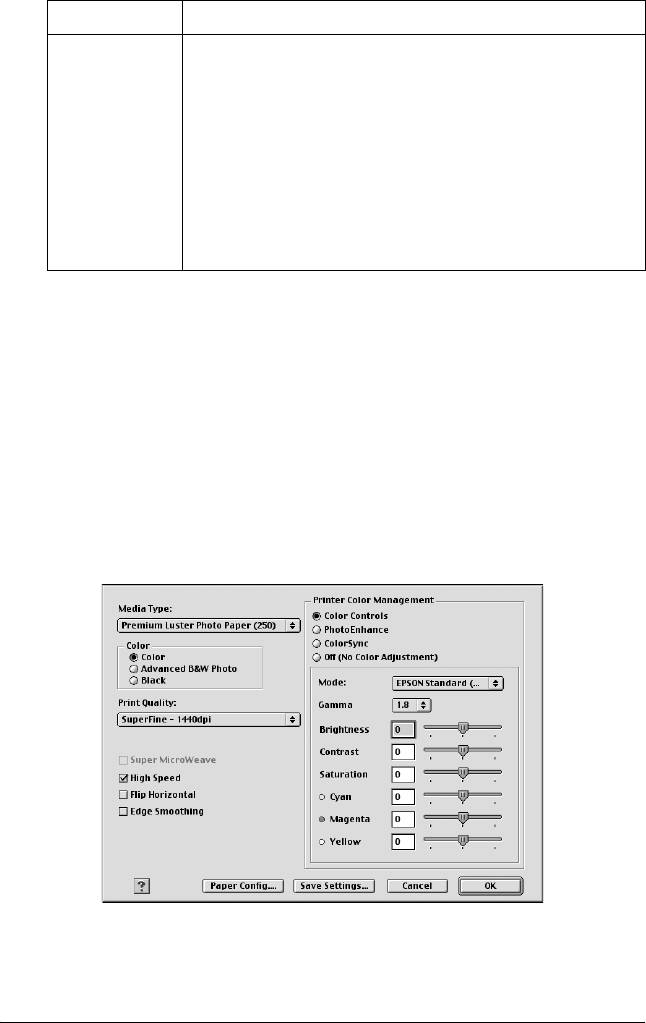
Режим Описание
Platen Gap
Зазор — это расстояние между носителем, загруженным в
(Зазор)
принтер, и печатающей головкой. Регулируя значение этого
параметра, можно добиться лучшего качества печати. Это
значение устанавливается автоматически согласно
заданному значению параметра Paper Thickness (Толщина
бумаги).
Примечание:
Устанавливая значение зазора Narrow (Узкий), можно
добиться лучшего качества печати, но убедитесь, что в этом
случае бумага не будет измята и не будет касаться
печатающей головки; иначе отпечаток или сама печатающая
головка могут быть повреждены. В таком случае используйте
значения Wider (Шире) или Widest (Самый широкий)
Printer Color Management (Управление цветом)
Color Controls (Цветокоррекция)
Этот параметр отвечает за согласование цветов и методы
улучшения изображения. При выборе этого параметра появляются
дополнительные настройки в группе Printer Color Management
(Управление цветом), где можно задать параметр Mode (Режим) и
установить ползунки улучшения цвета. Подробности о каждом
параметре см. в интерактивной справке.
128 Печать в Mac OS 9.x
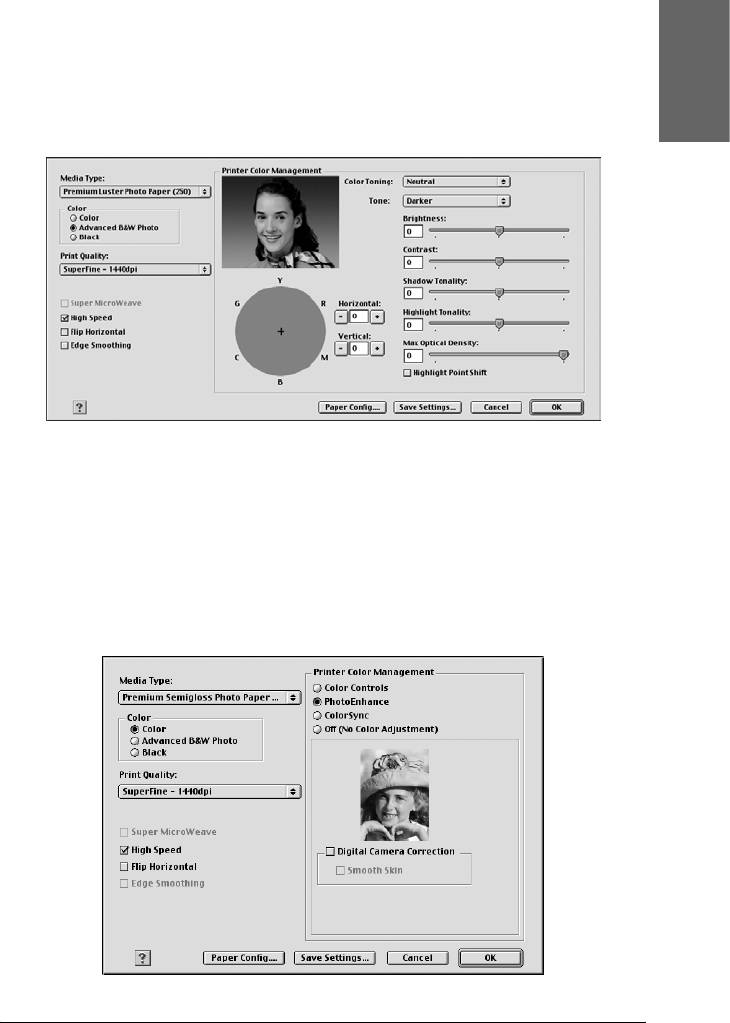
Если для параметра Color (Цвет) выбрано значение Advanced
B&W Photo (Улучшенное ч/б фото), откроется следующее
2
окно. Затем можно настроить дополнительные параметры
черно-белого режима. Подробности о каждом параметре см. в
интерактивной справке.
Русский
2
2
2
2
2
PhotoEnhance
Этот параметр позволяет настраивать различные параметры
2
коррекции фотоизображений перед печатью. Параметры режима
PhotoEnhance не затрагивают исходные данные. Если выбран этот
параметр, можно настроить параметры Tone (Тон) и Digital
Camera Correction (Коррекция цифровой камеры).
2
2
2
2
2
Печать в Mac OS 9.x 129
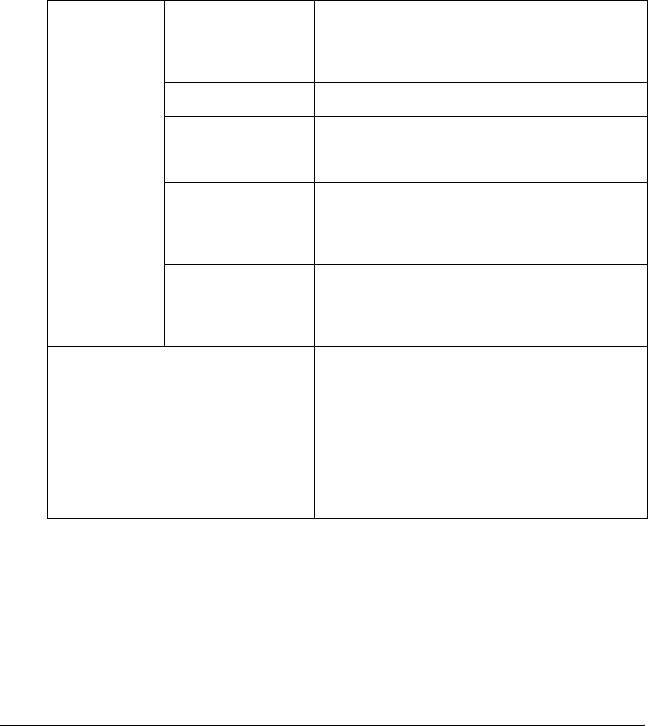
Примечание:
❏ Этот режим доступен только при 16-, 24- или 32-битной
цветной печати.
❏ Этот параметр доступен, только если в качестве режима
монитора под управлением Macintosh выбран 32-битный цвет.
❏ Печать в режиме PhotoEnhance может занять больше времени в
зависимости от мощности компьютера и размера изображения.
❏ Параметр Tone (Тон) отображается только для принтера
EPSON Stylus Pro 9400/7400.
Tone (Тон)
Auto Correct
Задает стандартные настройки коррекции
(Автокоррекция)
изображения, подходящие для
большинства фотографий. Попробуйте этот
режим в первую очередь
Sepia (Сепия) Печатает фотографии в стиле сепия
Neutral gray
Переводит изображение перед печатью в
(Нейтральный
черно-белый режим
серый)
Warm Gray
Придает более теплые белые и черные
(Теплый серый)
оттенки изображению, по сравнению с
параметром Neutral Gray (Нейтральный
серый)
Cool Gray
Придает более холодные белые и черные
(Холодный
оттенки изображению, по сравнению с
серый)
параметром Neutral Gray (Нейтральный
серый)
Digital Camera Correction
Установите этот флажок при печати
(Коррекция цифровой камеры)
фотографий, сделанных с помощью
цифровой камеры, чтобы придать им
плавность и естественность снимков,
сделанных пленочным фотоаппаратом.
Установите флажок Smooth Skin
(Сглаживание телесных тонов), чтобы
придать плавность цвету кожи на ваших
снимках
130 Печать в Mac OS 9.x
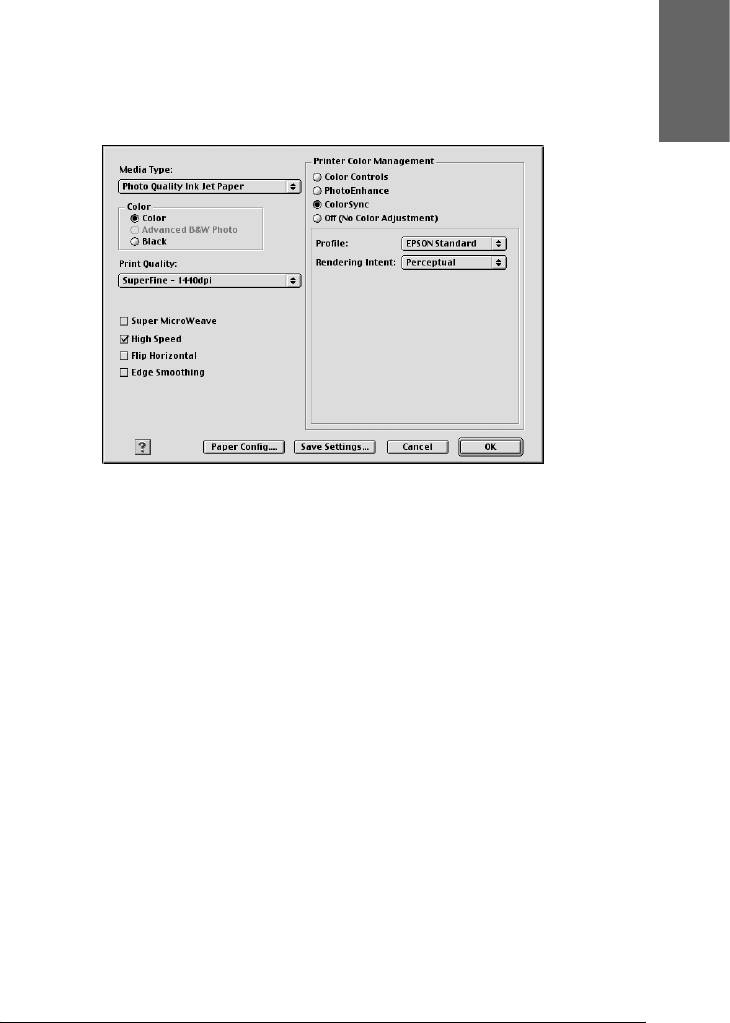
ColorSync (Синхронизация цветов)
Автоматически регулирует цвета отпечатка, чтобы они
2
соответствовали цветам монитора. Выберите этот параметр при
печати сканированного изображения или компьютерной графики.
Русский
2
2
2
2
2
Примечание:
2
Помните, что свет в помещении, а также возраст, качество и
настройки монитора могут влиять на качество согласования
цветов.
2
2
2
2
2
Печать в Mac OS 9.x 131
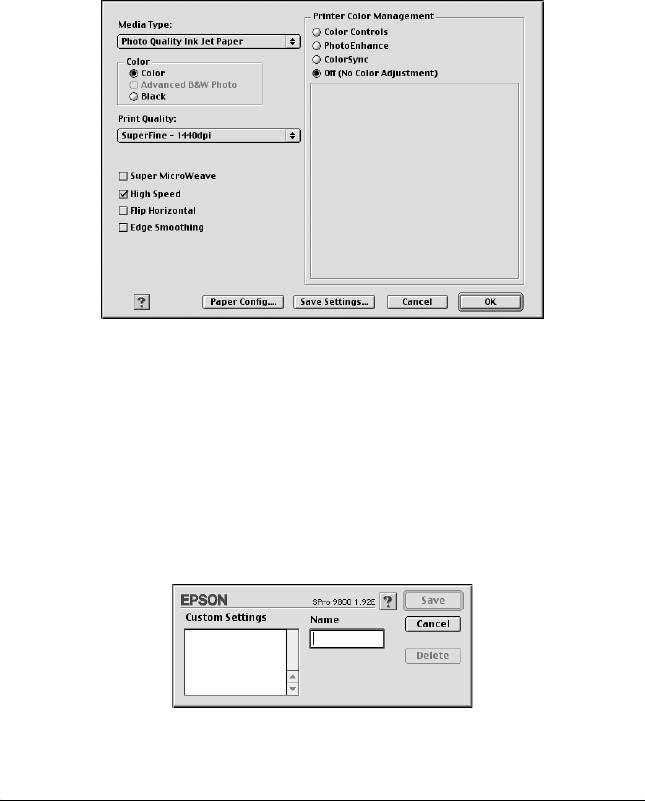
Off (No Color Adjustment) [Выключено (без коррекции
цвета)]
Этот параметр обычно не рекомендуется использовать, поскольку
он вообще не позволяет драйверу принтера улучшать или
корректировать цвет. Используйте его только в случае создания
нового цветового профиля, либо если другие параметры режима не
дают удовлетворительных результатов.
Сохранение расширенных настроек
Для сохранения расширенных настроек сделайте следующее.
1. Щелкните Save Settings (Сохранить параметры) в
диалоговом окне Advanced (Расширенные). Откроется
диалоговое окно Custom Settings (Пользовательские
настройки).
132 Печать в Mac OS 9.x
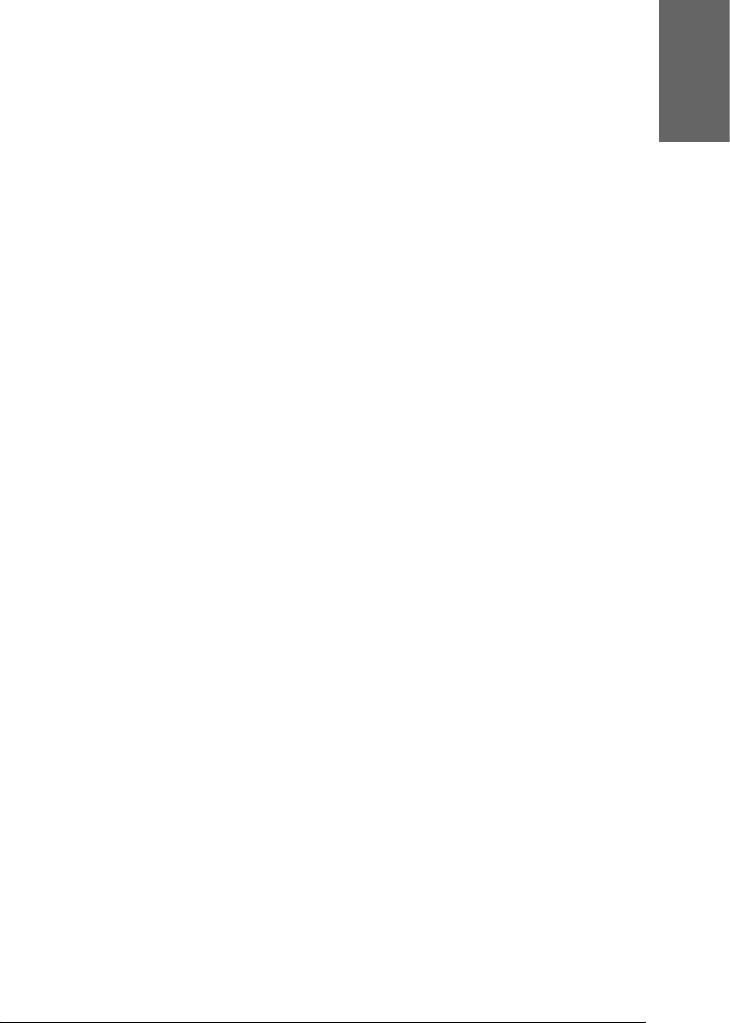
2. Введите уникальное название (до 16 символов) для ваших
параметров в текстовом поле Name (Название).
2
3. Щелкните Save (Сохранить). Ваши настройки будут
добавлены в список Custom Setting (Пользовательские
Русский
настройки ).
2
Вы можете записать до 100 групп пользовательских настроек. Вы
можете выбирать записанную группу настроек из списка Custom
2
Settings (Пользовательские настройки) в диалоговом окне Print
(Печать).
2
При вызове сохраненных настроек в списке Custom Settings
(Пользовательские настройки) учтите, что выбор новых
параметров, например Media Type (Тип носителя) и Color (Цвет),
2
может изменить пользовательские настройки. При этом
результаты печати могут отличаться от ожидаемых. Если это
происходит, снова выберите ваши сохраненные настройки и
2
повторите печать.
Примечание:
2
Названия предустановленных настроек Epson нельзя использовать
для сохранения ваших настроек.
2
Удаление расширенных настроек
Для удаления расширенных настроек сделайте следующее.
2
Примечание:
Предустановленные наборы настроек нельзя удалить из списка
Custom Settings (Пользовательские настройки ).
2
2
2
Печать в Mac OS 9.x 133
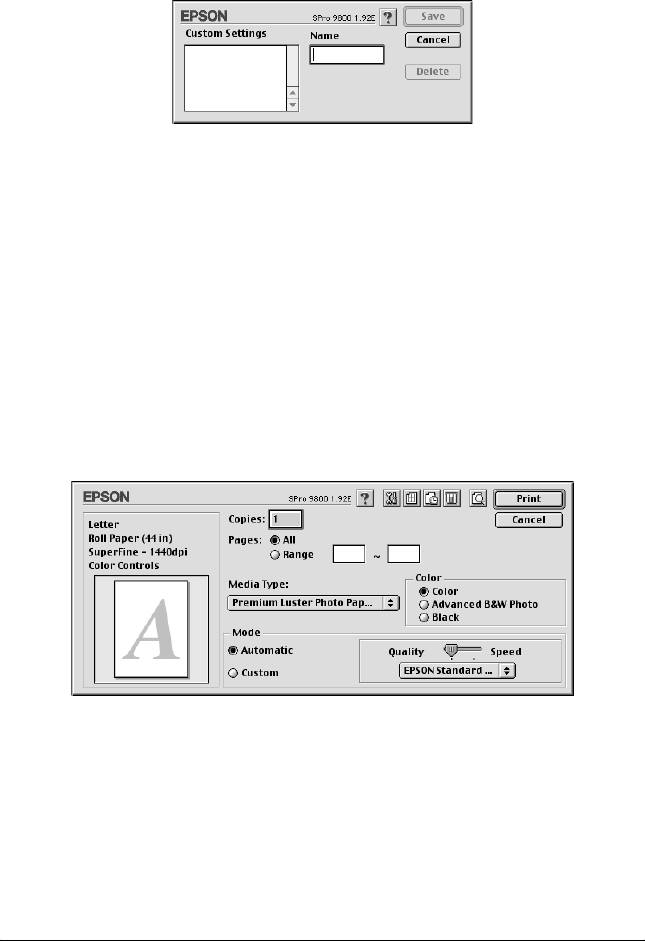
1. Откройте диалоговое окно Custom Settings (Пользовательские
настройки).
2. Выберите название группы удаляемых настроек.
3. Щелкните Delete (Удалить). Настройки будут удалены из
списка Custom Settings (Пользовательские настройки).
Настройка параметра Copies (Копии)
Вы можете задать количество копий. Введите желаемое число в поле
Copies (Копии) или щелкните стрелку рядом с этим полем. Вы
можете ввести любое число от 1 до 9999.
134 Печать в Mac OS 9.x

Настройка параметра Pages (Страницы )
2
Вы можете задать диапазон печатаемых страниц. Выберите
значение All (Все ) или Range (Диапазон). При выборе Range
(Диапазон ) введите соответствующий диапазон страниц в
Русский
2
текстовое поле Range (Диапазон ).
2
2
2
2
Задание времени печати
Вы можете задать время начала печати документа.
2
Чтобы задать время печати, сделайте следующее.
2
1. Щелкните Background Printing (Фоновая печать) при
необходимости.
2
2. Выберите On (Вкл. ) для режима Background Printing
(Фоновая печать) при необходимости.
2
2
2
Печать в Mac OS 9.x 135
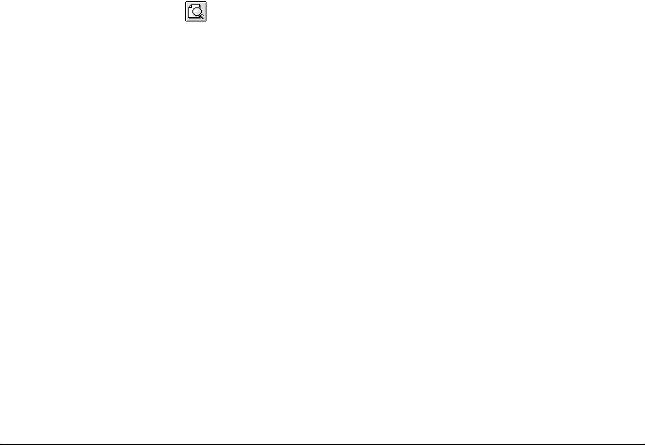
3. Выберите Urgent (Срочно), Normal (Обычное), Print at
(Печатать в) или Hold (Задержка) в качестве значения
параметра Print Time (Время печати). Если задано значение
Print at (Печатать в), стрелками в полях даты и времени
задайте нужные значения.
Примечание:
В заданную дату и время компьютер и принтер должны быть
включены.
4. Щелкните OK.
5. В диалоговом окне Print (Печать) убедитесь, что сделали все
нужные настройки, а затем щелкните кнопку Print (Печать).
Предварительный просмотр отпечатка
Вы можете просмотреть документ перед его печатью. Для
предварительного просмотра сделайте следующее.
1. Выполните настройки параметров драйвера принтера.
2. Щелкните Preview (Просмотр). Кнопка Print (Печать)
сменится на кнопку Preview (Просмотр).
136 Печать в Mac OS 9.x

3. Щелкните Preview (Просмотр). Откроется диалоговое окно
Preview (Просмотр) с документом.
2
Русский
2
2
2
2
2
2
Диалоговое окно Preview (Просмотр) содержит несколько
значков, с помощью которых можно активировать следующие
функции.
2
Zoom
Щелкните эту кнопку для увеличения или
(Масштаби-
уменьшения размера просматриваемой
рование)
страницы
2
Show/Hide
Щелкните эту кнопку, чтобы отобразить или скрыть
Printable
линии, показывающие границы области печати.
Area
Принтер не может печатать за пределами этой
(Показать/
области
2
скрыть
область
печати)
Add page
Добавляет или удаляет выбранные страницы из
2
(Добавить
списка печатаемых страниц
страницу)
Remove
page
2
(Удалить
страницу)
Печать в Mac OS 9.x 137

4. Если просматриваемое изображение вас устраивает, щелкните
кнопку Print (Печать). Если изображение вас не устраивает,
щелкните кнопку Cancel (Отмена). Диалоговые окна
Preview (Просмотр) и Print (Печать) закрываются с текущими
настройками печати. Чтобы выполнить дополнительные
настройки параметров печати, снова откройте диалоговое окно
Print (Печать).
Настройка параметров в диалоговом окне
Page Setup (Параметры страницы)
В этом окне можно настраивать параметры Paper Size (Размер
бумаги), Paper Source (Источник бумаги), Borderless (Без полей),
Auto Cut (Автообрез), Orientation (Ориентация), Reduce or Enlarge
(Уменьшить или увеличить), Printable Area (Область печати) и Roll
Paper Option (Параметры рулонной бумаги).
Настройка параметра Размер бумаги (Paper
Size)
Вы можете выбрать желаемый размер бумаги. Выберите нужный
размер из списка Paper Size (Размер бумаги).
138 Печать в Mac OS 9.x

Вы также можете определить пользовательский размер бумаги.
Для этого сделайте следующее.
2
1. Щелкните Customize (Настроить). Откроется следующее
диалоговое окно.
Русский
2
2
2
2
2
2. Чтобы определить новый размер бумаги, щелкните New
2
(Новый).
3. Введите уникальное имя в списке Paper Size (Размер бумаги).
2
4. Укажите единицу измерения (см или дюймы).
5. Введите ширину и высоту бумаги в соответствующих
2
текстовых полях.
Примечание:
2
Максимальная высота бумаги составляет 230 см
(90,55 дюйма).
2
6. Укажите размер полей в текстовых полях Margin (Поле) или
передвинув границы полей в области предварительного
просмотра.
2
Печать в Mac OS 9.x 139

7. Щелкните OK, чтобы вернуться в диалоговое окно Page Setup
(Параметры страницы).
Настройка параметра Paper Source
(Источник бумаги)
Позволяет выбирать значение Roll Paper (Рулон), Roll Paper
(Banner) [Рулон (Плакат)] или Sheet (Лист) из списка Paper
Source (Источник бумаги). Выберите вариант, соответствующий
загруженному в принтер носителю.
Настройка параметра Borderless (Без полей)
Вы можете печатать изображения без полей.
Для этого режима печати Epson рекомендует следующие условия.
140 Печать в Mac OS 9.x






