Epson Stylus Pro 7400 – страница 2
Инструкция к Струйному Принтеру Epson Stylus Pro 7400
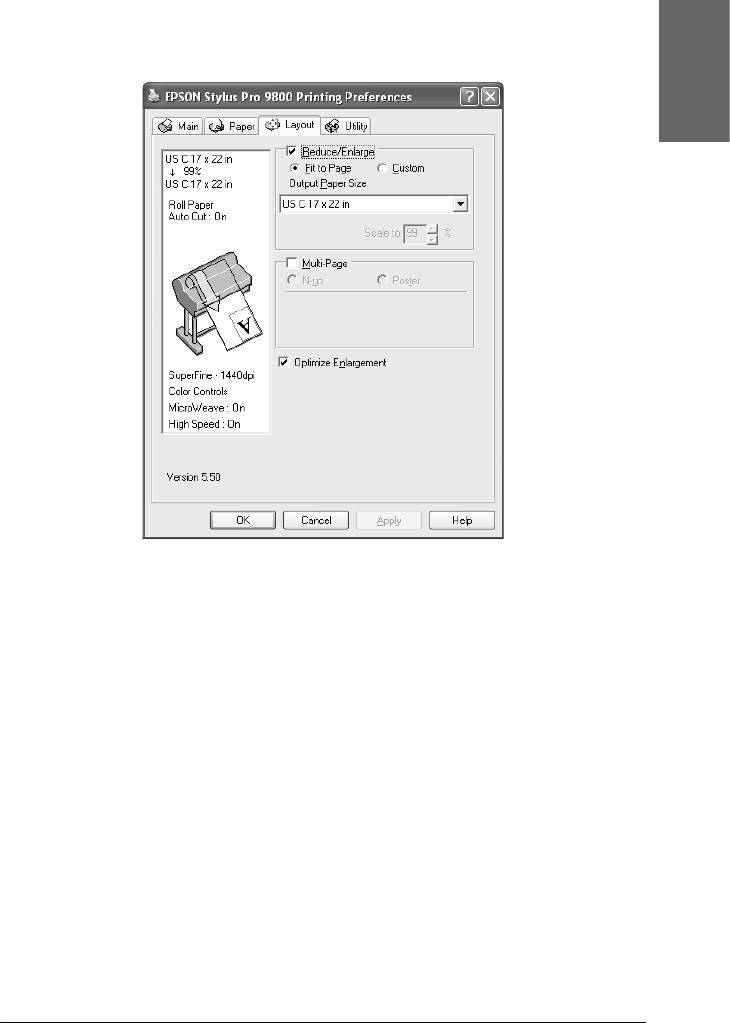
15. Перейдите на вкладку Layout (Макет). Отобразится вкладка
Макет (Layout).
1
Русский
1
1
1
1
1
1
Примечание:
❏ Эти функции недоступны, если выбран источник бумаги Roll
1
Paper (Banner) [Рулон (Плакат)].
❏ В зависимости от выбранного источника бумаги некоторые
1
функции могут быть недоступны.
16. Установите флажок Reduce/Enlarge
1
(Уменьшить/Увеличить) и настройте при необходимости
размер печатаемых данных. См. раздел “Настройка параметра
Reduce/Enlarge (Уменьшить/увеличить)” на стр. 67.
1
17. Выберите Multi-Page (Многостраничность) и выполните
необходимые настройки. Подробности см. в разделе
“Настройка параметров в группе Multi-Page
1
(Многостраничность)” на стр. 68.
Печать под Windows 21
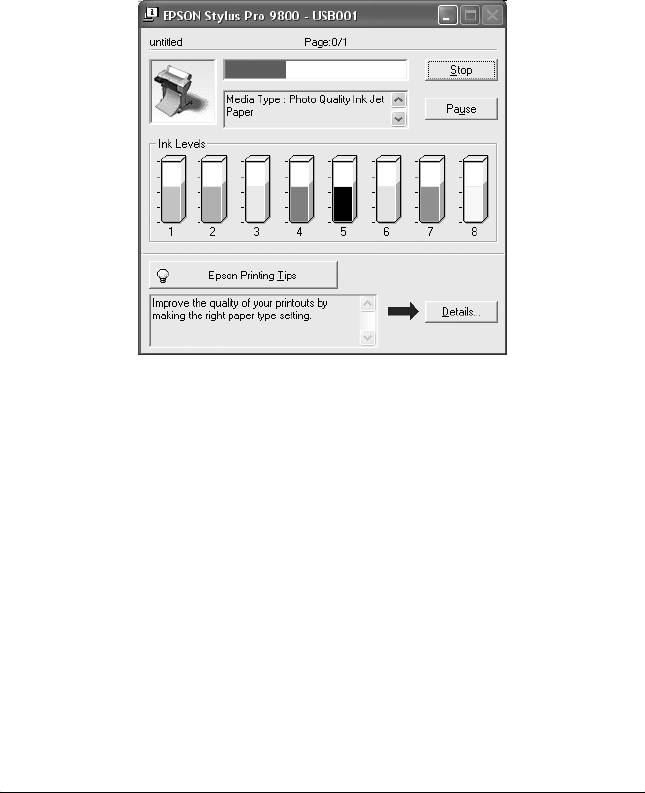
18. Щелкните OK. На экране снова появится диалоговое окно
вашего приложения Print Setup (Параметры печати) или
аналогичное ему.
19. Щелкните Print (Печать), чтобы начать печать.
Во время печати отображается индикатор, который
показывает ход выполнения задания и состояние принтера.
Отмена печати
Чтобы остановить начатую печать, щелкните кнопку Stop (Стоп)
в окне индикатора выполнения задания.
Вы также можете приостановить или возобновить печать. Для
приостановки печати щелкните Pause (Пауза). Для
возобновления печати щелкните эту кнопку еще раз.
Предостережение:
После остановки начатой печати, возможно, потребуется
c
запустить ее заново с самого начала, чтобы получить
наилучший результат; иначе на отпечатанном изображении
могут появиться искажения и полосы.
22 Печать под Windows
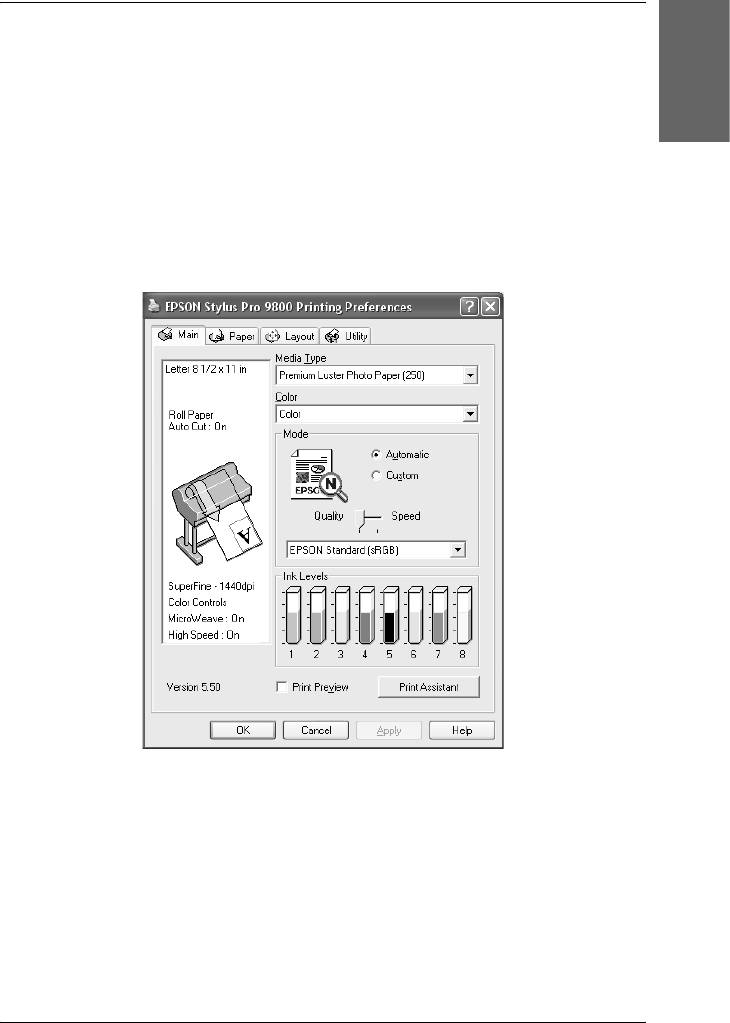
Настройка параметров на вкладке
1
Главное (Main)
Русский
Здесь вы можете настроить параметры Media Type (Тип носителя),
1
Color (Цвет) и Mode (Режим), а также проверить объем чернил,
оставшихся в установленных картриджах. Вы также можете
открыть Руководство пользователя (раздел со сведениями о
1
бумаге) или открыть Web-сайт технической поддержки, щелкнув
кнопку Print Assistant (Помощник печати).
1
1
1
1
1
1
1
Настройка параметра Media Type (Тип
носителя)
1
В зависимости от значения параметра Media Type (Тип носителя)
становятся доступными другие параметры, поэтому всегда
1
задавайте этот параметр в первую очередь.
Печать под Windows 23
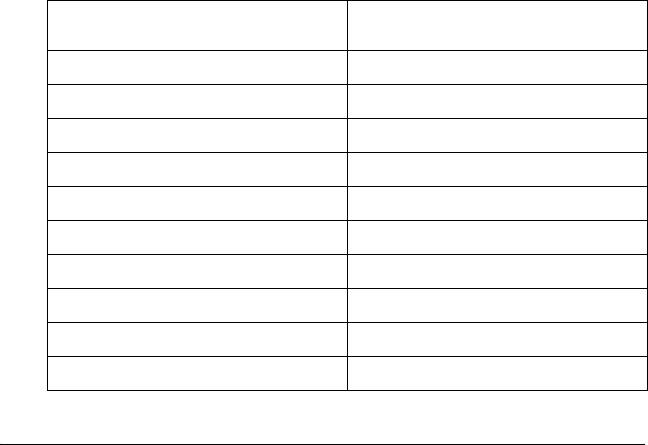
В списке Media Type (Тип носителя) выберите значение,
соответствующее типу бумаги, загруженной в принтер. Найдите в
списке используемую вами бумагу и выберите соответствующие
параметр Media Type (Тип носителя). Некоторым типам бумаги
соответствует несколько значений в списке Media Type (Тип
носителя).
Примечание:
❏ В различных странах в наличии могут быть разные типы
специальных носителей.
❏ Если вы используете бумагу не из числа специальных носителей
Epson, см. раздел “Примечания о специальных носителях Epson и
других носителях” на стр. 264.
❏ Свежую информацию о наличии специальных носителей в вашем
регионе вы можете найти на Web-сайте поддержки
пользователей EPSON. См. раздел “Обращение в службу
поддержки” на стр. 376.
Список значений параметра Media Type (Тип носителя)
Параметр Media Type (Тип носителя) Название специального носителя
Epson/Описание
Premium Luster Photo Paper (250) Premium Luster Photo Paper (250)
Premium Glossy Photo Paper (250) Premium Glossy Photo Paper (250)
Premium Semigloss Photo Paper (250) Premium Semigloss Photo Paper (250)
Premium Semimatte Photo Paper (250) Premium Semimatte Photo Paper (250)
Premium Glossy Photo Paper Premium Glossy Photo Paper
Premium Semigloss Photo Paper Premium Semigloss Photo Paper
Premium Luster Photo Paper Premium Luster Photo Paper
Photo Paper Gloss 250 Photo Paper Gloss 250
Glossy Photo Paper Glossy Photo Paper
Photo Semigloss Paper Photo Semigloss Paper
24 Печать под Windows

Proofing Paper Semimatte EPSON Proofing Paper Semimatte
(коммерческая)
1
Photo Quality Ink Jet Paper Photo Quality Ink Jet Paper
Singleweight Matte Paper Singleweight Matte Paper
Русский
Doubleweight Matte Paper Doubleweight Matte Paper
1
Enhanced Matte Paper Enhanced Matte Paper
Archival Matte Paper Archival Matte Paper
1
Watercolor Paper – Radiant White Watercolor Paper – Radiant White
Textured Fine Art Paper Textured Fine Art Paper
1
Velvet Fine Art Paper Velvet Fine Art Paper
UltraSmooth Fine Art Paper UltraSmooth Fine Art Paper
Canvas Canvas (Холст)
1
Enhanced Matte Poster Board Enhanced Matte Posterboard
Plain Paper (Простая бумага) -
1
Plain Paper (Line drawing) -
Singleweight Matte Paper (line drawing) Singleweight Matte Paper
1
Tracing Paper (Калька) -
Enhanced Synthetic Paper Enhanced Synthetic Paper
Enhanced Adhesive Synthetic Paper Enhanced Adhesive Synthetic Paper
1
Настройка параметра Color (Цвет)
1
EPSON Stylus Pro 9400/7400
1
Настройте параметр Color (Цвет). Выберите Color/B&W Photo
(Цветное/Ч/б фото) для печати цветных или черно-белых
фотографий или Black (Черный) для печати в черновом качестве
1
или черного текста.
1
Печать под Windows 25

Примечание:
При печати на любом носителе, кроме кальки, рекомендуется
выбирать значение Color/B&W Photo (Цветное/Ч/б фото), даже
если нужно напечатать черное изображение.
EPSON Stylus Pro 9800/7800
Настройте параметр Color (Цвет). Выберите Color (Цветное) для
печати цветных или черно-белых фотографий или Black (Черный)
для печати в черновом качестве или черного текста. Для печати
улучшенных черно-белых фотографий выберите Advanced B&W
Photo (Улучшенное ч/б фото).
Примечание:
При печати на любом носителе, кроме кальки, рекомендуется
выбирать значение Color (Цветное), даже если нужно напечатать
черное изображение.
Настройка параметра Mode (Режим )
Вы можете выбрать режим Automatic (Автоматический) или
Custom (Пользовательский). Эти режимы обеспечивают два
способа управления драйвером принтера.
26 Печать под Windows
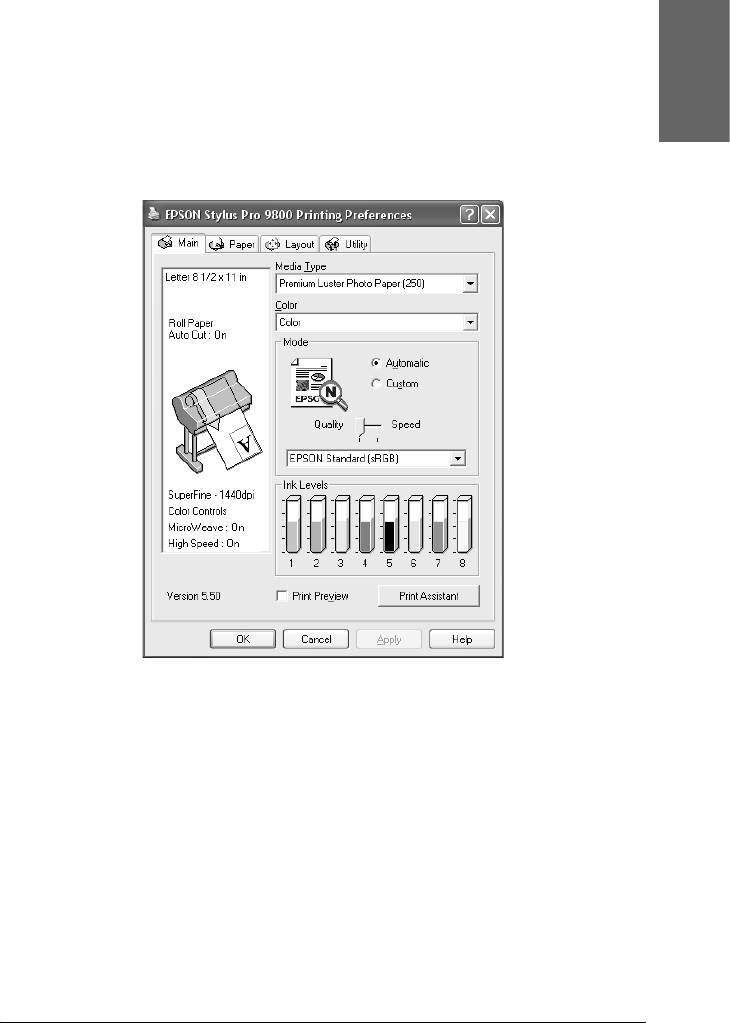
Режим Automatic (Автоматический)
Режим Automatic (Автоматический) — самый простой и удобный
1
способ начать печать. Если выбрано значение Automatic
(Автоматический), драйвер принтера позаботится обо всех
Русский
остальных настройках согласно заданным значениям параметров
1
Media Type (Тип носителя) и Color (Цвет).
1
1
1
1
1
1
1
Ползунок Quality (Качество) и Speed (Скорость)
Ползунок Quality (Качество) или Speed (Скорость) отображается в
группе Mode (Режим) в зависимости от значения параметра Media
1
Type (Тип носителя), когда выбран цвет Color (Цветное) [или
Color/B&W Photo (Цветное/Ч/б фото)] или Black (Черный) и
режим Automatic (Автоматический). Сдвиньте ползунок в
1
сторону Quality (Качество ), если качество печати важнее
скорости. Сдвиньте ползунок в сторону Speed (Скорость), если
скорость печати важнее качества.
1
Печать под Windows 27
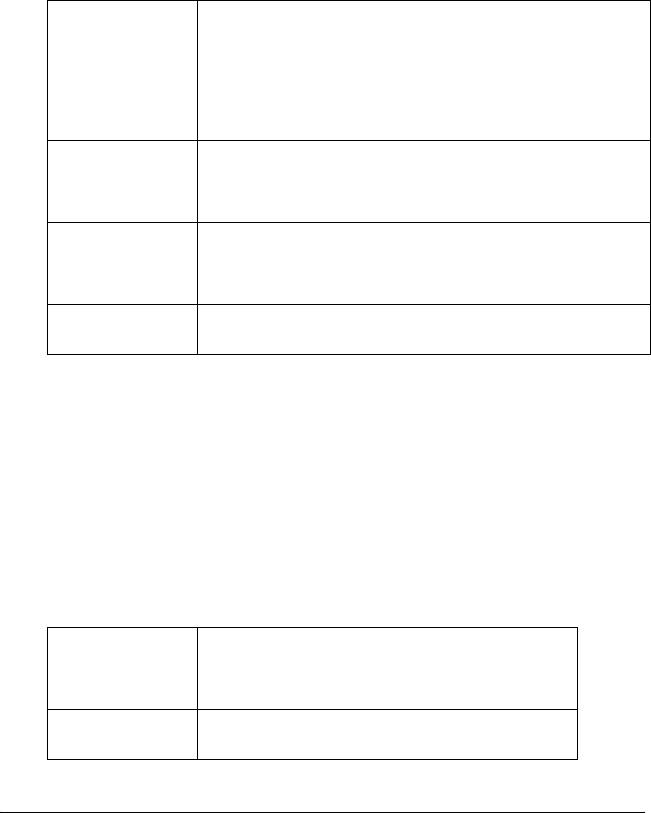
Режим управления цветом
Если выбраны цвет Color (Цветное) [или Color/B&W Photo
(Цветное/Ч/б фото)] и режим Automatic (Автоматический),
в группе Mode (Режим) отображается список Color Control
(Цветокоррекция).
Доступны следующие параметры.
EPSON Vivid
Выберите это значение, чтобы получить насыщенные голубые
(Насыщенный
и зеленые оттенки.
EPSON)
Примечание:
Поскольку некоторые значения воспроизводят голубые и
зеленые оттенки, которые нельзя отобразить на мониторе,
отпечатки могут отличаться от изображения на мониторе,
если выбрана эта функция
Charts and
Акцентирует цвета и осветляет полутона и яркие тона
Graphs
изображения. Используйте этот параметр для
(Диаграммы и
презентационной графики, например при печати диаграмм
графики)
и графиков
EPSON Standard
Только для EPSON Stylus Pro 9800/7800:
(sRGB) [EPSON
Увеличивает контрастность изображения. Используйте этот
Стандартные
параметр для цветных фотографий
(sRGB)]
Adobe RGB Только для EPSON Stylus Pro 9800/7800:
Согласует цвета изображения с Adobe RGB
Color Toning (Цветное тонирование) (только для EPSON
Stylus Pro 9800/7800)
Если выбраны цвет Advanced B&W Photo (Улучшенное ч/б
фото) и режим Automatic (Автоматический), в группе Mode
(Режим) отображается список Color Toning (Цветное
тонирование) .
Доступны следующие параметры.
Neutral
Задает стандартные настройки коррекции
(Нейтральный)
изображения, подходящие для большинства
фотографий. Попробуйте этот режим в первую
очередь
Cool
Придает фотографиям холодные оттенки
(Холодный)
28 Печать под Windows
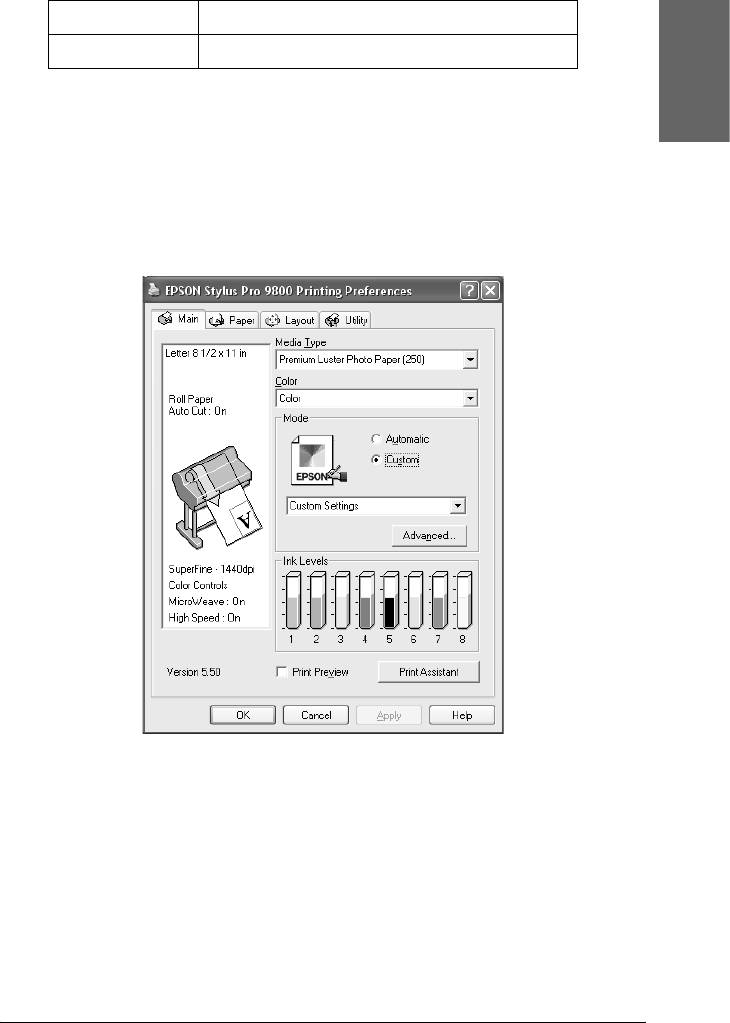
Warm (Теплый) Придает фотографиям теплые оттенки
Sepia (Сепия) Печатает фотографии в стиле сепия
1
Режим Custom (Пользовательский)
Русский
1
Пользовательский режим позволяет произвести сразу ряд
изменений одним щелчком мыши. В списке Custom Settings
(Пользовательские настройки) содержатся подготовленные Epson
1
наборы параметров.
1
1
1
1
1
1
1
1
1
Печать под Windows 29
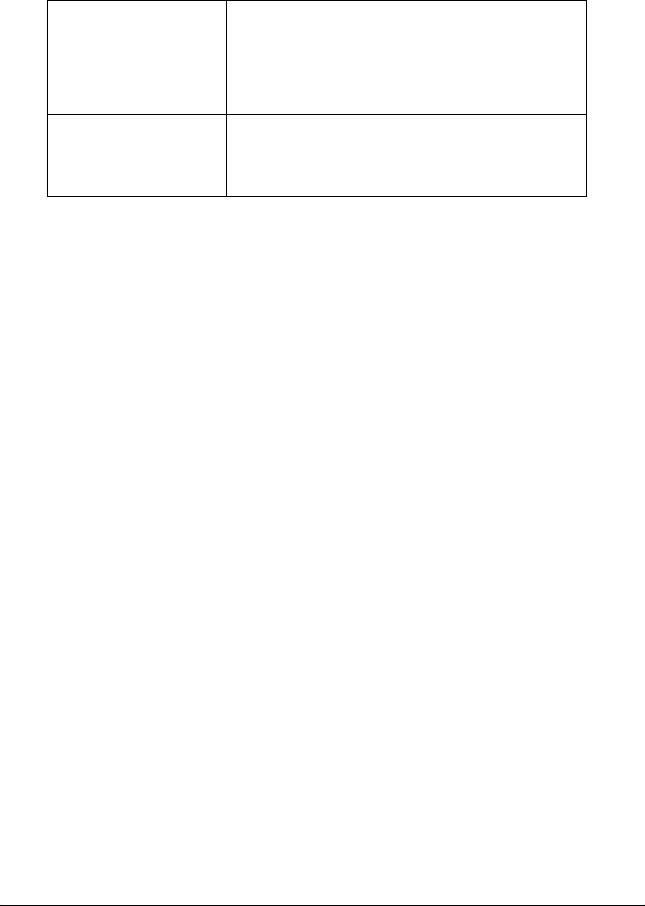
Примечание:
Некоторые подготовленные параметры могут быть скрыты в
зависимости от значения параметров Media Type (Тип носителя) и
Color (Цвет).
Advanced Photo
Хорошо подходит для качественной печати
(Улучшенное фото)
сканированных фотографий и цифровых
снимков. Помогает предотвратить появление
Advanced Photo
артефактов (неверно расположенных
2880 (Улучшенное
чернильных точек), которые могут появиться
фото 2880)
из-за движения печатающей головки и бумаги
PhotoEnhance Этот режим позволяет выбрать параметры
коррекции изображений, предназначенные
специально для отсканированных или отснятых
в цифровом виде фотографий
Расширенные настройки
Расширенные настройки позволяет полностью управлять
условиями печати. Используйте эти параметры для эксперимента
с новыми идеями печати либо для тонкой настройки параметров
печати в соответствии с вашими потребностями. Задав нужные
значения параметров, им можно присвоить название и добавить в
список Custom Settings (Пользовательские настройки).
Для выполнения расширенных настроек сделайте следующее.
30 Печать под Windows
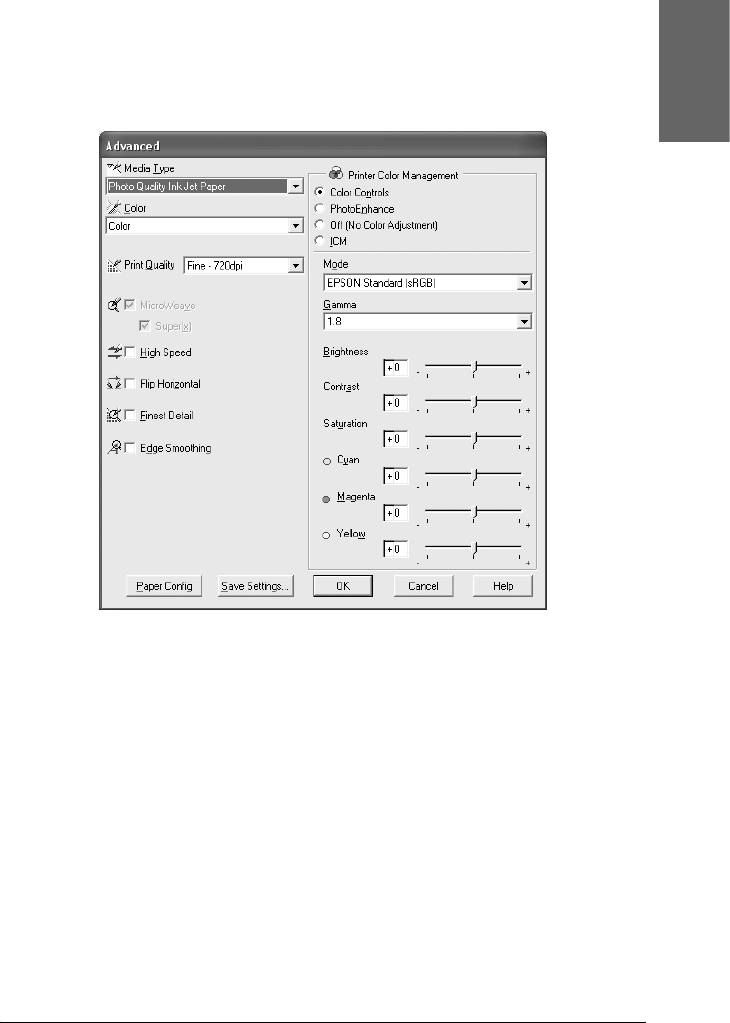
1. Выберите режим Custom (Пользовательский) на вкладке
Main (Главное), затем щелкните Advanced
1
(Расширенные). Откроется диалоговое окно Advanced
(Расширенные).
Русский
1
1
1
1
1
1
1
2. Убедитесь, что выбран тип носителя, загруженного в принтер.
См. раздел “Список значений параметра Media Type (Тип
1
носителя)” на стр. 24.
3. Настройте параметр Color (Цвет).
1
Для EPSON Stylus Pro 9400/7400:
Выберите Color/B&W Photo (Цветное/Ч/б фото) для
1
печати цветных или черно-белых фотографий или Black
(Черный) для печати в черновом качестве или черного текста.
1
Печать под Windows 31

Для EPSON Stylus Pro 9800/7800:
Выберите Color (Цветное) для печати цветных или
черно-белых фотографий или Black (Черный) для печати в
черновом качестве или черного текста.
Для печати улучшенных черно-белых фотографий выберите
Advanced B&W Photo (Улучшенное ч/б фото).
Примечание:
При печати на любом носителе, кроме кальки, рекомендуется
выбирать режим Color (Цветное) или Color/B&W
(Цветное/Ч/б), даже если нужно напечатать черное
изображение.
4. Задайте параметр Качество печати (Print Quality).
5. При печати на специальных носителях, не произведенных
Epson, щелкните Paper Config (Настройка бумаги) и
задайте необходимые параметры. Подробности см. в разделе
“Paper Configuration (Настройка бумаги)” на стр. 33.
6. Настройте параметры в группе Printer Color Management
(Управление цветом). Подробности см. в разделе “Printer Color
Management (Управление цветом)” на стр. 36.
Примечание:
Некоторые параметры доступны или недоступны в
зависимости от значений параметров Media Type (Тип
носителя), Color (Цвет) и Print Quality (Качество печати).
7. При необходимости настройте другие параметры.
Подробности см. в интерактивной справке.
8. Щелкните OK, чтобы применить значения параметров и
вернуться на вкладку Main (Главное). Если хотите вернуться к
предыдущему экрану без применения параметров, щелкните
Cancel (Отмена ).
32 Печать под Windows
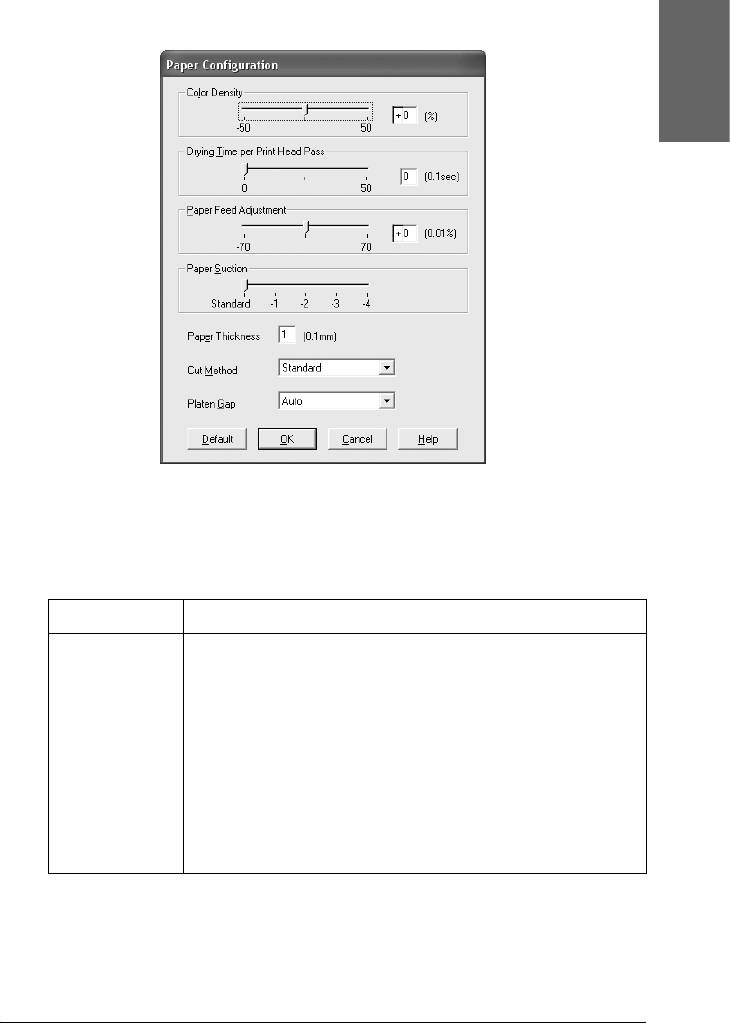
Paper Configuration (Настройка бумаги)
1
Русский
1
1
1
1
1
Следующие параметры в окне Paper Configuration (Настройка
1
бумаги) позволяют подробно описать параметры конкретного
типа бумаги.
1
Режим Описание
Color Density
Регулирует интенсивность цвета. Задайте значение в
(Интенсивность
диапазоне от –50% до +50%. Сдвиньте ползунок мышью вправо
цвета)
(+), чтобы усилить цвета вашего отпечатка, или влево (–), чтобы
1
отпечаток был более бледным. Также, можно ввести число (от
–50 до +50) в поле рядом с ползунком.
Применяйте эту функцию при печати на специальных
носителях, не произведенных Epson.
1
При печати на специальных носителях производства Epson
установите ползунок в положение 0.
Примечание:
Настройка глубины цвета отпечатка может быть невозможна в
1
зависимости от режима печати
1
Печать под Windows 33
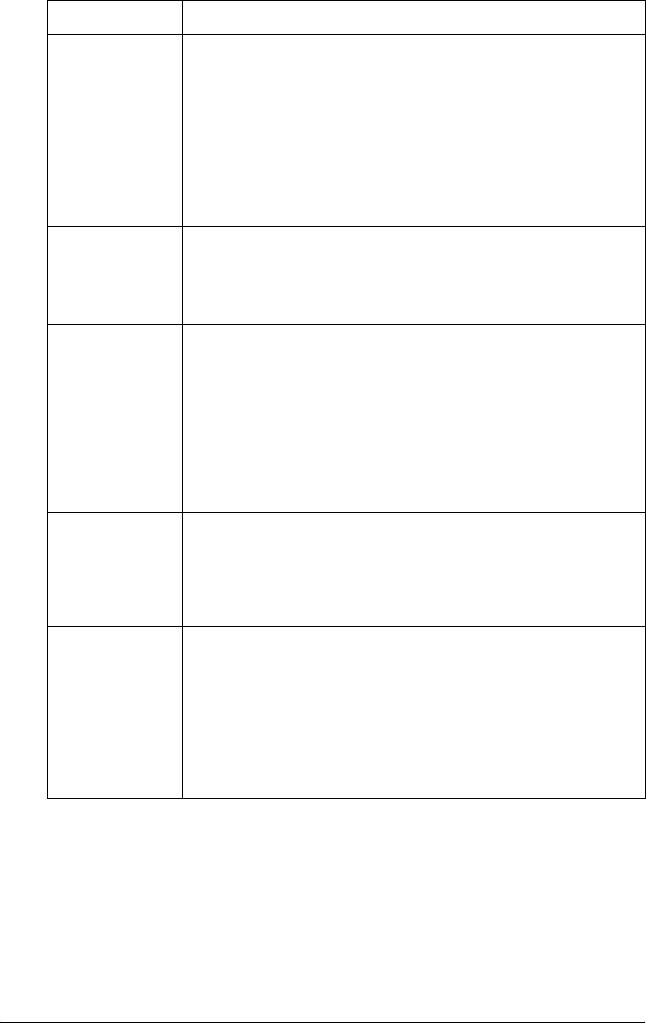
Режим Описание
Drying Time per
Заставляет принтер ждать после каждого прохода
Print Head Pass
печатающей головки.
(Время сушки
Задайте значение ползунком или введите в текстовом поле.
после каждого
Чтобы улучшить качество печати, увеличьте значение этого
прохода
параметра.
печатающей
головки)
Время сушки после прохода печатающей головки можно
установить в диапазоне 0–5 секунд с шагом 0,1 секунды.
Примечание:
При включении этой функции печать замедляется
Paper Feed
Управляет подачей бумаги с шагом 0,01%. Если это значение
Adjustment
слишком велико, на отпечатке могут появиться белые
(Регулировка
горизонтальные полосы. Если это значение слишком мало, на
подачи
отпечатке могут появиться темные горизонтальные полосы
бумаги)
Paper Suction
Ослабление всасывания воздуха на валике может
(Втягивание
предотвратить замятие или завивку тонкой или пропитанной
бумаги)
бумаги и позволяет устранить вертикальные полосы.
Соотношение между значением параметра и мощностью
всасывания:
Standard (Стандартно):100%
-1:84%
-2:66%
-3:50%
-4:34%
Paper Thickness
Это значение устанавливается автоматически согласно
(Толщина
параметру Media Type (Тип носителя). При использовании
бумаги)
носителей других производителей настройте значение этого
параметра под конкретный носитель. Чтобы узнать толщину,
посмотрите характеристики бумаги или распечатайте
шаблон подбора толщины — "Thickness Pattern"
Cut Method
Выбирает метод обреза, подходящий для бумаги данной
(Метод
толщины.
обреза)
Standard (Стандартно):обычная скорость и обычное давление
обреза
Thin Paper (Тонкая бумага):низкое давление обреза
Thick Paper, Fast (Плотная бумага, быстро):высокая скорость и
высокое давление обреза
Thick Paper, Slow (Плотная бумага, медленно):малая скорость
и высокое давление обреза
34 Печать под Windows

Режим Описание
Platen Gap
Зазор — это расстояние между носителем, загруженным в
1
(Зазор)
принтер, и печатающей головкой. Регулируя значение этого
параметра, можно добиться лучшего качества печати. Это
значение устанавливается автоматически согласно
заданному значению параметра Paper Thickness (Толщина
Русский
бумаги).
1
Примечание:
Устанавливая значение зазора Narrow (Узкий), можно
добиться лучшего качества печати, но убедитесь, что в этом
случае бумага не будет измята и не будет касаться
1
печатающей головки; иначе отпечаток или сама печатающая
головка могут быть повреждены. В таком случае используйте
значения Wider (Шире) или Widest (Самый широкий)
1
1
1
1
1
1
1
1
1
Печать под Windows 35
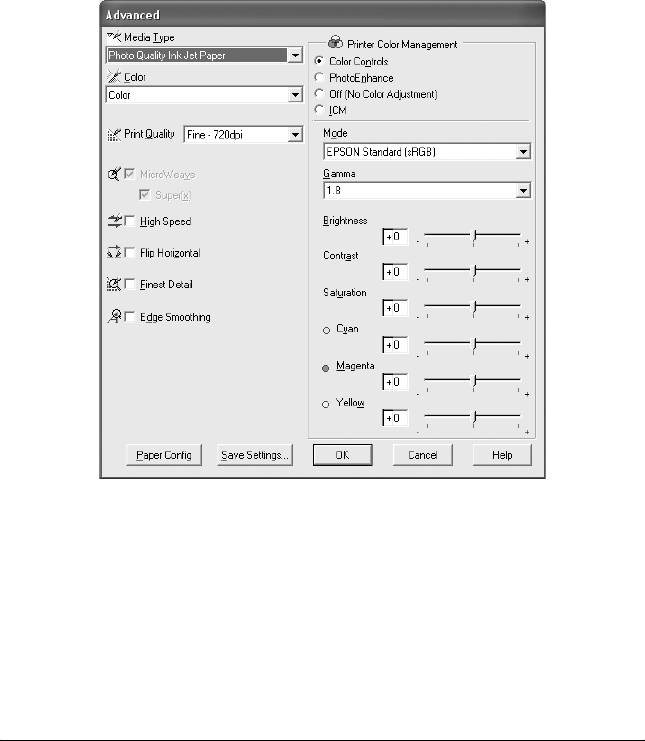
Printer Color Management (Управление цветом)
Color Controls (Цветокоррекция)
Этот параметр отвечает за согласование цветов и методы
улучшения изображения. При выборе этого параметра появляются
дополнительные настройки в группе Printer Color Management
(Управление цветом), где можно задать параметр Mode (Режим) и
установить ползунки улучшения цвета. Подробности о каждом
параметре см. в интерактивной справке.
36 Печать под Windows
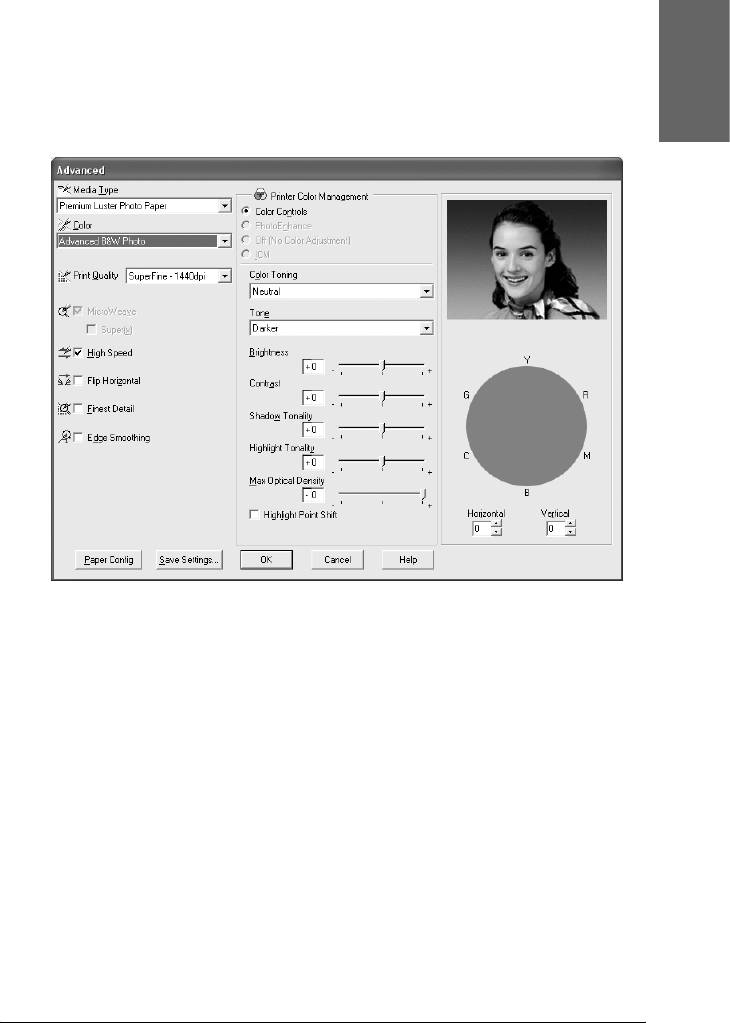
Если для параметра Color (Цвет) выбрано значение Advanced
B&W Photo (Улучшенное ч/б фото), откроется следующее
1
окно. Затем можно настроить дополнительные параметры
черно-белого режима. Подробности о каждом параметре см. в
интерактивной справке.
Русский
1
1
1
1
1
1
1
1
1
1
1
Печать под Windows 37

PhotoEnhance
Этот параметр позволяет настраивать различные параметры
коррекции фотоизображений перед печатью. Параметры режима
PhotoEnhance не затрагивают исходные данные. Если выбран этот
параметр, можно настроить параметры Tone (Тон) и Digital
Camera Correction (Коррекция цифровой камеры).
Примечание:
❏ Этот режим доступен только при 16-, 24- или 32-битной
цветной печати.
❏ Печать в режиме PhotoEnhance может занять больше времени в
зависимости от мощности компьютера и размера изображения.
38 Печать под Windows
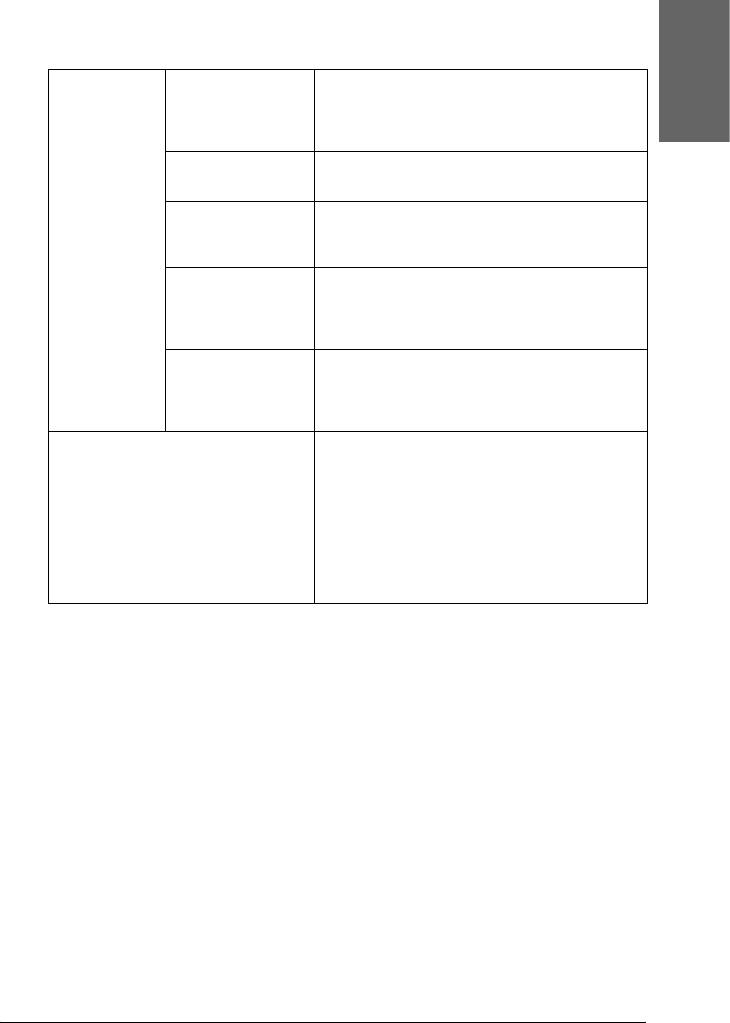
❏ Параметр Tone (Тон) отображается только для принтера
EPSON Stylus Pro 9400/7400.
1
Tone (Тон)
Auto Correct
Задает стандартные настройки коррекции
(Автокоррекция)
изображения, подходящие для
большинства фотографий. Попробуйте этот
Русский
режим в первую очередь
1
Sepia (Сепия) Применяет к фотографиям стиль печати
сепия
1
Neutral gray
Переводит изображение перед печатью в
(Нейтральный
черно-белый режим
серый)
Warm Gray
Придает более теплые белые и черные
1
(Теплый серый)
оттенки изображению, по сравнению с
параметром Neutral Gray (Нейтральный
серый)
Cool Gray
Придает более холодные белые и черные
1
(Холодный
оттенки изображению, по сравнению с
серый)
параметром Neutral Gray (Нейтральный
серый)
Digital Camera Correction
Установите этот флажок при печати
1
(Коррекция цифровой камеры)
фотографий, сделанных с помощью
цифровой камеры, чтобы придать им
плавность и естественность снимков,
сделанных пленочным фотоаппаратом.
1
Установите флажок Smooth Skin
(Сглаживание телесных тонов), чтобы
придать плавность цвету кожи на ваших
снимках
1
1
1
1
1
Печать под Windows 39
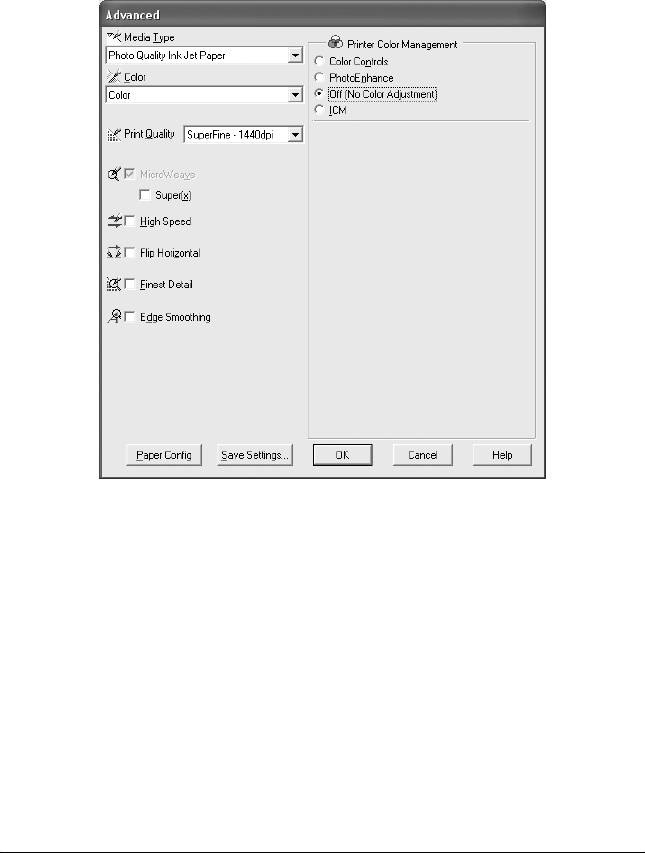
Off (No Color Adjustment) [Выключено (без коррекции
цвета)]
Этот параметр отключает управление цветами драйвером
принтера; это полезно, если ваше приложение управляет цветами,
применяя профиль ICC.
40 Печать под Windows






