Epson Stylus Photo RX690: Решение проблем
Решение проблем: Epson Stylus Photo RX690
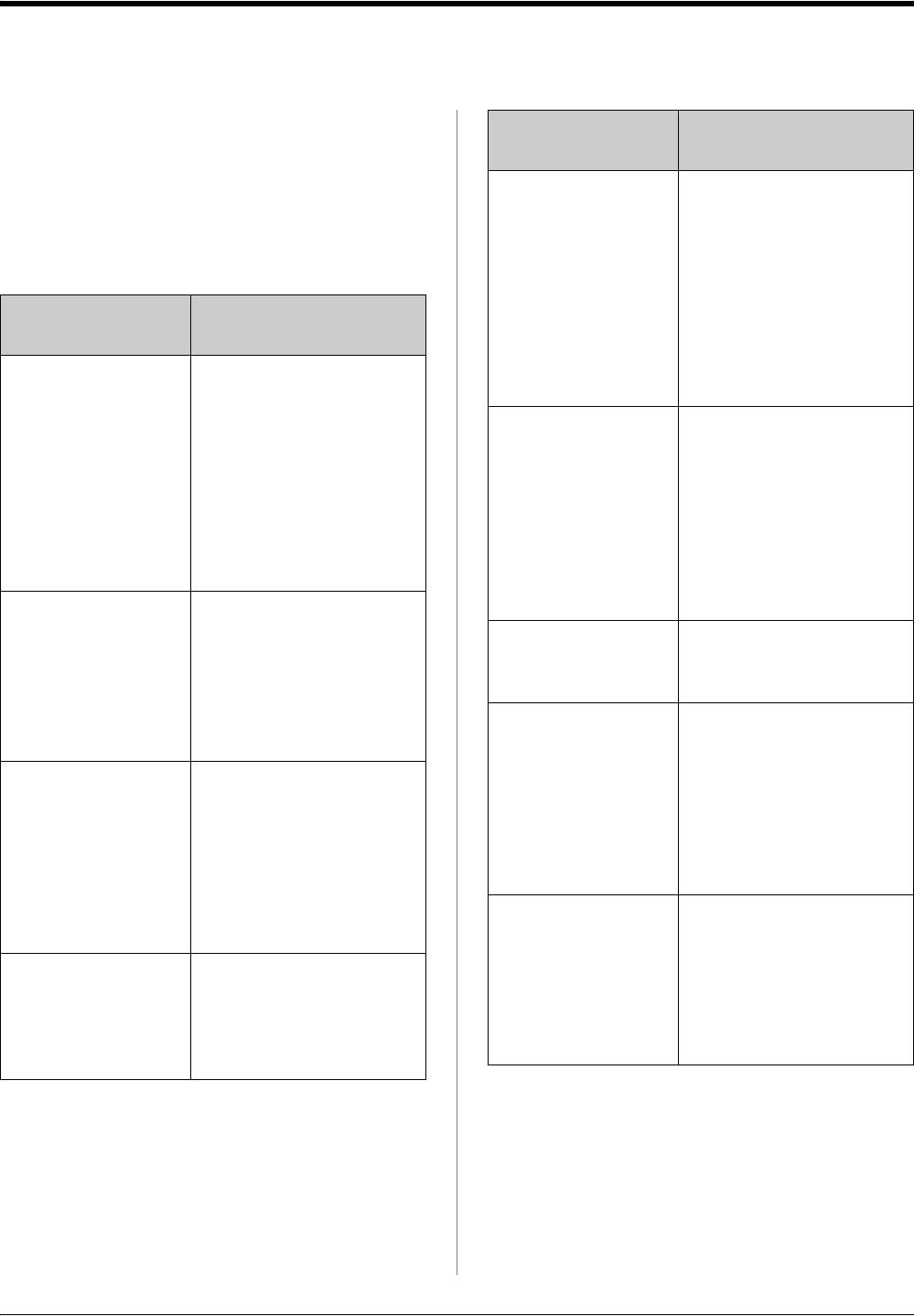
Решение проблем
Для использования устройства
Сообщения об
Решение
с компьютером, обратитесь к
ошибках
интерактивному Руководству пользователя.
Ошибка данных.
Обратитесь
Данные не могут
к документации
Сообщения об
быть напечатаны
устройства,
ошибках
передающего
данные.
(Причина: данные
Сообщения об
Решение
недоступны из-за
ошибках
неправильной
работы передающего
Произошла
Выключите
устройства.)
ошибка
устройство и снова
принтера.
включите его.
Ошибка данных.
Обратитесь к
Выключите
Убедитесь, что
Данные могут
документации
устройство
в принтере не
быть напечатаны
устройства,
и включите его
осталось бумаги.
неправильно
передающего
снова.
Если сообщение об
данные.
Пожалуйста,
ошибке не пропало,
(Причина: Часть
обратитесь
обратитесь
данных повреждена
кдокументации
кпоставщику
или не может быть
помещена в буфер.)
Произошла
Выключите
ошибка сканера.
устройство и снова
Не удается
Убедитесь, что диск
Пожалуйста,
включите его.
распознать
установлен
обратитесь
Если сообщение об
устройство USB
правильно
кдокументации
ошибке не пропало,
обратитесь
Не удается
Убедитесь, что карта
кпоставщику
распознать
памяти или диск
карту памяти
установлены
Впитывающая
Обратитесь
или диск
правильно. Также
чернила
в сервисный центр
убедитесь, что карта
прокладка
для замены
памяти исправна
переполнена
впитывающей
и попробуйте еще
Обратитесь
прокладки
раз
всервисный
центр для
Ошибка
Произошла ошибка
ее замены
резервного
и резервное
копирования
копирование
Изображение
Обратитесь
Код ошибки
прервано. Запишите
слишком
кдокументации
xxxxxxxx
код ошибки
сложное для
устройства,
иобратитесь
печати через
передающего
всервисные центр
BLUETOOTH
данные
38 Решение проблем
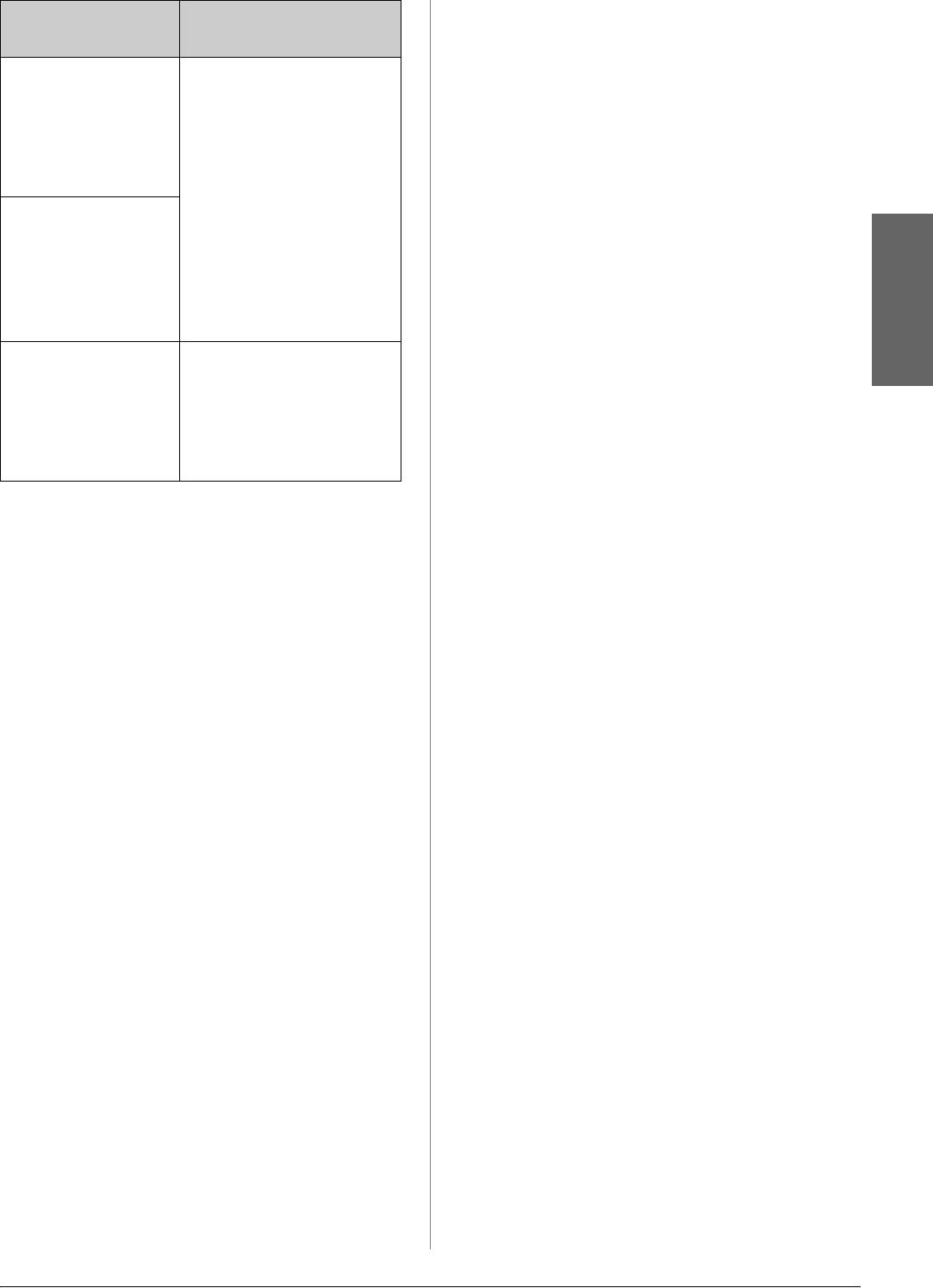
Устройство издает шум при включении.
Сообщения об
Решение
ошибках
■ Убедитесь, что защитная лента не
блокирует печатающую головку.
Во время
Повторите
форматирования
процедуру.
После снятия защитной ленты выключите
произошла
Если ошибка
устройство, подождите немного и снова
ошибка.
повторяется,
включите его.
Форматирование
возможно проблема
Устройство издает шум после замены
отменено
связана с картой
картриджей.
памяти или
Во время
запоминающим
■ После установки картриджей устройство
сохранения
устройством.
начинает прокачку системы подачи
произошла
Убедитесь, что карта
чернил. Дождитесь окончания этой
ошибка.
памяти или диск
процедуры и выключите устройство.
Сохранение
исправны и
Не выключайте устройство во время
отменено
попробуйте еще раз
прокачки, иначе при следующем
Русский
Невозможно
Вставьте новые карту
включении будет израсходовано больше
создать папку на
памяти или диск и
чернил.
карте памяти
повторите операцию
■ Убедитесь, что картридж установлен
или диске.
плотно и в устройстве не осталось
Операция
защитных материалов. Откройте крышку
отменена.
отсека для картриджей и нажмите на
чернильные картриджи до фиксации.
Устранение
Выключите, подождите немного, и снова
включите устройство.
неполадок
После установки ПО не появляется
Проблемы установки
предложение о перезагрузки
компьютера.
ЖК-дисплей и индикатор работы
включились, а потом погасли.
■ ПО не было установлено правильно.
Достаньте и снова вставьте компакт-диск
■ Рабочее напряжение устройства может не
с ПО в привод компьютера, и установите
соответствовать напряжению розетки.
ПО еще раз.
Выключите устройство немедленно
отключите его от сети. Прочитайте
Информация на ЖК-дисплее
информацию на наклейках на принтере.
отображается на неправильном языке.
■ Если информация на ЖК-дисплее
c Предостережение!
отображается на неправильном языке,
Если напряжение не совпадает,
выберите нужный язык из меню Setup
НЕ ПОДКЛЮЧАЙТЕ ПРИНТЕР
(Настройка).
К РОЗЕТКЕ. Обратитесь в сервисный
центр.
Решение проблем 39
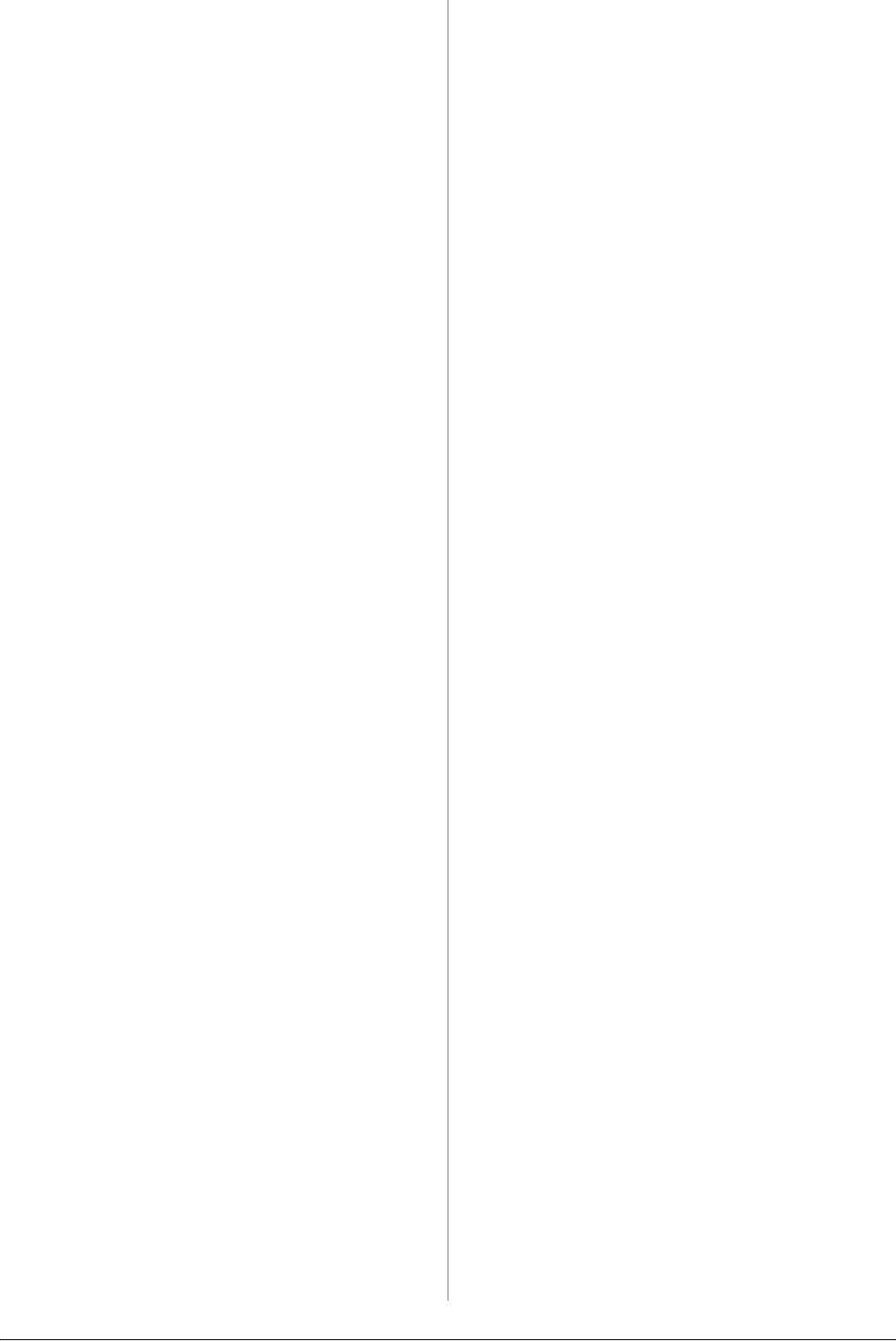
■ Измените значение параметра Expansion
Проблемы при печати
(Расшир.), которое определяет часть
и копировании
изображения, выходящую за границу
ЖК-дисплей выключен
листа при печати без полей.
■ Включите устройство, если оно выключено.
Устройство печатает пустые страницы.
■ Выключите устройство и убедитесь, что
■ Возможно, требуется прочистка дюз
шнур питания плотно подсоединен.
печатающей головки (& «Прочистка
печатающей головки» на стр. 36).
■ Удостоверьтесь, что электрическая розетка
работает и не управляется переключателем
Проблемы с подачей
или таймером.
бумаги
Устройство издает звуки, как при
печати, но ничего не печатает.
Бумага подается неправильно.
■ Возможно, требуется прочистка дюз
■ Проверьте параметр Paper Feed
печатающей головки (& «Прочистка
(Источник бумаги) и убедитесь, что
печатающей головки» на стр. 36).
бумага загружена выбранный податчик.
■ Удостоверьтесь, что устройство стоит на
■ Встряхните бумагу перед загрузкой.
плоской устойчивой поверхности.
■ Не превышайте допустимый уровень
Неправильные поля.
толщины стопки, указанный стрелкой c
(& «Загрузка бумаги» на стр. 7).
■ Убедитесь, что оригинал расположен так,
что верх страницы выровнен относительно
■ Убедитесь, что вы не используете бумагу
верхнего левого края планшета.
с перфорацией.
■ Если края копии при копировании
Бумага подается по несколько листов
обрезаются, сдвиньте оригинал немного
сразу
всторону.
■ Загружайте листы по одному.
■ Удостоверьтесь, что настройки размера
■ Удостоверьтесь, что бумага не слишком
бумаги соответствует бумаге, загруженной
тонкая. Подробную информацию
в устройство.
см. в интерактивном Руководстве
■ Тыльный слот: Убедитесь, что бумага
пользователя.
загружена в податчик узкой стороной
вперед вплотную к правой боковой
направляющей, а левая направляющая
придвинута к левому краю бумаги
(& «Загрузка бумаги» на стр. 7).
■ Тыльный слот: Не превышайте
допустимый уровень толщины стопки,
указанный стрелкой c на левой
направляющей (& «Загрузка бумаги»
на стр. 7).
■ Передний кассетный лоток:
Не превышайте допустимый уровень
толщины стопки, указанный стрелкой c на
направляющей для бумаги («Передний
кассетный лоток» на стр. 8).
■ Выберите Actual (Текущее) вместо
Auto Fit Page (Автоподгон) или
настройте масштаб вручную.
40 Решение проблем
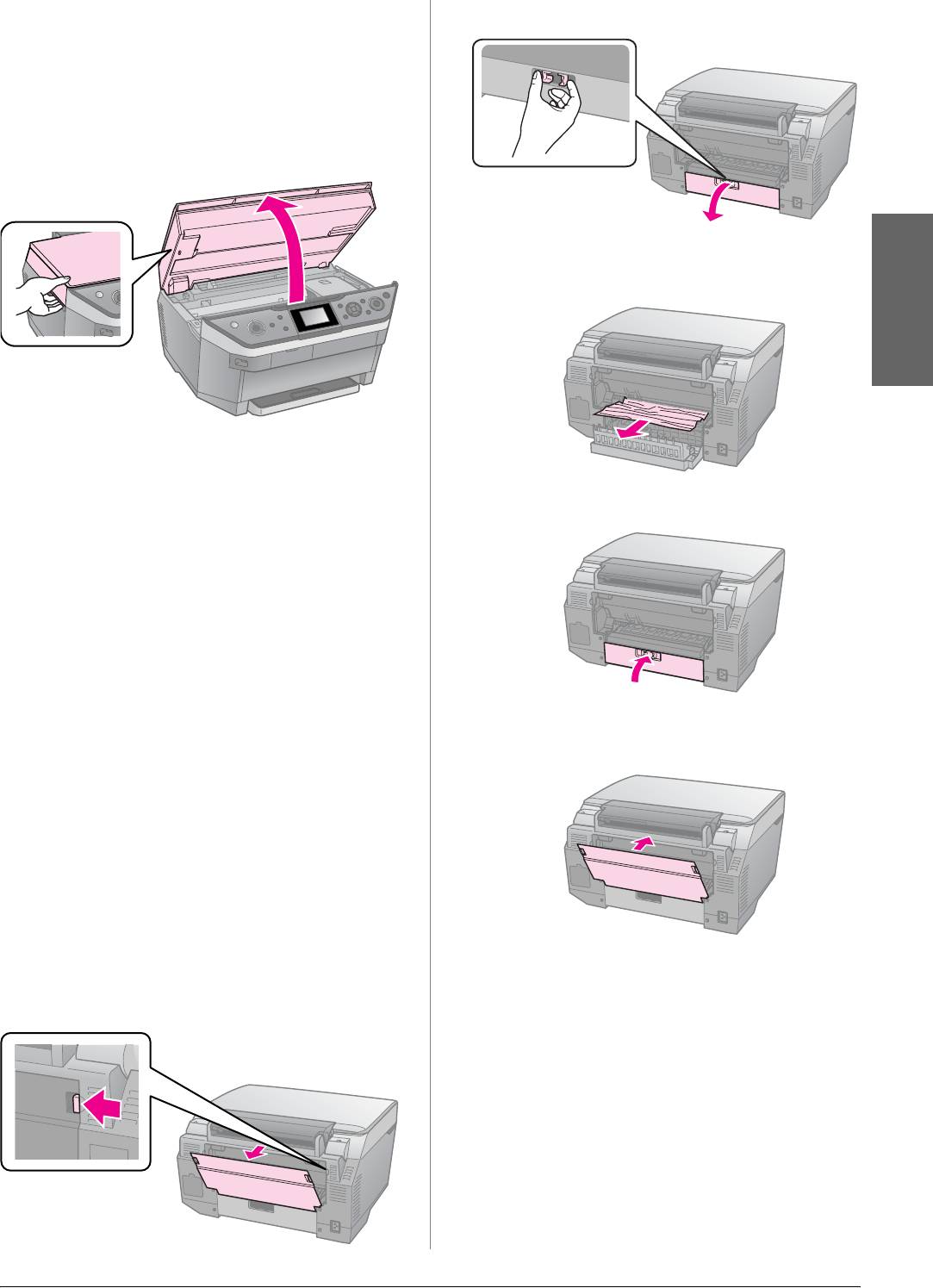
3. Откройте нижнюю тыльную крышку.
Замятие бумаги
Извлечение замятой бумаги из
принтера.
1. Нажмите на кнопку P On, чтобы
включить принтер.
2. Поднимите сканирующий блок.
4. Аккуратно извлеките всю бумагу,
включая оторванные куски.
Русский
3. Аккуратно извлеките всю бумагу,
включая оторванные куски.
4. Закройте сканирующий блок.
5. Закройте нижнюю тыльную крышку.
Примечание
Если бумага застряла около тыльного
податчика, осторожно вытяните ее.
Извлечение замятой бумаги из
переднего кассетного лотка.
1. Нажмите на кнопку P On, чтобы
включить принтер.
2. Закройте приемный лоток.
6. Установите верхнюю тыльную крышку на
3. Выньте кассетный лоток и аккуратно
место.
извлеките всю бумагу, включая
оторванные куски. (& «Передний
кассетный лоток» на стр. 8)
4. Установите кассетный лоток.
Извлечение замятой бумаги с тыльной
стороны принтера
1. Нажмите на кнопку P On, чтобы
включить принтер.
2. Снимите заднюю крышку, сжав ручки по
ее сторонам.
Решение проблем 41
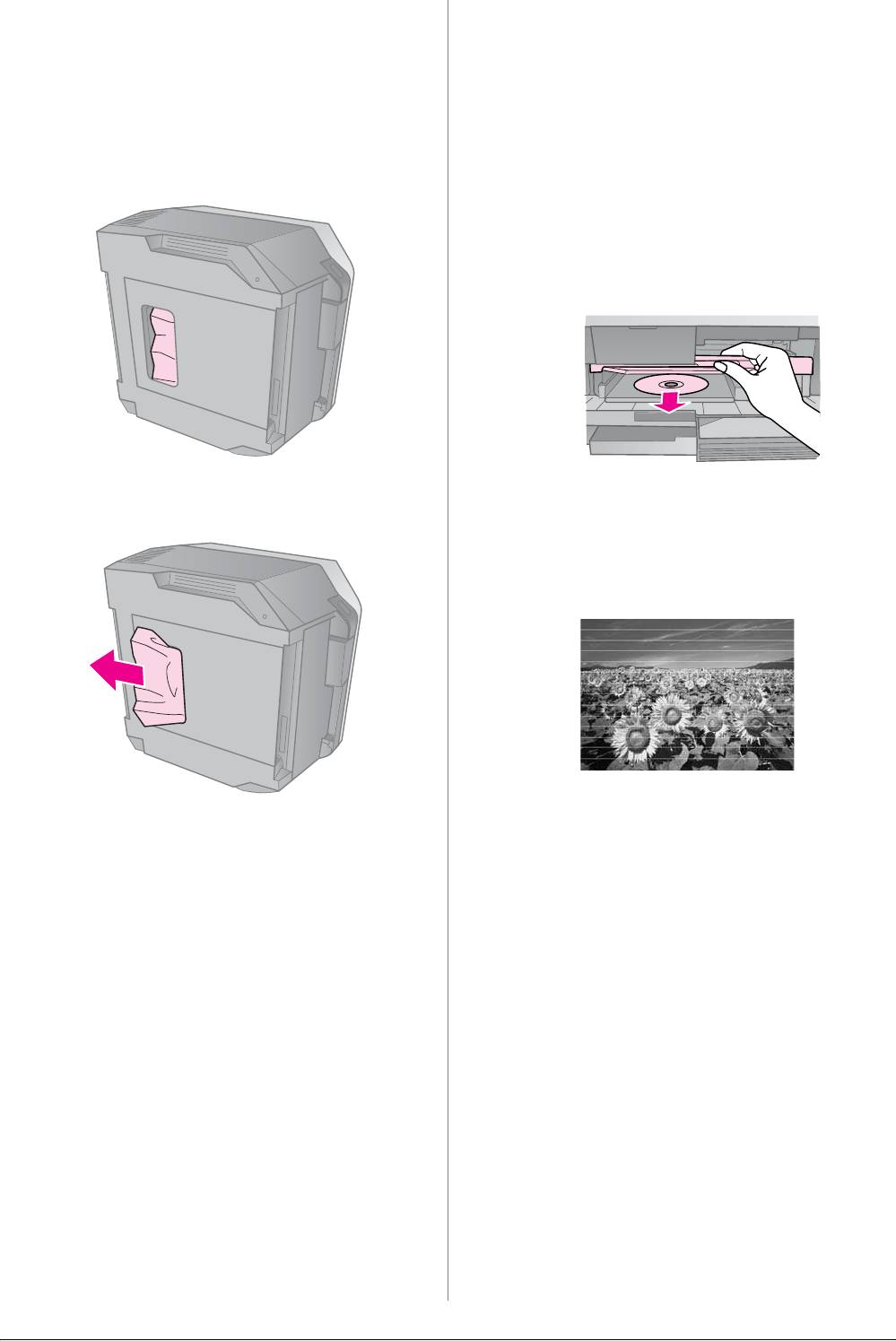
Извлечение замятой бумаги с нижней
Застревание CD/DVD
стороны принтера
Лоток для компакт-дисков не
1. Выключите принтер кнопкой P On
выталкивается
и отсоедините сетевой шнур от розетки.
■ Нажмите на кнопку x Start. Если лоток
2. Закройте держатель бумаги и выньте
для компакт-дисков не выталкивается,
кассетный лоток.
аккуратно выньте лоток из направляющей.
3. Аккуратно поставьте принтер на бок.
Компакт-диск соскользнет с лотка
в направляющую.
■ Поднимите крышку направляющей для
компакт-дисков. Аккуратно выньте диск и
закройте крышку.
4. Аккуратно извлеките всю бумагу,
Проблемы с качеством
включая оторванные куски.
печати
На отпечатках видны полосы (светлые
линии).
■ Прочистите печатающую головку
5. Поставьте принтер в нормально
(& «Прочистка печатающей головки»
положение и вставьте кассетный лоток.
на стр. 36).
6. Подключите шнур питания принтера к
■ Убедитесь, что выбран правильный тип
электрической розетке.
бумаги (& «Выбор бумаги» на стр. 6).
Извлечение замятой бумаги из модуля
■ Убедитесь, бумага загружена правильно
автоматической двусторонней печати
(& «Загрузка бумаги» на стр. 7).
Подробнее об извлечении замятой бумаги из
■ Чернильные картриджи необходимо
модуля автоматической двусторонней печати
использовать в течение шести месяцев с
— в интерактивном Руководстве
момента их установки.
пользователя.
■ Возможно, требуется замена чернильных
картриджей (& «Извлечение и установка
чернильных картриджей» на стр. 32).
■ Выполните калибровку печатающей
головки (& «Калибровка печатающей
головки» на стр. 37).
■ Очистите планшет сканера. Подробную
информацию см. в интерактивном
Руководстве пользователя.
42 Решение проблем
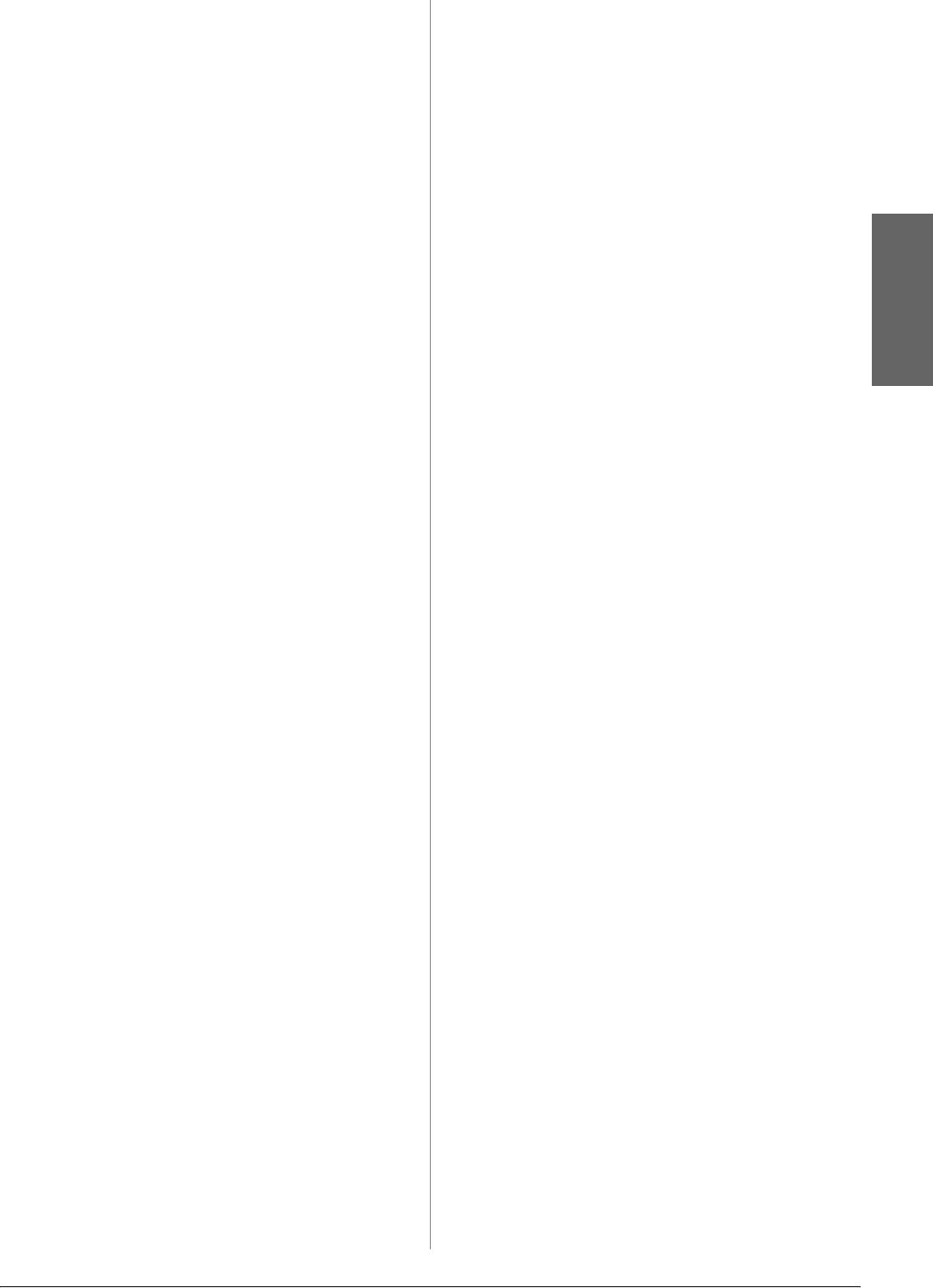
■ Если на копии появляется муар, измените
■ Если на отпечатках появились неровные,
настройки увеличения или расположение
зубчатые линии, откалибруйте
оригинала на планшете.
печатающую головку (& «Калибровка
печатающей головки» на стр. 37).
Отпечаток расплывчатый или смазан.
■ Срок службы чернильного картриджа
■ Убедитесь, что документ всей
истек либо он опустел. Замените
поверхностью плотно прилегает
чернильный картридж (& «Извлечение
к планшету. Если только часть отпечатка
и установка чернильных картриджей»
размыта, возможно, оригинал смят или
на стр. 32).
скручен.
■ Убедитесь, что выбран правильный тип
■ Убедитесь, что устройство не наклонено
бумаги (& «Выбор бумаги» на стр. 6).
и установлено на неподвижной устойчивой
поверхности.
■ Убедитесь, что бумага чистая, не
повреждена и не старая.
■ Удостоверьтесь, что бумага не скрученная
и не влажная.
■ Убедитесь, что бумага загружена стороной
Русский
для печати в правильную сторону.
■ Убедитесь, что бумага загружена стороной
для печати в правильную сторону.
■ При выборе качества Standard
(Стандарт.) или Best (Лучшее)
■ Убедитесь, что выбран правильный тип
отключите двунаправленную печать,
бумаги (& «Выбор бумаги» на стр. 6).
выбрав Off (Выкл.) для параметра
■ Если вы печатаете на специальной бумаге,
Bidirectional (Двунапр. п-ть).
положите поддерживающий лист (или
Двунаправленная печать ухудшает
лист простой бумаги) под пачку или
качество.
загружайте листы по одному.
Отпечаток слишком зернистый.
■ Загружайте листы по одному. Убирайте
■ Выберите для параметра Quality
листы из приемного лотка, чтобы они не
(Качество) значение Best (Наилучший).
скапливались на нем в большом
количестве.
■ При печати или копировании не
увеличивайте изображение слишком
■ Прочистите печатающую головку
сильно. Попробуйте напечатать
(& «Прочистка печатающей головки»
изображение меньшего размера.
на стр. 36).
■ Выполните калибровку печатающей
■ Выполните калибровку печатающей
головки (& «Калибровка печатающей
головки (& «Калибровка печатающей
головки» на стр. 37).
головки» на стр. 37).
Цвета неправильные или отсутствуют.
■ Для прочистки принтера внутри сделайте
несколько копий без размещения
■ Прочистите печатающую головку
оригинала на планшете.
(& «Прочистка печатающей головки»
на стр. 36).
■ Используйте только бумагу,
рекомендованную Epson и оригинальные
■ Срок службы чернильного картриджа
чернильные картриджи Epson.
истек либо он опустел. Замените
чернильный картридж (& «Извлечение
■ Очистите планшет сканера. Подробную
и установка чернильных картриджей»
информацию см. в интерактивном
на стр. 32).
Руководстве пользователя.
■ Убедитесь, что вы загрузили подходящую
Отпечаток бледный или
бумагу и на ЖК-дисплее значение
с пропущенными фрагментами
параметра Тип бумаги выбрано правильно.
изображения.
■ Удостоверьтесь, что вы не используете
■ Прочистите печатающую головку
эффекты, которые изменяют цвета, как,
(& «Прочистка печатающей головки»
например, Sepia (Сепия).
на стр. 36).
Решение проблем 43
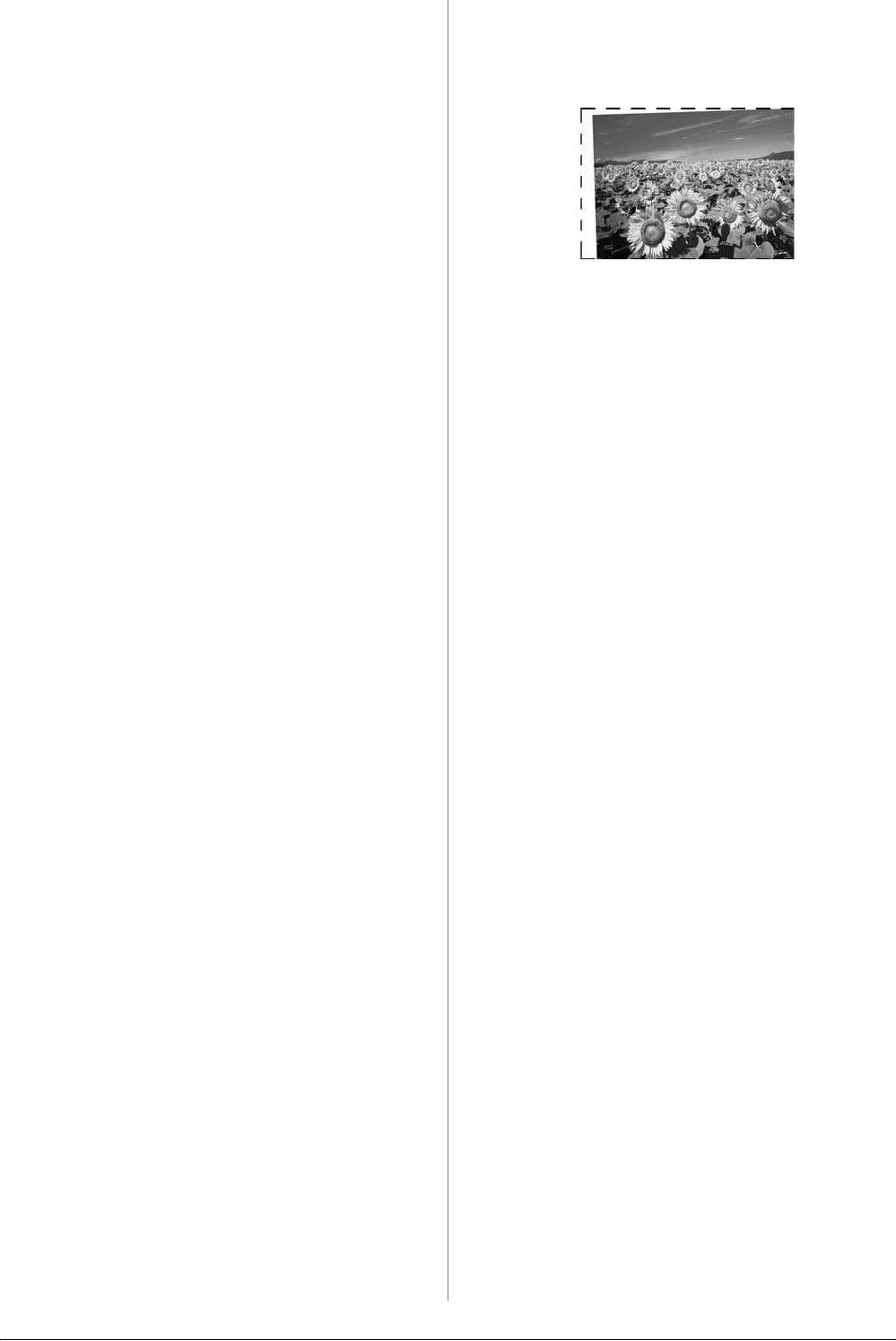
■ Если в устройстве во время печати
Проблемы с качеством
закончилась бумага, загрузите новую как
сканирования
можно быстрее. В противном случае
цветопередача может быть нарушена.
Сканируется только часть изображения.
Отпечаток слишком темный.
■ При копировании, нажмите на кнопку
x Menu, и настройте параметр Density
(Плотность).
Неправильное расположение или
размер отпечатка.
■ Убедитесь, что вы загрузили подходящую
■ Области по краям планшета не
бумагу и на ЖК-дисплее значение
сканируются. Отодвиньте фотографию на
параметра Тип бумаги выбрано правильно.
небольшое расстояние от верхней
■ Убедитесь, что документ правильно
и правой кромок планшета.
расположен на планшете сканера
Слишком большой размер файла.
(& «Размещение оригинала на планшете»
на стр. 12).
■ Попробуйте изменить настройки качества.
■ Очистите планшет сканера. Подробную
Дополнительная
информацию см. в интерактивном
Руководстве пользователя.
информация
Если вы не можете решить проблему
Проблемы с печатью
самостоятельно при помощи советов по
кадров из фильмов
устранению неполадок в документации,
обратитесь в службу поддержки
На листе печатаются одинаковые кадры
пользователей. Для получения информации
фильма.
о службе поддержки пользователей
■ Если при способа печати Print N Frames
обратитесь к интерактивному Руководству
(Печать N кадров) выбран слишком
пользователя или к гарантийному талону.
короткий диапазон, на листе будут
Если адрес службы поддержки для вашего
напечатаны одинаковые кадры. Выберите
региона отсутствует в списке, обратитесь
больший диапазон и попробуйте еще раз.
в сервисный центр.
Принтер не воспроизводит видеофайл.
■ Если при выборе фильма отображается
значок ?, видеокодек не поддерживается.
Убедитесь, что ваш видеофайл
соответствует требованиям. Подробную
информацию см. в интерактивном
Руководстве пользователя.
■ Видеофайл может быть слишком длинным.
Принтер не может распознать
видеофайл.
■ Если видеофайл не отвечает требованиям
принтер не сможет распознать видеофайл
на карте памяти. Убедитесь, что ваш
видеофайл соответствует требованиям.
Подробную информацию
см. в интерактивном Руководстве
пользователя.
44 Решение проблем






