Epson Stylus Photo RX615: Копирование
Копирование: Epson Stylus Photo RX615
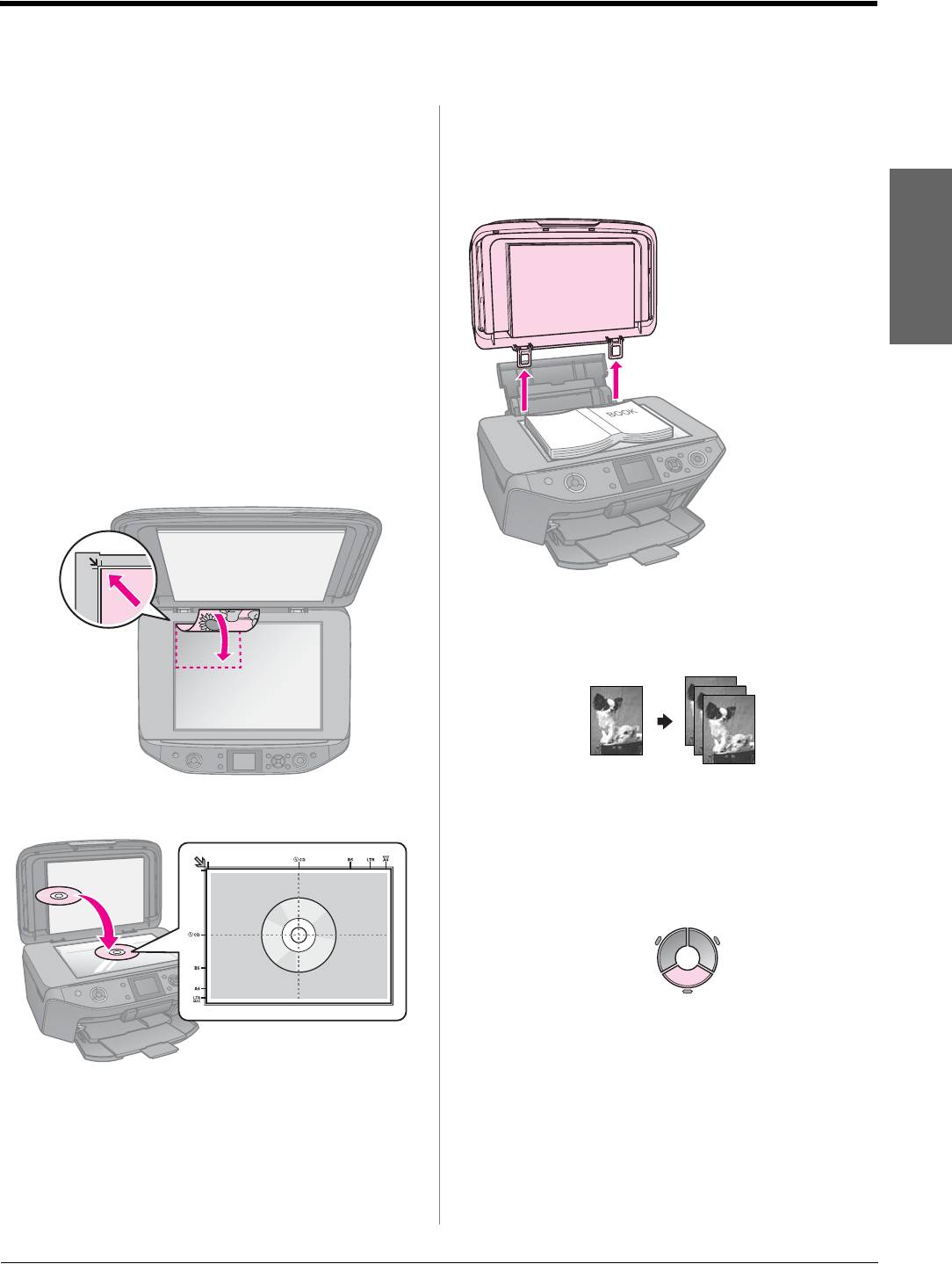
Копирование
Примечание
2. Аккуратно закройте крышку.
❏ Размер копии может не совпадать
Совет
с размером оригинала.
При сканировании толстых или больших
❏ В зависимости от типа используемого
документов, крышку сканера можно снять.
носителя качество печати может
ухудшиться в верхней или в нижней части
отпечатка, или эти области могут
смазаться.
Русский
Для этого
Размещение
откройте
оригинала на
и потяните крышку
строго вверх.
планшете
1. Откройте крышку и положите оригинал
на планшет лицевой стороной вниз.
Фото или документы:
Копирование
фотографий
Вы можете копировать фотографии
CD/DVD:
размером от 30 × 40 мм до 127 × 178 мм.
Кроме того, вы можете копировать по две
фотографии за один раз.
1. Нажмите на кнопку v Specialty Print
Копирование 11
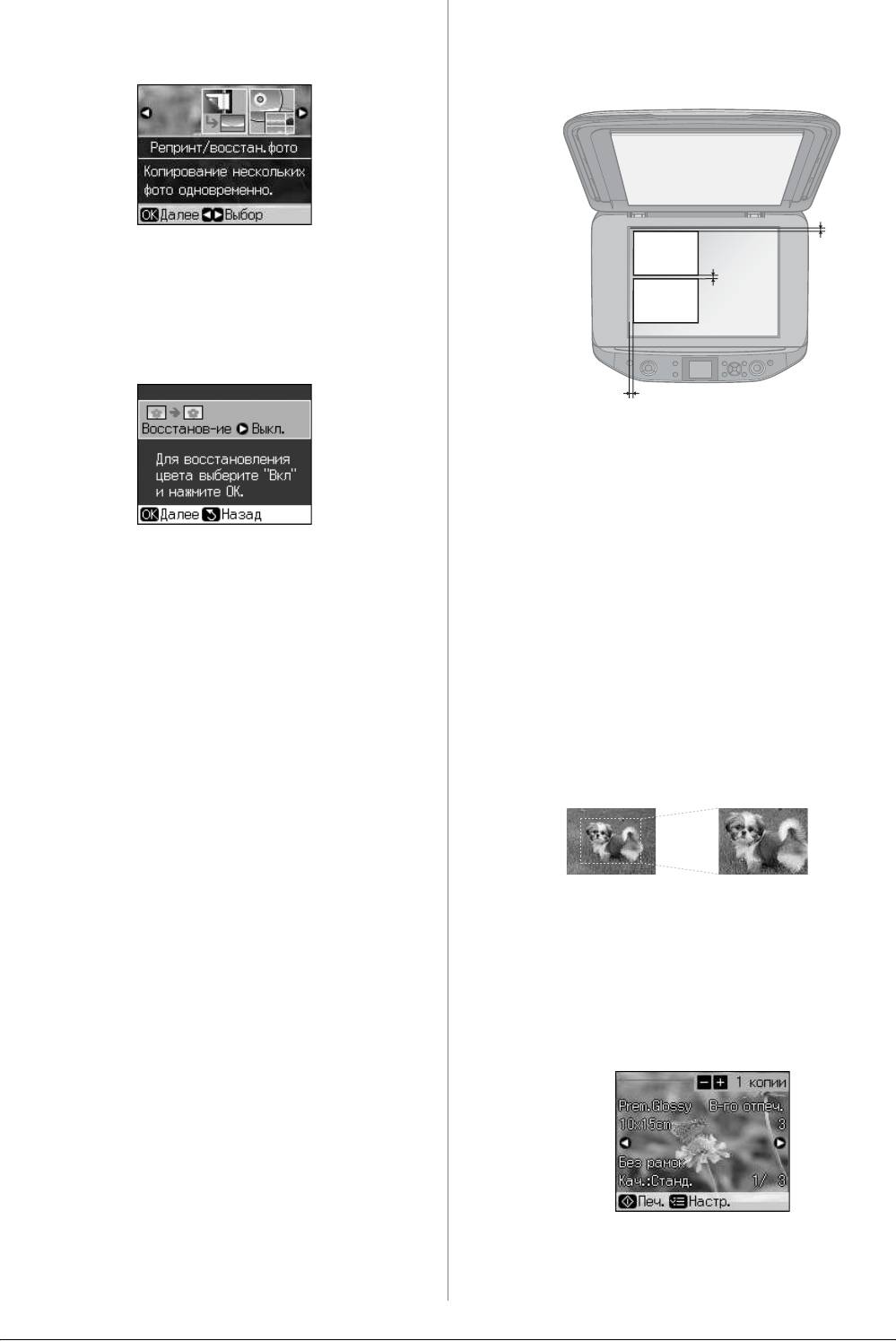
2. Выберите Reprint/Restore Photos
Копирование нескольких
(Репринт/восстан.фото) и нажмите
фотографий
на кнопку OK.
Расположите фотографии горизонтально.
5 мм
3. Нажмите на кнопку OK.
5 мм
Примечание
❏ Если ваши фотографии потускнели от
времени, вы можете «оживить» их,
выбрав On (Вкл.).
5 мм
Примечание
❏ Одновременно можно скопировать две
фотографии размером 10 × 15 см
(4 × 6 дюймов). Если края фотографий
обрезаются при печати, скопируйте
❏ Если вы включите функцию Restoration
фотографии по отдельности.
(Восстановл) для нормальных
❏ Отодвиньте фотографию на 5 мм от краев
фотографий, они могут быть
планшета. Размещайте фотографии на
напечатаны неправильно.
расстоянии не менее 5 мм друг от друга.
4. Нажмите на кнопку OK. Ваша
❏ Вы можете копировать фотографии
фотография отобразится на ЖК-дисплее.
разных размеров (от 30 × 40 мм) за один
5. Задайте количество копий.
раз.
6. Нажмите на кнопку x Menu и измените
Кадрирование и
настройки (& «Параметры печати для
увеличение фотографии
Reprint/Restore Photos
(Репринт/восстан-ие фото)» на стр. 41).
Затем нажмите на кнопку OK.
7. Нажмите на кнопку x Start (Пуск)
Примечание
При копировании фотографии можно
Если края копии при копировании
кадрировать и увеличивать.
обрезаются, сдвиньте оригинал немного
всторону.
1. Нажмите на кнопку v Specialty Print
2. Обратитесь к разделу «Копирование
фотографий» на стр. 11 и выполните шаги
с 2 по 4.
12 Копирование
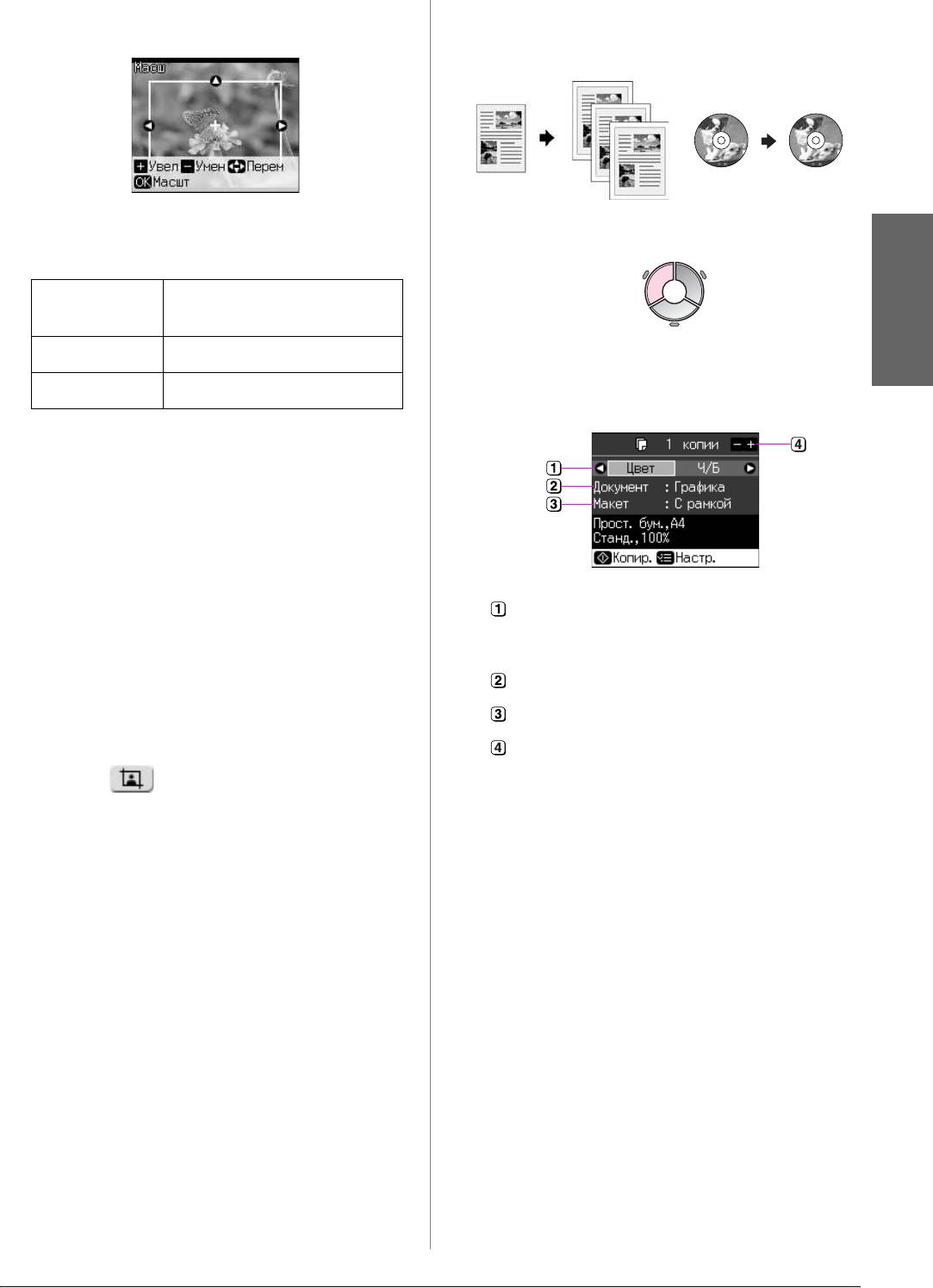
3. Нажмите на кнопку G. Отобразится
Копирование
экран кадрирования.
документов
4. Используйте следующие кнопки для
1. Нажмите на кнопку r Copy.
изменения кадрируемой области
Copies +, - Изменение размера
рамки.
Русский
u, d, l, r Перемещение рамки.
2. Настройте параметры копирования
(& «Режим Copy (Копирование)»
x Menu Поворот рамки.
на стр. 36).
Примечание
x Menu доступно только в режиме
Memory Card (Карта памяти).
5. Нажмите на кнопку OK, чтобы
подтвердить область кадрирования.
Примечание
Чтобы изменить сделанные настройки
кадрируемой области, нажмите на
Выберите Color (Цвет) для создания
кнопку y Back для возвращения к
цветных копий или B&W (Ч/Б) для
предыдущему экрану.
создания копий в оттенках серого.
6. После настройки области кадрирования
Выберите тип документа.
нажмите на кнопку OK.
Выберите тип макета.
Примечание
Задайте количество копий.
Кадрированное изображение помечено
значком .
3. Нажмите на кнопку x Menu и измените
7. Задайте количество копий.
настройки (& «Настройки печати для
8. Нажмите на кнопку x Menu и измените
режима Copy (Копирование)» на стр. 37).
настройки (& «Параметры печати для
Затем нажмите на кнопку OK.
Reprint/Restore Photos
(Репринт/восстан-ие фото)» на стр. 41).
Совет:
Затем нажмите на кнопку OK.
При выборе значения CD/DVD Copy
(Копир-ие на CD) для параметра Layout
9. Нажмите на кнопку x Start.
(Макет) вы не сможете изменить
количество копий. Выберите Plain Paper
(Простая бумага) для параметра Paper
Type (Тип бумаги) и загрузите бумагу.
4. Нажмите на кнопку x Start.
Примечание
Если края копии при копировании
обрезаются, сдвиньте оригинал немного
всторону.
Копирование 13






