Epson Stylus Photo R3000: Печать с увеличением / уменьшением
Печать с увеличением / уменьшением: Epson Stylus Photo R3000
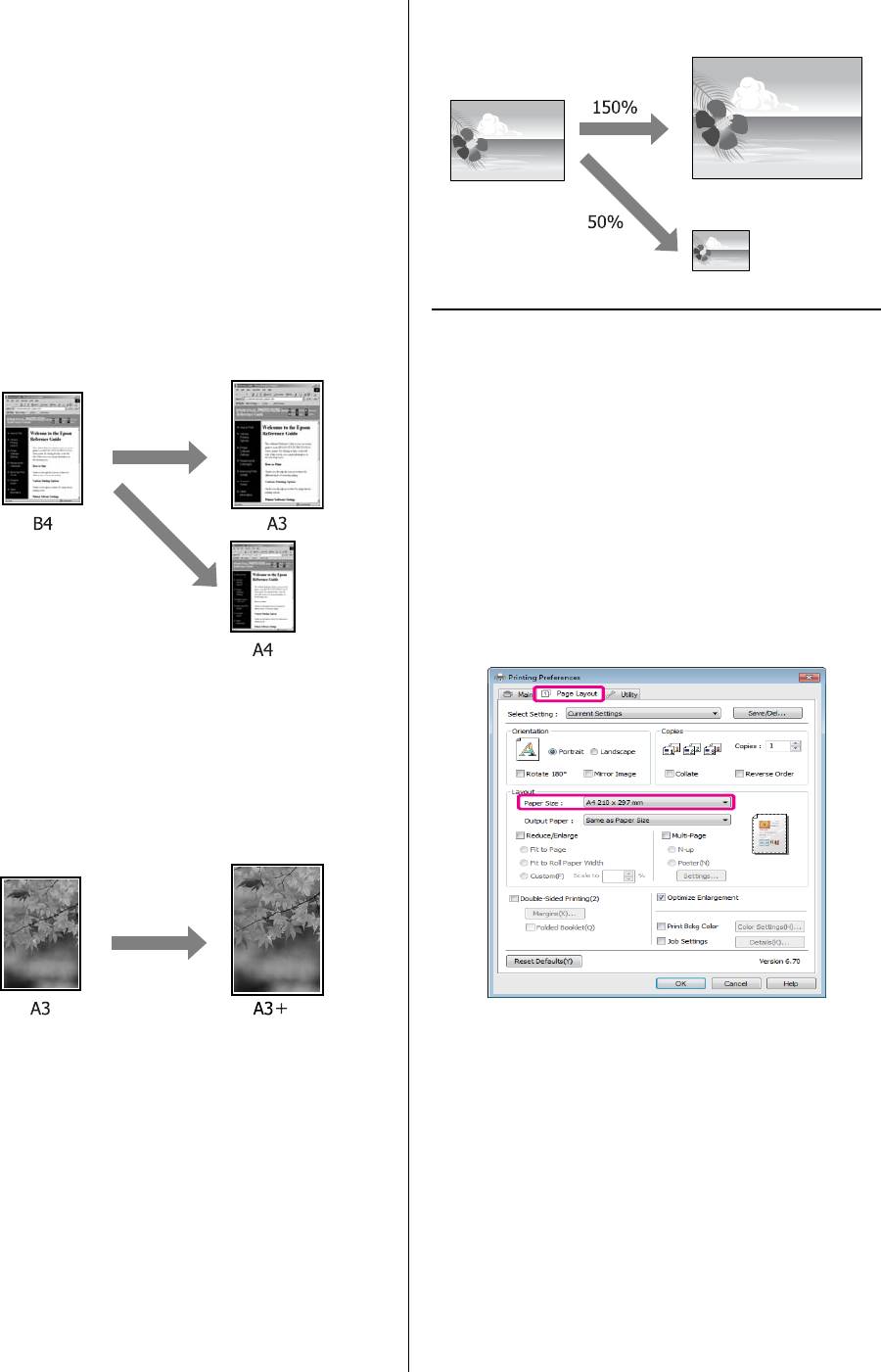
Epson Stylus Photo R3000 Руководство пользователя
Способы печати
нестандартного размера.
Печать с увеличением /
уменьшением
Вы можете увеличивать или уменьшать размер
данных для печати. Для этого предусмотрены три
различные настройки.
O Функция Fit to Page (По размеру страницы)
Автоматически увеличивает или уменьшает
размер изображения до размера используемой
бумаги.
Функция
Fit to Page/Scale to fit paper size
Установка настроек в Windows
В диалоговом окне Page Layout драйвера
A
принтера установите размер бумаги,
соответствующий размеру данных печати в
параметре Page Size или Paper Size.
U“Основные методы печати (в Windows)”
на стр. 32
O Функция Fit to Roll Paper Width (По ширине
рулонной бумаги) (только для Windows)
Автоматически увеличивает или уменьшает
размер изображения до ширины используемой
рулонной бумаги.
Выберите размер бумаги, загруженной в
O Custom (Пользовательский)
B
принтер, в списке Output Paper.
Вы можете указать степень увеличения или
уменьшения изображения. Используйте
данную функцию при печати на бумаге
66

Epson Stylus Photo R3000 Руководство пользователя
Способы печати
Убедитесь, что напротив функции
Для параметра Destination Paper Size
Reduce/Enlarge установлен флажок и
B
выберите размер бумаги, загруженной в
выбрано значение Fit to Page.
принтер.
Совет:
При выполнении печати с увеличением
снимите флажок Scale down only.
Проверьте остальные настройки и затем
C
запустите печать.
Функция
Fit to Roll Paper Width
(только для Windows)
Отобразите вкладку Main драйвера
Проверьте остальные настройки и затем
A
C
принтера и для параметра Source
запустите печать.
(Источник) выберите Roll Paper
(Рулонная бумага).
Установка настроек в Mac OS X
U“Основные методы печати (в Windows)”
Откройте диалоговое окно Print, из списка
A
на стр. 32
выберите Paper Handling и затем
установите флажок Scale to fit paper size.
Перейдите на вкладу Page Layout и
B
установите такое значение параметра Paper
U“Основные методы печати (в Mac OS X)”
Size (Размер бумаги) которое будет
на стр. 33
соответствовать заданному размеру
документа.
В Mac OS X 10.5 или 10.6
В Mac OS X 10.4
67
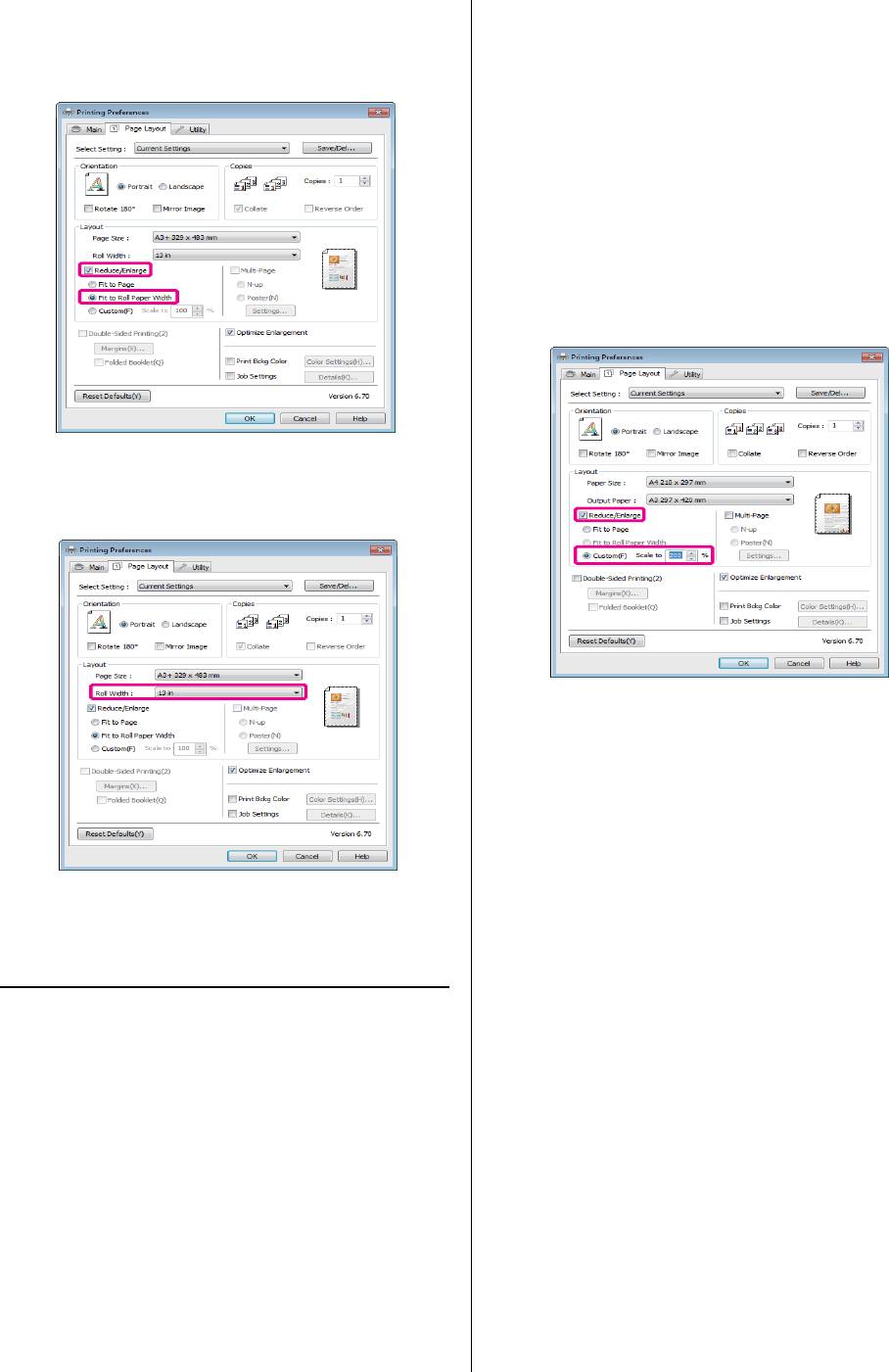
Epson Stylus Photo R3000 Руководство пользователя
Способы печати
Выберите Reduce/Enlarge
Выберите такое значение параметра Output
C
(Уменьшить/Увеличить) и затем
B
Paper которое будет соответствовать
щелкните Fit to Roll Paper Width.
размеру бумаги, загруженной в принтер.
Установите флажок Reduce/Enlarge,
C
выберите Custom и затем установите
значение параметра Scale to.
Введите нужное значение с помощью
клавиатуры или при помощи стрелок поля.
Устанавливайте масштаб в пределах от 10 до
650%.
В списке Roll Width выберите ширину
D
рулонной бумаги, загруженной в принтер.
Проверьте остальные настройки и затем
D
запустите печать.
Установка настроек в Mac OS X
Когда откроется диалоговое окно Print, в
A
списке Paper Size выберите размер бумаги,
Проверьте остальные настройки и затем
загруженной в принтер.
E
запустите печать.
Если используется операционная система
Mac OS X 10.4 или не отображаются
элементы экрана Page Setup в окне Print, так
Пользовательские
как приложение запущено в операционной
настройки масштаба
системе Mac OS X 10.6 или 10.5, вызовите
окно Page Setup и установите настройки.
Установка настроек в Windows
В диалоговом окне Page Layout драйвера
A
принтера установите размер бумаги,
соответствующий размеру данных печати в
параметре Page Size или Paper Size.
U“Основные методы печати (в Windows)”
на стр. 32
68
Оглавление
- Важные инструкции
- Элементы устройства
- О вашем принтере
- Примечания
- Знакомство с программным обеспечением принтера
- Загрузка форматных листов
- Загрузка и обрез
- Загрузка и извлечение
- Основные методы
- Основные методы
- Область печати
- Выбор типа черных
- Выключение питания
- Отмена печати
- Доступ к экрану настроек
- Обращение к Справке
- Настройка интерфейса
- Общие сведения
- Удаление драйвера
- Работа с
- Удаление драйвера
- Автокоррекция цвета и печать фотографий
- Коррекция цветов
- Печать черно$белых
- Печать без полей
- Печать с увеличением / уменьшением
- Многостраничная
- Ручная двусторонняя
- Печать плакатов
- Пользовательские
- Печать плакатов
- Функция
- Печать напрямую
- О функции управления цветом
- Настройки управления
- Настройка работы
- Настройка
- Меню (Menu) Меню Setup (Настройки)
- Настройка
- Замена чернильных
- Очистка внутреннего
- Сообщения
- Устранение неполадок
- Поддерживаемые типы носителей
- Транспортировка
- Таблица
- Обращение в службу





