Epson Stylus Office TX510FN – страница 2
Инструкция к Мфу Epson Stylus Office TX510FN
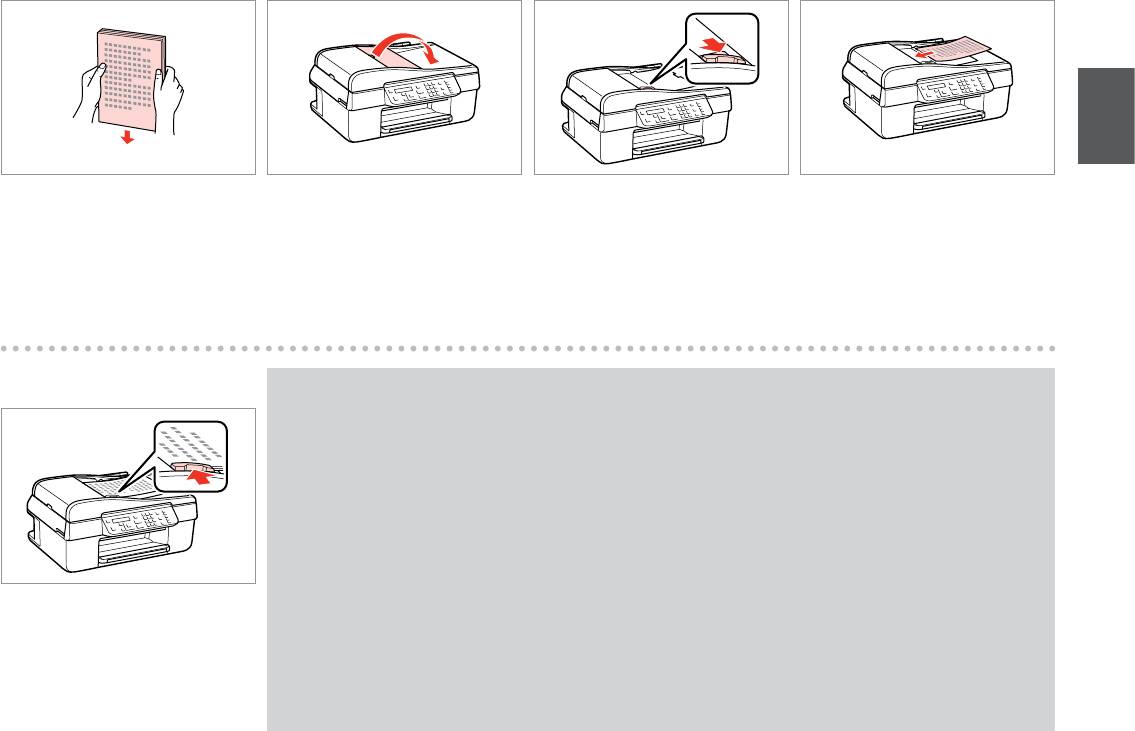
A B C D
Tap to even the edges.
Open.
Slide.
Insert the originals face-up.
Подровняйте края.
Откройте.
Сдвиньте.
Вставьте оригиналы стороной для
печати вверх.
Постукайте, щоб вирівняти краї.
Відкрийте.
Витягніть.
Вставте оригінали лицьовим боком
.
.
.
догори.
.
.
.
.
.
E
Q
When you use the copy function with the automatic document feeder, the print settings are xed at zoom 100% –,
Paper Type – Plain Paper, and Paper Size - A4. The print out is cropped if you copy an original larger than A4.
При использовании функции копирования с автоподатчиком документов параметры принтера фиксированы:
масштаб 100% –, Тип бумаги – Простая бумага и Размер бумаги – A4. Если оригинальный документ больше A4,
отпечаток обрезается.
У разі використання функції копіювання із пристроєм автоматичної подачі документів в настройках друку
для масштабу встановлюється фіксоване значення100% – Тип паперу – Звичайний папір, а також Розмір
паперу – A4. При копіюванні оригіналу, більшого за формат А4, його буде обрізано.
100% -
Fit.
.A4 .Paper Size - A4 ,Paper Type - Plain Paper
Выполните подгонку.
Paper 100% - :
Посуньте.
. A4 .Paper Size - A4 ,Type - Plain Paper
.
.
21
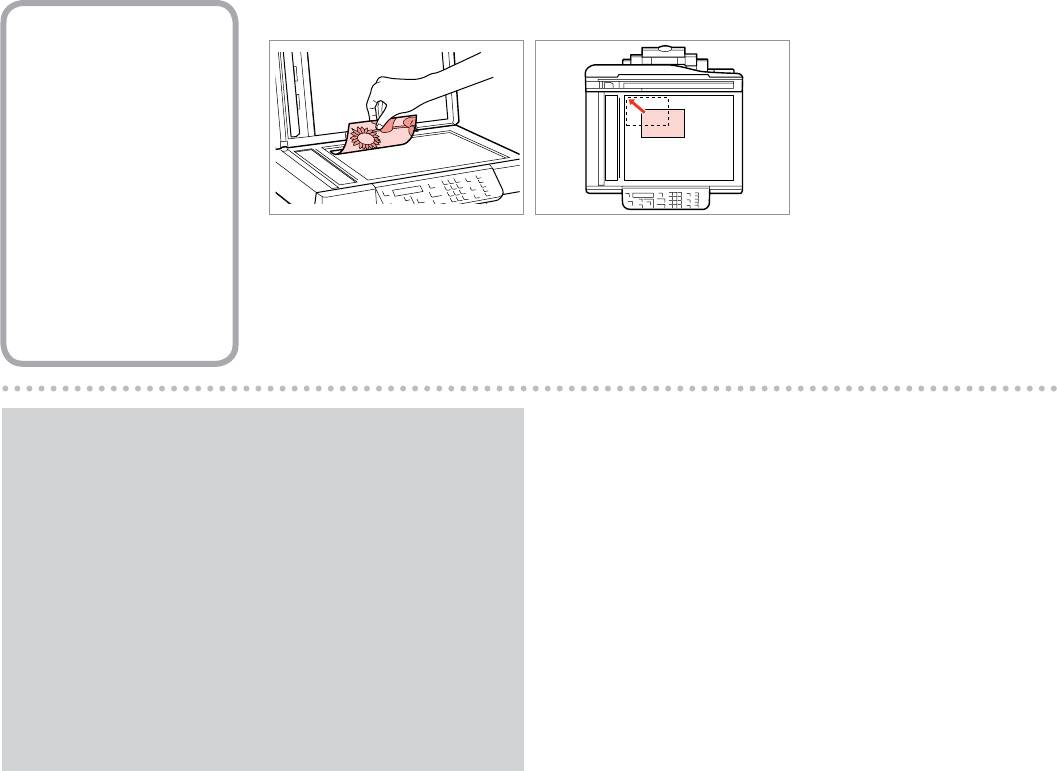
A B
Document Table
Плоскость
для документов
Планшет
Place face-down horizontally.
Slide to the corner.
Расположите горизонтально
Сдвиньте к углу.
лицевой стороной вниз.
Покладіть у кут.
Розташуйте лицьовим боком вниз,
горизонтально.
.
.
.
.
Q
When there is a document in the automatic document feeder and on
the document table, priority is given to the document in the automatic
document feeder.
Если документы есть и в автоподатчике документов, и на плоскости
для документов, приоритет отдается документу в автоподатчике
документов.
Якщо у пристрої автоподачі й на планшеті одночасно містяться
документи, то перевага надається документові у пристрої автоподачі.
.
.
22
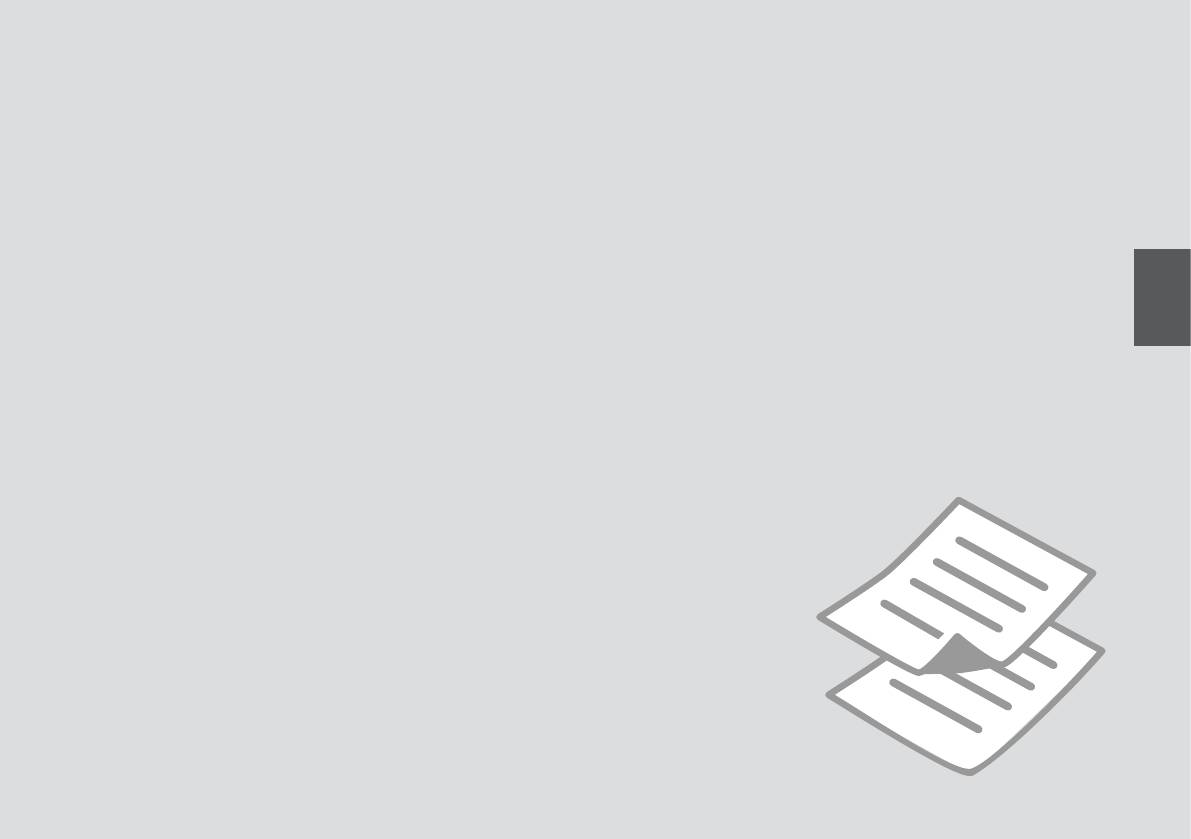
Copying/Scanning
Копирование/сканирование
Копіювання/сканування
/
/
23
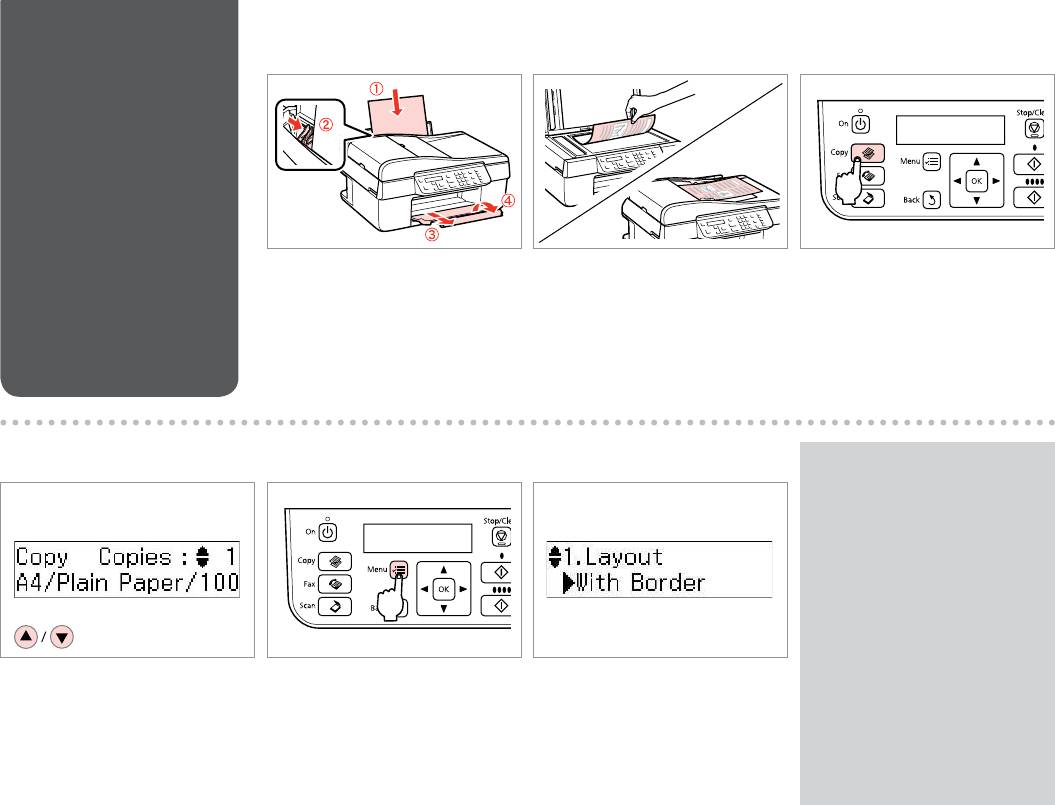
Copying Photos
A R & 18 B R & 19 C
or Documents
Копирование
фотографий
и документов
Копіювання
фотографій
чи документів
Load paper.
Place original horizontally.
Select the Copy mode.
Загрузите бумагу.
Расположите оригинал
Выберите режим копирования.
горизонтально.
Завантажте папір.
Виберіть режим копіювання.
Розмістіть оригінал горизонтально.
.
.
.
.
.
.
D E
F
R & 28
Q
Make sure you set the Paper Size
and Paper Type.
Убедитесь, что заданы
параметры Размер бумаги и
Тип бумаги.
Переконайтеся, що налаштовано
параметри Розмір паперу і Тип
паперу.
Paper Paper Size
Set the number of copies.
Enter the copy setting menu.
Select the appropriate copy settings.
.Type
Укажите количество копий.
Откройте меню параметров
Выберите подходящие параметры
Paper Paper Size
копирования.
копирования.
Укажіть кількість копій.
. Type
Увійдіть у меню настройок
Виберіть відповідні параметри
.
копіювання.
копіювання.
.
.
.
24
.
.
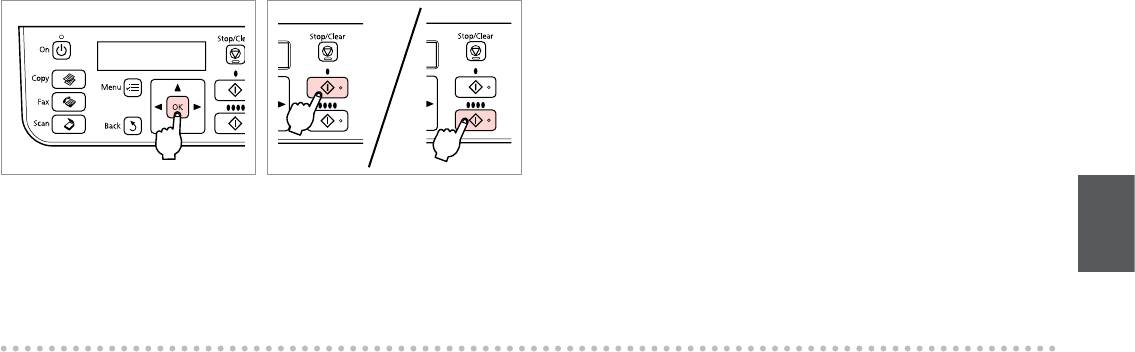
G
H
Finish the settings.
Start copying.
Завершите настройку.
Начните копирование.
Закінчіть настройки.
Почніть копіювання.
.
.
.
.
25
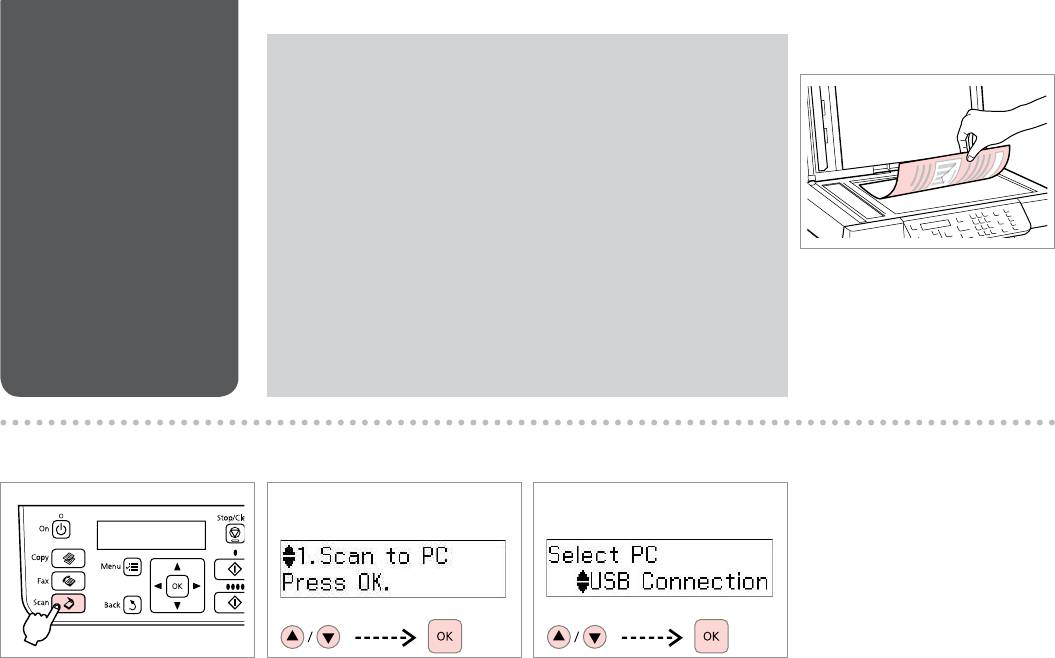
Scanning
Q
A
to a Computer
Make sure you have installed software for this printer on your computer
and connected following the instructions on the Start Here poster.
Сканирование
Убедитесь, что на компьютере установлено программное обеспечение
на компьютер
принтера, подключенного в соответствии с инструкциями плаката
Установка.
Сканування
Переконайтеся, що на комп'ютері інстальовано програмне
на комп'ютер
забезпечення для принтера і його підключено відповідно до інструкцій
на постері Встановлення.
.
Place face down horizontally.
Расположите горизонтально
лицевой стороной вниз.
Розмістіть горизонтально лицьовим
.
боком вниз.
.
.
B
C
D
Select Scan.
Select an item.
Select your PC.
Нажмите кнопку Scan.
Выберите пункт.
Выберите свой ПК.
Виберіть Scan.
Виберіть елемент.
Виберіть свій ПК.
.Scan
.
.
.Scan.
.
.
26
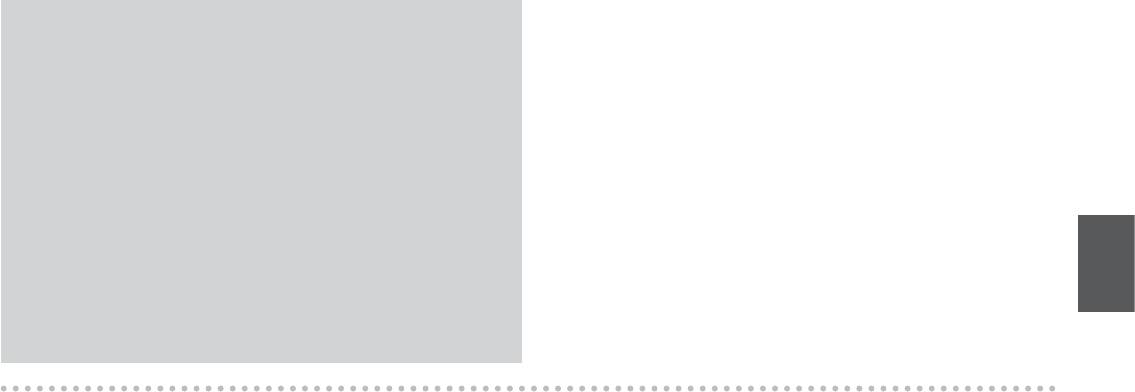
Q
After step D, your computer’s scanning software automatically starts
scanning. For details on the following steps, see the online User’s Guide.
После выполнения шага D программное обеспечение для
сканирования автоматически запускает сканирование. Сведения
о выполнении следующих шагов см. в интерактивном Руководстве
пользователя.
Після кроку D програмне забезпечення для сканування на вашому
комп'ютері автоматично розпочне сканування. Для отримання
докладнішої інформації про наступні кроки, див. онлайновий Посібник
користувача.
D
.
.
,D
.
.
27
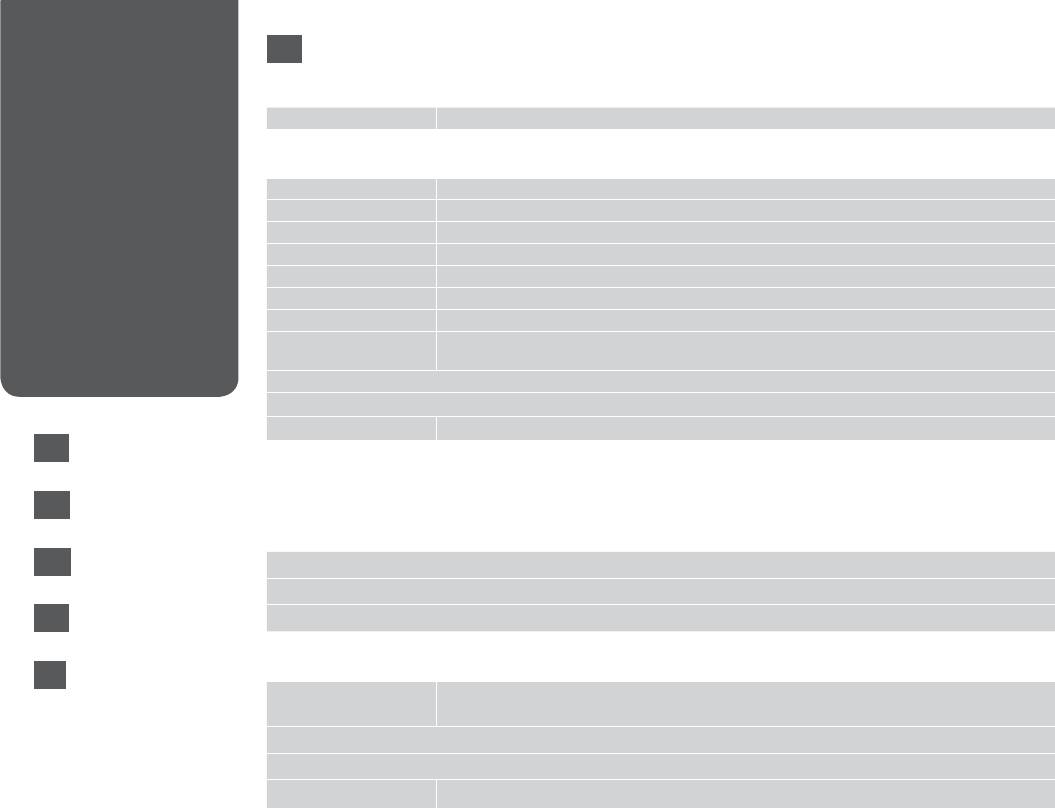
Menu List
EN
Список параметров
r Copy mode
в меню
Copies 1 to 99
Список меню
x Copy settings menu
Layout With Border, Borderless *
Reduce/Enlarge Actual, Auto Fit Page, Custom (25 to 400%)
Paper Size A4, 10 × 15 cm, 13 × 18 cm
Paper Type Plain Paper, Matte, Prem. Glossy, Ultra Glossy, Glossy, Photo Paper
Quality Draft, Standard Quality, Best
Copy Density -4 to +4
Expansion * Standard, Medium, Minimum
Restore Default Settings Reset Fax Send/Receive Settings, Reset Fax Data Settings, Reset Network Settings, Reset All except
Network & Fax Settings, Reset All Settings
Conrm Network Settings
Print Network Status Sheet
Maintenance
R & 40
EN
R & 28
*1 Your image is slightly enlarged and cropped to ll the sheet of paper. Print quality may decline in the top and bottom areas of the
printout, or the area may be smeared when printing.
*2 Select the amount the image is expanded when printing Borderless photos.
RU
R & 29
u Scan mode
UA
R & 30
Scan to PC
Scan to PDF
AR
Scan to Email
R & 31
x Scan settings menu
FA
R & 32
Restore Default Settings Reset Fax Send/Receive Settings, Reset Fax Data Settings, Reset Network Settings, Reset All except
Network & Fax Settings, Reset All Settings
Conrm Network Settings
Print Network Status Sheet
Maintenance
R & 40
28
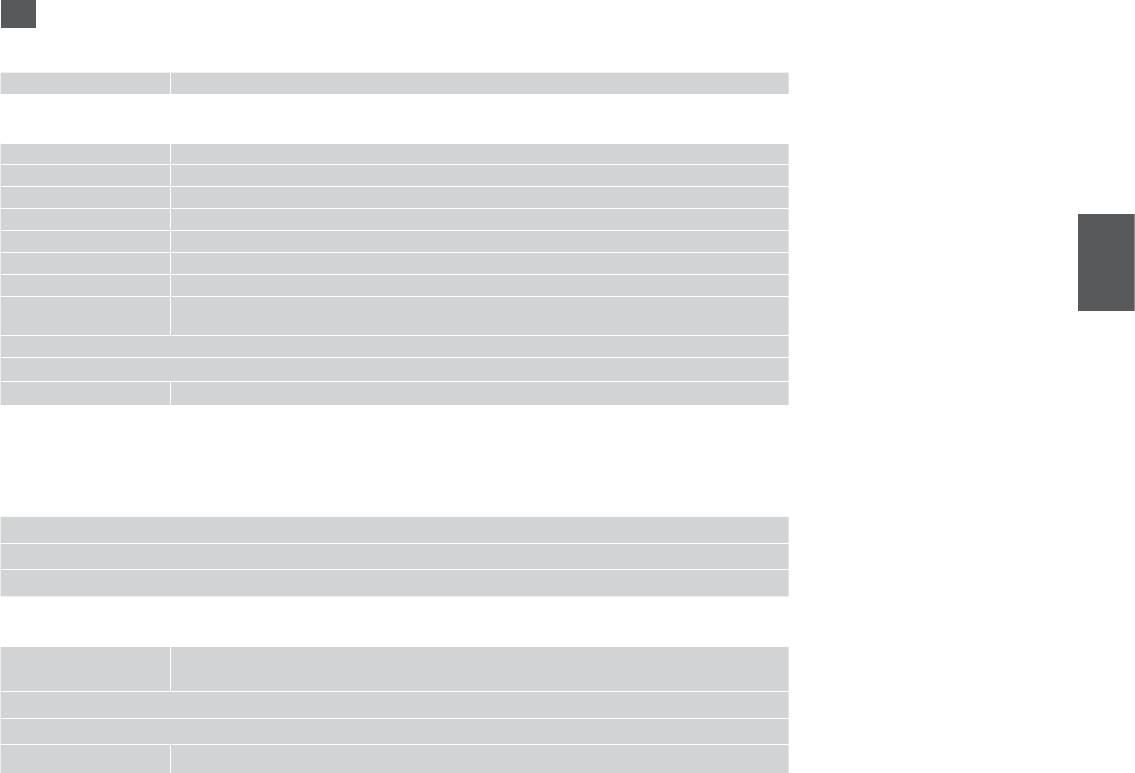
RU
r Режим копирования
Копии От 1 до 99
x Параметры меню копирования
Макет С полями, Без полей *
Уменьшить/Увеличить Текущий, Автоподгон, Пользоват-ий (25 – 400%)
Размер бумаги A4, 10 × 15 см, 13 × 18 см
Тип бумаги Простая бумага, Матовая, Prem. Glossy, Ultra Glossy, Глянцевая, Фотобумага
Качество Черновик, Стандартный, Наилучшее
Плотность копирования От -4 до +4
Расширение * Стандартный, Сред., Мин.
Восст-е завод. настроек Сброс настроек отправки/получения факса, Сбросить настройки данных факса, Сбросьте сетевые
настройки, Сбросить все, за исключением сетевых настроек и настроек факса, Сброс всех настроек
Подтвердить сетевые настройки
Напечатать лист состояния сети
Обслуживание
R & 41
*1 Изображение будет немного увеличено и обрезано для подгонки под размер бумаги. Качество печати может ухудшиться в
верхней и нижней областях напечатанной копии или область может смазаться при печати.
*2 Выберите значение расширения изображения при печати фотографий без полей.
u Режим сканирования
Сканировать на ПК
Сканировать для PDF
Сканировать в электронную почту
x Параметры меню cканирования
Восст-е завод. настроек Сброс настроек отправки/получения факса, Сбросить настройки данных факса, Сбросьте сетевые
настройки, Сбросить все, за исключением сетевых настроек и настроек факса, Сброс всех настроек
Подтвердить сетевые настройки
Напечатать лист состояния сети
Обслуживание
R & 40
29
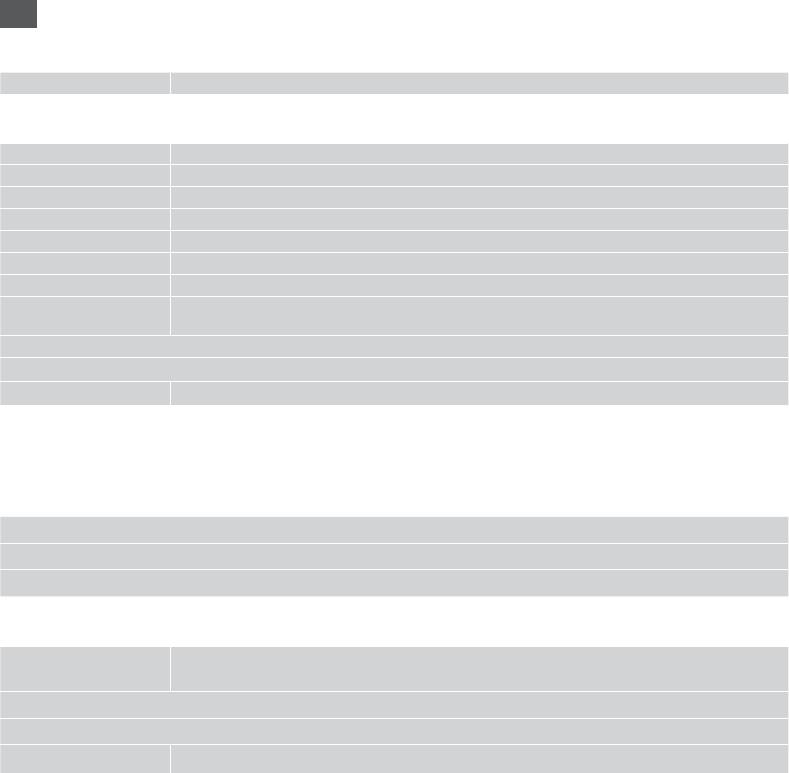
UA
r Режим копіювання
Копії Від 1 до 99
x Меню параметрів копіювання
Розташування З полями, Без полів *
Зменшення/Збільшення Поточний, Автовирівнювання сторінки, Настроюваний (від 25 до 400%)
Розмір паперу A4, 10 × 15 см, 13 × 18 см
Тип паперу Простий папір, Матовий, Високоякісний глянцевий папір, Ультра-глянцевий, Глянцевий, Фотопапір
Якість Чернетка, Звичайна якість, Найкраща
Оптична густина копії Від -4 до +4
Розтягнення * Звичайна, Середня, Мінімальна
Відновити настройки за
Скинути настройки надсилання/отримання факсу, Скинути всі настройки даних факсу, Скиньте
промовчанням
параметри мережі, Скиньте все, за винятком параметрів мережі та факсу, Скинути всі настройки
Підтвердити параметри мережі
Надрукувати аркуш стану мережі
Обслуговування
R & 41
*1 Зображення трохи збільшується й обрізується відповідно до розміру сторінки. Якість друку у верхній і нижній частині
відбитка може погіршуватись, або ж ця область може змазуватися.
*2 Виберіть ступінь розширення зображення для друку фотографій без полів.
u Режим сканування
Сканувати на ПК
Сканувати у PDF-формат
Сканувати в електронну пошту
x Меню параметрів сканування
Відновити настройки за
Скинути настройки надсилання/отримання факсу, Скинути всі настройки даних факсу, Скиньте
промовчанням
параметри мережі, Скиньте все, за винятком параметрів мережі та факсу, Скинути всі настройки
Підтвердити параметри мережі
Надрукувати аркуш стану мережі
Обслуговування
R & 40
30
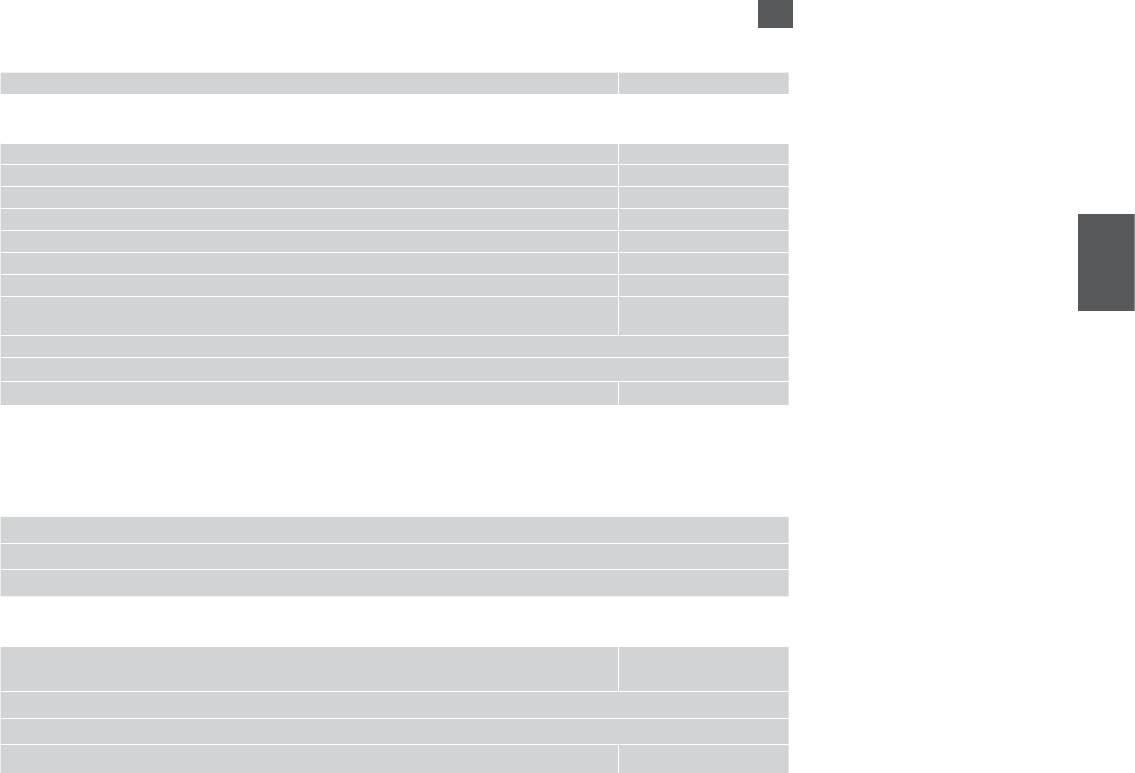
AR
r
Copies99 1
x
LayoutWith BorderBorderless *
Reduce/EnlargeActualAuto Fit PageCustom (25 to 400%)
Paper SizeA410 × 15 cm13 × 18 cm
Paper TypePlain PaperMattePrem. GlossyUltra GlossyGlossyPhoto Paper
QualityDraftStandard QualityBest
Copy Density+4 4-
Expansion *StandardMediumMinimum
Restore Default Settings Reset Fax Send/Receive SettingsReset Fax Data SettingsReset Network SettingsReset All except
Network & Fax SettingsReset All Settings
Conrm Network Settings
Print Network Status Sheet
R & 42
Maintenance
. . 1*
. 2*
u
Scan to PC
Scan to PDF
Scan to Email
x
Restore Default Settings Reset Fax Send/Receive SettingsReset Fax Data SettingsReset Network SettingsReset All except
Network & Fax SettingsReset All Settings
Conrm Network Settings
Print Network Status Sheet
R & 40
Maintenance
31
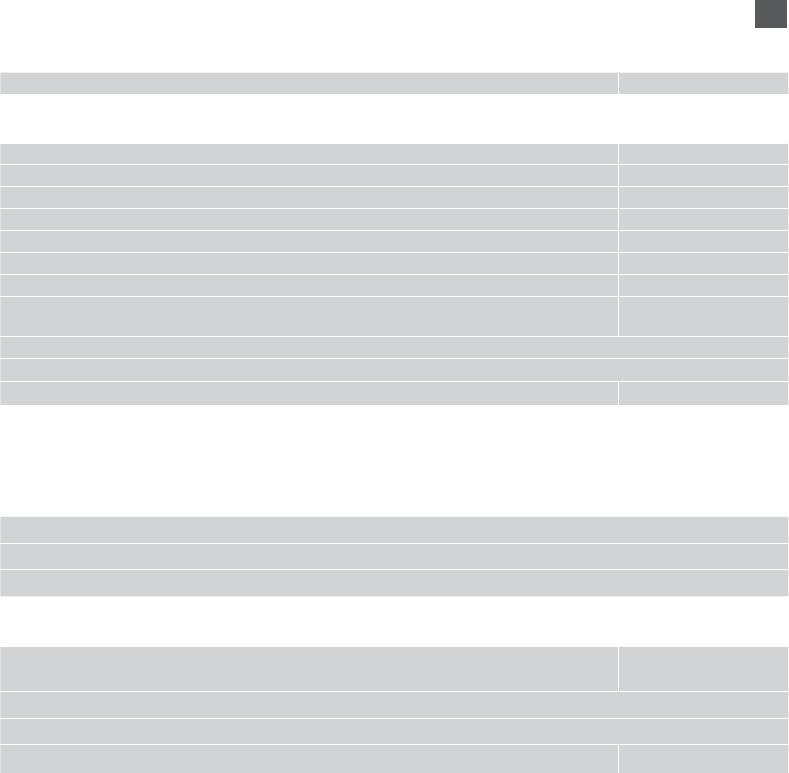
FA
r
Copies99 1
x
LayoutWith Border, Borderless *
Reduce/EnlargeActual, Auto Fit Page, Custom (25 to 400%)
Paper SizeA410 × 15 cm13 × 18 cm
Paper TypePlain Paper, Matte, Prem. Glossy, Ultra Glossy, Glossy, Photo Paper
QualityDraft, Standard Quality, Best
Copy Density+4 4-
Expansion *Standard, Medium, Minimum
Restore Default Settings Reset Fax Send/Receive Settings, Reset Fax Data Settings, Reset Network Settings, Reset All except
Network & Fax Settings, Reset All Settings
Conrm Network Settings
Print Network Status Sheet
R & 42
Maintenance
. 1*
.
. 2*
u
Scan to PC
Scan to PDF
Scan to Email
x
Restore Default Settings Reset Fax Send/Receive Settings, Reset Fax Data Settings, Reset Network Settings, Reset All except
Network & Fax Settings, Reset All Settings
Conrm Network Settings
Print Network Status Sheet
R & 40
Maintenance
32
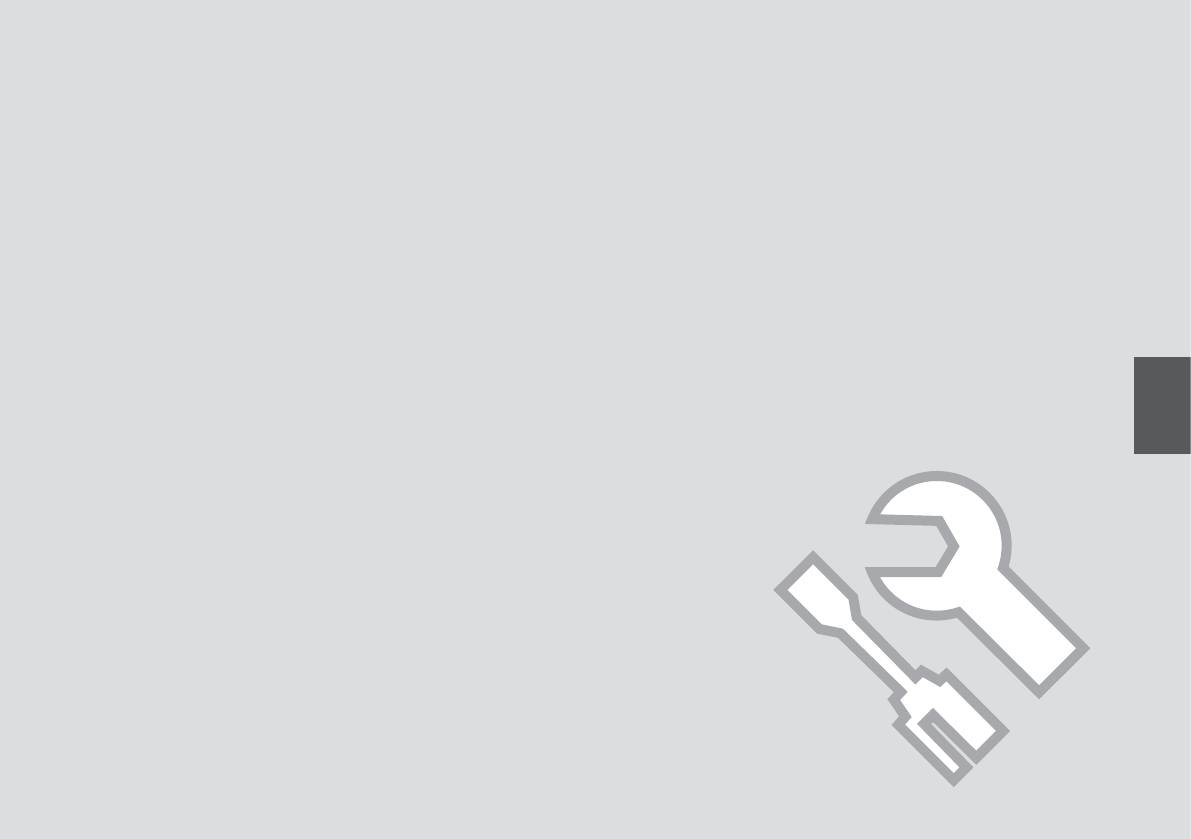
Maintenance Menu
Меню Обслуживание
Меню Обслуговування
33
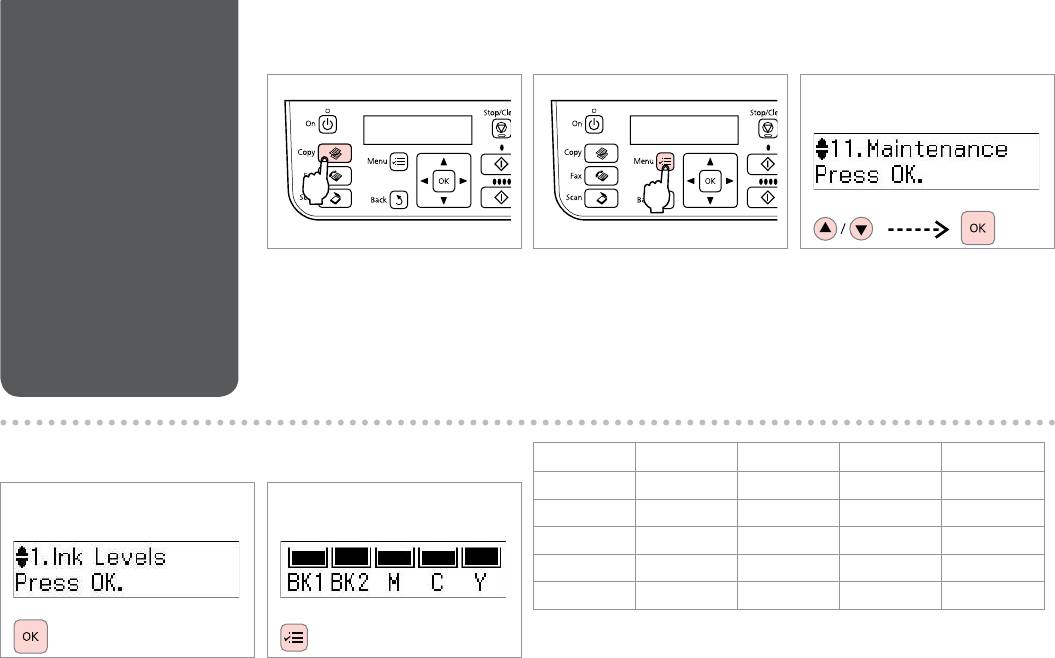
Checking the Ink
A C
B
Cartridge Status
Проверка
состояния
картриджа
Перевірка стану
картриджа
Select the Copy mode.
Enter the copy settings menu.
Select Maintenance.
Выберите режим копирования.
Откройте меню параметров
Выберите Обслуживание.
копирования.
Виберіть режим копіювання.
Виберіть пункт Обслуговування.
Увійдіть у меню настройок
.
.Maintenance
копіювання.
.
. Maintenance
.
.
BK1 BK2 M C Y
D
E
Black Black Magenta Cyan Yellow
Черный Черный Пурпурный Голубой Желтый
Чорний Чорний Малиновий Блакитний Жовтий
Select Ink Levels.
Check and return.
Выберите Уровень чернил.
Выполните проверку и вернитесь
обратно.
Виберіть пункт Рівень чорнила.
Перевірте й поверніться.
.Ink Levels
.
. Ink Levels
.
34
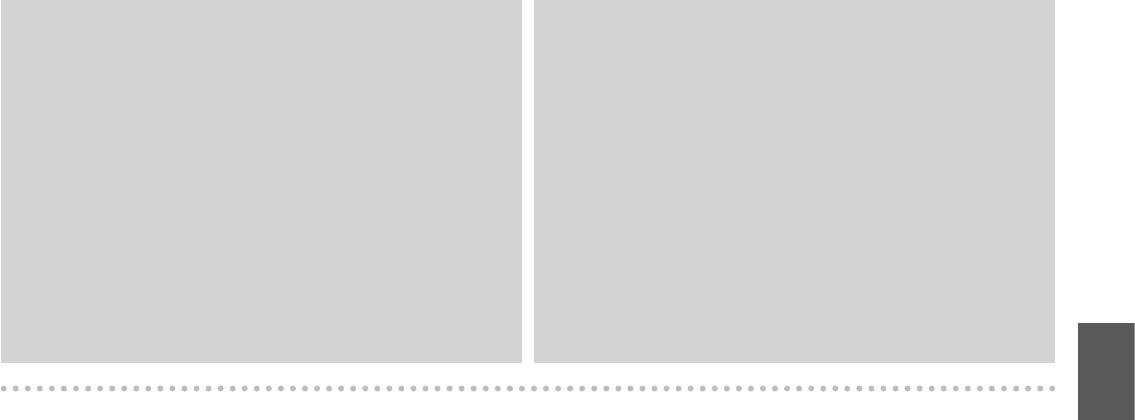
Q
Q
You can replace ink cartridges even if they are not expended. Press x,
Epson cannot guarantee the quality or reliability of non-genuine ink. If
select Maintenance, and press OK. Select Ink Cartridge Replacement,
non-genuine ink cartridges are installed, the ink cartridge status may not
and press OK.
be displayed.
Чернильные картриджи можно заменить, даже если они не
Компания Epson не может гарантировать качество и надежность
израсходованы. Нажмите кнопку x, выберите Обслуживание и нажмите
чернил других производителей. Если установлен картридж другого
кнопку OK. Выберите Замените картридж и нажмите кнопку OK.
производителя, его состояние может не отображаться.
Чорнильні картриджі можна замінити, навіть якщо вони використані
Компанія Epson не гарантує якість і надійність чорнила інших
не до кінця. Натисніть x, виберіть пункт Обслуговування і натисніть
виробників. Якщо встановлено чорнильні картриджі інших виробників,
кнопку OK. Виберіть пункт Заміна чорнильного картриджа і
стан картриджів може не відображатися.
натисніть кнопку OK.
. Epson
x .
.
Ink Cartridge .OKMaintenance
.Epson
.OKReplacement
x .
.
Ink Cartridge . OK Maintenance
. OK Replacement
35
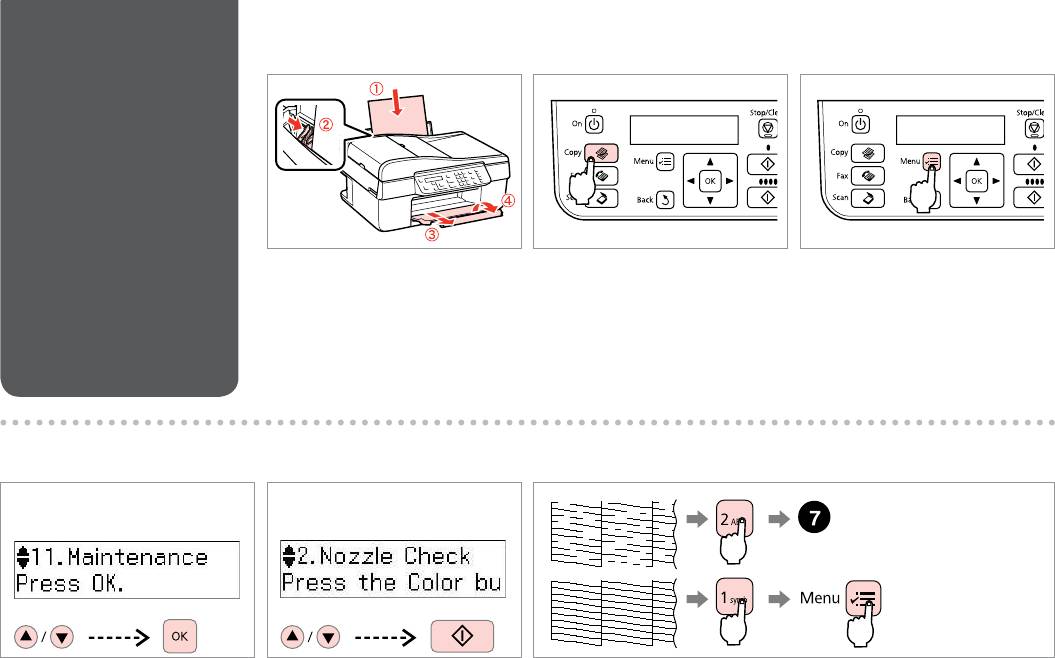
Checking/Cleaning
A
R & 18 B
C
the Print Head
Проверка/
прочистка
печатающей
головки
Перевірка
та очищення
Load A4-size paper.
Select the Copy mode.
Enter the copy settings menu.
друкувальної
Загрузите бумагу формата A4.
Выберите режим копирования.
Откройте меню параметров
голівки
копирования.
Завантажте папір формату A4.
Виберіть режим копіювання.
Увійдіть у меню настройок
/
.A4
.
копіювання.
. A4
.
.
/
.
D
E
F
Select Maintenance.
Select Nozzle Check and then start.
Check the pattern and proceed.
Выберите Обслуживание.
Выберите Проверка дюз, а затем
Проверьте шаблон и продолжите.
начните операцию.
Виберіть пункт Обслуговування.
Перевірте шаблон і продовжуйте.
Виберіть пункт Перевірка сопел і
.Maintenance
.
запустіть цю функцію.
. Maintenance
.
. Nozzle Check
36
. Nozzle Check
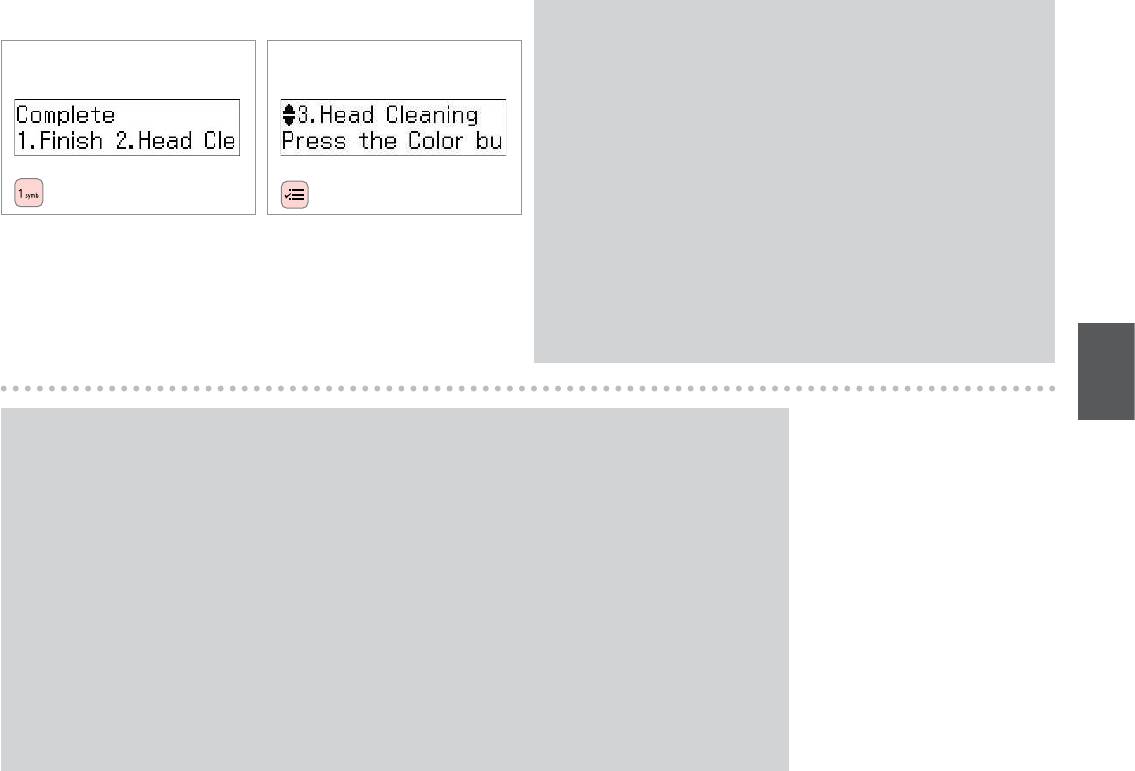
G
H
Q
Print head cleaning uses ink from all cartridges, so clean the print head
only if quality declines.
При прочистке головки используются чернила всех картриджей,
поэтому ее следует выполнять только при ухудшении качества.
Під час очищення голівки використовується чорнило, тому виконуйте
цю операцію лише в разі погіршення якості друку.
.
Finish head cleaning.
Return to Copy mode.
.
Завершите прочистку головки.
Вернитесь к режиму копирования.
Завершіть очищення голівки.
Поверніться до режиму
копіювання.
.
.
.
.
Q
If it does not improve after cleaning four times, leave the printer for at least six hours. Then try cleaning the print
head again. If quality does not improve, one of the ink cartridges may need to be replaced. If quality still does not
improve, contact Epson Support.
Если качество не улучшится после четвертой очистки, выключите принтер не меньше чем на шесть часов.
Затем снова попробуйте очистить головку. Если качество не улучшится, возможно, один из картриджей
нужно заменить. Если качество все равно не улучшается, обратитесь в службу технической поддержки Epson.
Якщо після чотирьох циклів очищення якість друку не покращилася, вимкніть принтер принаймні на шість
годин. Потім спробуйте очистити друкувальну головку ще раз. Якщо якість друку не покращилася, можливо,
слід замінити один з картриджів. Якщо якість досі не покращилася, зверніться до відділу підтримки компанії
Epson.
.
. .
.Epson
.
. .
. Epson
37
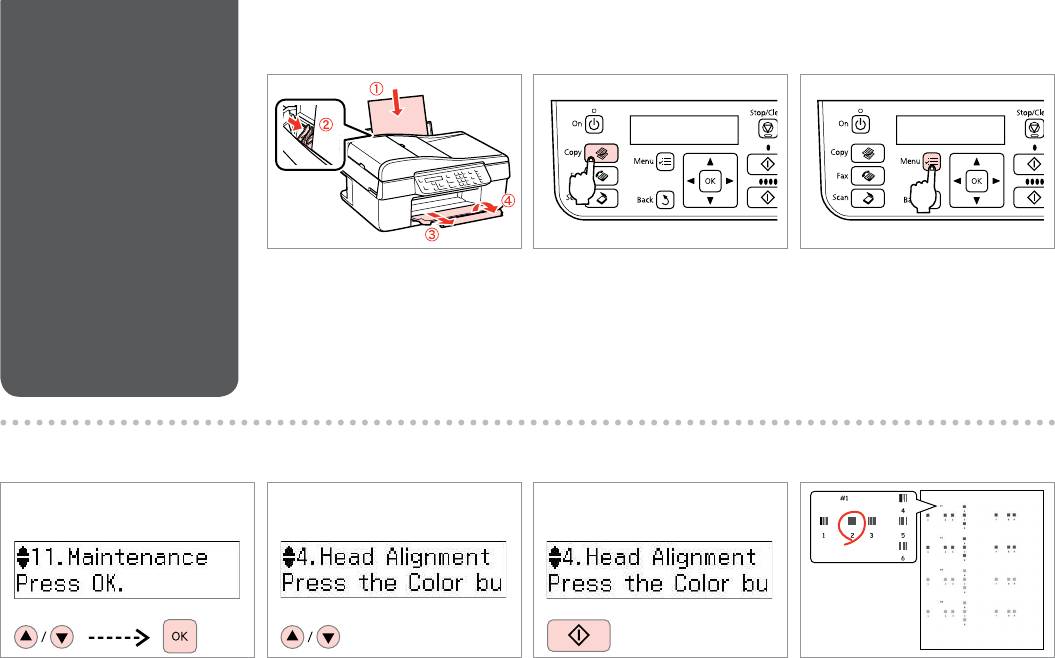
Aligning the Print
A
R & 18 B
C
Head
Выравнивание
печатающей
головки
Калібрування
друкувальної
голівки
Load A4-size paper.
Select the Copy mode.
Enter the copy settings menu.
Загрузите бумагу формата A4.
Выберите режим копирования.
Откройте меню параметров
копирования.
Завантажте папір формату A4.
Виберіть режим копіювання.
Увійдіть у меню настройок
.A4
.
копіювання.
. A4
.
.
.
D
E
F
G
Select Maintenance.
Select Head Alignment.
Print.
Select the most solid pattern.
Выберите Обслуживание.
Выберите Выравнивание
Печать.
Выберите образец с наименьшим
головки.
числом пропусков.
Виберіть пункт Обслуговування.
Друк.
Виберіть пункт Вирівнювання
Виберіть найбільш щільно
.Maintenance
.
заголовка.
заповнений шаблон.
. Maintenance
.
.Head Alignment
.
38
. Head Alignment
.
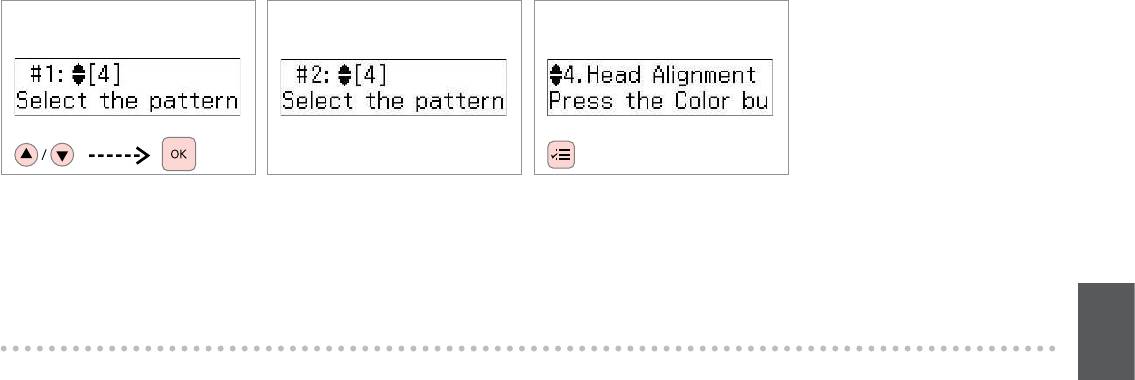
H
I
J
Select the pattern number for #1.
Repeat step H for other patterns.
Return to Copy mode.
Выберите номер для образца #1.
Повторите шаг H для других
Вернитесь к режиму копирования.
Виберіть номер шаблона для #1.
шаблонов.
Поверніться до режиму
.#1
Повторіть крок H для інших
копіювання.
шаблонів.
.
. #1
. H
.
. H
39
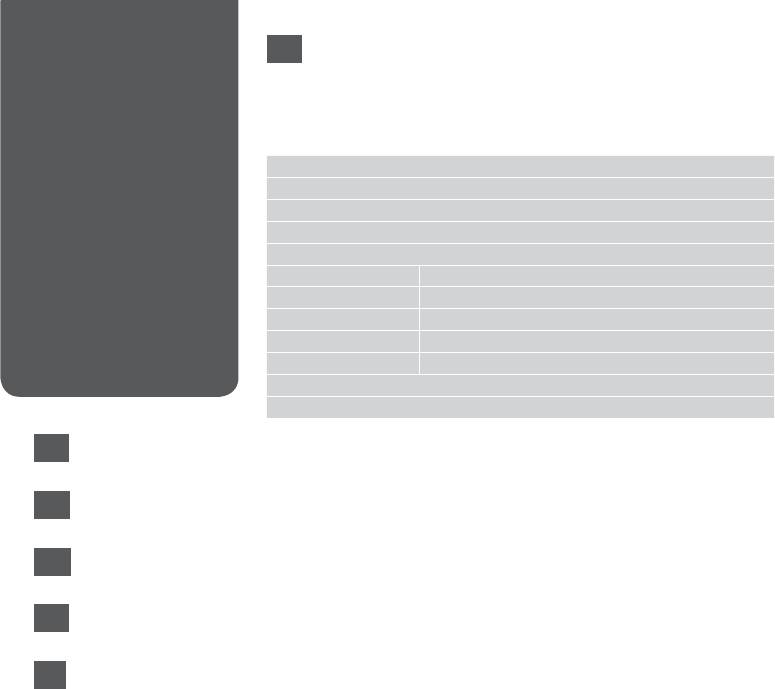
Menu List
EN
Press r Copy to select Copy mode, and then press x to enter the copy
Список параметров
settings menu. Then press u or d to select Maintenance.
в меню
x Maintenance menu settings
Список меню
Ink Levels
Nozzle Check
Head Cleaning
Head Alignment
Ink Cartridge Replacement
Sound On, O
LCD Contrast +1 to +16
Scroll Speed Standard, Slow, Fast
Date/Time mm.dd.yyyy, dd.mm.yyyy, yyyy.mm.dd / 12h, 24h
Daylight Saving Time O, On
Country/Region
Language
The Maintenance menu for Fax/Scan mode is the same as for Copy mode.
EN
R & 40
RU
R & 41
UA
R & 41
AR
R & 42
FA
R & 42
40






