Epson Stylus CX6600: Копирование
Копирование: Epson Stylus CX6600
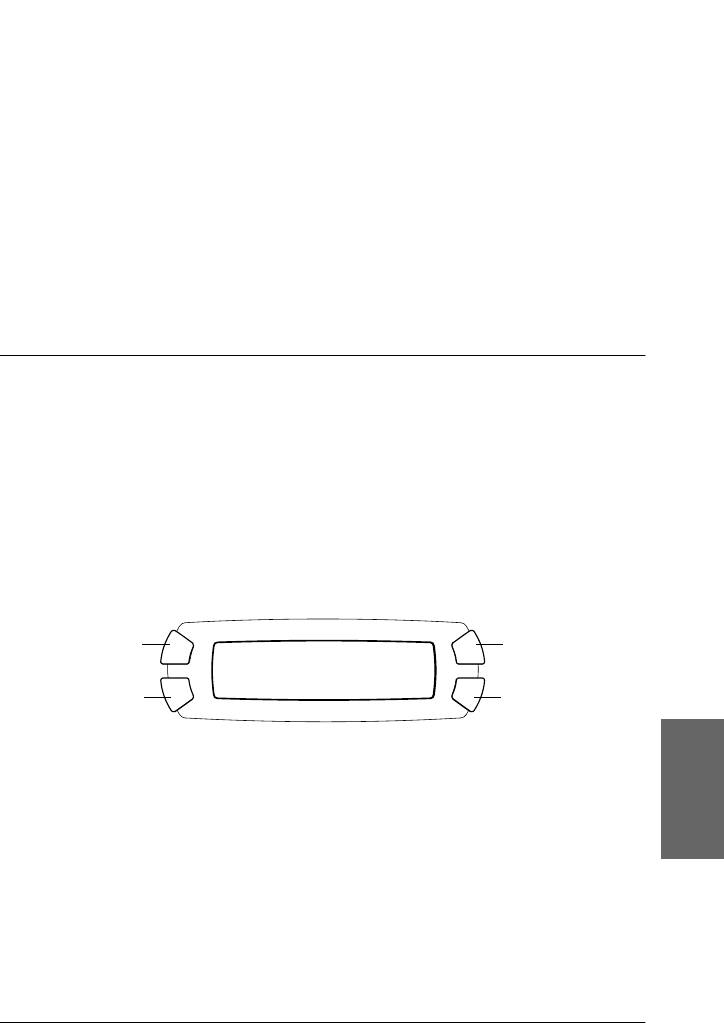
Копирование
В этом разделе рассказывается, как копировать при помощи панели
управления. О копировании при помощи компьютера – в Справочном
руководстве.
Примечание:
Если вы копируете при помощи функций панели управления, на
отпечатках может появиться муар (штриховой рисунок). Чтобы
уменьшить количество муара, измените коэффициент
уменьшения/увеличения или сдвиньте оригинальный документ.
Основные операции
Далее приведены инструкции по работе в режиме копирования.
1. Нажмите на кнопку P On (Вкл.), чтобы включить устройство.
2. Нажмите на кнопку Copy Mode (Режим копирования), чтобы
выбрать режим копирования. На ЖК-дисплее появятся текущие
параметры копирования, как показано ниже.
A
B
Plain
100%
Text A4
01
C
D
3. Загрузите бумагу (см. «Загрузка бумаги» на стр. 14) и разместите на
планшете оригинальный документ (см. «Размещение документа на
планшете» на стр. 17).
Русский
4. Если необходимо, измените режим копирования (см. «Копирование
в различных режимах» на стр. 18).
Копирование 13
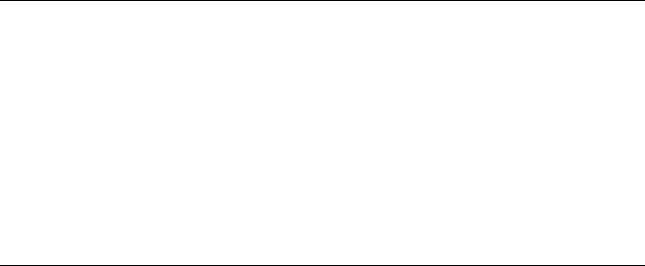
Примечание:
Выбирайте режим копирования до настройки параметров
копирования, поскольку при смене режима восстанавливаются
значения по умолчанию всех параметров копирования (тип бумаги,
качество печати, количество копий, размер бумаги).
5. Нажав подсвеченные кнопки, при необходимости можно изменить
параметры копирования (когда кнопка загорается, ее можно
нажимать). Подробнее о настройке параметров – в разделе
«Настройка параметров копирования» на стр. 26.
6. Нажмите на кнопку x Color (Цвет), чтобы копировать в цвете, или
на кнопку x B&W (Ч/Б) для монохромного копирования.
Предостережение:
Не открывайте сканирующий блок во время копирования
c
и сканирования – этим вы можете повредить устройство.
Примечание:
❏ Не вытягивайте бумагу из принтера во время копирования.
❏ Размер копии может не совпадать с размером оригинала.
❏ Если на ЖК-дисплее во время копирования появляется сообщение
о низком уровне чернил, вы можете продолжить копирование, пока
чернила не закончатся, или остановить копирование и заменить
чернильный картридж.
❏ Когда выбран тип бумаги Glossy (Глянцевая) или DB Photo
(Фотобумага DB), после нажатия кнопки x B&W (Ч/Б) появляется
предупреждение и копирование останавливается. В этом случае
необходимо нажать на кнопку y Stop и выбрать другой тип бумаги.
Загрузка бумаги
Примечание:
❏ Результат печати зависит от типа бумаги. Для получения
отпечатков наилучшего качества используйте подходящую бумагу.
❏ Подробнее о печати на конвертах – в Справочном руководстве.
❏ Оставляйте перед устройством достаточно свободного
пространства, куда будет поступать бумага.
14 Копирование
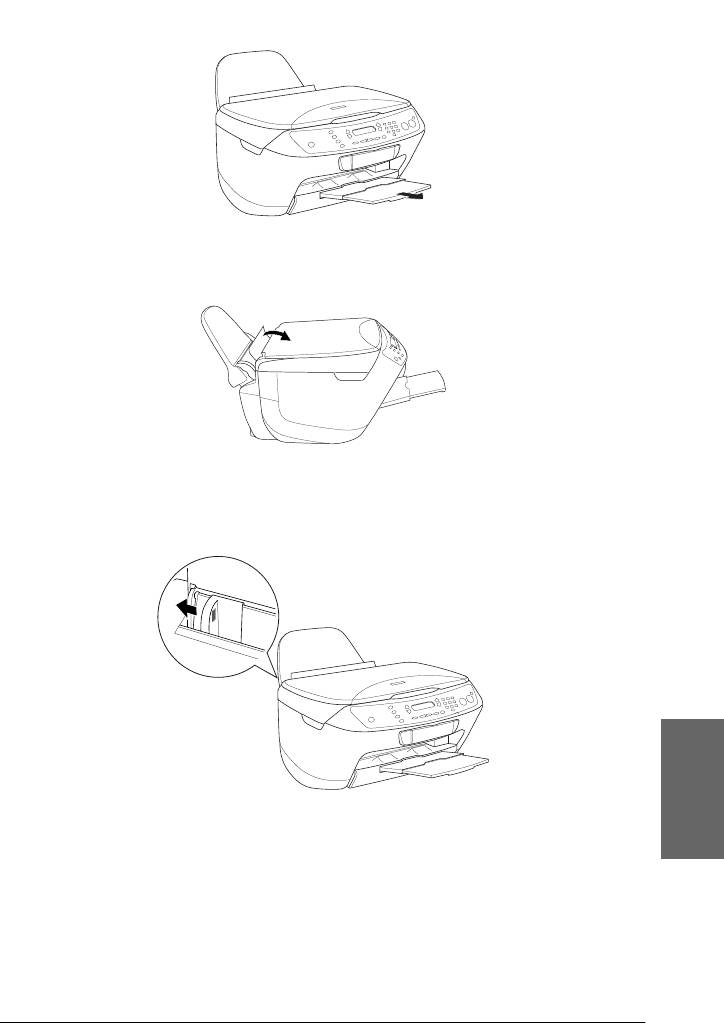
1. Выдвиньте удлинитель приемного лотка.
2. Сдвиньте крышку податчика по направлению к себе.
3. Передвиньте левую боковую направляющую так, чтобы расстояние
между направляющими было немного больше ширины бумаги.
Русский
4. Встряхните пачку бумаги и подбейте ее на плоской поверхности,
чтобы подравнять края листов.
Копирование 15
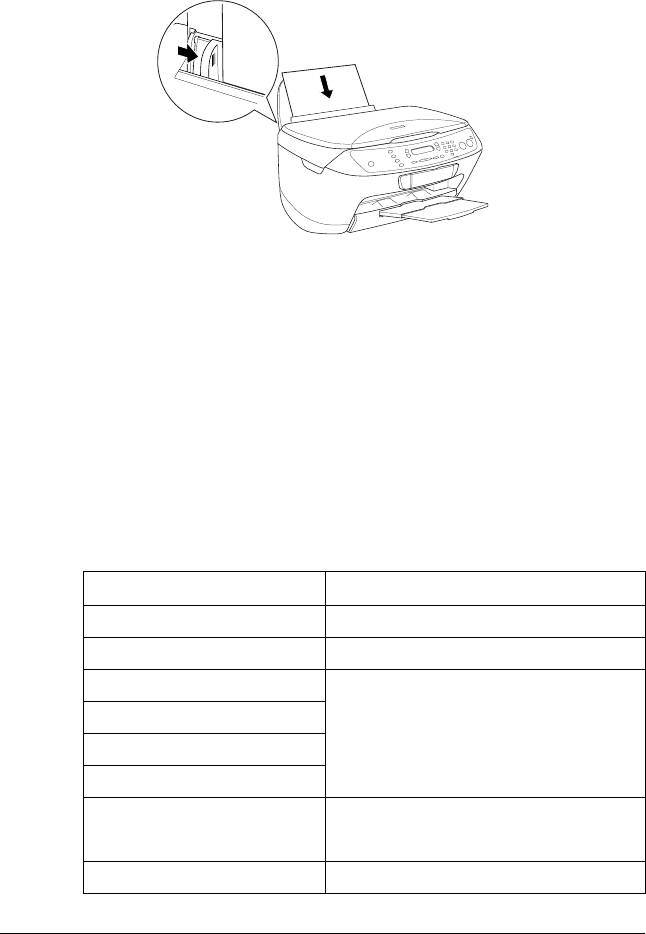
5. Положите бумагу в податчик стороной для печати вверх, верхней
кромкой внутрь. Передвиньте боковую направляющую вплотную
кстопке бумаги.
Примечание:
❏ Удостоверьтесь, что бумага находится под метками на
внутренней стороне направляющих.
❏ Убедитесь, что пачка по толщине не превышает уровень,
обозначенный стрелкой на боковой направляющей.
6. Установите на прежнее место крышку податчика.
Примечание:
❏ Всегда укладывайте в устройство бумагу до начала печати.
❏ В зависимости от типа бумаги, в лоток можно положить различное
количество листов.
Тип бумаги Возможность загрузки
Plain Paper До 150 листов
Bright White Ink Jet Paper До 125 листов
Glossy Photo Paper До 20 листов
Photo Paper
Premium Semigloss Photo Paper
Matte Paper-HeavyWeight
DURABrite Photo Paper До 50 листов
До 20 листов DURABrite Photo Paper
формата A4
Photo Quality Ink Jet Paper До 100 листов
16 Копирование
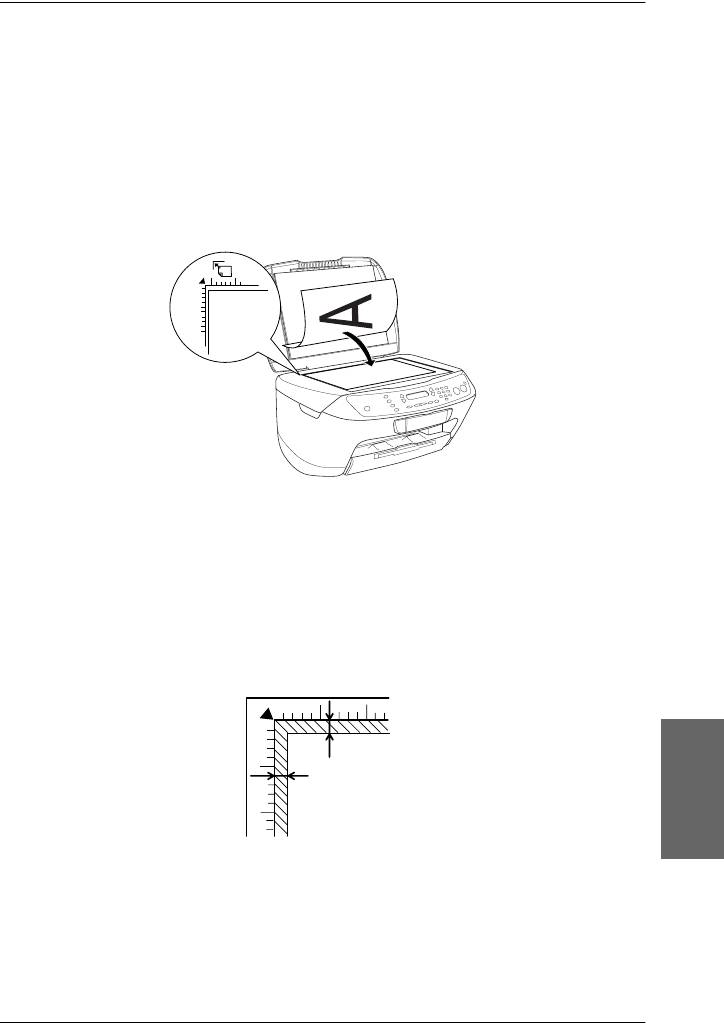
Размещение документа на планшете
Примечание:
❏ Следите за чистотой планшета.
❏ Вы не можете копировать пленки.
1. Откройте крышку сканера. Положите оригинал на планшет стороной
для копирования вниз. Убедитесь, что документ размещен правильно.
Примечание:
❏ Удостоверьтесь, что документ вплотную прилегает
к поверхности стекла, иначе изображение может получиться
размытым.
❏ Область по краям планшета шириной до 2,5 мм не копируется.
максимум 2,5 мм
максимум 2,5 мм
Русский
2. Осторожно закройте крышку, чтобы не сдвинуть документ.
Копирование 17
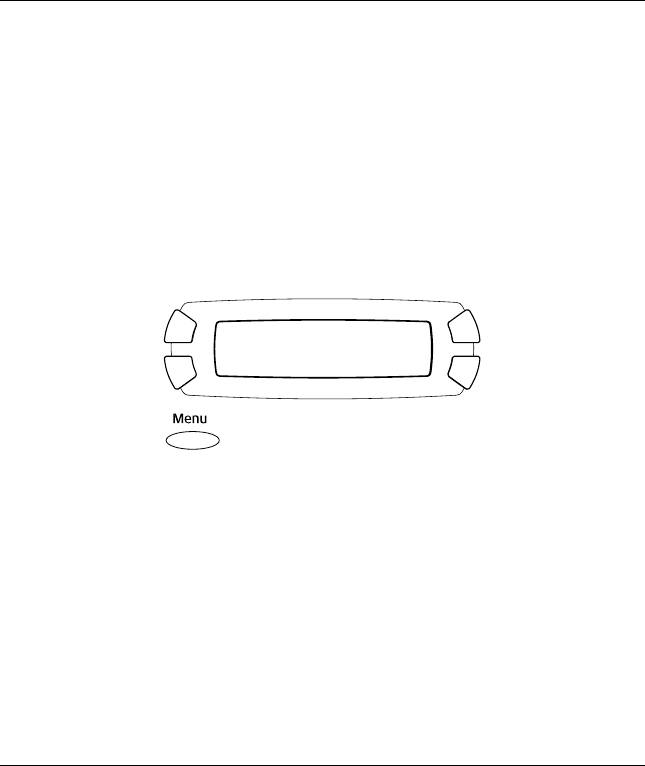
Примечание:
❏ Для обеспечения хорошего качества копирования закройте
крышку сканера, чтобы предотвратить попадание внешнего
света.
❏ Не оставляйте фотографии на планшете надолго. Они могут
прилипнуть к стеклу.
❏ Не кладите на устройство тяжелые предметы.
Копирование в различных режимах
Выбор режима копирования
1. Нажмите на кнопку Copy Mode (Режим копирования), чтобы
выбрать режим копирования.
2. Нажмите на кнопку Menu (Меню), чтобы раскрыть меню Copy
(Копирование). Состояние ЖК-панели показано ниже.
Copy Menu
1.Copy Layout
3. Нажмите на кнопку OK, чтобы выбрать режим.
18 Копирование
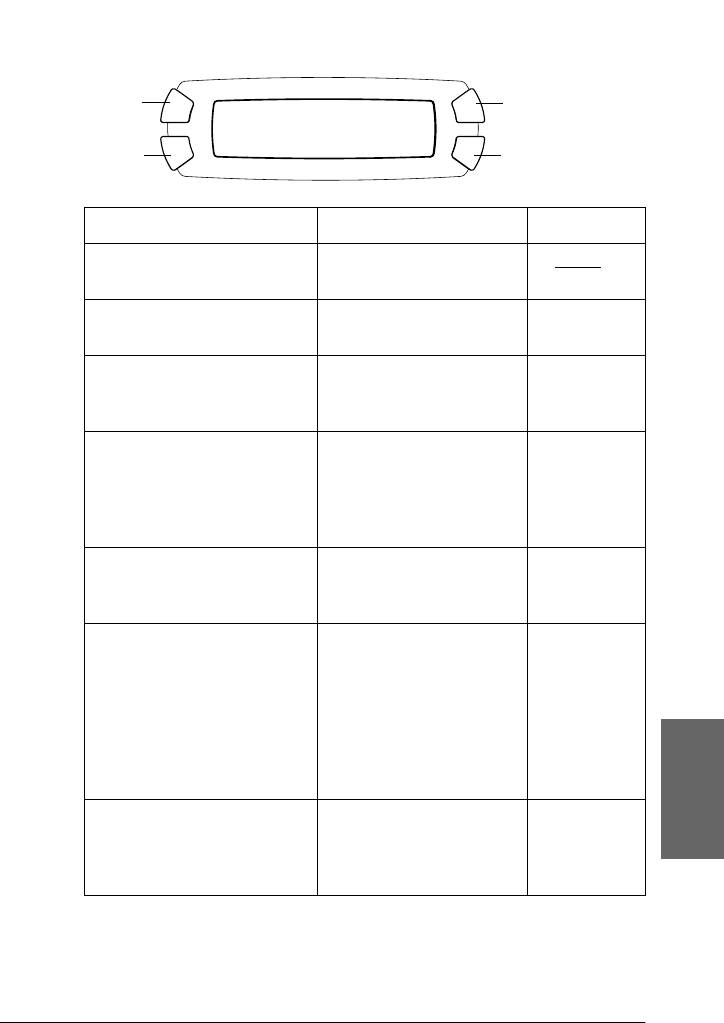
4. Нажимайте на кнопку C или кнопки l/r Select (Выбор), пока на
ЖК-дисплее не появится название желаемого режима копирования.
A
B
Copy Mode
1.Standard
C
D
Режим Функция Страница
1. Standard
Обычное
(Стандартный)
копирование
2. BorderFree (Без полей) Копирование без
стр. 20
полей
3. Small Margins (С малыми
Копирование
стр. 21
полями)
суменьшенными
полями
4. Repeat-Auto
Заполнение всей
стр. 23
(Повторное
страницы копиями
копирование)
изображения
в натуральную
величину
5. Repeat-4 (Повтор-4)
Многократное
стр. 23
6. Repeat-9 (Повтор-9)
копирование
7. Repeat-16 (Повтор-16)
изображения на лист
8. Poster-4 (Плакат-4)
Разбивка исходного
стр. 24
9. Poster-9 (Плакат-9)
изображения на 4, 9
10. Poster-16 (Плакат-16)
или 16 фрагментов
и увеличение их до
размера страницы.
Склеив все копии, вы
получите плакат
нужного размера
11. 2-up (Две страницы
Копирование
стр. 25
Русский
на одной)
нескольких страниц
12. 4-up (Четыре
на лист
страницы на одной)
5. Нажмите на кнопку OK, чтобы включить выбранный режим.
Копирование 19
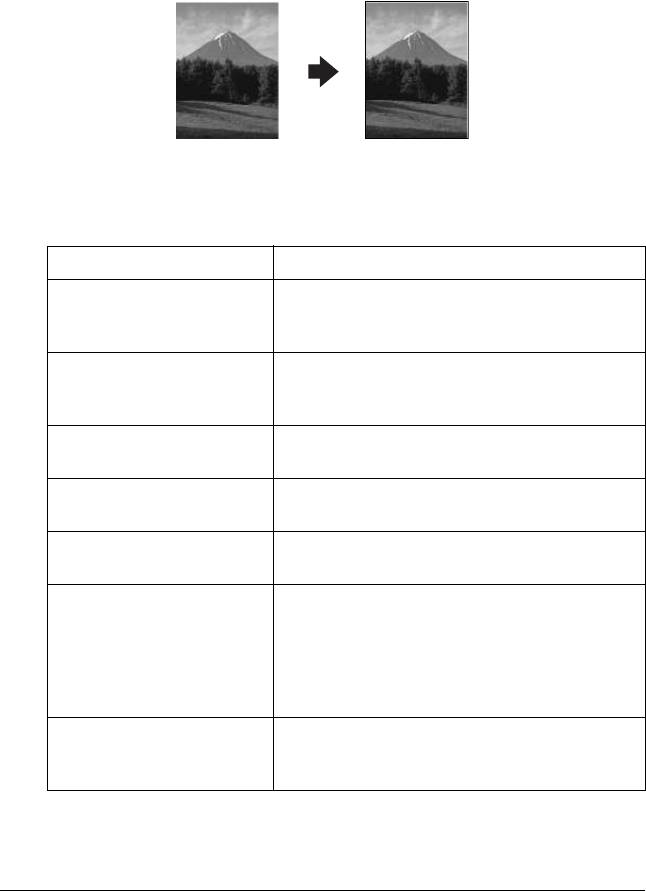
Копирование без полей
В режиме BorderFree (Без полей) можно сделать копию, полностью
покрывающую лист бумаги (о выборе этого режима – на стр. 18).
В режиме BorderFree (Без полей) доступны следующие параметры
(см. «Настройка параметров копирования» на стр. 26).
Элемент меню Параметры/значения
Paper type (Тип бумаги)
Plain (Простая)*
Glossy (Глянцевая)
(см. стр. 27)
Matte (Матовая)
DB Photo
(Фотобумага DB)
Print Quality (Качество
Draft (Черновик)
Image
печати)
Text (Текст)*
(Изображение)
Best (Наилучшее)
Paper size (Размер
A4*
4" × 6"
бумаги) (см. стр. 29)
10 × 15
Number of copies (Число
от 01* до 99
копий)
Copy Density (Яркость)
Девять градаций
(см. стр. 30)
Reduce/Enlarge
Actual 100%*
10 × 15 -> A4 219%
(Уменьшить/увеличить)
Auto Fit Page
A4 -> 10 × 15 54%
(см. стр. 28)
(По размеру
A4 -> 4" × 6" 55%
страницы)
4" × 6" -> A4 215%
A4 -> A5 74%
A5 -> A4 147%
Optional Zoom
25 – 400% с шагом 1%
(Масштабирование)
(см. стр. 31)
* Значение по умолчанию.
20 Копирование

Примечание:
❏ Когда выбран параметр Auto Fit Page (По размеру страницы)
и значение параметра Reduce/Enlarge (Уменьшить/увеличить)
выходит за пределы 25 – 400%, копирование невозможно.
❏ Так как в этом режиме размер изображения становится чуть больше
размера бумаги, часть изображения, выходящая за пределы листа,
не копируется.
Копирование с уменьшенными полями
В режиме Small Margins (С малыми полями) (см. «Выбор режима
копирования» на стр. 18) можно копировать документы, оставляя поля
шириной 1,5 мм вдоль каждого края.
8
8
123
123
45678910
45678910
11 12 13 14 15 16 17
11 12 13 14 15 16 17
18 19 20 21 22 23 24
18 19 20 21 22 23 24
25 26 27 28 29 30 31
25 26 27 28 29 30 31
Русский
Копирование 21
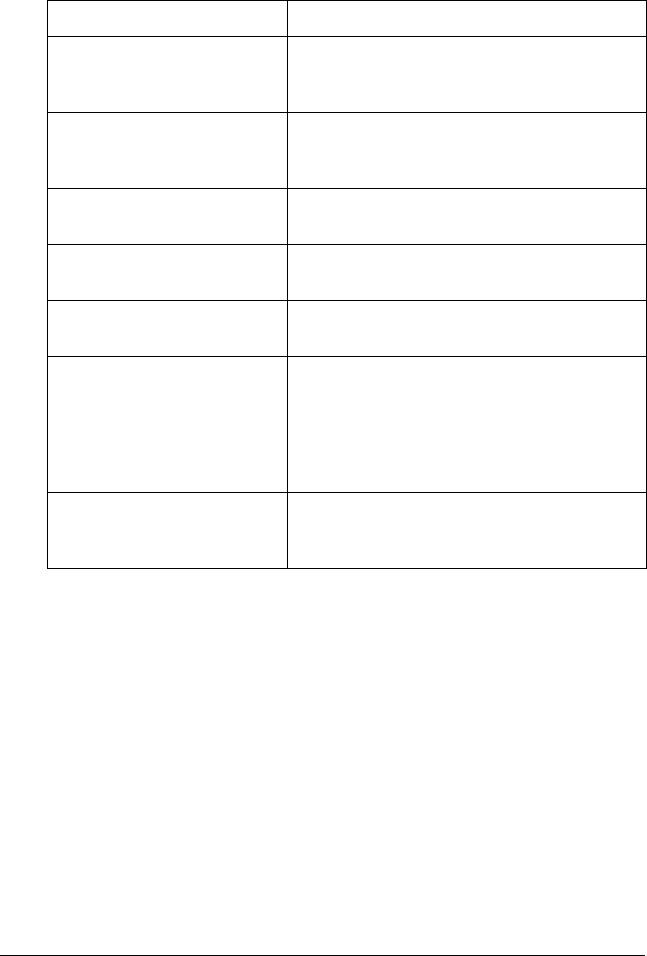
В режиме Small Margins (С малыми полями) доступны следующие
параметры (см. «Настройка параметров копирования» на стр. 26).
Элемент меню Параметры/значения
Paper type (Тип бумаги)
Plain (Простая)*
Glossy (Глянцевая)
(см. стр. 27)
Matte (Матовая)
DB Photo
(Фотобумага DB)
Print Quality (Качество
Draft (Черновик)
Image
печати)
Text (Текст)*
(Изображение)
Best (Наилучшее)
Paper size (Размер бумаги)
A4*
4" × 6"
(см. стр. 29)
10 × 15
Number of copies (Число
от 01* до 99
копий)
Copy Density (Яркость)
Девядь градаций
(см. стр. 30)
Reduce/Enlarge
Actual 100%*
10 × 15 -> A4 198%
(Уменьшить/увеличить)
Auto Fit Page
A4 -> 10 × 15 47%
(см. стр. 28)
(По размеру
A4 -> 4" × 6" 48%
страницы)
4" × 6" -> A4 195%
A4 -> A5 70%
A5 -> A4 141%
Optional Zoom
25 – 400% с шагом 1%
(Масштабирование)
(см. стр. 31)
* Значение по умолчанию.
Примечание:
Когда выбран параметр Auto Fit Page (По размеру страницы) и значение
параметра Reduce/enlarge (Уменьшить/увеличить) выходит за
пределы 25 – 400%, копирование невозможно.
22 Копирование
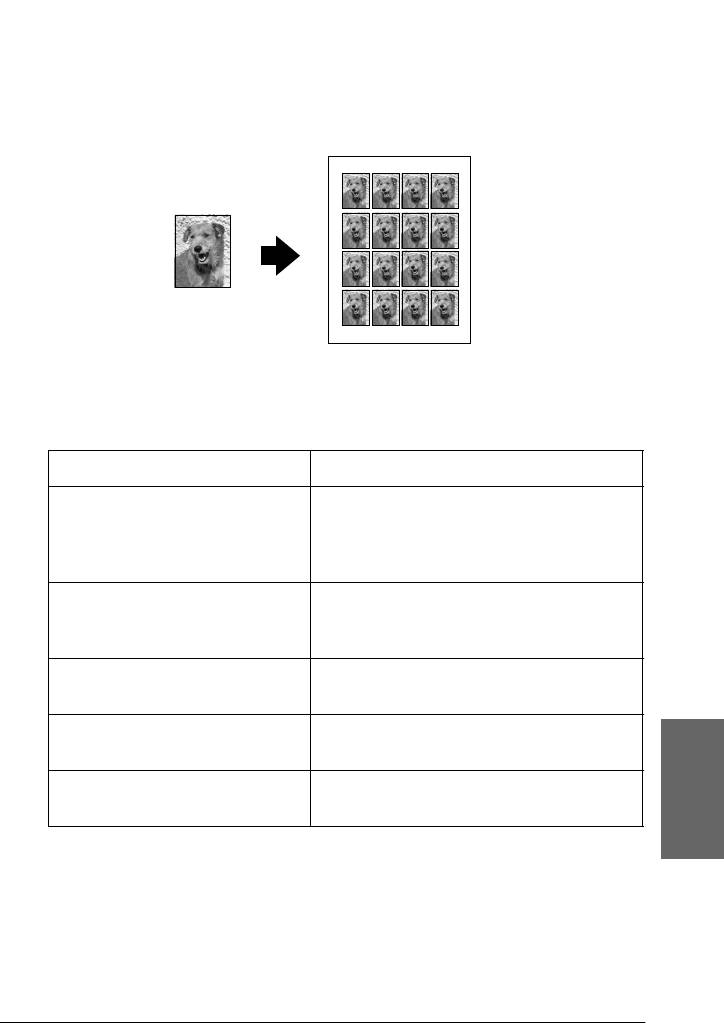
Многократное копирование изображения на лист
В режиме Repeat (Повтор) можно разместить несколько копий на одном
листе бумаги (см. «Выбор режима копирования» на стр. 18). Выберите
количество копий: 4, 9, 16 или Auto (Автоматическое).
В режиме Repeat (Повтор) доступны следующие параметры
(см. «Настройка параметров копирования» на стр. 26).
Элемент меню Параметры/значения
Paper type (Тип бумаги)
Plain (Простая)*
Glossy
(см. стр. 27)
Matte (Матовая)
(Глянцевая)
DB Photo
(Фотобумага DB)
Print Quality (Качество
Draft (Черновик)
Image
печати)
Text (Текст)*
(Изображение)
Best (Наилучшее)
Paper size (Размер бумаги)
A4*
4" × 6"
(см. стр. 29)
10 × 15
Number of copies (Число
от 01* до 99
копий)
Copy Density (Яркость)
Девядь градаций
(см. стр. 30)
Русский
* Значение по умолчанию.
Примечание:
При выборе Repeat-Auto (Повторное копирование) устанавливается
масштаб 100%. Если выбраны значения Repeat-4 , Repeat-9 или Repeat-16,
масштаб выбирается автоматически (значение Auto).
Копирование 23
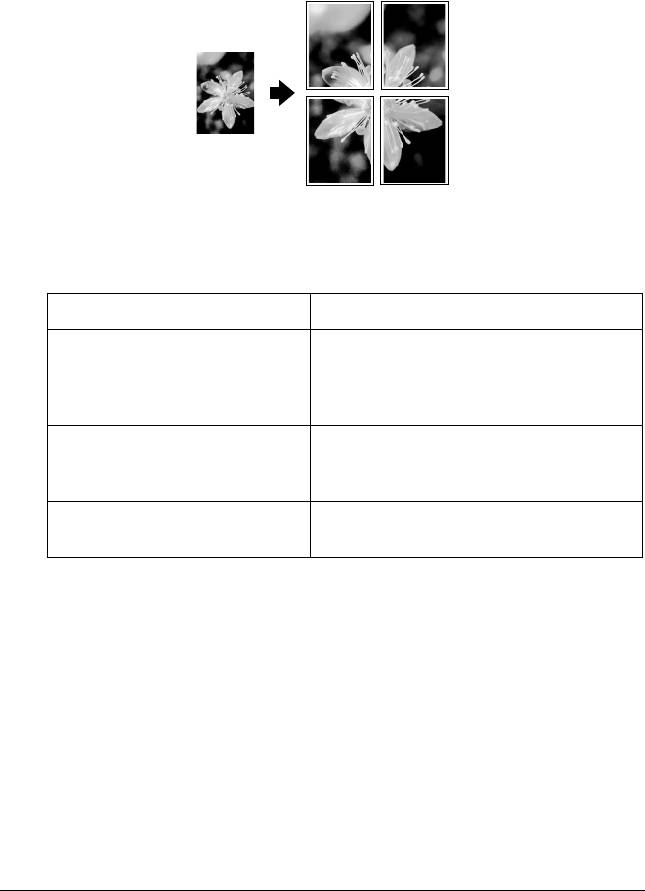
Печать плаката
Режим Poster (Плакат) предназначен для печати плакатов (о выборе этого
режима – на стр. 18 ).
В режиме Poster (Плакат) доступны следующие параметры
(см. «Настройка параметров копирования» на стр. 26).
Элемент меню Параметры/значения
Paper type (Тип бумаги)
Plain (Простая)*
Glossy
(см. стр. 27)
Matte (Матовая)
(Глянцевая)
DB Photo
(Фотобумага DB)
Print Quality (Качество
Draft (Черновик)
Image
печати)
Text (Текст)*
(Изображение)
Best (Наилучшее)
Copy Density (Яркость)
Девять градаций
(см. стр. 30)
* Значение по умолчанию.
Примечание:
❏ В режиме Poster (Плакат) можно использовать только бумагу
формата A4.
❏ В зависимости от исходного изображения количество частей может
быть не 4, 9 или 16, как вы выбрали, поскольку устройство считает
всю белую область пустой и не печатает ее.
24 Копирование
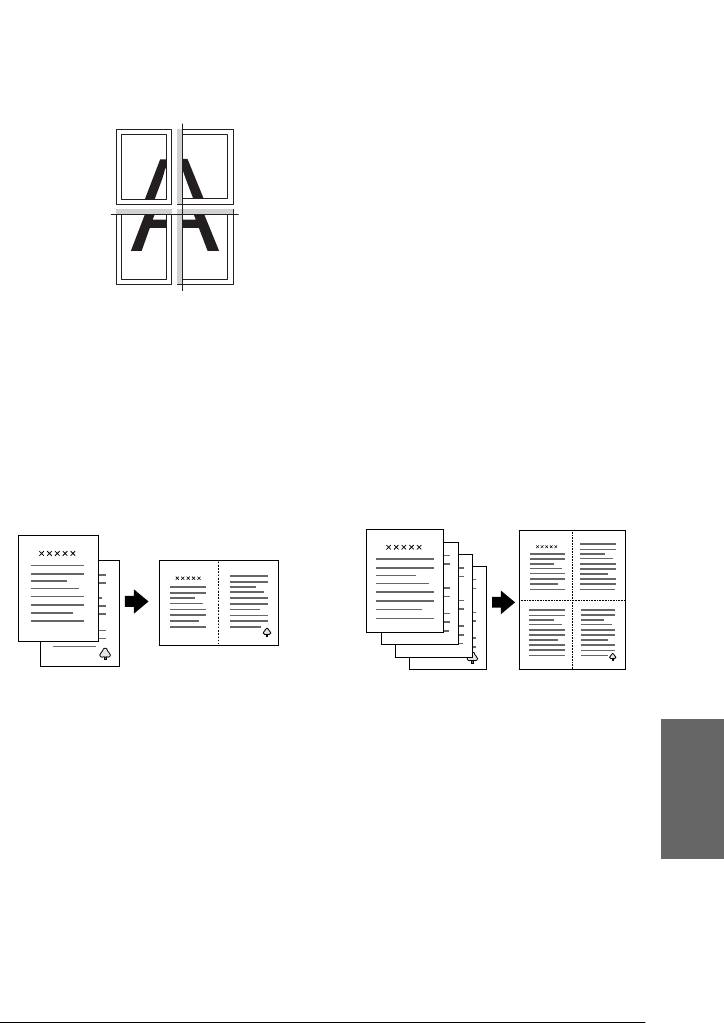
Склеивание изображений
1. Выровняйте изображения.
2. Обрежьте перекрывающуюся область и склейте изображения.
На рисунке показан пример склейки
плаката из четырех отпечатков. Серым
цветом обозначена область, которую
нужно отрезать.
Предупреждение:
Будьте осторожны с острыми инструментами.
w
Копирование нескольких страниц на лист
В режиме 2-up или 4-up можно скопировать два или четыре исходных
изображения на один лист бумаги (о выборе этого режима – на стр. 18).
Русский
Копирование 25
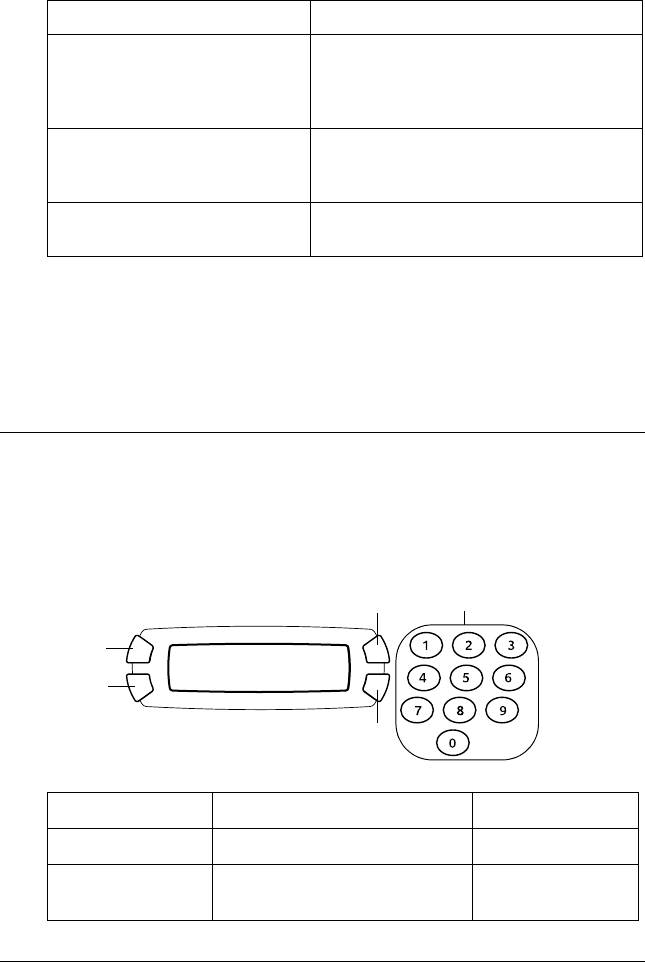
В режиме 2-up или 4-up доступны следующие параметры (см. «Настройка
параметров копирования» на стр. 26).
Элемент меню Параметры/значения
Paper type (Тип бумаги)
Plain (Простая)*
Glossy
(см. стр. 27)
Matte (Матовая)
(Глянцевая)
DB Photo
(Фотобумага DB)
Print Quality (Качество
Draft (Черновик)
Image
печати)
Text (Текст)*
(Изображение)
Best (Наилучшее)
Copy Density (Яркость)
Девять градаций
(см. стр. 30)
* Значение по умолчанию.
Примечание:
В режиме 2-up и 4-up можно использовать только бумагу формата A4.
Настройка параметров копирования
В режиме копирования выбирайте нужные параметры при помощи
кнопок A, B, C и D.
B
Кнопки с цифрами
A
Plain
100%
Text A4
01
C
D
Кнопка Параметр копирования Страница
A Paper type (Тип бумаги) стр. 27
B Reduce/Enlarge
стр. 31
(Уменьшить/увеличить)
26 Копирование
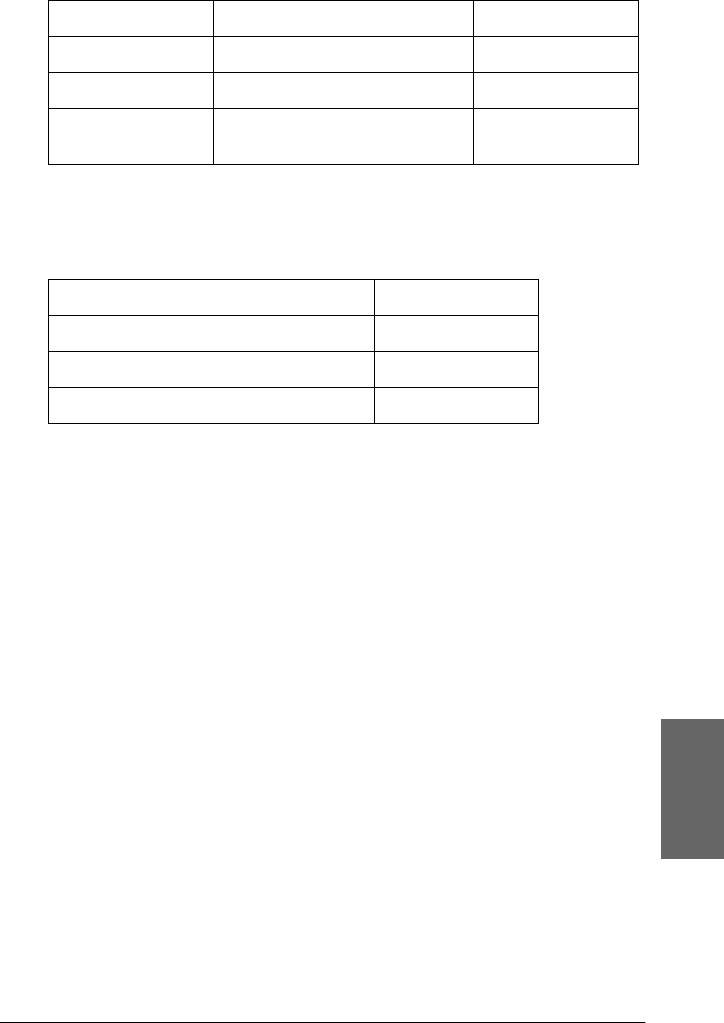
Кнопка Параметр копирования Страница
C Print quality (Качество печати) стр. 28
D Paper size (Размер бумаги) стр. 29
Кнопки
Number of copies (Число
стр. 29
сцифрами
копий)
Нажав на кнопку Menu (Меню) в режиме копирования, вы сможете
отрегулировать следующие параметры.
Элемент меню Страница
Copy Layout (Режим копирования) стр. 18
Copy Density (Яркость) стр. 30
Optional Zoom (Масштабирование) стр. 31
Запись и восстановление параметров копирования
Чтобы сохранить текущие параметры копирования (кроме количества
копий), нажмите и удерживайте в течение 3 секунд кнопку l Select
(Выбор). Чтобы восстановить записанные параметры, нажмите
и удерживайте в течение 3 секунд кнопку r Select (Выбор).
Примечание:
Чтобы восстановить значения по умолчанию всех параметров,
нажмите и удерживайте в течение 3 секунд кнопку Clear (Сброс).
Выбор типа бумаги
Русский
Чтобы выбрать в устройстве тип загруженной в податчик бумаги,
повторно нажимайте на кнопку А, пока на ЖК-дисплее не появится
название нужного типа бумаги.
Копирование 27
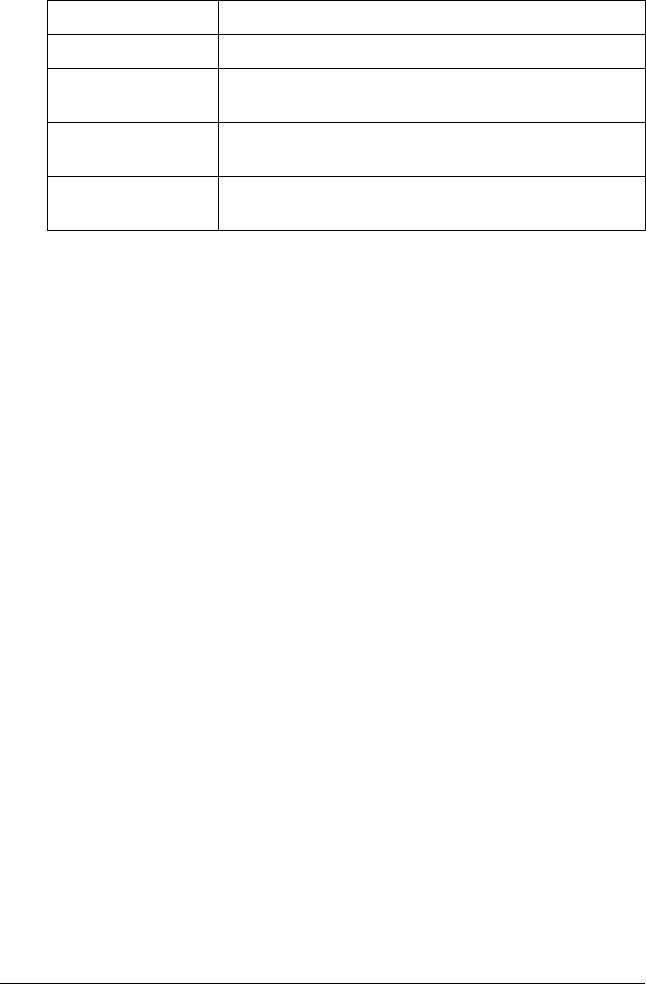
Можно использовать следующие типы бумаги:
Тип бумаги Описание
Plain (Простая) Plain Paper/Bright White Ink Jet Paper
Matte (Матовая) Matte Paper-HeavyWeight/Photo Quality Ink Jet
Paper
Glossy
Photo Paper/Glossy Photo Paper/Premium Semigloss
(Глянцевая)
Photo Paper
DB Photo
DURABrite Photo Paper
(Фотобумага DB)
Примечание:
Когда выбран тип бумаги Glossy (Глянцевая) или DB Photo
(Фотобумага DB), копирование в монохромном режиме невозможно.
Выбор качества копирования
Нажимайте на кнопку C, пока на ЖК-дисплее не появится нужный
параметр качества копирования.
Можно выбрать одно из следующих значений: Draft (Черновик), Text
(Текст), Photo (Фотография) и Best (Наилучшее).
Автоматическое уменьшение и увеличение копий
Указав размер исходного документа и копии, можно автоматически
уменьшать и увеличивать копии.
Примечание:
В режимах 2-up, 4-up, Repeat и Poster этот параметр недоступен.
Нажимайте на кнопку B, пока на ЖК-дисплее не появится желаемый
параметр.
28 Копирование

Выбор Результат копирования
Actual Копирование в натуральную величину
A4 -> A5
Копия уменьшается или увеличивается
A5 -> A4
относительно оригинала в зависимости от
10 × 15 -> A4
выбранного значения (размер исходного
A4 -> 10 × 15
документа -> размер копии).
A4 -> 4" × 6"
Масштаб указывается в виде процентного
4" × 6" -> A4
соотношения оригинала и копии
Auto Fit Page Документ уменьшается или увеличивается,
чтобы подогнать копию под размер бумаги
Выбор размера бумаги
Выберите размер бумаги, загруженной в податчик.
Нажимайте на кнопку D, пока на ЖК-дисплее не появится нужный
размер.
Можно выбрать из следующих значений: A4, 10 × 15, 4" × 6" и A5.
Выбор количества копий
При помощи кнопок цифр введите количество копий.
Примечание:
❏ Можно задать до 99 копий.
❏ Чтобы сбросить счетчик копий, нажмите на кнопку Clear (Сброс).
Русский
Копирование 29
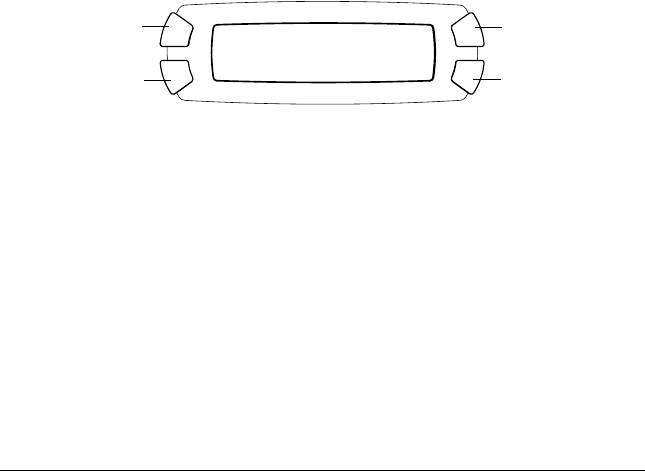
Как работать с кнопками цифр
❏ Чтобы ввести «7», нажмите на кнопку 7.
❏ Чтобы ввести «54», нажмите на кнопку 5, затем на кнопку 4.
❏ Чтобы перейти от «54» к «48», просто нажмите на кнопку 8 (цифра
4 в числе 54 передвинется на место десятичного разряда) или
последовательно нажмите 4 и 8.
Затемнение и осветление копий
Можно выбрать одну из девяти градаций яркости копии.
1. Нажмите на кнопку Menu (Меню), чтобы раскрыть меню Copy
(Копирование).
2. Нажимайте на кнопку C или кнопки l/r Select (Выбор), пока на
ЖК-дисплее не появится надпись 2.Copy Density.
3. Нажмите на кнопку OK. Состояние ЖК-панели показано ниже.
.
A
B
Copy Menu
l
-
oooo
o
nnnn
+
r
C
D
4. Отрегулируйте яркость копии, ориентируясь по ЖК-дисплею.
Нажимайте на кнопку C или кнопку l Select (Выбор) для
осветления копии; при помощи кнопки D или кнопки r Select
(Выбор) затемняйте копию..
5. Завершив настройку, нажмите на кнопку OK.
30 Копирование
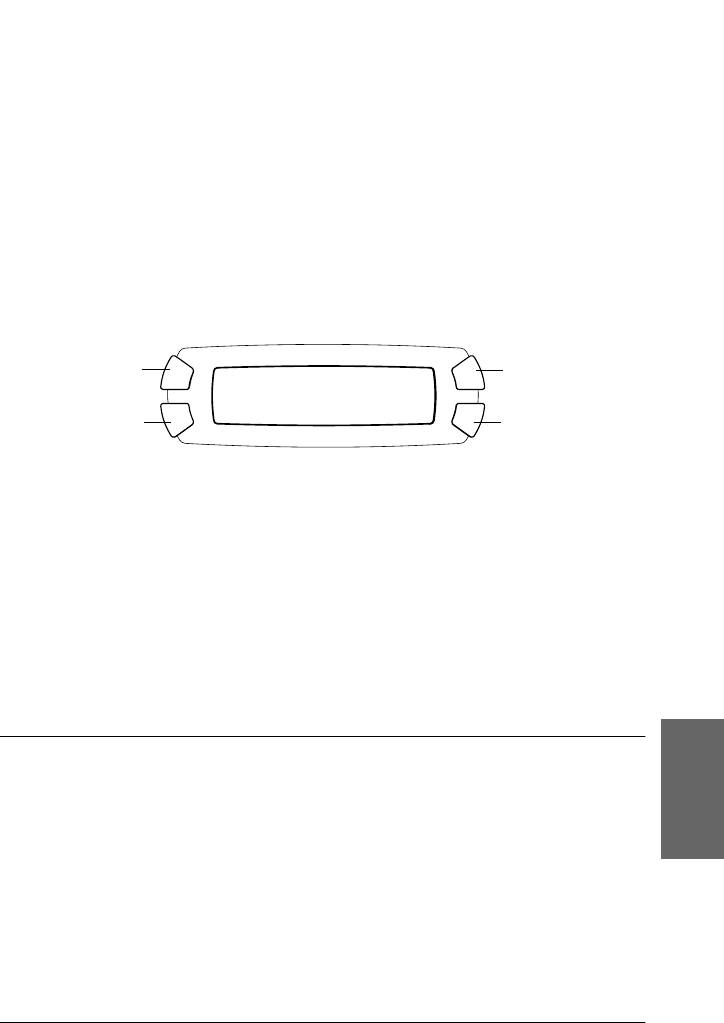
Уменьшение и увеличение копий вручную
Можно увеличивать и уменьшать копии, просто указав значение.
Примечание:
В режимах 2-up, 4-up, Repeat и Poster этот параметр недоступен.
1. Нажмите на кнопку Menu (Меню), чтобы раскрыть меню Copy
(Копирование).
2. Нажимайте на кнопку C или кнопки l/r Select (Выбор), пока на
ЖК-дисплее не появится надпись
3.Optional Zoom, затем нажмите
на кнопку OK. Состояние ЖК-панели показано ниже.
A
B
XX%
Enter a value...
C
D
3. Введите процентное соотношение размеров оригинала и копии при
помощи кнопок с цифрами (см. «Как работать с кнопками цифр»
на стр. 30) или нажмите на кнопки l/r Select (Выбор), пока
нужное значение не появится на ЖК-дисплее, затем нажмите на
кнопку OK.
Примечание:
Можно задать размер в диапазоне от 25 до 400%.
Отмена копирования
Чтобы отменить копирование, нажмите на кнопку y Stop.
Русский
Примечание:
Не вытягивайте бумагу из принтера. Бумага будет автоматически
выведена в приемный лоток.
Копирование 31






