Epson L366: Улучшение качества печати и сканирования
Улучшение качества печати и сканирования: Epson L366
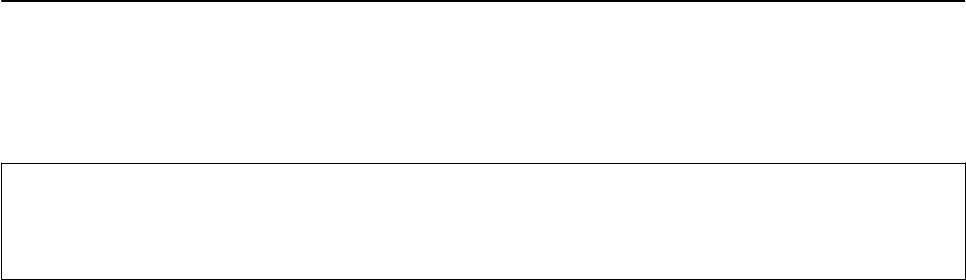
Руководство пользователя
Улучшение качества печати и сканирования
Улучшение качества печати и
сканирования
Проверка и прочистка печатающей головки
Если дюзы забиты, то распечатки становятся бледными, проявляются отчетливые полосы или
неожиданные цвета. При снижении качества печати необходимо воспользоваться функцией проверки дюз
и проверить, не забиты ли дюзы. Если дюзы забиты, необходимо прочистить печатающую головку.
Важно:
c
Не открывайте сканер и не выключайте принтер во время очистки головки. Если очистка головки не
завершена, печать может быть невозможна.
Примечание:
❏ Поскольку при очистке печатающей головки используется определенное количество чернил, выполняйте
процедуру очистки только в случае ухудшения качества печати.
❏ При низком уровне чернил невозможна очистка печатающей головки. Приготовьте новую емкость с
чернилами.
❏ Если после третьей проверки дюз и прочистки головки качество печати не улучшилось, следует подождать
не менее 12 часов, не осуществляя печати, а затем еще раз проверить дюзы и прочистить головку. Мы
рекомендуем выключить принтер. Если качество печати все еще неудовлетворительное, обратитесь в
службу поддержки Epson.
❏ Во избежание высыхания печатающей головки не отключайте принтер при включенном питании.
❏ Чтобы сохранить печатающую головку в наилучшем рабочем состоянии, рекомендуется регулярно
распечатывать несколько страниц.
Проверка и прочистка печатающей головки — Кнопки принтера
1. Загрузите простую бумагу размера А4 в принтер.
2. Нажмите кнопку
P
, чтобы выключить принтер.
3.
Включите принтер, удерживая нажатой кнопку
y
, а затем отпустите кнопки, когда индикатор питания
замигает.
Будет распечатан шаблон проверки дюз.
60
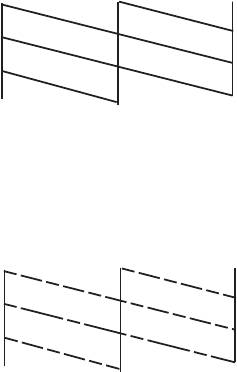
Руководство пользователя
Улучшение качества печати и сканирования
4. Сравните проверочный шаблон с образцом, представленным ниже.
❏ Все линии напечатаны: дюзы печатающей головки не забиты. Очищать печатающую головку не
нужно.
❏ Имеются пунктирные линии или отсутствующие сегменты: дюзы печатающей головки могут быть
забиты. Перейдите к следующему шагу.
Примечание:
Тестовые шаблоны могут различаться в зависимости от модели.
5.
Уд е рж ив а й т е н а ж а т о й к н о п к у
y
в течение трех секунд, пока индикатор питания не начнет мигать.
Начнется очистка печатающей головки.
6. Когда индикатор питания перестанет мигать, повторно распечатайте шаблон проверки дюз.
Повторяйте процедуру очистки и печати шаблона, пока все линии не будут отпечатаны полностью.
Соответствующая информация
& «Загрузка бумаги в Подача бумаг задне част» на стр. 19
Проверка и прочистка печатающей головки – Windows
1. Загрузите простую бумагу размера А4 в принтер.
2. Войдите в окно драйвера принтера.
3. Нажмите на Проверка дюз на вкладке Сервис.
4.
Выполняйте инструкции, отображаемые на экране.
Соответствующая информация
& «Загрузка бумаги в Подача бумаг задне част» на стр. 19
& «Драйвер принтера Windows» на стр. 68
61
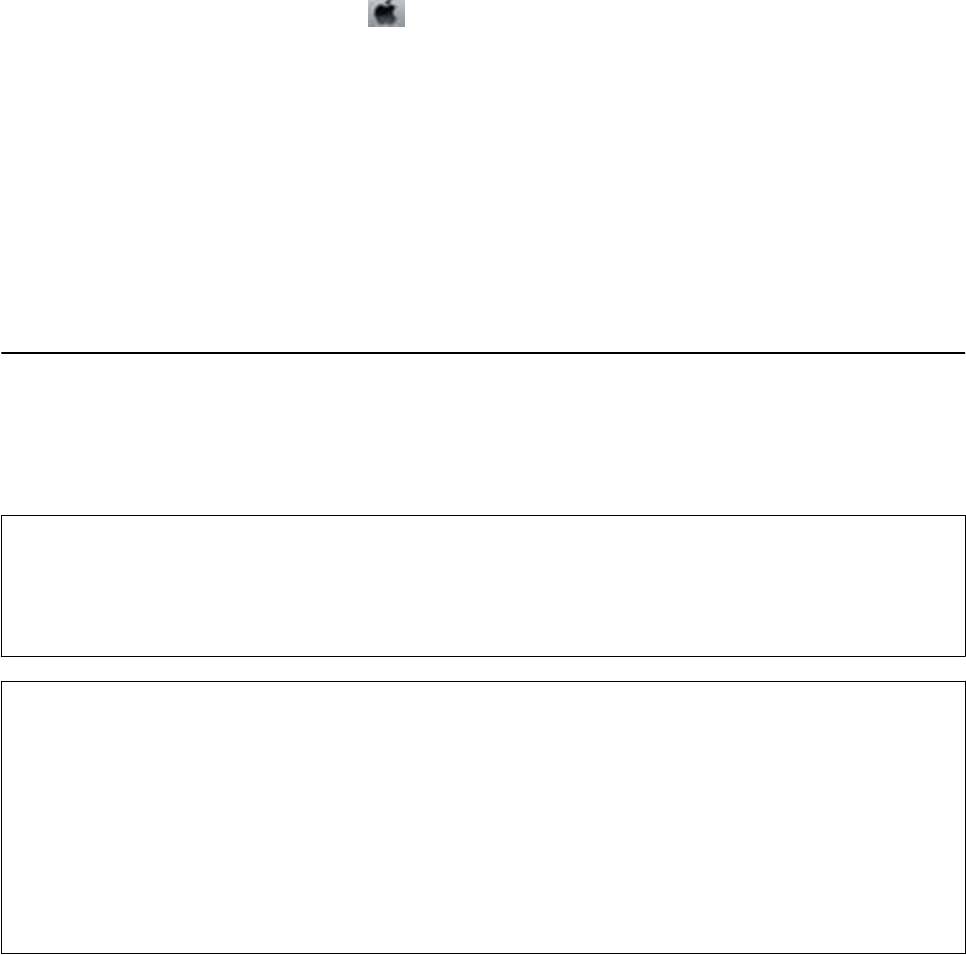
Руководство пользователя
Улучшение качества печати и сканирования
Проверка и прочистка печатающей головки – Mac OS X
1. Загрузите простую бумагу размера А4 в принтер.
2. Выберите Системные настройки из
меню > Принтеры и сканеры (или Печать и сканирование,
Печать и факс), а затем выберите свой принтер.
3. Нажмите Параметры и принадлежности > Утилита > Открыть утилиту принтера.
4. Нажмите Проверка дюз.
5. Выполняйте инструкции, отображаемые на экране.
Соответствующая информация
& «Загрузка бумаги в Подача бумаг задне част» на стр. 19
Замена чернил внутри чернильных трубок
Если принтер не использовался длительный период времени и вы заметили полосы или потерю цветов на
отпечатках, то для решения проблемы может понадобиться замена чернил внутри чернильных трубок.
Утилита Технологическая прочистка чернил позволяет заменить все чернила внутри чернильных трубок.
Важно:
c
Для этой функции требуется большой количество чернил. Перед использованием этой функции
убедитесь в достаточном количестве чернил в картриджах принтера. Если чернил недостаточно,
дозаправьте картриджи.
Предостережение:
!
❏ Эта функция влияет на срок службы прокладки, впитывающей чернила. При запуске этой функции
прокладка, впитывающая чернила, заполняется раньше. Обратитесь в компанию Epson или к
авторизованному поставщику услуг Epson, чтобы запросить замену прокладки до истечения срока
службы. Эта деталь не обслуживается пользователем.
❏ После использования Технологическая прочистка чернил выключите принтер и подождите не менее 12
часов. Использование этой функции улучшает качество печати по истечении 12 часов, однако она не
может быть использована в течение 12 часов после последнего использования. Если после
использования всех способов проблема не решена, обратитесь в службу поддержки Epson.
Замена чернил внутри чернильных трубок — Windows
1. Войдите в окно драйвера принтера.
2. Нажмите на Технологическая прочистка чернил на вкладке Сервис.
3. Выполняйте инструкции, отображаемые на экране.
Соответствующая информация
&
«Драйвер принтера Windows» на стр. 68
62
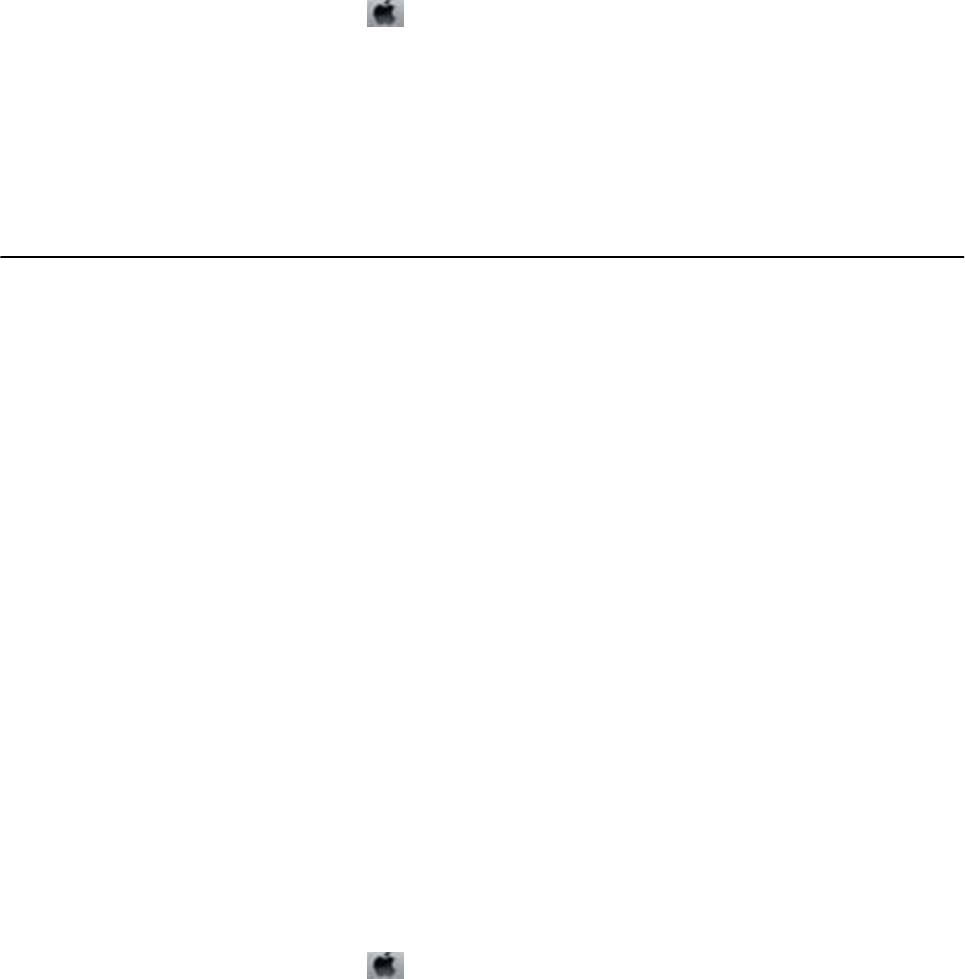
Руководство пользователя
Улучшение качества печати и сканирования
Замена чернил внутри чернильных трубок — Mac OS X
1. Выберите Системные настройки из меню > Принтеры и сканеры (или Печать и сканирование,
Печать и факс), а затем выберите свой принтер.
2.
Нажмите Параметры и принадлежности > Утилита > Открыть утилиту принтера.
3. Нажмите Технологическая прочистка чернил.
4. Выполняйте инструкции, отображаемые на экране.
Калибровка печатающей головки
Если вы заметили несовпадение вертикальных линий или размытые изображения, выровняйте печатную
головку.
Калибровка печатающей головки – Windows
1. Загрузите простую бумагу размера А4 в принтер.
2. Войдите в окно драйвера принтера.
3. Нажмите на Калибровка печатающей головки на вкладке Сервис.
4. Выполняйте инструкции, отображаемые на экране.
Соответствующая информация
& «Загрузка бумаги в Подача бумаг задне част» на стр. 19
& «Драйвер принтера Windows» на стр. 68
Калибровка печатающей головки – Mac OS X
1. Загрузите простую бумагу размера А4 в принтер.
2. Выберите Системные настройки из
меню > Принтеры и сканеры (или Печать и сканирование,
Печать и факс), а затем выберите свой принтер.
3. Нажмите Параметры и принадлежности > Утилита > Открыть утилиту принтера.
4.
Нажмите Калибровка печатающей головки.
5. Выполняйте инструкции, отображаемые на экране.
Соответствующая информация
& «Загрузка бумаги в Подача бумаг задне част» на стр. 19
63
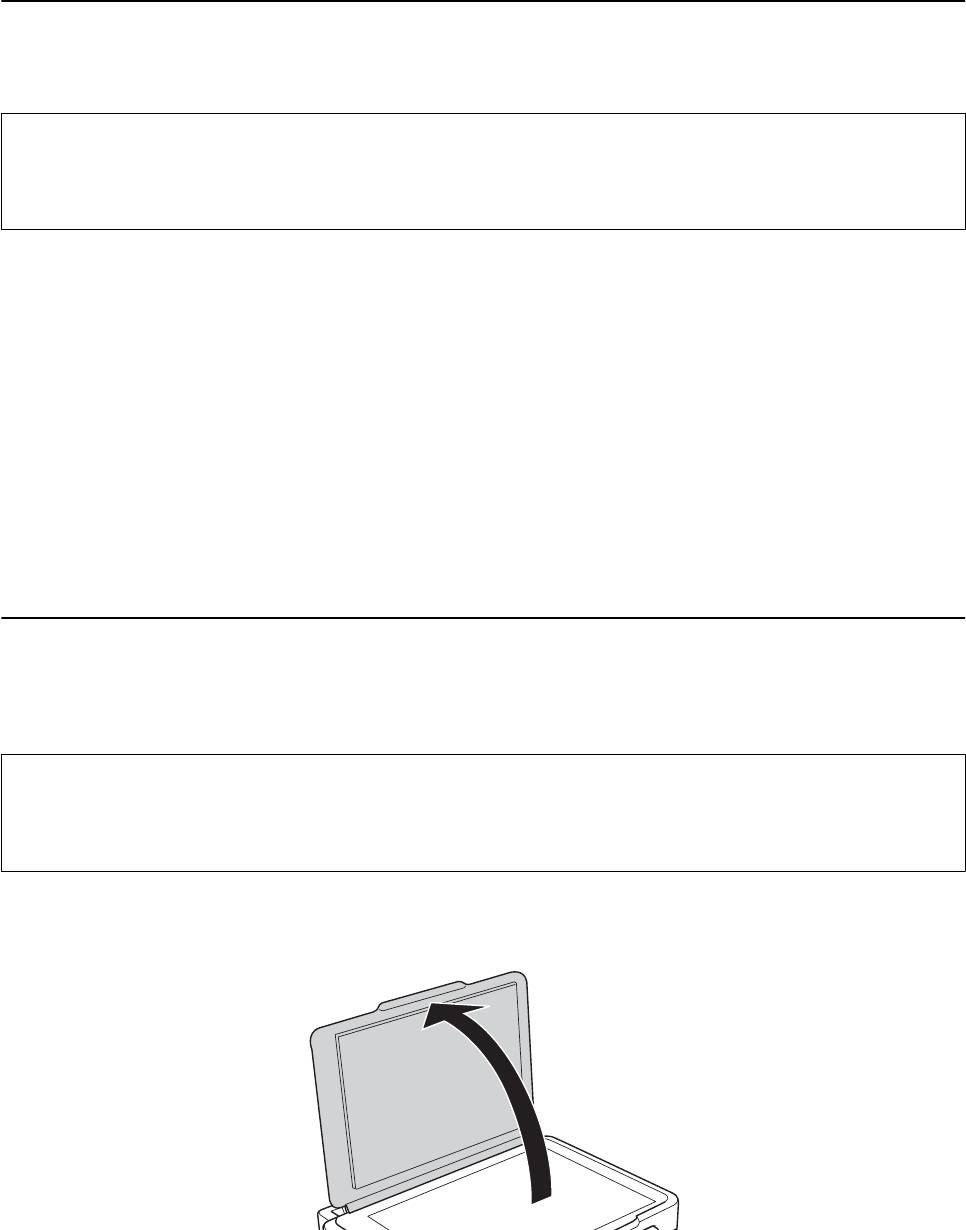
Руководство пользователя
Улучшение качества печати и сканирования
Очистка бумагопроводящего тракта
Если отпечатки смазанные или потертые, очистите ролик изнутри.
Важно:
c
Для очистки внутренней части принтера запрещается использовать санитарно-гигиеническую бумагу
типа бумажных салфеток. Волокна могут забить дюзы печатающей головки.
1.
Убедитесь, что стекло сканера не содержит пыль и пятна.
2. Загрузите простую бумагу размера А4 в принтер.
3. Начните копирование, не размещая оригинал.
Примечание:
Повторяйте данную процедуру, пока чернила не перестанут размазываться по бумаге.
Соответствующая информация
& «Загрузка бумаги в Подача бумаг задне част» на стр. 19
&
«Основные сведения о копировании» на стр. 45
Очистка Стекло сканера
Если на копиях или отсканированных изображениях появились потертости или размытия, произведите
очистку стекло сканера.
Важно:
c
Для очистки принтера запрещается использовать спиртосодержащие жидкости и растворители. Эти
химические продукты могут повредить принтер.
1. Поднимите крышку сканера.
64
Руководство пользователя
Улучшение качества печати и сканирования
2. Для очистки поверхности стекло сканера необходимо использовать мягкую сухую и чистую ткань.
Примечание:
❏ Если стеклянная поверхность загрязнена жиром или другим трудноудаляемым материалом, для его
удаления рекомендуется воспользоваться небольшим количеством моющей жидкости для стекла и
мягкой тканью. Вытереть всю оставшуюся жидкость.
❏ Не нажимайте на стеклянную поверхность слишком сильно.
❏ Необходимо обратить особое внимание на то, чтобы не поцарапать и не повредить стекло.
Поврежденная стеклянная поверхность может снизить качество сканирования.
65
Оглавление
- Авторское право
- Товарные знаки
- Об этом руководстве
- Важные инструкции
- Основные сведения о принтере
- Загрузка бумаги
- Размещение оригиналов на Стекло сканера
- Печать
- Копирование
- Сканирование
- Дозаправка чернил
- Улучшение качества печати и сканирования
- Информация о приложениях и сетевых сервисах
- Устранение неполадок
- Приложение






