Epson L362: Устранение неполадок
Устранение неполадок: Epson L362
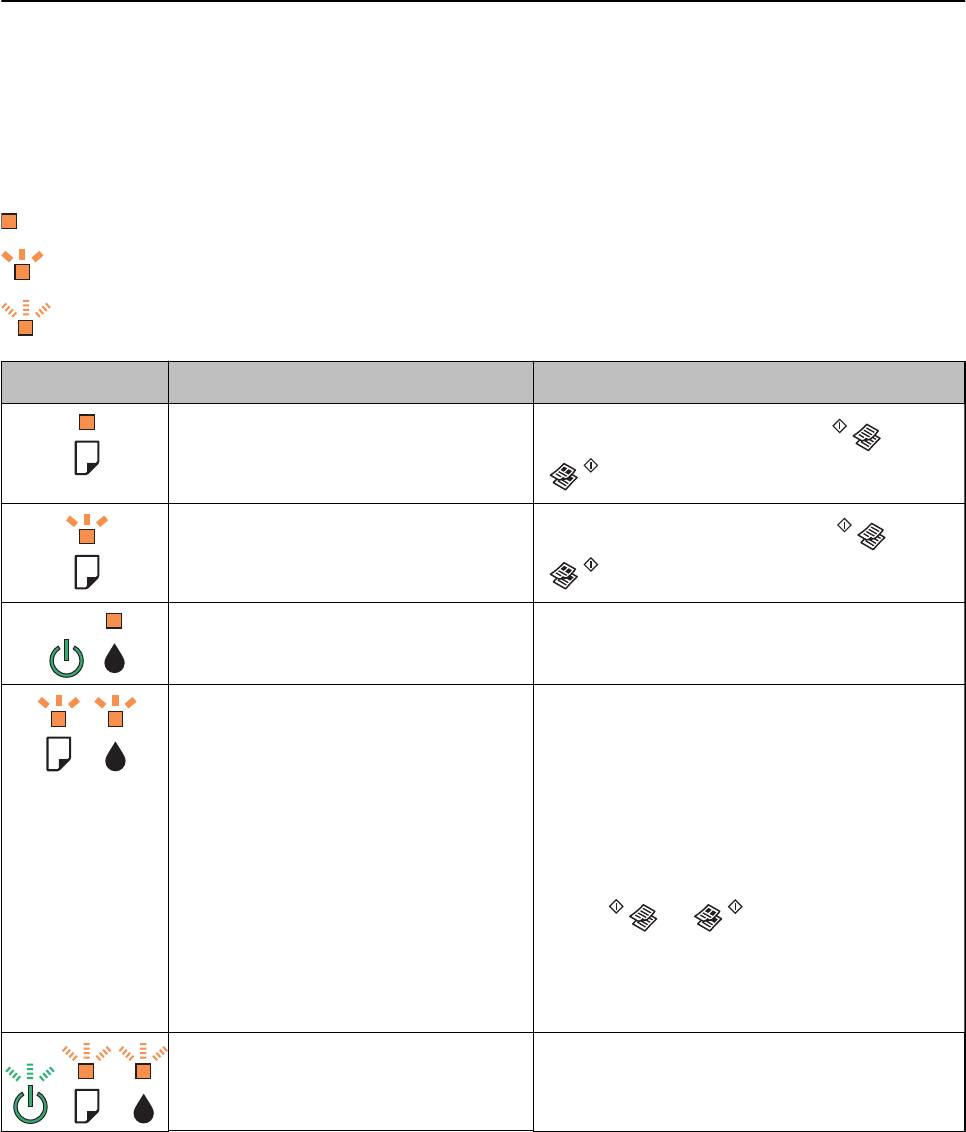
Руководство пользователя
Устранение неполадок
Устранение неполадок
Проверка состояния принтера
Проверка индикаторов ошибок на принтере
При появлении ошибки включается или начинает мигать индикатор. Детали ошибки отображаются на
экране компьютера.
: Вкл.
: Медленно мигает
: Быстро мигает
Индикатор Ситуация Решения
Не загружена бумага или подано более
одного листа одновременно.
Загрузите бумагу и нажмите кнопку
или
.
Произошло замятие бумаги.
Извлеките бумагу и нажмите кнопку
или
.
Исходная заправка чернил еще не
Инструкции по завершению исходной заправки
завершена.
системы подачи чернил см. на плакате Установка.
Необходима замена прокладки, впитывающей
Индикаторы
b
и
B
мигают поочередно.
чернила.
Скоро закончится срок службы
Обратитесь с просьбой о замене прокладки,
прокладки, впитывающей чернила.
впитывающей чернила, в компанию Epson или
авторизованный сервисный центр Epson*. Эта
деталь не обслуживается пользователем.
Когда на компьютере отображается сообщение о
возможности продолжения печати, нажмите
кнопку
или и возобновите печать. На
определенное время индикаторы перестают
мигать, однако начинают мигать с постоянным
интервалом до замены прокладки, впитывающей
чернила.
Произошла ошибка принтера. Откройте сканер и извлеките бумагу или
защитный материал из принтера. Выключите и
вновь включите питание.
72
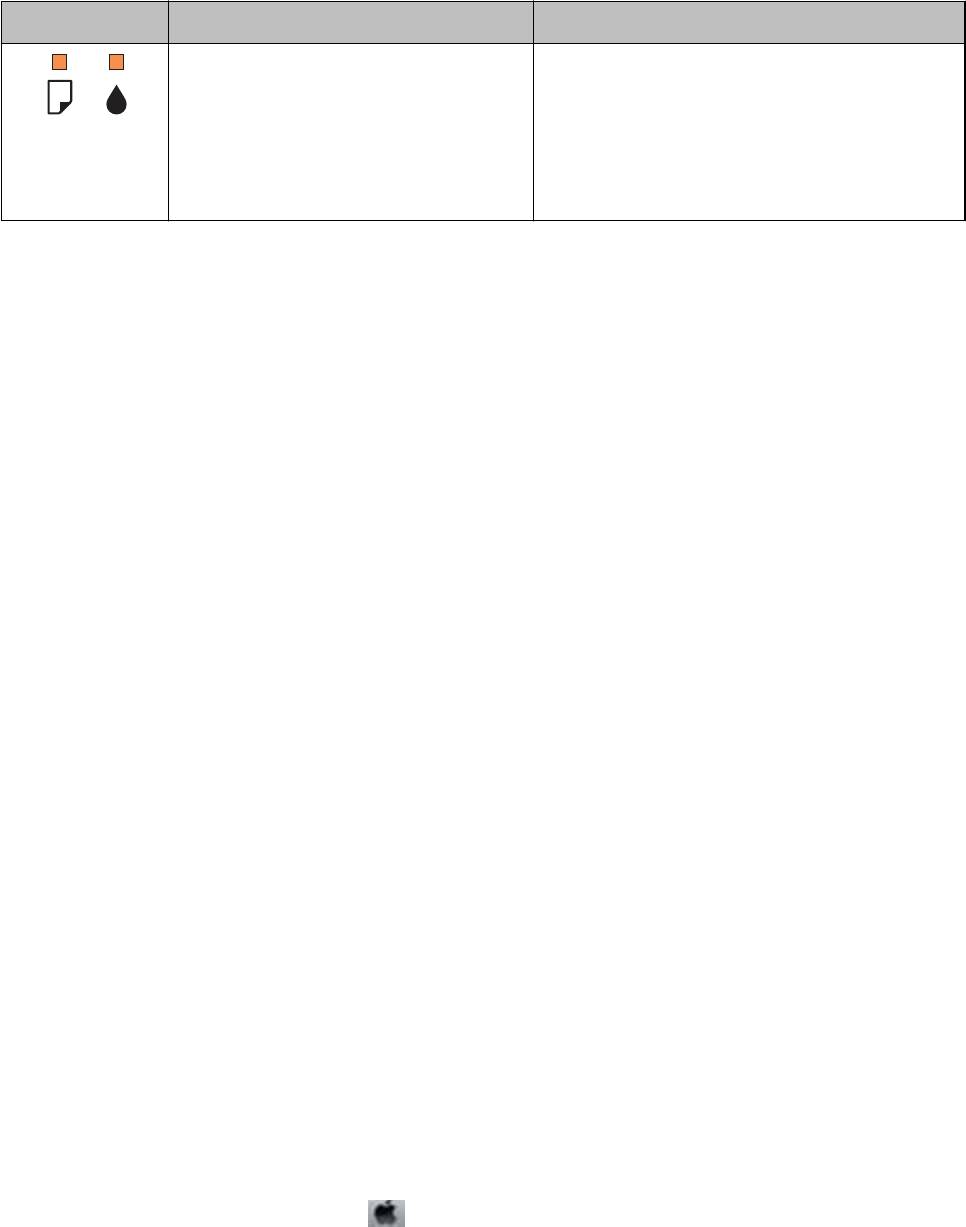
Руководство пользователя
Устранение неполадок
Индикатор Ситуация Решения
Принтер запустился в режиме
Чтобы попытаться еще раз обновить встроенное
восстановления, т. к. обновление
ПО, сделайте следующее:
встроенного ПО было выполнено с
1. Соедините принтер с компьютером с помощью
ошибкой.
USB-кабеля.
2. Дальнейшие инструкции см. на локальном веб-
сайте Epson.
* При некоторых циклах печати небольшое количество лишних чернил попадает на прокладку,
впитывающую чернила. В целях предотвращения утечки чернил с прокладки принтер, в соответствии с
настройками, прекращает печать, когда прокладка, впитывающая чернила, полностью заполнена. Частота
и необходимость данных действий зависит от количества печатаемых страниц, типа печатаемого
материала и количества циклов очистки, проводимых принтером. Необходимость в замене прокладки не
означает прекращения работы принтера в соответствии с техническими условиями. Принтер подаст
сигнал о необходимости заменить прокладку, впитывающую чернила; данную замену могут выполнять
только авторизованные поставщики услуг Epson. Гарантия Epson не распространяется на затраты,
связанные с данной заменой.
Соответствующая информация
&
«Обращение в службу технической поддержки Epson» на стр. 95
&
«Установка приложений» на стр. 71
&
«Обновление приложений и встроенного ПО» на стр. 71
Проверка состояния принтера — Windows
1. Войдите в окно драйвера принтера.
2. Нажмите на EPSON Status Monitor 3 на вкладке Сервис.
Примечание:
❏ Также состояние принтера можно проверить, дважды щелкнув значок принтера на панели задач. Если
значок принтера не добавлен на панель задач, щелкните Контролируемые параметры на вкладке
Сервис, а затем выберите Зарегистрируйте значок принтера на панели задач.
❏ Если утилита EPSON Status Monitor 3 отключена, нажмите Расширенные параметры на вкладке
Сервис, после чего выберите Включить EPSON Status Monitor 3.
Соответствующая информация
&
«Драйвер принтера Windows» на стр. 61
Проверка состояния принтера – Mac OS X
1.
Выберите Системные настройки из
меню > Принтеры и сканеры (или Печать и сканирование,
Печать и факс), а затем выберите свой принтер.
2. Нажмите Параметры и принадлежности > Утилита > Открыть утилиту принтера.
3. Нажмите EPSON Status Monitor.
73
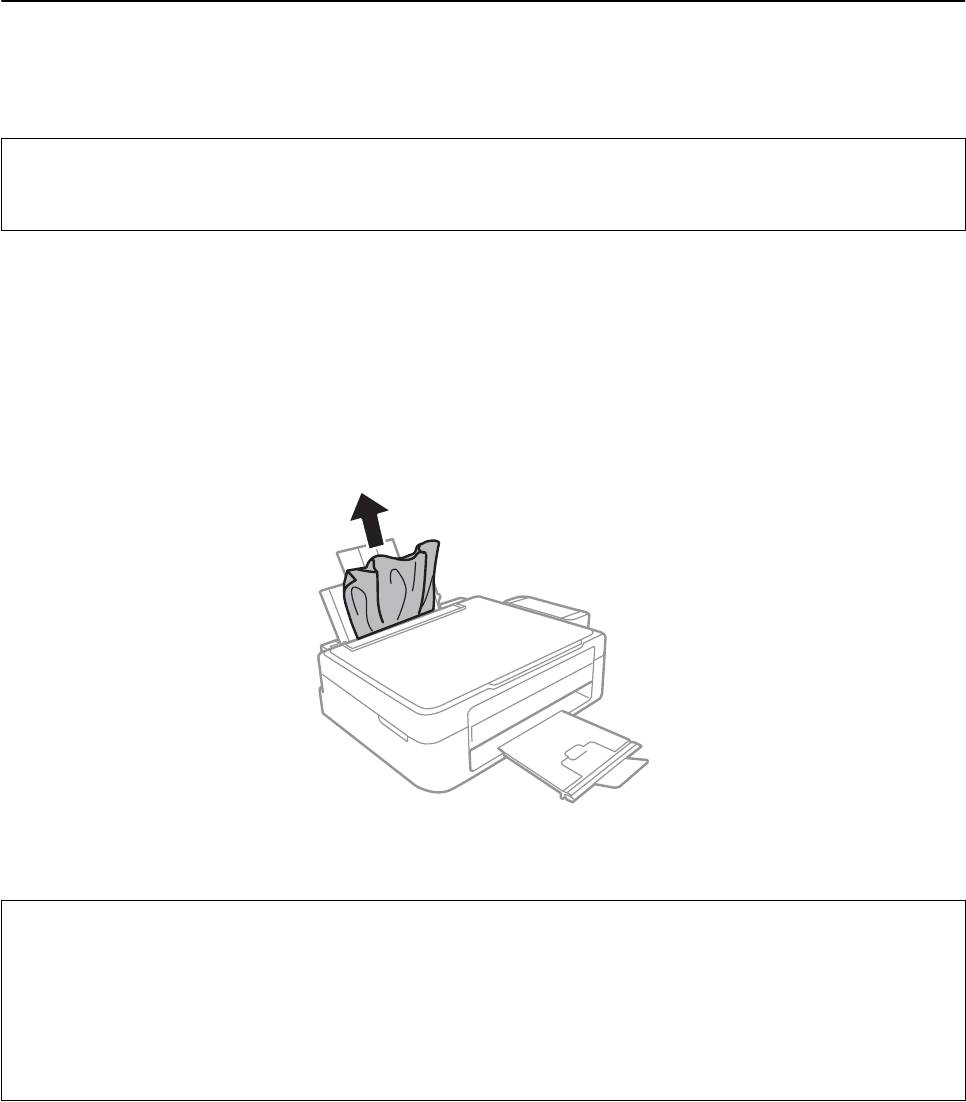
Руководство пользователя
Устранение неполадок
Удаление застрявшей бумаги
Проверьте ошибку на панели управления и следуйте инструкциям для извлечения застрявшей бумаги, в
том числе оторванных кусков. Затем сбросьте ошибку.
Важно:
c
Аккуратно извлеките застрявшую бумагу. Резкое извлечение бумаги может повредить принтер.
Соответствующая информация
& «Проверка индикаторов ошибок на принтере» на стр. 72
Извлечение застрявшей бумаги из Подача бумаг задне част
Извлеките застрявшую бумагу.
Извлечение застрявшей бумаги из внутренних частей принтера
Предостережение:
!
❏ При открытии и закрытии сканера необходимо быть особенно осторожным, чтобы не прищемить
руку. В противном случае можно получить травму.
❏ Никогда не касайтесь кнопок на панели управления, когда руки находятся внутри принтера. Запуск
работы принтера может привести к травме. Во избежание травм не касайтесь выступающих
частей.
74
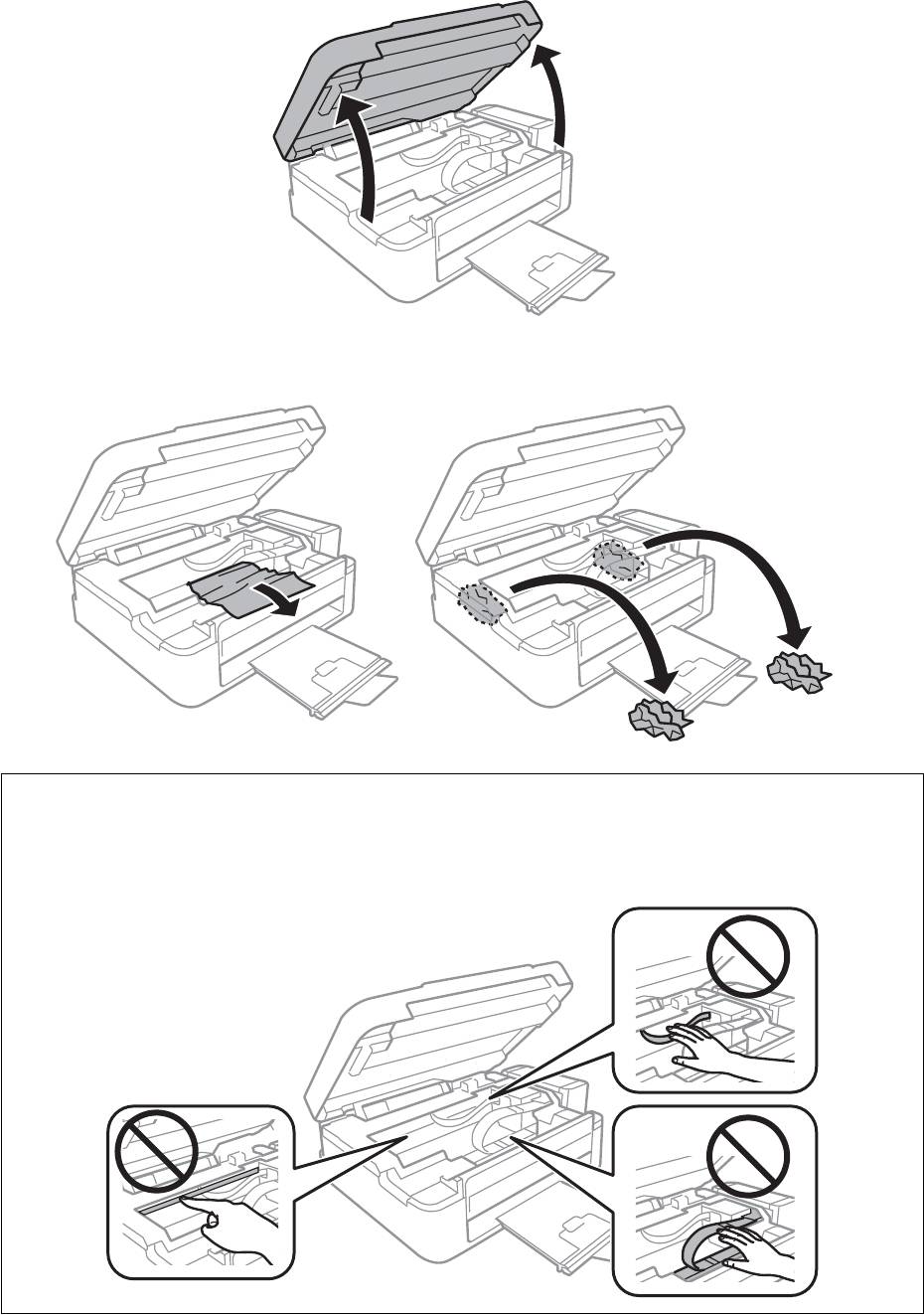
Руководство пользователя
Устранение неполадок
1. Откройте сканер с закрытой крышкой.
2. Извлеките застрявшую бумагу.
Важно:
c
Не прикасайтесь к плоскому белому шлейфу, полупрозрачной детали и тюбикам с чернилами внутри
устройства. Это может привести к неисправности.
75
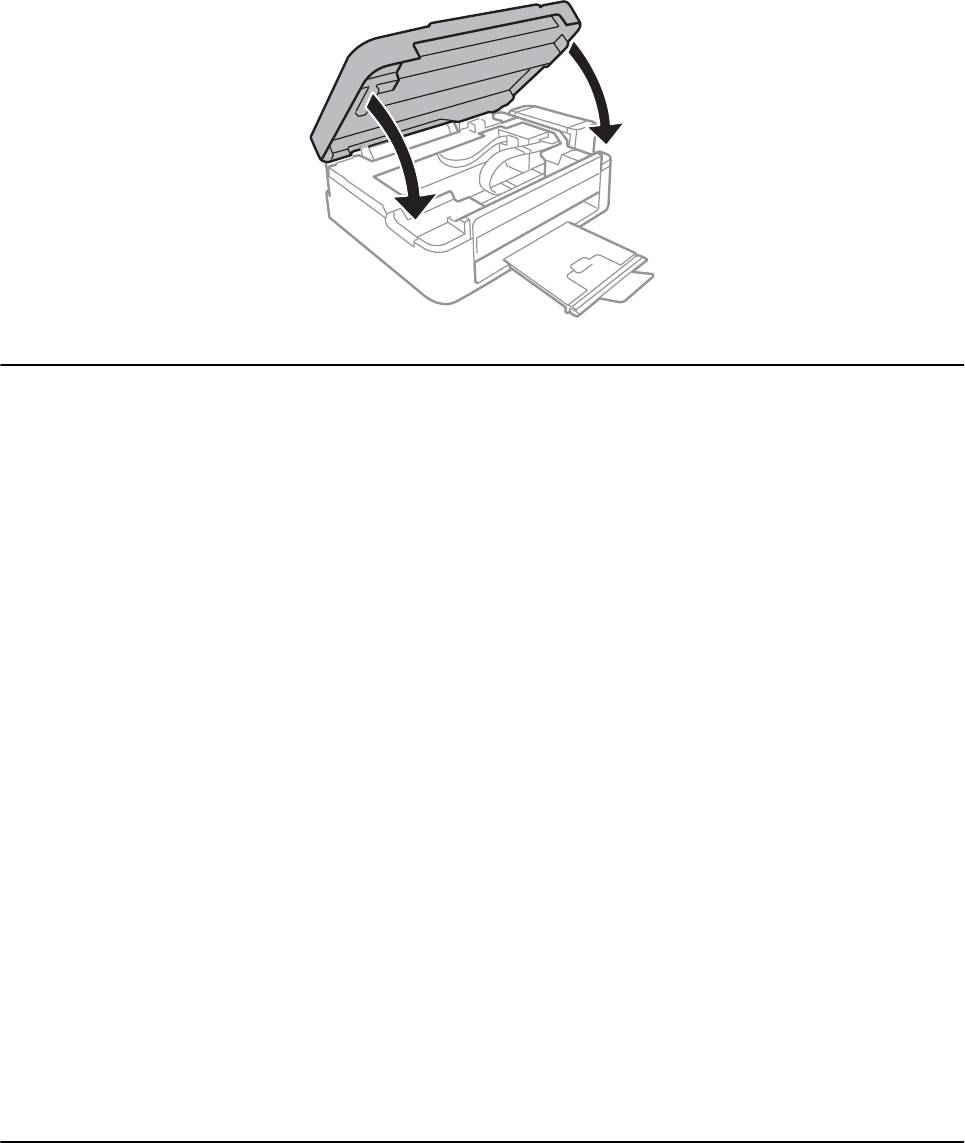
Руководство пользователя
Устранение неполадок
3. Закройте сканер.
Неправильно подается бумага
При застревании бумаги, подаче бумаги под углом, подаче нескольких листов за раз, отсутствии подачи
или выталкивании бумаги проверьте выполнение следующих условий.
❏ Поставьте принтер на плоской поверхности и эксплуатируйте его в рекомендуемых условиях.
❏ Используйте бумагу, которая поддерживается принтером.
❏ Соблюдайте меры предосторожности при работе с бумагой.
❏ Загружайте бумагу в правильном направлении и пододвиньте направляющую к краю бумаги.
❏ Запрещается превышать максимальное загружаемое количество листов, указанное для данной бумаги.
Запрещается загружать простую бумагу выше значка треугольника на направляющей.
❏ Если возникла ошибка отсутствия бумаги, хотя бумага загружена в принтер, еще раз загрузите бумагу
по правому краю подача бумаги сзади.
❏ При загрузке нескольких листов бумаги загружайте один лист бумаги за один раз.
❏ Если в режиме ручной двухсторонней печати одновременно подается несколько листов, перед
повторной загрузкой необходимо удалить всю бумагу, ранее загруженную в источник.
❏ Печать может быть приостановлена на определенное время, что приведет к выдаче принтером бумаги.
Соответствующая информация
&
«Требования к условиям окружающей среды» на стр. 89
&
«Имеющаяся бумага и характеристики» на стр. 17
&
«Меры предосторожности при работе с бумагой» на стр. 16
&
«Загрузка бумаги в Подача бумаг задне част» на стр. 18
Неполадки с питанием и панелью управления
Питание не включается
❏ Зажмите кнопку
P
дольше.
76
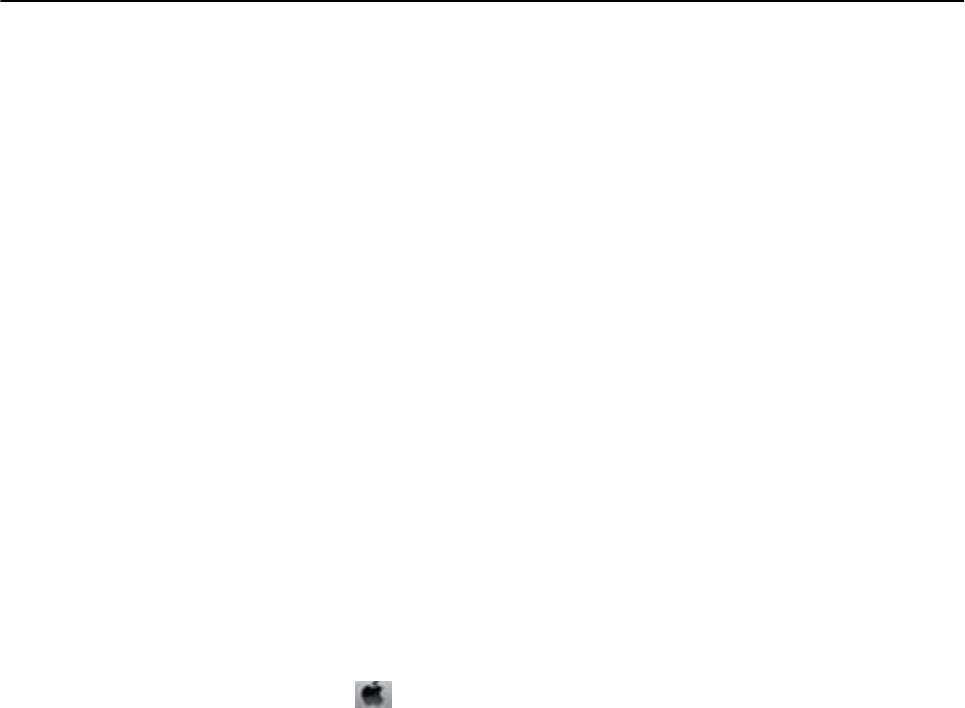
Руководство пользователя
Устранение неполадок
❏ Убедитесь, что шнур питания устройства подключен надежно.
Питание не выключается
Зажмите кнопку
P
дольше. Если все еще не удается отключить принтер, выньте шнур питания. Во
избежание высыхания печатающей головки необходимо опять включить принтер, после чего выключить
его нажатием кнопки
P
.
Принтер не печатает
Если принтер не работает или ничего не печатает, проверьте выполнение следующих условий.
❏ Ус т а н ов и т е д р а й в е р пр и н т е р а .
❏ Для упрощенной печати фотографий установите Epson Easy Photo Print.
❏ Надежно подключите кабель USB к принтеру и компьютеру.
❏ Если используется USB-концентратор, попробуйте подключить принтер напрямую к компьютеру.
❏ При печати изображения с большим объемом данных компьютеру может не хватать памяти. Печатайте
изображение с более низким разрешением или меньшего размера.
❏ В Windows щелкните Очередь на печать на вкладке Сервис драйвера принтера, а затем проверьте
выполнение следующих условий.
❏ Проверьте наличие приостановленных заданий на печать.
При необходимости отмените печать.
❏ Убедитесь, что принтер не находится в автономном режиме или в режиме ожидания.
Если принтер находится в автономном режиме или режиме ожидания, отмените эти режимы в меню
Принтер.
❏ Убедитесь, что принтер выбран в качестве принтера по умолчанию в меню Принтер (в элементе
меню должна стоять галочка).
Если принтер не выбран принтером по умолчанию, его необходимо установить таковым.
❏ В случае Mac OS X убедитесь, что принтер не находится в состоянии Пауза.
Выберите Системные настройки из
меню > Принтеры и сканеры (или Печать и сканирование,
Печать и факс), а затем дважды щелкните принтер. Если принтер стоит на паузе, нажмите
Возобновить (или Возобновить работу принтера).
❏ Запустите проверку дюз, а затем очистите печатающую головку, если дюзы печатающей головки забиты.
Соответствующая информация
& «Установка приложений» на стр. 71
& «Epson Easy Photo Print» на стр. 68
& «Отмена печати» на стр. 41
& «Проверка и прочистка печатающей головки» на стр. 55
77
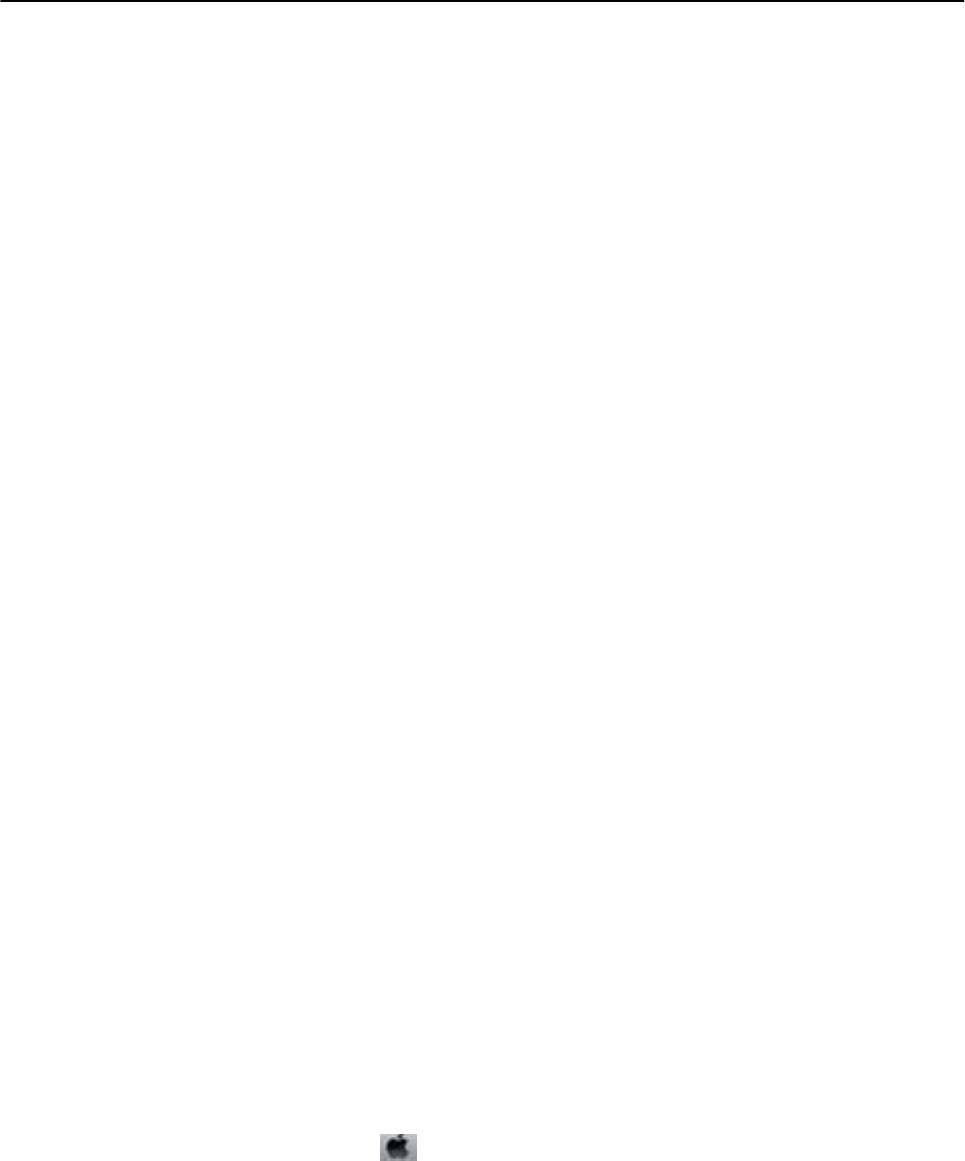
Руководство пользователя
Устранение неполадок
Проблемы отпечатков
Низкое качество печати
Если качество печати стало низким из-за нечетких оттисков, потери и потускнения цветов, несовпадения
и появления полос и мозаичных узоров, проверьте выполнение следующих условий.
❏ Убедитесь в том, что первоначальная заправка чернил завершена.
❏ Проверьте емкость для чернил. Если контейнер пуст, незамедлительно заправьте его чернилами и
очистите печатающую головку.
❏ Запустите проверку дюз, а затем очистите печатающую головку, если дюзы печатающей головки забиты.
❏ Если принтер не использовался длительное время, используйте утилиту драйвера принтера
Технологическая прочистка чернил.
❏ Выровняйте печатающую головку.
❏ Выровняйте печатающую головку, если признаки отсутствия выравнивания появляются с интервалом
2.5.
❏ Используйте бумагу, которая поддерживается принтером.
❏ Не печатайте на сырой, поврежденной или слишком старой бумаге.
❏ Если бумага скручена или конверт вздут, разгладьте их.
❏ При печати изображений или фотографий используйте данные высокого разрешения. Изображения на
веб-сайтах часто имеют низкое разрешение, хотя выглядят неплохо на дисплее, поэтому качество
печати может снизиться.
❏ Выберите соответствующий параметр типа бумаги в драйвере принтера для типа бумаги, загруженной в
принтер.
❏ Печатайте с использованием параметра высокого качества в драйвере принтера.
❏ Если при печати изображений или фотографий появляются неожиданные цвета, откорректируйте цвет
и повторите печать. Функция автоматической цветокоррекции задействует стандартный режим
коррекции PhotoEnhance. Попробуйте использовать другой режим коррекции PhotoEnhance, выбрав
любой параметр, кроме Автокоррекция в качестве параметра Коррекция сцены. Если проблема не
решилась, используйте любую другую функцию цветокоррекции, кроме PhotoEnhance.
❏ Отключите параметр двунаправленности (или высокой скорости). При включении данного параметра
печатающая головка печатает, двигаясь в обе стороны, в результате чего вертикальные линии могут не
совпадать. После отключения данной функции скорость печати может снизиться.
❏ Wi n d o w s
Снимите флажок Высокая скорость на вкладке Дополнительные настройки драйвера принтера.
❏ Mac OS X
Выберите Системные настройки из
меню > Принтеры и сканеры (или Печать и сканирование,
Печать и факс), а затем выберите свой принтер. Нажмите Параметры и принадлежности >
Параметры (или Драйвер). Выберите Выключить для параметра Высокоскоростная печать;
❏ Не складывайте бумагу сразу после печати.
❏ Полностью высушите отпечатки перед подшивкой или демонстрацией. Во время сушки отпечатков
избегайте прямого солнечного света, не используйте приборы для сушки и не касайтесь печатной
стороны бумаги.
78
Руководство пользователя
Устранение неполадок
❏ Используйте оригинальные емкости с чернилами Epson. Этот продукт сконструирован для настройки
цветов на основе использования оригинальных емкостей с чернилами Epson. Использование
неоригинальных емкостей с чернилами Epson может вызвать снижение качества печати.
❏ Используйте емкости с чернилами с правильным кодом запчасти для своего принтера.
❏ Компания Epson рекомендует использовать емкости с чернилами до даты, указанной на упаковке.
❏ При печати изображений и фотографий компания Epson рекомендует использовать оригинальную
бумагу Epson вместо простой бумаги. Печатайте на печатной стороне оригинальной бумаги Epson.
Соответствующая информация
& «Перезаправка контейнеров для чернил» на стр. 51
& «Проверка и прочистка печатающей головки» на стр. 55
& «Замена чернил внутри чернильных трубок» на стр. 57
& «Калибровка печатающей головки» на стр. 58
& «Меры предосторожности при работе с бумагой» на стр. 16
& «Имеющаяся бумага и характеристики» на стр. 17
& «Список типов бумаги» на стр. 18
&
«Настройка цвета печати» на стр. 39
Низкое качество копирования
Если на бумаге появляются неравномерные цвета, размытость, точки или прямые линии, проверьте
выполнение следующих условий.
❏ Для прочистки бумагопроводящего тракта загрузите и извлеките бумагу без печати.
❏ Очистите стекло сканера и крышку сканера.
❏ Не нажимайте слишком сильно на оригинал или крышку сканера при размещении оригиналов на
стекло сканера. Неравномерные цвета, размытость и точки могут появляться, если на оригинал или
крышку сканера нажимать слишком сильно.
Соответствующая информация
& «Очистка бумагопроводящего тракта» на стр. 59
& «Очистка Стекло сканера» на стр. 59
& «Низкое качество печати» на стр. 78
На копируемом изображении появляется изображение
обратной стороны оригинала
❏ Если оригинал выполнен на тонкой бумаге, поместите его на стекло сканера и накройте листом черной
бумаги.
У распечатки неправильное положение, размер или поля
❏ Загружайте бумагу в правильном направлении и пододвиньте направляющую к краю бумаги.
❏ При размещении оригиналов на стекло сканера необходимо совместить угол оригинала с символом угла
на раме стекла сканера. Если края копии обрезаны, слегка отодвиньте оригинал от угла.
79
Руководство пользователя
Устранение неполадок
❏ Очистите стекло сканера и крышку сканера. Если на стекле присутствуют пыль или пятна, они могут
попадать на область копирования, что приводит к неправильному положению при печати или
уменьшению изображения.
❏ Выберите нужный параметр размера для оригинала в драйвере принтера.
❏ Откорректируйте параметр для полей в приложении таким образом, чтобы он попадал в область
печати.
❏ Во время печати без полей изображение немного увеличивается, а выступающая область обрезается.
Откорректируйте степень увеличения.
❏ Wi n d o w s
Щелкните Настройки в параметре Без полей на вкладке драйвера принтера Главно е и выберите
степень увеличения.
❏ Mac OS X
Измените настройку Ув еличени е в диалоговом меню Настройки печати.
Соответствующая информация
& «Загрузка бумаги в Подача бумаг задне част» на стр. 18
& «Размещение оригиналов на Стекло сканера» на стр. 21
& «Очистка Стекло сканера» на стр. 59
& «Область печати» на стр. 87
Потертости и размытие на бумаге
Если во время печати появляются потертости или размытие, проверьте выполнение следующих условий.
❏ Прочистите бумагопроводящий тракт.
❏ Очистите стекло сканера и крышку сканера.
❏ Загрузите бумагу в правильном направлении.
❏ В режиме ручной двухсторонней печати перед повторной загрузкой бумаги убедитесь в том, что
чернила полностью высохли.
Соответствующая информация
& «Очистка бумагопроводящего тракта» на стр. 59
& «Очистка Стекло сканера» на стр. 59
&
«Загрузка бумаги в Подача бумаг задне част» на стр. 18
&
«Низкое качество печати» на стр. 78
Символы напечатаны неправильно или с искажением
❏ Надежно подключите кабель USB к принтеру и компьютеру.
❏ Отмените все приостановленные задания печати.
❏ Запрещается переводить компьютер в режим Гиб ернации или Сна во время печати. Страницы с
искаженным текстом могут быть распечатаны в следующий раз при включении компьютера.
80

Руководство пользователя
Устранение неполадок
Соответствующая информация
& «Отмена печати» на стр. 41
Напечатанное изображение перевернуто
В драйвере принтера или приложении отключите все настройки зеркального отображения.
❏ Wi n d o w s
Снимите флажок Зеркально на вкладке драйвера принтера Дополнительные настройки;
❏ Mac OS X
Снимите флажок Зеркально в меню диалогового окна печати Настройки печати.
Устранить проблему печати не удалось
Если вы испробовали все решения, но не смогли устранить проблему, попробуйте удалить и повторно
установить драйвер принтера.
Соответствующая информация
& «Удаление приложений» на стр. 69
& «Установка приложений» на стр. 71
Другие проблемы печати
Печать выполняется слишком медленно
❏ Закройте ненужные приложения.
❏ Снизьте параметр качества в драйвере принтера. Печать высокого качества снижает скорость печати.
❏ Включите параметр двунаправленности (или высокой скорости). При включении данного параметра
печатающая головка печатает, двигаясь в обе стороны, в результате чего скорость печати
увеличивается.
❏ Wi n d o w s
Выберите Высокая скорость на вкладке Дополнительные настройки драйвера принтера.
❏ Mac OS X
Выберите Системные настройки из
меню > Принтеры и сканеры (или Печать и сканирование,
Печать и факс), а затем выберите свой принтер. Нажмите Параметры и принадлежности >
Параметры (или Драйвер). Выберите Включить для параметра Высокоскоростная печать.
❏ Отключите тихий режим. Данная функция снижает скорость печати.
❏ Wi n d o w s
Отключите значение Тихий режим на вкладке драйвера принтера Гл авно е.
❏ Mac OS X
Выберите Системные настройки из
меню > Принтеры и сканеры (или Печать и сканирование,
Печать и факс), а затем выберите свой принтер. Нажмите Параметры и принадлежности >
Параметры (или Драйвер). Выберите Выключить для параметра Тихий режим.
81

Руководство пользователя
Устранение неполадок
При непрерывной печати скорость печати значительно
замедляется.
Печать замедляется во избежание повреждения перегрева и повреждения механизма принтера. Несмотря
на это, печать можно продолжать.
Чтобы вернуться к обычной скорости печати, оставьте принтер в неработающем состоянии хотя бы на 30
минут. Скорость печати не возвращается к обычной, если питание будет отключено.
Невозможно запустить сканирование
❏ Надежно подключите кабель интерфейса к принтеру и компьютеру.
❏ Если используется USB-концентратор, попробуйте подключить принтер напрямую к компьютеру.
❏ Убедитесь, что выбран правильный принтер (сканер), если при запуске EPSON Scan отображается
список сканеров.
❏ При использовании приложений, совместимых с TWAIN, выберите используемый принтер (сканер).
❏ В случае Windows убедитесь, что принтер (сканер) отображается в меню Сканер и камера. Принтер
(сканер) должен отображаться как «EPSON XXXXX (название принтера)». Если принтер (сканер) не
отображается, удалите и повторно установите EPSON Scan. Для доступа к Сканер и камера см.
следующие пункты.
❏ Windows 8.1/Windows 8
Выберите Рабочий стол > Настройки > Панель управления, нажмите чудо-кнопку «Поиск» и
введите «Сканер и камера», затем нажмите на Показать сканер и камеру, после чего проверьте,
отображается ли принтер.
❏ Win d ow s 7
Нажмите кнопку «Пуск» и выберите Панель управления, нажмите чудо-кнопку «Поиск» и введите
«Сканер и камера», затем нажмите Просмотр сканеров и камер, после чего проверьте, отображается
ли принтер.
❏ Win d ow s Vis t a
Нажмите кнопку «Пуск» и выберите Панель управления > Оборудование и звук > Сканеры и
камеры, после чего проверьте, отображается ли принтер.
❏ Win d ow s X P
Нажмите кнопку «Пуск» и выберите Панель управления > Принтеры и другое оборудование >
Сканеры и камеры, после чего проверьте, отображается ли принтер.
❏ Если сканирование с использованием приложений, совместимых с TWAIN, невозможно, удалите и
повторно установите приложение, совместимое с TWAIN.
❏ В случае Mac OS X с процессором Intel, если установлены драйвера сканера, отличные от EPSON Scan,
например, Rosetta или PPC, удалите их вместе с EPSON Scan, после чего повторно установите EPSON
Scan.
Соответствующая информация
& «Удаление приложений» на стр. 69
&
«Установка приложений» на стр. 71
82

Руководство пользователя
Устранение неполадок
Невозможно начать сканирование с использованием панели
управления
❏ Убедитесь, что EPSON Scan и Epson Event Manager установлены правильно.
❏ Проверьте настройку сканирования в Epson Event Manager.
Соответствующая информация
& «Epson Event Manager» на стр. 68
Проблемы со сканируемым изображением
Низкое качество сканирования
❏ Очистите стекло сканера и крышку сканера.
❏ Не нажимайте слишком сильно на оригинал или крышку сканера при размещении оригиналов на
стекло сканера. Неравномерные цвета, размытость и точки могут появляться, если на оригинал или
крышку сканера нажимать слишком сильно.
❏ Удалите пыль с оригинала.
❏ Сканируйте с более высоким разрешением.
❏ Настройте изображение в EPSON Scan, после чего начинайте сканирование. Подробности см. в справке
EPSON Scan.
Соответствующая информация
& «Очистка Стекло сканера» на стр. 59
Размытые знаки
❏ На вкладке Простой режим или Офисный режим в разделе EPSON Scan выберите Параметр
изображения в качестве настройки Настройка изображения, а затем выберите Ул у ч ш е ни е те к с т а .
❏ На вкладке Профессиональный режим в разделе EPSON Scan выберите Документ для параметра Тип
автоэкспозиции в настройках Оригинал.
❏ Откорректируйте пороговые настройки в разделе EPSON Scan.
❏ Простой режим
Выберите Черно-белый для параметра Тип изо бражения, щелкните Яркость, а затем
откорректируйте пороговые значения.
❏ Офисный режим
Выберите Черно-белый для параметра Тип изо бражения, а затем откорректируйте пороговые
значения.
❏ Профессиональный режим
Выберите Черно-белый для параметра Тип изо бражения, а затем откорректируйте пороговые
настройки.
❏ Сканируйте с более высоким разрешением.
83
Руководство пользователя
Устранение неполадок
Изображение обратной стороны оригинала появляется на
сканируемом изображении
❏ Для тонкого оригинала: поместите оригинал на стекло сканера и черную бумагу поверх него.
❏ Сделайте необходимые настройки типа документа в разделе EPSON Scan.
❏ На вкладке Простой режим или Офисный режим в разделе EPSON Scan выберите Параметр
изображения в качестве настройки Настройка изображения, а затем выберите Ул у ч ш е ни е те к с т а .
На отсканированном изображении появляется муар
(штриховка)
❏ Поместите оригинал немного под другим углом.
❏ Выберите Удаление растра в любом режиме, кроме Автоматический режим, в разделе EPSON Scan.
❏ Измените настройки разрешения в разделе EPSON Scan.
Неправильная область сканирования или направление
❏ При размещении оригиналов на стекло сканера необходимо совместить угол оригинала с символом угла
на раме стекло сканера. Если края сканированного изображения обрезаны, слегка отодвиньте оригинал
от угла.
❏ Очистите стекло сканера и крышку сканера. Если на стекле присутствуют пыль или пятна, они могут
попадать на область сканирования, что приводит к неправильному положению при сканировании или
уменьшению изображения.
❏ Если на стекло сканера размещено несколько оригиналов для сканирования по отдельности, но они
сканируются в один файл, поместите их на расстоянии не менее 20 мм (0,8 дюйма) друг от друга. Если
проблема не решилась, размещайте оригиналы по одному за раз.
❏ При сканировании с помощью Автоматический режим или с просмотром эскизов в EPSON Scan
размещайте оригинал на расстоянии 4,5 мм (0,18 дюйма) от краев стекло сканера.
❏ При просмотре эскизов больших файлов в Простой режим или Профессиональный режим в EPSON
Scan область сканирования может быть неверной. При предварительном просмотре в EPSON Scan на
вкладке Просмотр в окне Просмотр создайте рамки области, которую необходимо отсканировать.
❏ Если Автоориентация фотографий в EPSON Scan не работает как предполагалось, см. справку EPSON
Scan.
❏ Сбросьте Автоориентация фотографий в EPSON Scan.
❏ При сканировании с помощью EPSON Scan доступная область сканирования может быть ограничена,
если установлено слишком высокое разрешение. Уменьшить разрешение или настроить область
сканирования можно в окне Просмотр.
Соответствующая информация
& «Размещение оригиналов на Стекло сканера» на стр. 21
& «Очистка Стекло сканера» на стр. 59
84

Руководство пользователя
Устранение неполадок
Устранить проблему отсканированного изображения не
удалось
Если вы испробовали все решения, но не смогли устранить проблему, нажмите на Конфигурация в любом
режиме, кроме Автоматический режим, в окне EPSON Scan, после чего выберите Сбросить все на
вкладке Другое, чтобы активировать настройки EPSON Scan. Если и это не решило проблему, удалите и
повторно установите EPSON Scan.
Соответствующая информация
& «Удаление приложений» на стр. 69
& «Установка приложений» на стр. 71
Другие проблемы сканирования
Сканирование невозможно в Автоматический режим в EPSON
Scan
❏ Невозможно непрерывное сканирование в формат PDF/Multi-TIFF в Автоматический режим.
Сканируйте в любом режиме, кроме Автоматический режим.
❏ См. другие пути решения проблем в справке EPSON Scan.
Просмотр эскизов не работает должным образом
См. справку EPSON Scan.
Соответствующая информация
& «EPSON Scan (Драйвер сканера)» на стр. 67
Сканирование выполняется слишком медленно
Уменьшите разрешение.
Сканирование в формат PDF/Multi-TIFF приостанавливается
❏ При сканировании больших объемов рекомендуется использовать оттенки серого.
❏ Увеличьте свободное пространство на жестком диске компьютера. Сканирование может
приостановиться, если свободного места недостаточно.
❏ Попытайтесь отсканировать при более низком разрешении. Сканирование приостанавливается, если
общий размер данных достигает предела.
85
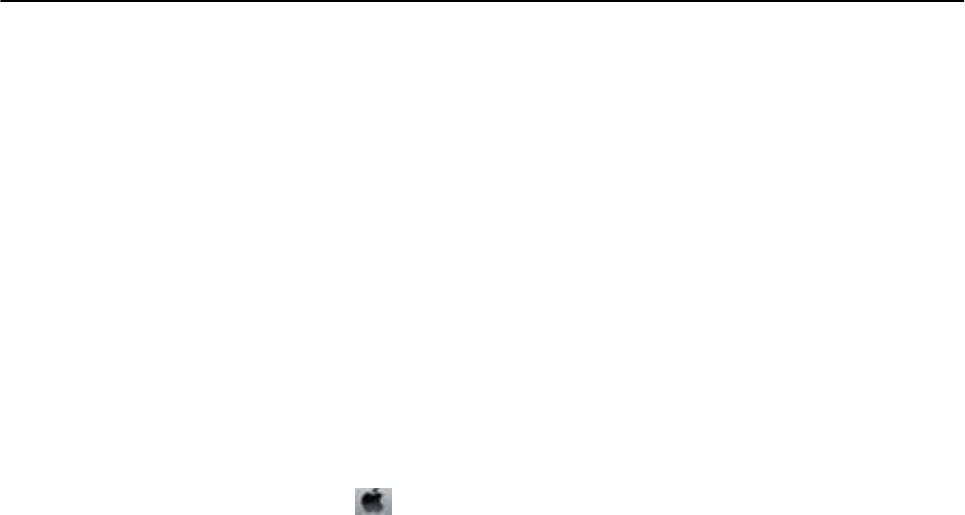
Руководство пользователя
Устранение неполадок
Другие проблемы
Незначительные удары тока при касании к принтеру
Если к компьютеру подключено множество дополнительных устройств, то при касании к принтеру может
ощущаться незначительный удар тока. Установите на компьютер, к которому подключен принтер,
заземляющий провод.
Громкий шум при работе
Если шум во время работы слишком громкий, включите тихий режим. Однако это может снизить
скорость работы принтера.
❏ Драйвер принтера в Windows
Выберите Включить для параметра Тихий режим на вкладке Главн ое.
❏ Драйвер принтера в Mac OS X
Выберите Системные настройки из
меню > Принтеры и сканеры (или Печать и сканирование,
Печать и факс), а затем выберите свой принтер. Нажмите Параметры и принадлежности >
Параметры (или Драйвер). Выберите Включить для параметра Тихий режим.
Брандмауэр блокирует приложение (только Windows)
Добавьте приложение в список программ, разрешенных брандмауэром Windows, в настройках
безопасности на Панели управления.
86






