Epson Expression Home XP-605: A
A: Epson Expression Home XP-605
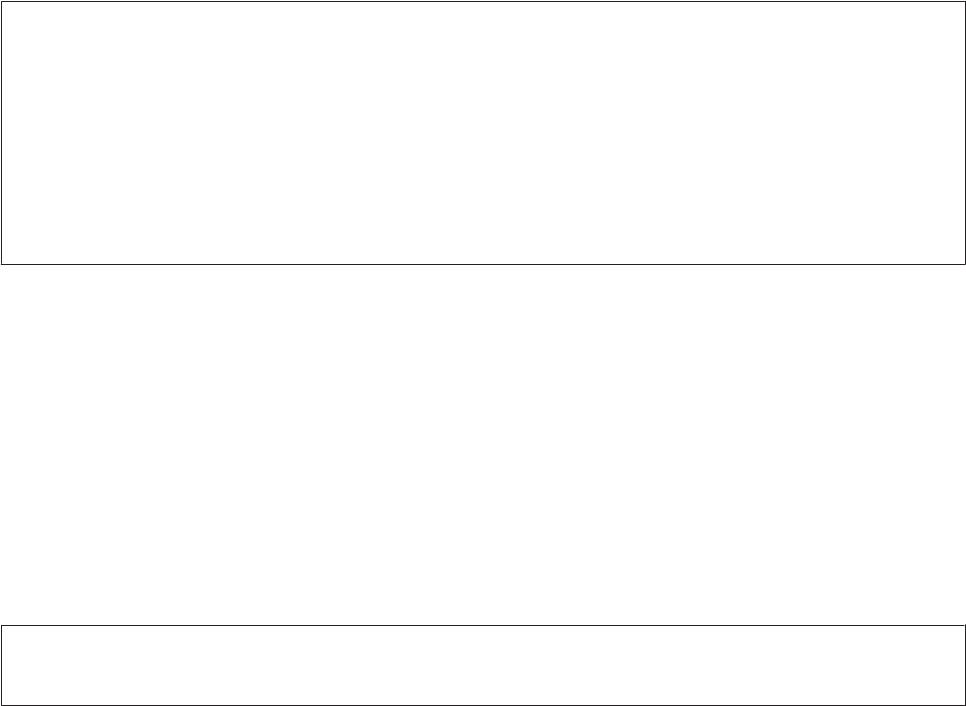
Руководство пользователя
Печать
Примечание для пользователей Windows:
❏ Драйвер принтера может автоматически проверять наличие новой версии драйвера на сайте Epson и
устанавливать её. Щелкните кнопку Software Update (Обновление программного обеспечения) в окне
Maintenance (Сервис) драйвера принтера и выполняйте инструкции, отображаемые на экране. Если
кнопка не отображается в окне Maintenance (Сервис), щелкните All Programs (Все программы) или
Programs (Программы) в стартовом меню Windows и найдите соответствующий ярлык в папке
EPSON.
❏ Если необходимо изменить язык, в окне драйвера принтера Maintenance (Сервис) выберите нужный язык в
области Language (Язык). В зависимости от региона поставки эта функция может быть недоступна.
Доступ к ПО принтера в Windows
Драйвер принтера можно открыть из большинства приложений Windows через меню Start (Пуск) или
с панели задач.
Если вы открываете драйвер принтера из приложения, сделанные настройки применяются только к этому
приложению.
Если вы открываете драйвер принтера через стартовое меню или с панели задач, сделанные настройки
применяются ко всем приложениям Windows.
Доступ к драйверу принтера описан в следующем разделе.
Примечание:
В этом руководстве иллюстрации для драйвера принтера в Windows сделаны в Windows 7.
Из приложений Windows
Щелкните Print (Печать) или Print Setup (Параметры печати) в меню File (Файл).
A
В открывшемся диалоговом окне щелкните Printer (Принтер), Setup (Настройка), Options
B
(Параметры), Preferences (Настройки) или Properties (Свойства). (В зависимости от используемого
приложения может потребоваться щелкнуть одну из этих клавиш или их комбинацию.)
Через меню Start (Пуск)
❏ В Windows 7:
Щелкните кнопку Пуск и затем Devices and Printers (Устройства и принтеры). Затем щелкните правой
кнопкой значок устройства и выберите Printing preferences (Настройки печати).
❏ В Windows Vista:
Щелкните стартовую кнопку, выберите Control Panel (Панель управления), затем выберите Printer
(Принтер) в категории Hardware and Sound (Оборудование и звук). Затем выберите устройство и
щелкните Select printing preferences (Выбор настроек печати).
❏ В Windows XP:
Щелкните Start (Пуск), затем Control Panel (Панель управления), ( Printers and Other Hardware
(Принтеры и другое оборудование),) и щелкните Printers and Faxes (Принтеры и факсы). Выберите
устройство, затем щелкните Printing Preferences (Настройки печати) в меню File (Файл).
46
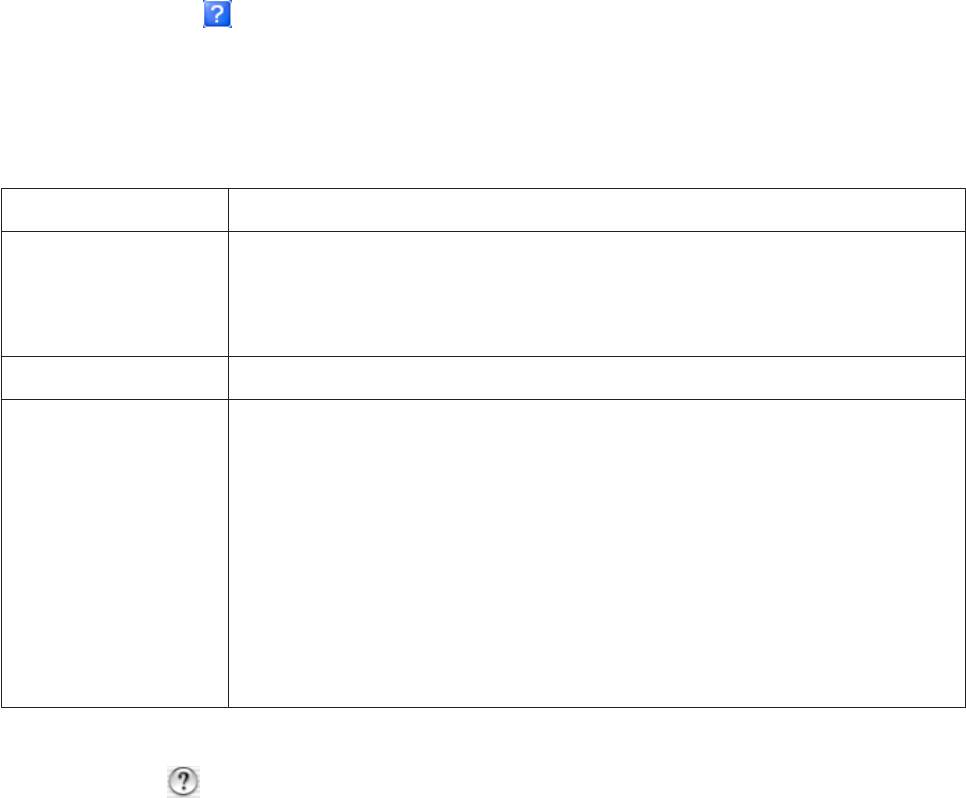
Руководство пользователя
Печать
Из значка принтера на панели задач
Щелкните значок устройства (панель задач) правой кнопкой мыши и выберите Printer Settings (Настройки
принтера).
Для добавления значка принтера на панель задач откройте драйвер принтера из меню Start (Пуск), как
описано выше. Затем перейдите на вкладку Maintenance (Сервис), щелкните кнопку Extended Settings
(Расширенные параметры), а затем кнопку Monitoring Preferences (Контролируемые параметры).
В диалоговом окне Monitoring Preferences (Контролируемые параметры) установите флажок Shortcut Icon
(Значок в панели задач).
Получение информации из интерактивного Справочного руководства
В окне драйвера принтера сделайте следующее.
❏ Щелкните интересующий элемент правой кнопкой мыши и выберите Help (Справка).
❏ Щелкните кнопку
в правом верхнем углу окна и затем щелкните интересующий элемент (только
в Windows XP).
Доступ к драйверу принтера в Mac OS X
В таблице описано, как открыть диалоговое окно драйвера принтера.
Диалоговое окно Доступ
Page Setup (Параметры
В меню File (Файл) вашего приложения выберите Page Setup (Параметры страницы)
страницы)
Примечание:
В зависимости от вашего приложения, пункт Page Setup (Парам. стр.) может не
отображаться в меню File (Файл).
Print (Печать)
В меню File (Файл) вашего приложения выберите Print (Печать)
Epson Printer Utility 4
В Mac OS X 10.7: щелкните System Preferences (Системные настройки) в меню Apple и
затем щелкните Print & Scan (Сканирование и печать). Выберите свое устройство из
списка Printers (Принтеры), щелкните Options & Supplies (Опции и расходные
материалы), Utility (Служебная программа) и затем Open Printer Utility (Открыть
служебную программу принтера).
В Mac OS X 10,6: щелкните System Preferences в меню Apple и затем щелкните Print & Fax.
Выберите свое устройство из списка Printers (Принтеры), щелкните Options & Supplies
(Опции и расходные материалы), Utility (Служебная программа) и затем Open Printer
Utility (Открыть служебную программу принтера).
В Mac OS X 10.5: щелкните System Preferences в меню Apple и затем щелкните Print & Fax.
Выберите свое устройство из списка Printers (Принтеры), щелкните Open Print Queue
(Открыть очередь печати) и затем кнопку Utility (Служебная программа).
Получение информации из интерактивного Справочного руководства
Щелкните кнопку Help (Справка)в диалоговом окне Print (Печать).
47
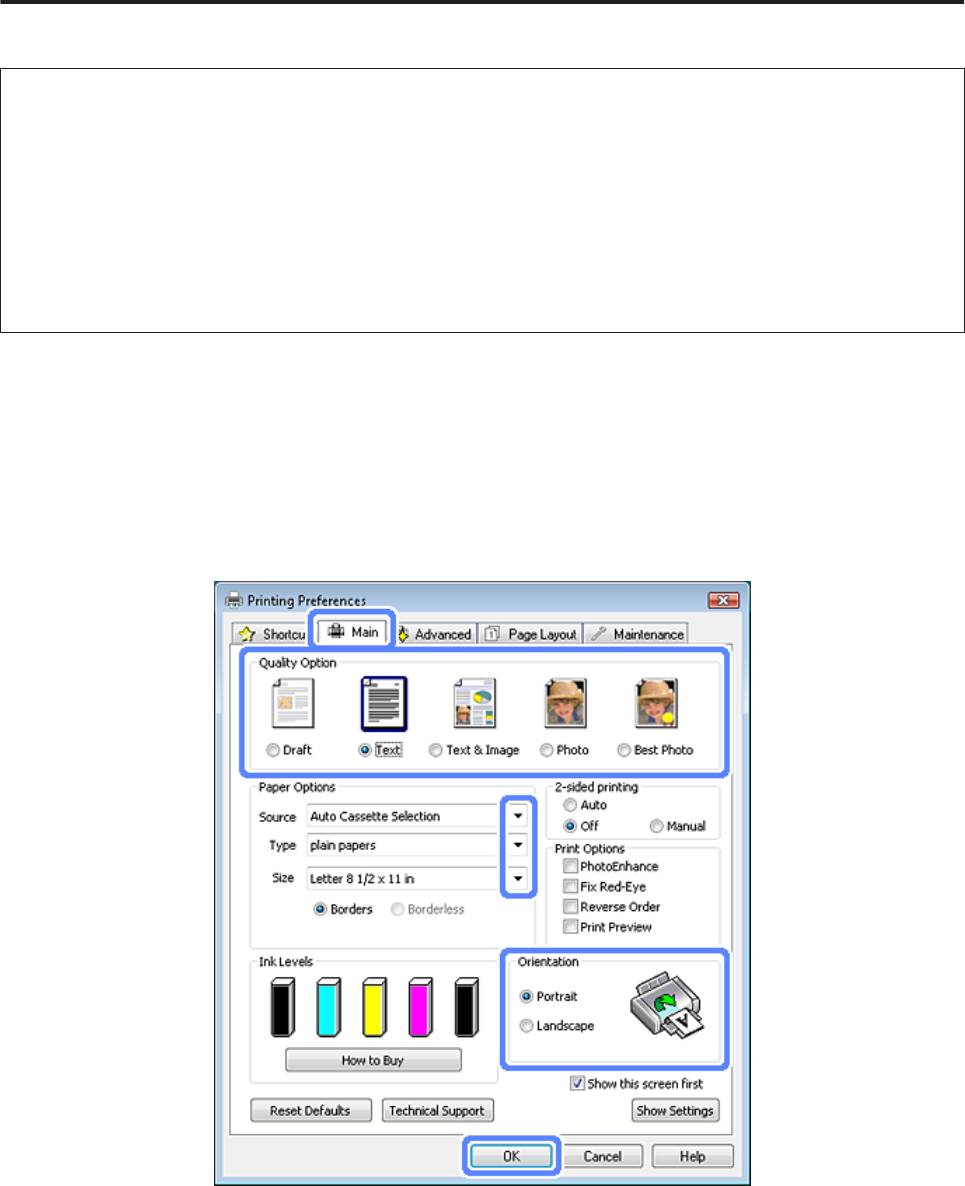
Руководство пользователя
Печать
Основы печати
Примечание:
❏ Иллюстрации, представленные в данном разделе, могут варьироваться в зависимости от продукта.
❏ Прежде чем начинать печать, правильно загрузите бумагу.
& «Загрузка бумаги» на стр. 25
❏ Об области печати — в следующем разделе.
& «Область печати» на стр. 180
❏ Завершив настройки, напечатайте одну тестовую копию и проверьте результаты печати, прежде чем
печатать все задание.
Основные настройки устройства для Windows
Выберите файл для печати.
A
Откройте окно драйвера принтера.
B
& «Доступ к ПО принтера в Windows» на стр. 46
Перейдите на вкладку Main (Главное).
C
Выберите подходящее значение параметра Source (Источник).
D
& «Выбор бумаги» на стр. 21
48
Оглавление
- !
- Знакомство с устройством
- При работе с бумагой и носителями
- A
- B
- E
- F
- A
- D
- E
- C
- A
- A
- C
- Копирование
- B
- J
- Печать
- B
- G
- A
- E
- B
- F
- A
- C
- A
- B
- A
- C
- A
- Сканирование
- D
- G
- A
- C
- D
- A
- I
- C
- I
- C
- F
- A
- E
- A
- D
- I
- A
- E
- Факс
- A
- C
- A
- B
- G
- A
- D
- C
- A
- A
- Дополнительные функции
- Список меню панели управления
- Замена чернильных картриджей
- A
- B
- A
- C
- E
- Обслуживание устройства и ПО
- A
- A
- C
- F
- C
- !
- B
- A
- F
- Передача данных при помощи внешнего запоминающего устройства
- C
- Индикаторы ошибок
- Поиск и устранение неисправностей печати/копирования
- A
- !
- A
- A
- B
- E
- A
- !
- A
- C
- Решение проблем сканирования
- A
- D
- Устранение проблем с передачей факсов
- Информация о продукте
- Служба поддержки






