Epson Expression Home XP-323: Устранение неполадок
Устранение неполадок: Epson Expression Home XP-323
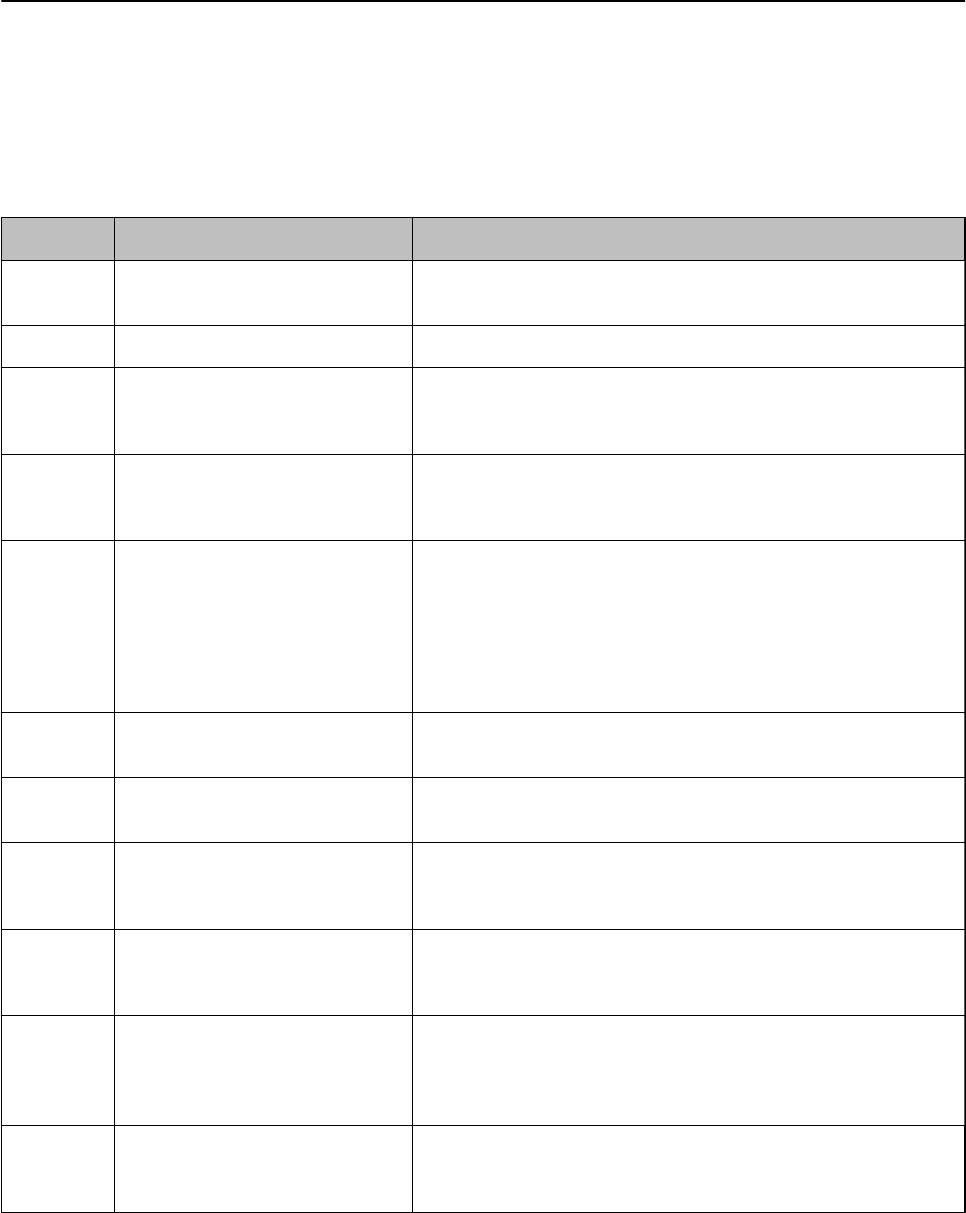
Руководство пользователя
Устранение неполадок
Устранение неполадок
Проверка состояния принтера
Проверка кодов ошибок на ЖК-дисплее
Если происходит ошибка или появляется информация, требующая внимания, на ЖК-дисплее
отображается код.
Код Ситуация Решения
E-01 Произошла ошибка принтера. Откройте сканер и извлеките бумагу или защитный материал из
принтера. Выключите и вновь включите питание.
E-02 Произошла ошибка сканера. Выключите и вновь включите питание.
E-11 Необходима замена прокладки,
Обратитесь с просьбой о замене прокладки, впитывающей
впитывающей чернила.
чернила, в компанию Epson или авторизованный сервисный
центр Epson*. Эта деталь не обслуживается пользователем.
W-01 Произошло замятие бумаги. Извлеките бумагу из принтера и нажмите кнопку в нижней части
ЖК-экрана, чтобы сбросить ошибку. В некоторых случаях
необходимо выключить и вновь включить питание.
W-11 Заканчивается срок службы
Обратитесь с просьбой о замене прокладки, впитывающей
прокладки, впитывающей
чернила, в компанию Epson или авторизованный сервисный
чернила.
центр Epson*. Эта деталь не обслуживается пользователем.
Сообщение будет отображаться, пока не будет заменена
прокладка, впитывающая чернила.
Нажмите кнопку
x
для возобновления печати.
W-12 Картриджи установлены
Сильно подтолкните картриджи вниз.
неправильно.
W-13 Картридж, отображаемый на ЖК-
Замените картридж. Компания Epson рекомендует использовать
дисплее, не был распознан.
только оригинальные картриджи Epson.
I-22 Установите соединение с
Нажмите кнопку на точке доступа. Если на точке доступа нет
беспроводной сетью (Wi-Fi) в
кнопки, откройте окно настройки точки доступа и щелкните
разделе Нажать кнопку (WPS).
кнопку, отображаемую в программе.
I-23 Установите соединение с
В течение двух минут введите на точке доступа или на
беспроводной сетью (Wi-Fi) в
компьютере PIN-код, отображаемый на ЖК-экране.
разделе PIN-код (WPS).
I-31 Установите соединение с
Установите программное обеспечение на компьютере, а затем
беспроводной сетью (Wi-Fi) в
нажмите кнопку OK, когда начнется установка Wi-Fi.
разделе Автоподкл.
беспроводной ЛВС.
I-41
Параметр Конфигурация бумаги
Если параметр Конфигурация бумаги отключен, нельзя
отключен. Некоторые функции
использовать AirPrint. Чтобы использовать AirPrint, включите
нельзя использовать.
параметр Конфигурация бумаги.
94
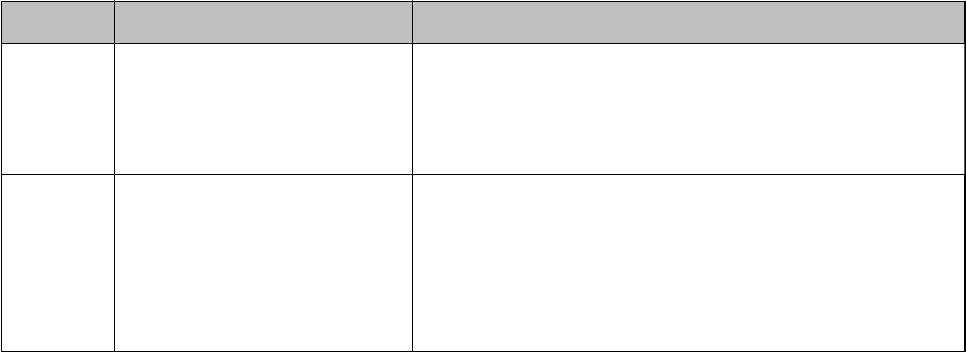
Руководство пользователя
Устранение неполадок
Код Ситуация Решения
I-60 Компьютер может не
Функция сканирования на компьютер (WSD) доступна только на
поддерживать WSD (веб-службы
компьютерах, работающих на версиях ОС Windows 8.1, Windows 8,
для устройств).
Windows 7 или Windows Vista на английском языке. Убедитесь, что
принтер правильно подключен к компьютеру. Подробности см. в
Руководство по работе в сети.
Recovery
Принтер запустился в режиме
Чтобы попытаться еще раз обновить встроенное ПО, сделайте
Mode
восстановления, т. к. обновление
следующее:
встроенного ПО было выполнено
1. Соедините принтер с компьютером с помощью USB-кабеля. (Во
с ошибкой.
время работы в режиме восстановления невозможно обновить
встроенное ПО по сетевому соединению).
2. Дальнейшие инструкции см. на локальном веб-сайте Epson.
* При некоторых циклах печати небольшое количество лишних чернил попадает на прокладку,
впитывающую чернила. В целях предотвращения утечки чернил с прокладки принтер, в соответствии с
настройками, прекращает печать, когда прокладка, впитывающая чернила, полностью заполнена. Частота
и необходимость данных действий зависит от количества печатаемых страниц, типа печатаемого
материала и количества циклов очистки, проводимых принтером. Необходимость в замене прокладки не
означает прекращения работы принтера в соответствии с техническими условиями. Принтер подаст
сигнал о необходимости заменить прокладку, впитывающую чернила; данную замену могут выполнять
только авторизованные поставщики услуг Epson. Гарантия Epson не распространяется на затраты,
связанные с данной заменой.
Соответствующая информация
& «Обращение в службу технической поддержки Epson» на стр. 122
& «Удаление застрявшей бумаги» на стр. 96
& «Установка приложений» на стр. 92
& «Обновление приложений и встроенного ПО» на стр. 92
Проверка состояния принтера — Windows
1. Войдите в окно драйвера принтера.
2. Нажмите на EPSON Status Monitor 3 на вкладке Сервис.
Примечание:
❏ Также состояние принтера можно проверить, дважды щелкнув значок принтера на панели задач. Если
значок принтера не добавлен на панель задач, щелкните Контролируемые параметры на вкладке
Сервис, а затем выберите Зарегистрируйте значок принтера на панели задач.
❏ Если утилита EPSON Status Monitor 3 отключена, нажмите Расширенные параметры на вкладке
Сервис, после чего выберите Включить EPSON Status Monitor 3.
Соответствующая информация
& «Драйвер принтера Windows» на стр. 82
95
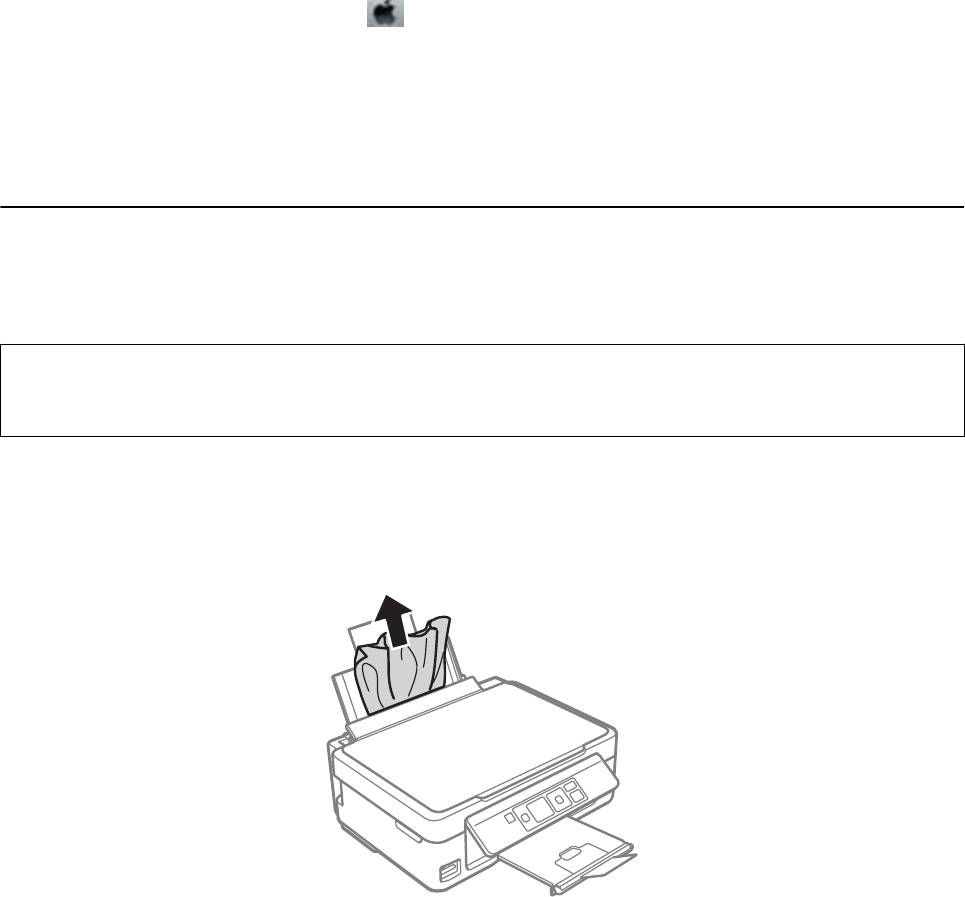
Руководство пользователя
Устранение неполадок
Проверка состояния принтера – Mac OS X
1. Выберите Системные настройки из меню > Принтеры и сканеры (или Печать и сканирование,
Печать и факс), а затем выберите свой принтер.
2.
Нажмите Параметры и принадлежности > Утилита > Открыть утилиту принтера.
3. Нажмите EPSON Status Monitor.
Удаление застрявшей бумаги
Проверьте ошибку на панели управления и следуйте инструкциям для извлечения застрявшей бумаги, в
том числе оторванных кусков. Затем сбросьте ошибку.
Важно:
c
Аккуратно извлеките застрявшую бумагу. Резкое извлечение бумаги может повредить принтер.
Извлечение застрявшей бумаги из Подача бумаг задне част
Извлеките застрявшую бумагу.
96
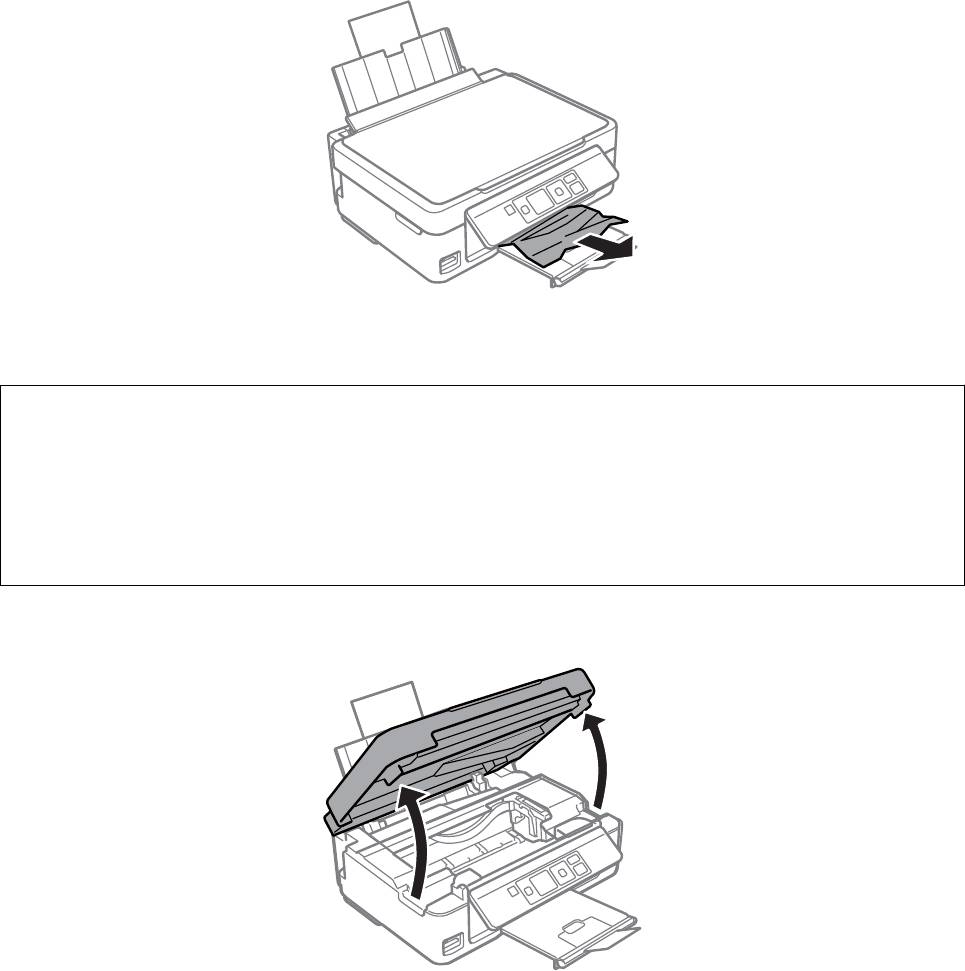
Руководство пользователя
Устранение неполадок
Извлечение застрявшей бумаги из приемного лотка
Извлеките застрявшую бумагу.
Извлечение застрявшей бумаги из внутренних частей принтера
Предостережение:
!
❏ При открытии и закрытии сканера необходимо быть особенно осторожным, чтобы не прищемить
руку. В противном случае можно получить травму.
❏ Никогда не касайтесь кнопок на панели управления, когда руки находятся внутри принтера. Запуск
работы принтера может привести к травме. Во избежание травм не касайтесь выступающих
частей.
1.
Откройте сканер с закрытой крышкой.
97
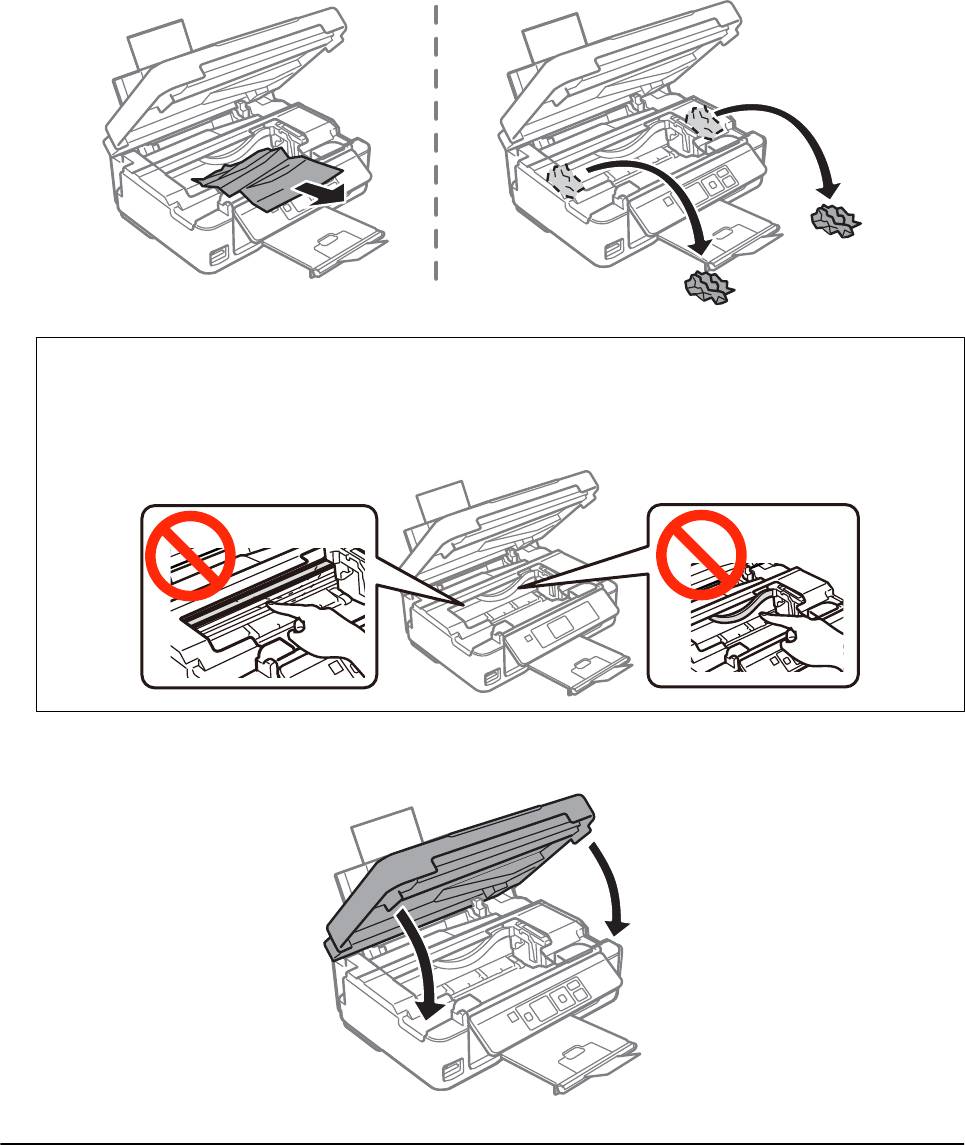
Руководство пользователя
Устранение неполадок
2. Извлеките застрявшую бумагу.
Важно:
c
Запрещается прикасаться к белому плоскому кабелю и прозрачной части внутри принтера. Это
может привести к неисправности.
3. Закройте сканер.
Неправильно подается бумага
При застревании бумаги, подаче бумаги под углом, подаче нескольких листов за раз, отсутствии подачи
или выталкивании бумаги проверьте выполнение следующих условий.
❏ Поставьте принтер на плоской поверхности и эксплуатируйте его в рекомендуемых условиях.
❏ Используйте бумагу, которая поддерживается принтером.
98

Руководство пользователя
Устранение неполадок
❏ Соблюдайте меры предосторожности при работе с бумагой.
❏ Загружайте бумагу в правильном направлении и пододвиньте направляющую к краю бумаги.
❏ Запрещается превышать максимальное загружаемое количество листов, указанное для данной бумаги.
Запрещается загружать простую бумагу выше значка треугольника на направляющей.
❏ Если возникла ошибка отсутствия бумаги, хотя бумага загружена в принтер, еще раз загрузите бумагу
по правому краю подача бумаги сзади.
❏ При загрузке нескольких листов бумаги загружайте один лист бумаги за один раз.
❏ Если в режиме ручной двухсторонней печати одновременно подается несколько листов, перед
повторной загрузкой необходимо удалить всю бумагу, ранее загруженную в источник.
❏ Для прочистки бумагопроводящего тракта загрузите и извлеките бумагу без печати.
❏ Печать может быть приостановлена на определенное время. Если печать приостанавливается, бумага
выталкивается.
❏ Убедитесь, что параметры размера и типа бумаги заданы правильно.
Соответствующая информация
& «Требования к условиям окружающей среды» на стр. 116
& «Имеющаяся бумага и характеристики» на стр. 22
& «Меры предосторожности при работе с бумагой» на стр. 21
& «Загрузка бумаги в Подача бумаг задне част» на стр. 24
& «Очистка бумагопроводящего тракта» на стр. 78
Неполадки с питанием и панелью управления
Питание не включается
❏ Зажмите кнопку
P
дольше.
❏ Убедитесь, что шнур питания устройства подключен надежно.
Питание не выключается
Зажмите кнопку
P
дольше. Если все еще не удается отключить принтер, выньте шнур питания. Во
избежание высыхания печатающей головки необходимо опять включить принтер, после чего выключить
его нажатием кнопки
P
.
ЖК-дисплей гаснет
Принтер находится в режиме ожидания. Для возвращения принтера в рабочее состояние нажмите любую
кнопку на панели управления.
99
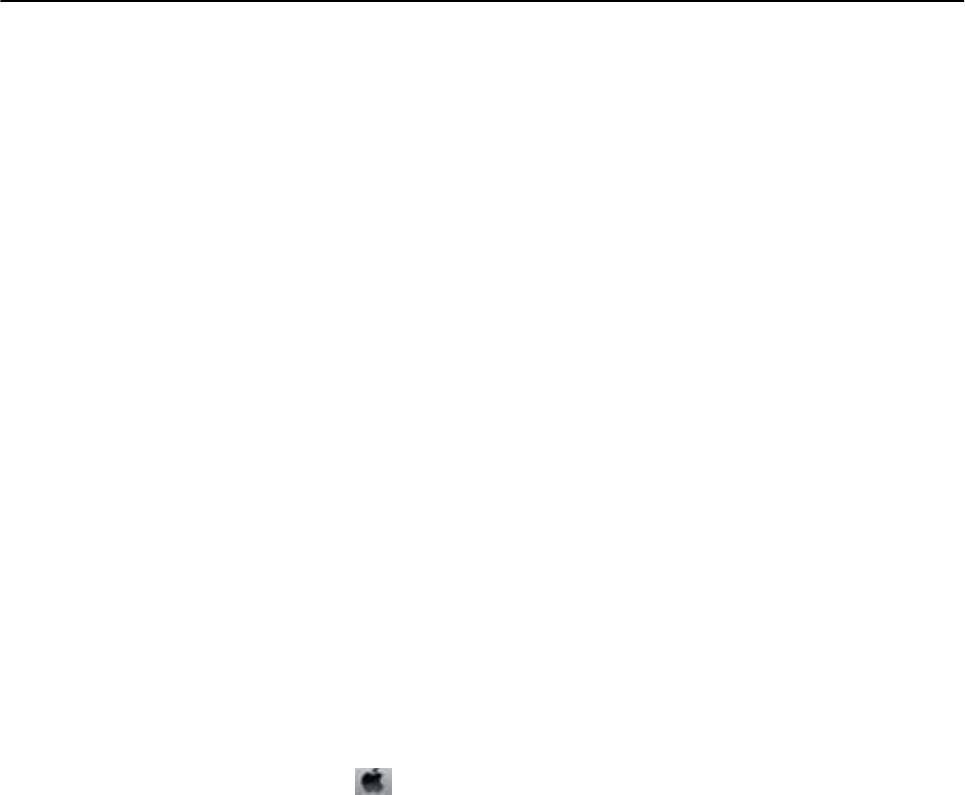
Руководство пользователя
Устранение неполадок
Принтер не печатает
Если принтер не работает или ничего не печатает, проверьте выполнение следующих условий.
❏ Ус т а н ов и т е д р а й в е р пр и н т е р а .
❏ Для легкой печати фотографий установите Epson Easy Photo Print.
❏ Надежно подключите кабель интерфейса к принтеру и компьютеру.
❏ Если используется USB-концентратор, попробуйте подключить принтер напрямую к компьютеру.
❏ Если принтер используется по сети, убедитесь, что он подключен к этой сети. Состояние можно
проверить с помощью индикатора на панели управления или распечатать лист состояния сети. Если
принтер не подключен к сети, см. Руководство по работе в сети.
❏ При печати большого изображения компьютеру может не хватать памяти. Печатайте изображение с
более низким разрешением или меньшего размера.
❏ В Windows щелкните Очередь на печать на вкладке Сервис драйвера принтера, а затем проверьте
выполнение следующих условий.
❏ Проверьте наличие приостановленных заданий на печать.
При необходимости отмените печать.
❏ Убедитесь, что принтер не находится в автономном режиме или в режиме ожидания.
Если принтер находится в автономном режиме или режиме ожидания, отмените эти режимы в меню
Принтер.
❏ Убедитесь, что принтер выбран в качестве принтера по умолчанию в меню Принтер (в элементе
меню должна стоять галочка).
Если принтер не выбран принтером по умолчанию, его необходимо установить таковым.
❏ В случае Mac OS X убедитесь, что принтер не находится в состоянии Пауза.
Выберите Системные настройки из
мепню > Принтеры и сканеры (или Печать и сканирование,
Печать и факс), а затем дважды щелкните принтер. Если принтер стоит на паузе, нажмите
Возобновить (или Возобновить работу принтера).
❏ Запустите проверку дюз, а затем очистите печатающую головку, если дюзы печатающей головки забиты.
❏ Если принтер используется через AirPrint, включите Конфигурация бумаги в режиме Ус т - к а . Если эта
функция отключена, выбрать AirPrint нельзя.
❏ Нельзя использовать принтер через AirPrint, если отключены необходимые протоколы и настройки.
Включите AirPrint с помощью Web Cong.
Соответствующая информация
& «Установка приложений» на стр. 92
& «Epson Easy Photo Print» на стр. 89
& «Отмена печати» на стр. 53
& «Проверка и прочистка печатающей головки» на стр. 75
& «Режим Уст-ка» на стр. 19
& «Web Cong» на стр. 80
100
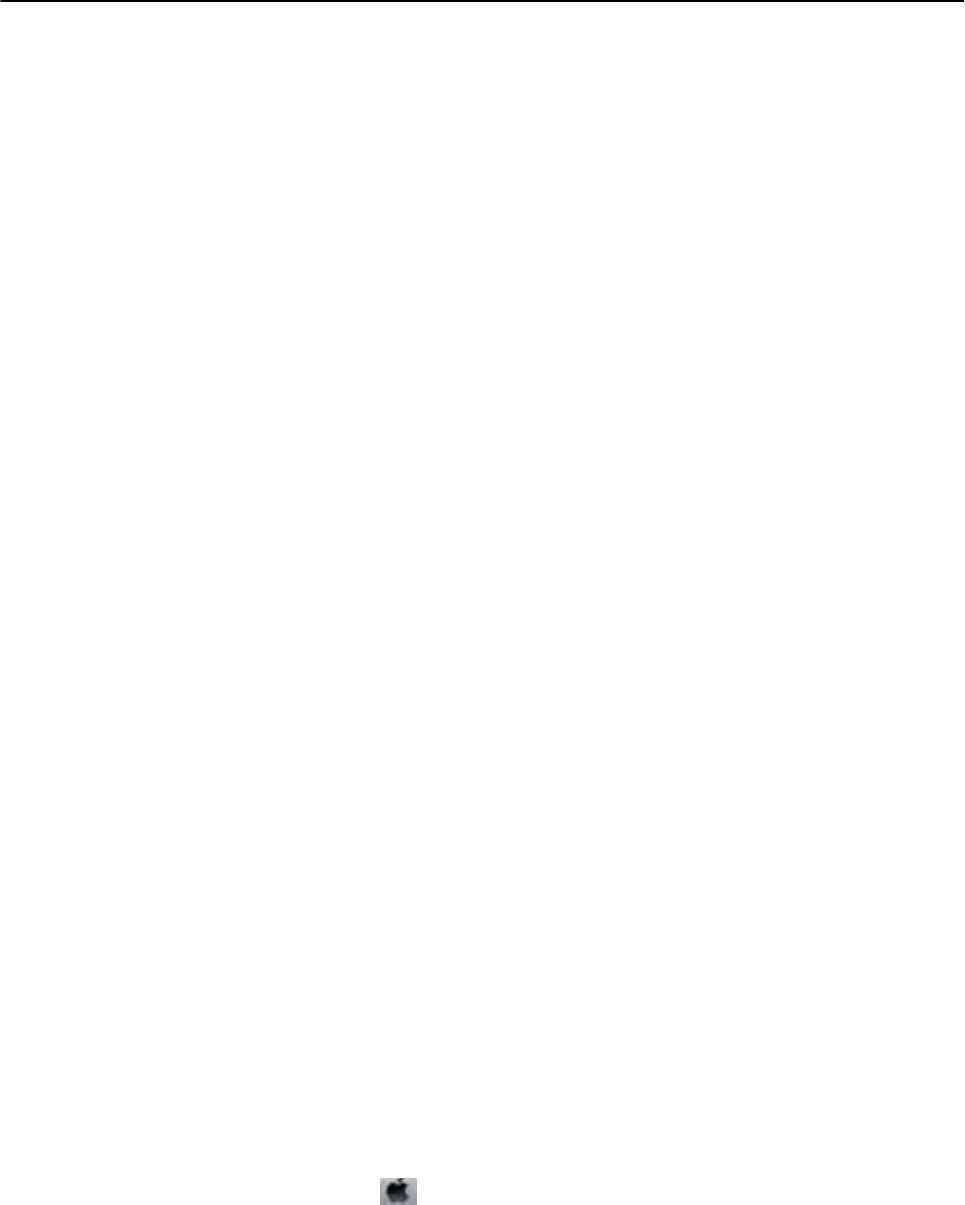
Руководство пользователя
Устранение неполадок
Проблемы отпечатков
Низкое качество печати
Если качество печати стало низким из-за нечетких оттисков, потери и потускнения цветов, несовпадения
и появления полос и мозаичных узоров, проверьте выполнение следующих условий.
❏ Запустите проверку дюз, а затем очистите печатающую головку, если дюзы печатающей головки забиты.
❏ Выровняйте печатающую головку.
❏ Используйте бумагу, которая поддерживается принтером.
❏ Не печатайте на сырой, поврежденной или слишком старой бумаге.
❏ Если бумага скручена или конверт вздут, разгладьте их.
❏ При печати изображений или фотографий используйте данные высокого разрешения. Изображения на
веб-сайтах часто имеют низкое разрешение, хотя выглядят неплохо на дисплее, поэтому качество
печати может снизиться.
❏ Выберите соответствующий параметр типа бумаги на панели управления или в драйвере принтера для
типа бумаги, загруженной в принтер.
❏ Печатайте с использованием параметра высокого качества на панели управления или в драйвере
принтера.
❏ Если при печати изображений или фотографий появляются неожиданные цвета, откорректируйте цвет
и повторите печать. Функция автоматической цветокоррекции использует стандартный режим
коррекции PhotoEnhance. Попробуйте использовать другой режим коррекции PhotoEnhance, выбрав
любой параметр, кроме Автокоррекция в качестве параметра Коррекция сцены. Если проблема не
решилась, используйте любую другую функцию цветокоррекции, кроме PhotoEnhance.
❏ Wi n d o w s
Выберите значение Настройка для параметра Цветокоррекция на вкладке драйвера принтера
Дополнительные настройки. Нажмите Расширенные и выберите для параметра PhotoEnhance
любое значение, кроме Упр авление цве том.
❏ Mac OS X
Выберите Соответствие цветов из всплывающего меню драйвера принтера, после чего нажмите
Цветокоррекция EPSON. Выберите Цветокоррекция из всплывающего меню, после чего
установите любое значение, кроме PhotoEnhance.
❏ Отключите параметр двунаправленности (или высокой скорости). При включении данного параметра
печатающая головка печатает, двигаясь в обе стороны, в результате чего вертикальные линии могут не
совпадать. После отключения данной функции скорость печати может снизиться.
❏ Wi n d o w s
Снимите флажок Высокая скорость на вкладке Дополнительные настройки драйвера принтера.
❏ Mac OS X
Выберите Системные настройки из
меню > Принтеры и сканеры (или Печать и сканирование,
Печать и факс), а затем выберите свой принтер. Нажмите Параметры и принадлежности >
Параметры (или Драйвер). Выберите Выключить для параметра Высокоскоростная печать.
❏ Не складывайте бумагу сразу после печати.
❏ Полностью высушите отпечатки перед подшивкой или демонстрацией. Во время сушки отпечатков
избегайте прямого солнечного света, не используйте приборы для сушки и не касайтесь печатной
стороны бумаги.
101
Руководство пользователя
Устранение неполадок
❏ Используйте оригинальные чернильные картриджи Epson. Этот продукт создан с возможностью
регулировки цветов на основе использования оригинальных чернильных картриджей Epson.
Использование чернильных картриджей стороннего производителя может привести к снижению
качества печати.
❏ Компания Epson рекомендует использовать чернильный картридж до даты, указанной на упаковке.
❏ Для достижения наилучших результатов чернильные картриджи необходимо использовать в течение
шести месяцев с момента вскрытия упаковки.
❏ При печати изображений и фотографий компания Epson рекомендует использовать оригинальную
бумагу Epson вместо простой бумаги. Печатайте на печатной стороне оригинальной бумаги Epson.
Соответствующая информация
& «Проверка и прочистка печатающей головки» на стр. 75
& «Калибровка печатающей головки» на стр. 77
& «Имеющаяся бумага и характеристики» на стр. 22
& «Меры предосторожности при работе с бумагой» на стр. 21
& «Список типов бумаги» на стр. 23
Низкое качество копирования
Если на бумаге появляются неравномерные цвета, размытость, точки или прямые линии, проверьте
выполнение следующих условий.
❏ Для прочистки бумагопроводящего тракта загрузите и извлеките бумагу без печати.
❏ Очистите стекло сканера и крышку сканера.
❏ Не нажимайте слишком сильно на оригинал или крышку сканера при размещении оригиналов на
стекло сканера. Неравномерные цвета, размытость и точки могут появляться, если на оригинал или
крышку сканера нажимать слишком сильно.
❏ Выровняйте печатающую головку, если появляются полосы на расстоянии 2,5 см.
❏ При появлении муара (штриховки) измените настройку уменьшения/увеличения или немного измените
угол размещения оригинала.
Соответствующая информация
& «Очистка бумагопроводящего тракта» на стр. 78
& «Очистка Стекло сканера» на стр. 79
& «Калибровка печатающей головки» на стр. 77
& «Низкое качество печати» на стр. 101
На копируемом изображении появляется изображение
обратной стороны оригинала
❏ Если оригинал выполнен на тонкой бумаге, поместите его на стекло сканера и накройте листом черной
бумаги.
❏ На панели управления уменьшите плотность копирования в соответствующей настройке.
102
Руководство пользователя
Устранение неполадок
У распечатки неправильное положение, размер или поля
❏ Загружайте бумагу в правильном направлении и пододвиньте направляющие к краю бумаги.
❏ При размещении оригиналов на стекло сканера необходимо совместить угол оригинала с символом угла
на раме стекла сканера. Если края копии обрезаны, слегка отодвиньте оригинал от угла.
❏ Очистите стекло сканера и крышку сканера. Если на стекле присутствуют пыль или пятна, они могут
попадать на область копирования, что приводит к неправильному положению при печати или
уменьшению изображения.
❏ Выберите нужный параметр размера для оригинала на панели управления или в драйвере принтера.
❏ Откорректируйте параметр для полей в приложении таким образом, чтобы он попадал в область
печати.
❏ Если требуется печать без полей, установите соответствующие настройки.
❏ Панель управления
В настройках печати в режиме Печать фото выберите Без полей в качестве параметра Без полей.
Если выбрать тип бумаги, который недоступен для печати без полей, выбор параметра Без полей
невозможен. Выберите бумагу, доступную для печати без полей.
❏ Wi n d o w s
Выберите Гл авно е на вкладке Без полей драйвера принтера. Если выбрать тип бумаги, который
недоступен для печати без полей, выбор данного параметра невозможен. Выберите бумагу,
доступную для печати без полей.
❏ Mac OS X
Выберите размер бумаги для печати без полей в качестве параметра Размер бумаги в драйвере
принтера.
❏ Во время печати без полей изображение немного увеличивается, а выступающая область обрезается.
Откорректируйте степень увеличения.
❏ Wi n d o w s
Щелкните Настройки в параметре Без полей на вкладке драйвера принтера Главно е и выберите
степень увеличения.
❏ Mac OS X
Выберите меню Настройки печати в драйвере принтера и выберите степень увеличения в параметре
Ув ели чение.
Соответствующая информация
& «Загрузка бумаги в Подача бумаг задне част» на стр. 24
& «Размещение оригиналов на Стекло сканера» на стр. 27
& «Очистка Стекло сканера» на стр. 79
& «Режим Печать фото» на стр. 18
& «Область печати» на стр. 112
& «Имеющаяся бумага и характеристики» на стр. 22
Потертости и размытие на бумаге
Если во время печати появляются потертости или размытие, проверьте выполнение следующих условий.
❏ Прочистите бумагопроводящий тракт.
103
Руководство пользователя
Устранение неполадок
❏ Очистите стекло сканера и крышку сканера.
❏ Загрузите бумагу в правильном направлении.
❏ В режиме ручной двухсторонней печати перед повторной загрузкой бумаги убедитесь в том, что
чернила полностью высохли.
❏ Если бумага размазывается во время копирования, уменьшите плотность копирования на панели
управления.
Соответствующая информация
& «Очистка бумагопроводящего тракта» на стр. 78
& «Очистка Стекло сканера» на стр. 79
& «Загрузка бумаги в Подача бумаг задне част» на стр. 24
& «Режим Коп-ть» на стр. 17
& «Низкое качество печати» на стр. 101
Символы напечатаны неправильно или с искажением
❏ Надежно подключите кабель интерфейса к принтеру и компьютеру.
❏ Отмените все приостановленные задания печати.
❏ Запрещается переводить компьютер в режим Гиб е рн ац ии или Сна во время печати. Страницы с
искаженным текстом могут быть распечатаны в следующий раз при включении компьютера.
Соответствующая информация
& «Отмена печати» на стр. 53
Напечатанное изображение перевернуто
В драйвере принтера или приложении отключите все настройки зеркального отображения.
❏ Wi n d o w s
Снимите флажок Зеркально на вкладке драйвера принтера Дополнительные настройки;
❏ Mac OS X
Снимите флажок Зеркально в меню драйвера принтера Настройки печати.
Устранить проблему печати не удалось
Если вы испробовали все решения, но не смогли устранить проблему, попробуйте удалить и повторно
установить драйвер принтера.
Соответствующая информация
& «Удаление приложений» на стр. 90
& «Установка приложений» на стр. 92
104
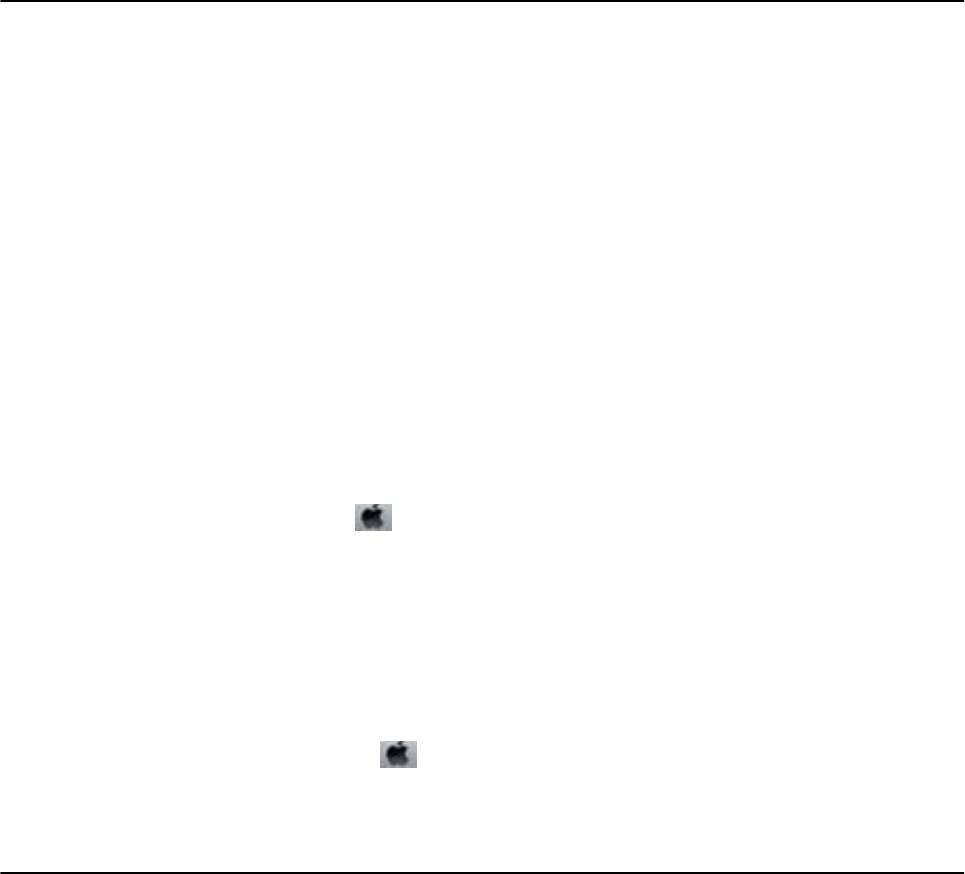
Руководство пользователя
Устранение неполадок
Печать выполняется слишком медленно
❏ При непрерывной печати в течение около 30 минут скорость печати снижается во избежание перегрева
и повреждения механизма принтера. Несмотря на это, печать можно продолжать. Для того, чтобы
принтер опять печатал с обычной скоростью, отмените печать и дайте принтеру постоять без работы с
включенным питанием приблизительно 30 минут. В выключенном состоянии принтер
не восстанавливается.
❏ Закройте ненужные приложения.
❏ Снизьте параметр качества на панели управления или в драйвере принтера. Печать высокого качества
снижает скорость печати.
❏ Включите параметр двунаправленности (или высокой скорости). При включении данного параметра
печатающая головка печатает, двигаясь в обе стороны, в результате чего скорость печати
увеличивается.
❏ Wi n d o w s
Выберите Высокая скорость на вкладке Дополнительные настройки драйвера принтера.
❏ Mac OS X
Выберите Системные настройки из
меню > Принтеры и сканеры (или Печать и сканирование,
Печать и факс), а затем выберите свой принтер. Нажмите Параметры и принадлежности >
Параметры (или Драйвер). Выберите Включить для параметра Высокоскоростная печать.
❏ Отключите тихий режим. Данная функция снижает скорость печати.
❏ Wi n d o w s
Отключите значение Тихий режим на вкладке драйвера принтера Гл авно е.
❏ Mac OS X
Выберите Системные настройки из
меню > Принтеры и сканеры (или Печать и сканирование,
Печать и факс), а затем выберите свой принтер. Нажмите Параметры и принадлежности >
Параметры (или Драйвер). Выберите Выключить для параметра Тихий режим.
Невозможно запустить сканирование
❏ Надежно подключите кабель интерфейса к принтеру и компьютеру.
❏ Если используется USB-концентратор, попробуйте подключить принтер напрямую к компьютеру.
❏ Если принтер используется по сети, убедитесь, что он правильно подключен к этой сети. Состояние
подключения можно проверить с помощью значка сети в окне принтера или распечатать лист
состояния сети. Если принтер не подключен к сети, см. Руководство по работе в сети.
❏ Убедитесь, что выбран правильный принтер (сканер), если при запуске EPSON Scan отображается
список сканеров.
❏ При использовании приложений, совместимых с TWAIN, выберите используемый принтер (сканер).
105

Руководство пользователя
Устранение неполадок
❏ В случае Windows убедитесь, что принтер (сканер) отображается в Сканер и камера. Принтер (сканер)
должен отображаться как «EPSON XXXXX (название принтера)». Если принтер (сканер) не
отображается, удалите и повторно установите EPSON Scan. Для доступа к Сканер и камера см.
следующие пункты.
❏ Windows 8.1/Windows 8
Выберите Рабочий стол > Настройки > Панель управления, нажмите чудо-кнопку «Поиск» и
введите «Сканер и камера», затем нажмите на Показать сканер и камеру, после чего проверьте,
отображается ли принтер.
❏ Wi n d ow s 7
Нажмите кнопку «Пуск» и выберите Панель управления, нажмите чудо-кнопку «Поиск» и введите
«Сканер и камера», затем нажмите Просмотр сканеров и камер, после чего проверьте, отображается
ли принтер.
❏ Wi n d ow s Vis t a
Нажмите кнопку «Пуск» и выберите Панель управления > Оборудование и звук > Сканеры и
камеры, после чего проверьте, отображается ли принтер.
❏ Wi n d ow s X P
Нажмите кнопку «Пуск» и выберите Панель управления > Принтеры и другое оборудование >
Сканеры и камеры, после чего проверьте, отображается ли принтер.
❏ Если сканирование с использованием приложений, совместимых с TWAIN, невозможно, удалите и
повторно установите приложение, совместимое с TWAIN.
❏ В случае Mac OS X с процессором Intel, если установлены драйвера сканера, отличные от EPSON Scan,
например, Rosetta или PPC, удалите их вместе с EPSON Scan, после чего повторно установите EPSON
Scan.
Соответствующая информация
& «Удаление приложений» на стр. 90
& «Установка приложений» на стр. 92
Невозможно начать сканирование с использованием панели
управления
❏ Убедитесь, что EPSON Scan и Epson Event Manager установлены правильно.
❏ Проверьте настройку сканирования в Epson Event Manager.
Соответствующая информация
& «Невозможно запустить сканирование» на стр. 105
Проблемы со сканируемым изображением
Низкое качество сканирования
❏ Очистите стекло сканера и крышку сканера.
106
Руководство пользователя
Устранение неполадок
❏ Не нажимайте слишком сильно на оригинал или крышку сканера при размещении оригиналов на
стекло сканера. Неравномерные цвета, размытость и точки могут появляться, если на оригинал или
крышку сканера нажимать слишком сильно.
❏ Удалите пыль с оригинала.
❏ Сделайте необходимые настройки типа документа на панели управления.
❏ Сканируйте с более высоким разрешением.
❏ Настройте изображение в EPSON Scan, после чего начинайте сканирование. Подробности см. в справке
EPSON Scan.
Соответствующая информация
& «Очистка Стекло сканера» на стр. 79
& «Режим Скан.» на стр. 18
Размытые знаки
❏ На вкладке Простой режим или Офисный режим в разделе EPSON Scan выберите Параметр
изображения в качестве настройки Настройка изображения, а затем выберите Ул у ч ш е ни е те к с т а .
❏ На вкладке Профессиональный режим в разделе EPSON Scan выберите Документ для параметра Тип
автоэкспозиции в настройках Оригинал.
❏ Откорректируйте пороговые настройки в разделе EPSON Scan.
❏ Простой режим
Выберите Черно-белый для параметра Тип изображения, щелкните Яркость, а затем
откорректируйте пороговые значения.
❏ Офисный режим
Выберите Черно-белый для параметра Тип изображения, а затем откорректируйте пороговые
значения.
❏ Профессиональный режим
Выберите Черно-белый для параметра Тип изображения, а затем откорректируйте пороговые
настройки.
❏ Сканируйте с более высоким разрешением.
Изображение обратной стороны оригинала появляется на
сканируемом изображении
❏ Для тонкого оригинала: поместите оригинал на стекло сканера и черную бумагу поверх него.
❏ Сделайте необходимые настройки типа документа на панели управления или в разделе EPSON Scan.
❏ На вкладке Простой режим или Офисный режим в разделе EPSON Scan выберите Параметр
изображения в качестве настройки Настройка изображения, а затем выберите Ул у ч ш е ни е те к с т а .
Соответствующая информация
& «Режим Скан.» на стр. 18
107
Руководство пользователя
Устранение неполадок
На отсканированном изображении появляется муар
(штриховка)
❏ Поместите оригинал немного под другим углом.
❏ Выберите Удаление растра в любом режиме, кроме Автоматический режим, в разделе EPSON Scan.
❏ Измените настройки разрешения на панели управления или в разделе EPSON Scan.
Соответствующая информация
& «Режим Скан.» на стр. 18
Неправильная область сканирования или направление
❏ При размещении оригиналов на стекло сканера необходимо совместить угол оригинала с символом угла
на раме стекло сканера. Если края сканированного изображения обрезаны, слегка отодвиньте оригинал
от угла.
❏ Очистите стекло сканера и крышку сканера. Если на стекле присутствуют пыль или пятна, они могут
попадать на область сканирования, что приводит к неправильному положению при сканировании или
уменьшению изображения.
❏ Если на стекло сканера размещено несколько оригиналов для сканирования по отдельности, но они
сканируются в один файл, поместите их на расстоянии не менее 20 мм (0,8 дюйма) друг от друга. Если
проблема не решилась, размещайте оригиналы по одному за раз.
❏ При сканировании с панели управления область сканирования должна быть задана правильно.
❏ При сканировании с помощью Автоматический режим или с просмотром эскизов в EPSON Scan
размещайте оригинал на расстоянии 4,5 мм (0,18 дюйма) от краев стекло сканера.
❏ При просмотре эскизов больших файлов в Простой режим или Профессиональный режим в EPSON
Scan область сканирования может быть неверной. При предварительном просмотре в EPSON Scan на
вкладке Просмотр в окне Просмотр создайте рамки области, которую необходимо отсканировать.
❏ Если Автоориентация фотографий в EPSON Scan не работает как предполагалось, см. справку EPSON
Scan.
❏ Сбросьте Автоориентация фотографий в EPSON Scan.
❏ При сканировании с помощью EPSON Scan доступная область сканирования может быть ограничена,
если установлено слишком высокое разрешение. Уменьшить разрешение или настроить область
сканирования можно в окне Просмотр.
Соответствующая информация
& «Размещение оригиналов на Стекло сканера» на стр. 27
& «Очистка Стекло сканера» на стр. 79
& «Режим Скан.» на стр. 18
Устранить проблему отсканированного изображения не
удалось
Если вы испробовали все решения, но не смогли устранить проблему, нажмите на Конфигурация в любом
режиме, кроме Автоматический режим, в окне EPSON Scan, после чего выберите Сбросить все на
108

Руководство пользователя
Устранение неполадок
вкладке Другое, чтобы активировать настройки EPSON Scan. Если и это не решило проблему, удалите и
повторно установите EPSON Scan.
Соответствующая информация
& «Удаление приложений» на стр. 90
& «Установка приложений» на стр. 92
Другие проблемы сканирования
Сканирование невозможно в Автоматический режим в EPSON
Scan
❏ Невозможно непрерывное сканирование в формат PDF/Multi-TIFF в Автоматический режим.
Сканируйте в любом режиме, кроме Автоматический режим.
❏ См. другие пути решения проблем в справке EPSON Scan.
Просмотр эскизов не работает должным образом
См. справку EPSON Scan.
Сканирование выполняется слишком медленно
Уменьшите разрешение.
Соответствующая информация
& «Режим Скан.» на стр. 18
Сканирование в формат PDF/Multi-TIFF приостанавливается
❏ При сканировании больших объемов рекомендуется использовать оттенки серого.
❏ Увеличьте свободное пространство на жестком диске компьютера. Сканирование может
приостановиться, если свободного места недостаточно.
❏ Попытайтесь отсканировать при более низком разрешении. Сканирование приостанавливается, если
общий размер данных достигает предела.
Соответствующая информация
& «Режим Скан.» на стр. 18
109
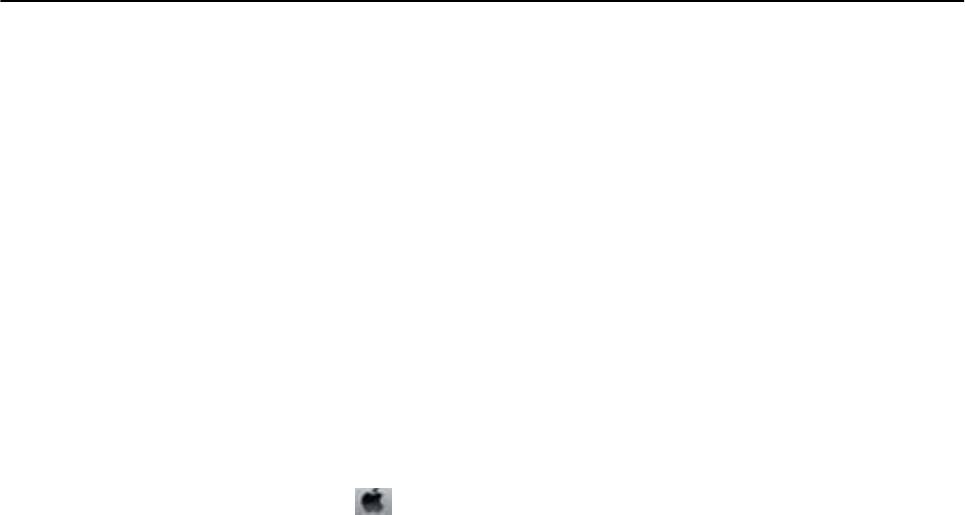
Руководство пользователя
Устранение неполадок
Другие проблемы
Незначительные удары тока при касании к принтеру
Если к компьютеру подключено множество дополнительных устройств, то при касании к принтеру может
ощущаться незначительный удар тока. Установите на компьютер, к которому подключен принтер,
заземляющий провод.
Громкий шум при работе
Если шум во время работы слишком громкий, включите тихий режим. Однако это может снизить
скорость работы принтера.
❏ Wi n d o w s
Включите параметр Тихий режим на вкладке Гл а вное в драйвере принтера.
❏ Mac OS X
Выберите Системные настройки из
меню > Принтеры и сканеры (или Печать и сканирование,
Печать и факс), а затем выберите свой принтер. Нажмите Параметры и принадлежности >
Параметры (или Драйвер). Выберите Включить для параметра Тихий режим.
Режим Тихий режим эффективен только если выбрано значение Простая бумага в качестве параметра
Тип носителя и Нормальное в качестве параметра Качество печати в меню Настройки печати.
❏ EPSON Scan
Выберите любой режим, кроме Автоматический режим, щелкните Конфигурация, а затем установите
Тихий режим на вкладке Другое.
Невозможно сохранить данные на карту памяти
❏ Используйте карту памяти, которая поддерживается принтером.
❏ Убедитесь, что карта памяти не защищена от записи.
❏ Убедитесь, что карта памяти имеет достаточный объем свободной памяти. Если памяти недостаточно,
сохранение данных невозможно.
Соответствующая информация
& «Характеристики поддерживаемых карт памяти» на стр. 114
Брандмауэр блокирует приложение (только Windows)
Добавьте приложение в список программ, разрешенных брандмауэром Windows, в настройках
безопасности на Панели управления.
«?» отображается на экране выбора фотографии
«?» отображается на ЖК-экране, когда файл изображения не поддерживается принтером.
110
Руководство пользователя
Устранение неполадок
Соответствующая информация
& «Характеристики поддерживаемых данных» на стр. 115
111
Оглавление
- Авторское право
- Товарные знаки
- Об этом руководстве
- Важные инструкции
- Основные сведения о принтере
- Загрузка бумаги
- Размещение оригиналов на Стекло сканера
- Вставка карты памяти
- Печать
- Копирование
- Сканирование
- Замена картриджей
- Улучшение качества печати и сканирования
- Информация о приложениях и сетевых сервисах
- Устранение неполадок
- Приложение






