Epson Expression Home XP-313: A
A: Epson Expression Home XP-313
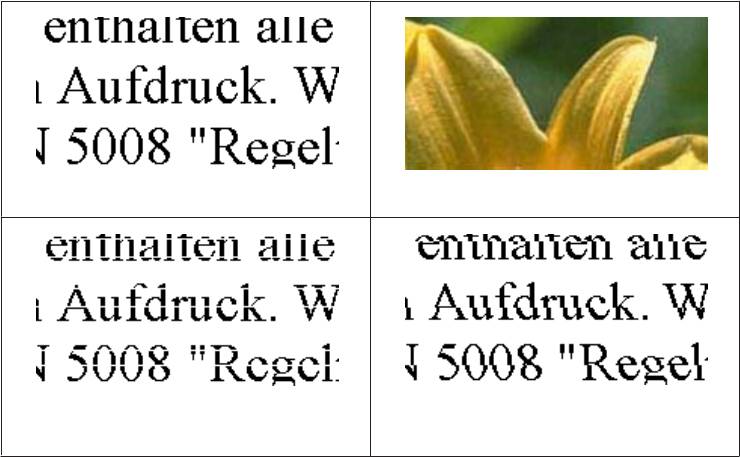
Руководство пользователя
Поиск и устранение неисправностей печати/копирования
Устраните замятие.
A
& «Замятие бумаги» на стр. 136
Перейдите к параметрам настройки принтера.
B
& «Доступ к ПО принтера в Windows» на стр. 40
Установите флажок Print Preview (Просмотр) в окне Main (Главное) или Advanced (Расширенные).
C
Выберите желаемые параметры.
D
Щелкните OK, чтобы закрыть окно настроек принтера, и затем распечатайте нужный файл. Откроется
E
окно Print Preview (Просмотр).
Выберите страницу, которая уже была напечатана, в области страниц с левой стороны и затем выберите
F
Remove Page (Удалить страницу) в меню Print Options (Настройки печати). Повторите данную
операцию для всех уже напечатанных страниц.
Щелкните Print (Печать) в окне Print Preview (Просмотр).
G
Справка по качеству печати
Если появились проблемы с качеством печати, сравните ваш отпечаток с приведенными ниже
иллюстрациями. Щелкните подпись под иллюстрацией, соответствующей полученному отпечатку.
Хороший отпечаток
Хороший отпечаток
& «Горизонтальные полосы» на стр. 141
& «Несовпадение или полосы по вертика-
ли» на стр. 141
140
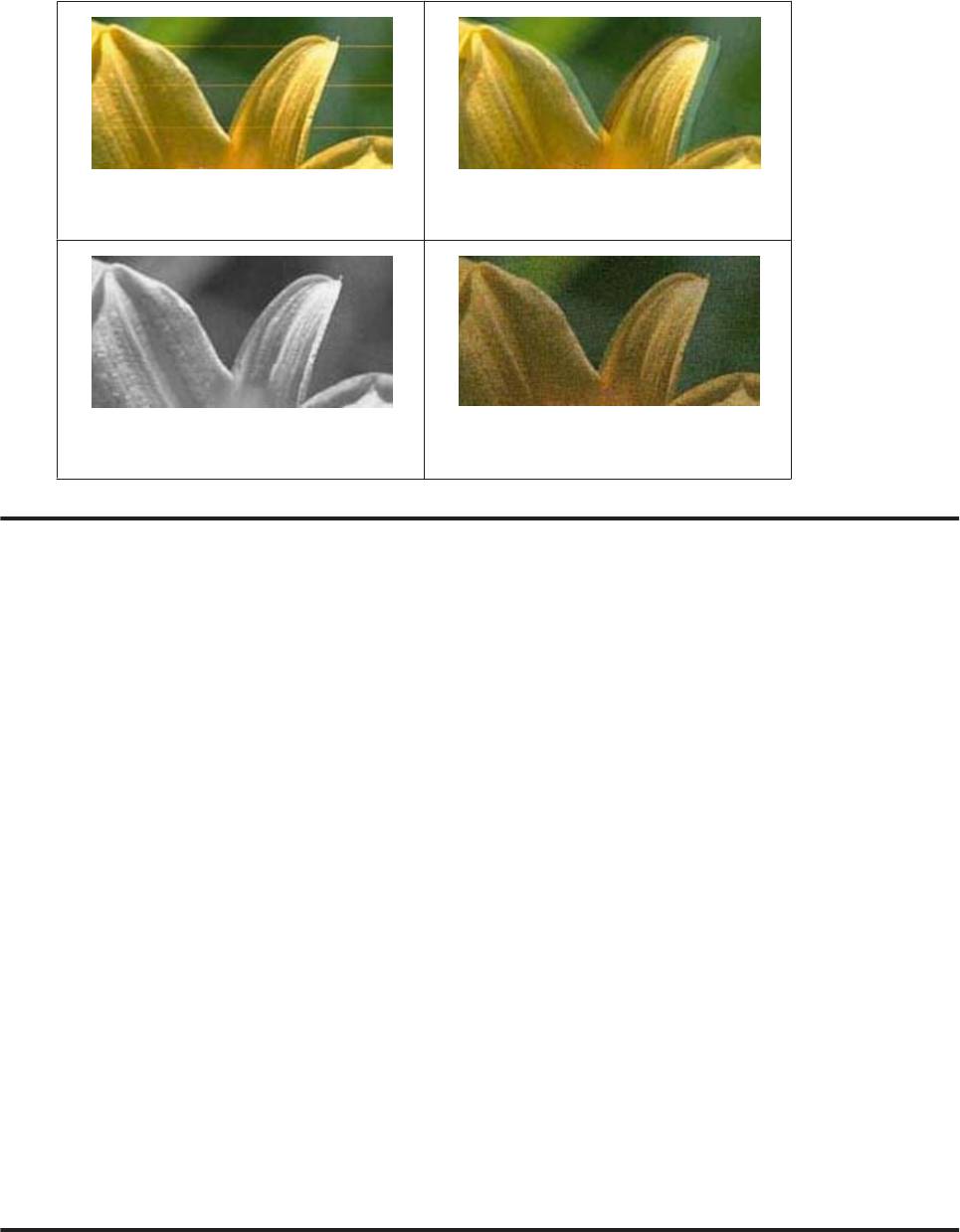
Руководство пользователя
Поиск и устранение неисправностей печати/копирования
& «Горизонтальные полосы» на стр. 141
& «Несовпадение или полосы по вертика-
ли» на стр. 141
& «Цвета неправильные или отсутствуют»
& «Расплывчатый или смазанный отпеча-
на стр. 142
ток» на стр. 142
Горизонтальные полосы
❏ Убедитесь, что бумага загружена в податчик листов стороной для печати (более белая или глянцевая
сторона бумаги) вверх.
❏ Запустите утилиту для прочистки печатающей головки, чтобы прочистить забитые чернилами дюзы.
& «Прочистка печатающей головки» на стр. 110
❏ Для достижения наилучших результатов чернильные картриджи необходимо использовать в течение
шести месяцев с момента вскрытия упаковки.
❏ Используйте оригинальные чернильные картриджи Epson.
❏ Убедитесь, что тип бумаги, указанный в ЖК-меню или в драйвере принтера, соответствует типу бумаги,
загруженной в устройство.
& «Выбор бумаги» на стр. 23
❏ Если полосы выводятся с интервалами 2,5 см, запустите утилиту Print Head Alignment (Калибровка
печатающей головки).
& «Калибровка печатающей головки» на стр. 112
❏ Если на копии наблюдается муар (штриховка поперечными штрихами), измените значение параметра
Масштаб (только в серии XP-410) в ЖК-меню или сдвиньте оригинал.
❏ В случае проблем с качеством копирования выполните чистку поверхности стекла сканера.
& «Чистка внешних деталей устройства» на стр. 117
Несовпадение или полосы по вертикали
❏ Убедитесь, что бумага загружена в податчик листов стороной для печати (более белая или глянцевая
сторона бумаги) вверх.
141
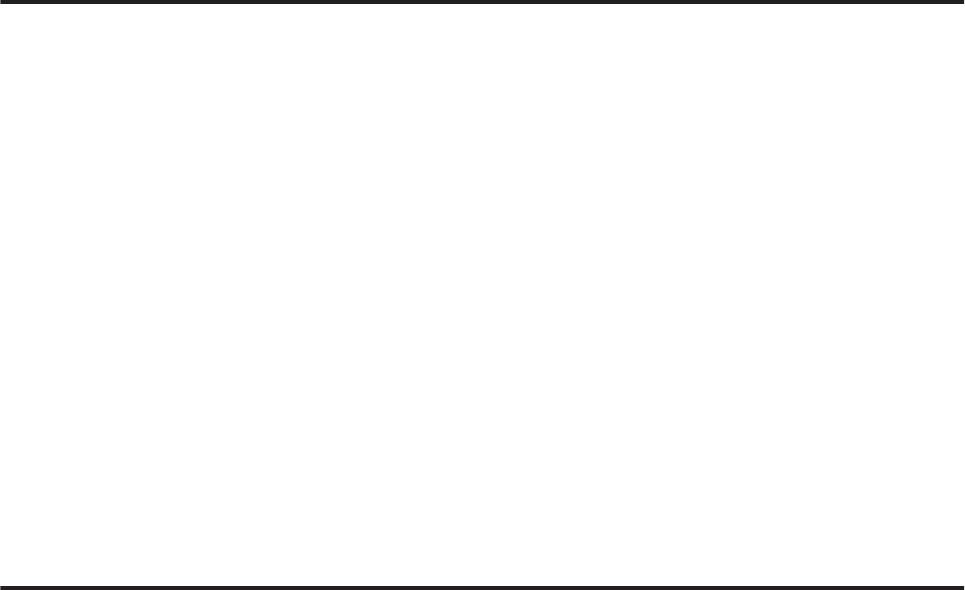
Руководство пользователя
Поиск и устранение неисправностей печати/копирования
❏ Запустите утилиту для прочистки печатающей головки, чтобы прочистить забитые чернилами дюзы.
& «Прочистка печатающей головки» на стр. 110
❏ Запустите утилиту Print Head Alignment (Калибровка печатающей головки).
& «Калибровка печатающей головки» на стр. 112
❏ В Windows снимите флажок High Speed (Высокая скорость) в окне Advanced (Расширенные) драйвера
принтера. См. интерактивную справку.
В Mac OS X выберите Off (Выключить) в High Speed Printing (Высокоскоростная печать). Для обращения
к параметру High Speed Printing (Высокоскоростная печать) выполните следующие действия: System
Preferences (Системные настройки), Print & Scan (Сканирование и печать) (в Mac OS X 10.8 или 10.7)
или Print & Fax (Печать и факс) (в Mac OS X 10.6 или 10.5), затем выберите устройство из списка Printers
(Принтеры), выберите Options & Supplies (Параметры и запасы), а затем Driver (Драйвер).
❏ Убедитесь, что тип бумаги, указанный в ЖК-меню или в драйвере принтера, соответствует типу бумаги,
загруженной в устройство.
& «Выбор бумаги» на стр. 23
❏ В случае проблем с качеством копирования выполните чистку поверхности стекла сканера.
& «Чистка внешних деталей устройства» на стр. 117
Цвета неправильные или отсутствуют
❏ В Windows: в Main (Главное) окне драйвера принтера снимите флажок Grayscale (Оттенки серого).
В Mac OS X: снимите флажок Grayscale (Оттенки серого) в разделе Print Settings (Настройки печати)
диалогового окна Print (Печать) драйвера принтера.
❏ Отрегулируйте настройки цвета в приложении или в драйвере принтера.
В Windows проверьте параметры Color Management (Управление цветом) в окне Advanced
(Расширенные).
В Mac OS X: откройте диалоговое окно Color Options (Цветокоррекция) посредством диалогового окна
Print (Печать).
❏ Запустите утилиту для прочистки печатающей головки, чтобы прочистить забитые чернилами дюзы.
& «Прочистка печатающей головки» на стр. 110
❏ Если вы только что заменили чернильный картридж, убедитесь, что его срок годности, указанный на
упаковке, не истек. Если устройство не использовалось в течение длительного времени, чернильные
картриджи рекомендуется заменить новыми.
& «Замена чернильных картриджей» на стр. 100
❏ Используйте оригинальные чернильные картриджи Epson и бумагу, рекомендованную Epson.
Расплывчатый или смазанный отпечаток
❏ Используйте оригинальные чернильные картриджи Epson и бумагу, рекомендованную Epson.
❏ Удостоверьтесь, что устройство расположено на плоской устойчивой поверхности и не нависает над ее
краем ни с одной стороны. Нормальная работа устройства невозможна в случае установки на наклонной
поверхности.
❏ Убедитесь, что бумага не повреждена, она не грязная и не слишком старая.
142
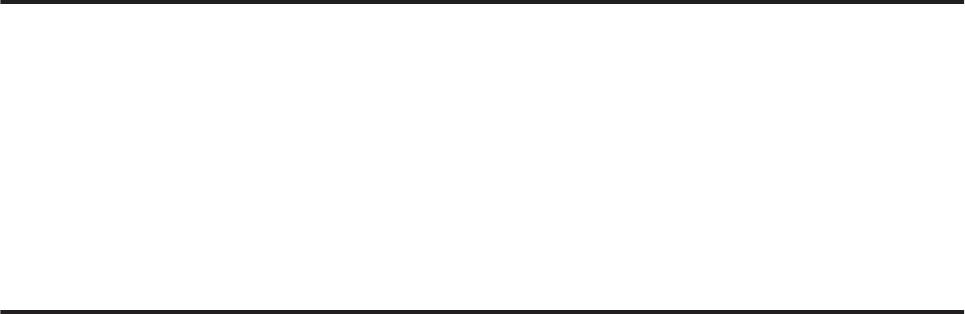
Руководство пользователя
Поиск и устранение неисправностей печати/копирования
❏ Убедитесь, что бумага сухая и загружена в податчик листов стороной для печати (более белая или
глянцевая сторона бумаги) вверх.
❏ Если бумага загибается на печатную сторону, перед загрузкой распрямите ее или слегка закрутите
в противоположную сторону.
❏ Убедитесь, что тип бумаги, указанный в ЖК-меню или в драйвере принтера, соответствует типу бумаги,
загруженной в устройство.
& «Выбор бумаги» на стр. 23
❏ Убирайте готовые листы из приемного лотка сразу после их печати.
❏ Не прикасайтесь сами и не позволяйте ничему прикасаться к отпечатанной стороне бумаги с глянцевым
покрытием. Обращайтесь с отпечатками в соответствии с инструкцией к бумаге.
❏ Запустите утилиту для прочистки печатающей головки, чтобы прочистить забитые чернилами дюзы.
& «Прочистка печатающей головки» на стр. 110
❏ Запустите утилиту Print Head Alignment (Калибровка печатающей головки).
& «Калибровка печатающей головки» на стр. 112
❏ Если получившийся отпечаток смазан, очистите внутренние части устройства.
& «Чистка внутри устройства» на стр. 117
❏ В случае проблем с качеством копирования выполните чистку поверхности стекла сканера.
& «Чистка внешних деталей устройства» на стр. 117
Проблемы отпечатков, не связанные с качеством
печати
Неправильные или искаженные символы
❏ Удалите все задания печати из очереди.
& «Отмена печати» на стр. 46
❏ Выключите устройство и компьютер. Убедитесь, что интерфейсный кабель устройства надежно
подключен.
❏ Удалите драйвер устройства и установите его заново.
& «Удаление программного обеспечения» на стр. 121
Неправильные поля
❏ Убедитесь, что бумага загружена в податчик листов правильно.
& «Загрузка бумаги и конвертов» на стр. 26
❏ Проверьте настройки полей в вашем приложении. Убедитесь, что поля находятся в пределах области
печати страницы.
& «Область печати» на стр. 159
143
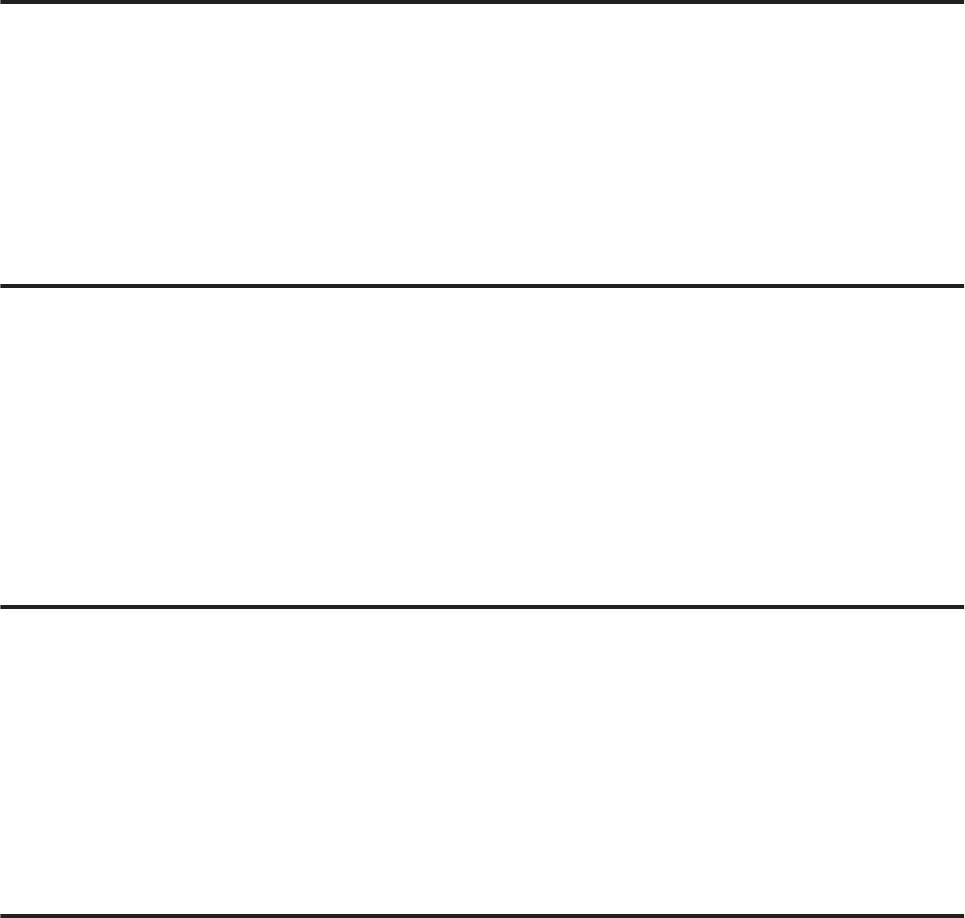
Руководство пользователя
Поиск и устранение неисправностей печати/копирования
❏ Убедитесь, что настройки драйвера принтера соответствуют размеру загруженной бумаги.
В Windows — проверьте их в Main (Главное) окне.
В Mac OS X — проверьте их в настройках Page Setup (Парам. стр.) или в диалоговом окне Print (Печать).
❏ Удалите драйвер устройства и установите его заново.
& «Удаление программного обеспечения» на стр. 121
Отпечатки получаются с небольшим наклоном
❏ Убедитесь, что бумага загружена в податчик листов правильно.
& «Загрузка бумаги и конвертов» на стр. 26
❏ Если выбрано значение Fast Economy (Быстрое экономичное) для параметра Paper & Quality Options
(Настройки бумаги и качества) во вкладке Advanced (Расширенные) драйвера принтера (в Windows) или
выбрано значение Fast Economy (Быстрое экономичное) для параметра Print Quality (Качество печати) в
разделе Print Settings (Настройки печати) (в Mac OS X), выберите другое значение.
Неправильный размер или расположение копируемого
изображения
❏ Убедитесь, что настройки размера бумаги, макета и уменьшения/увеличения на панели управления
(только в серии XP-410) соответствуют типу используемой бумаги.
❏ Если края бумаги обрезаны, чуть сдвиньте оригинал от угла.
❏ Очистите стекло сканера.
& «Чистка внешних деталей устройства» на стр. 117
Изображение перевернуто
❏ В Windows снимите флажок Mirror Image (Зеркально) в окне Page Layout (Макет) драйвера принтера или
выключите параметр Mirror Image (Зеркально) в вашем приложении.
В Mac OS X снимите флажок Mirror Image (Зеркально) на вкладке Print Settings (Настройки печати)
окна Print (Печать) драйвера принтера или выключите параметр Mirror Image (Зеркально) в вашем
приложении.
❏ Удалите драйвер устройства и установите его заново.
& «Удаление программного обеспечения» на стр. 121
Печатаются пустые страницы
❏ Убедитесь, что настройки драйвера принтера соответствуют размеру загруженной бумаги.
В Windows — проверьте их в Main (Главное) окне.
В Mac OS X — проверьте их в настройках Page Setup (Парам. стр.) или в диалоговом окне Print (Печать).
144
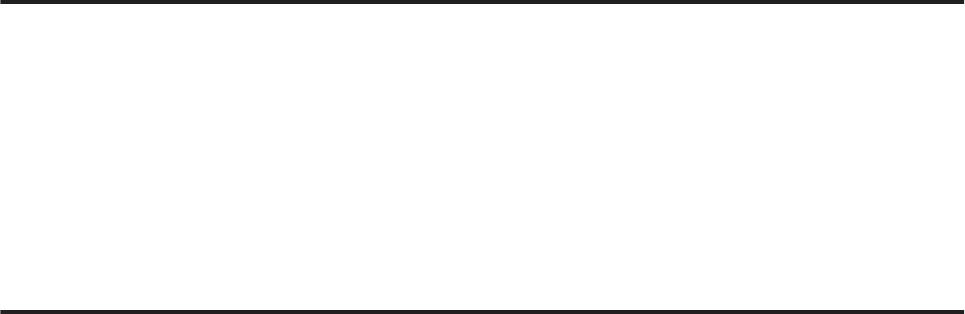
Руководство пользователя
Поиск и устранение неисправностей печати/копирования
❏ В Windows: проверьте флажок Skip Blank Page (Пропуск пустой страницы), щелкнув кнопку Extended
Settings (Расширенные параметры) в окне Maintenance (Сервис) драйвера принтера.
В Mac OS X: выберите On (Включить) в поле Skip Blank Page (Пропуск пустой страницы). Для
отображения параметра Skip Blank Page (Пропуск пустой страницы) перейдите по следующему пути
меню: System Preferences (Системные настройки), Print & Scan (Сканирование и печать) (в Mac OS X
10.8 или 10.7) или Print & Fax (Печать и факс) (в Mac OS X 10.6 или 10.5), затем выберите устройство из
списка Printers (Принтеры), выберите Options & Supplies (Параметры и запасы), а затем Driver
(Драйвер).
❏ Удалите драйвер устройства и установите его заново.
& «Удаление программного обеспечения» на стр. 121
Отпечаток смазанный или потертый
❏ Если бумага загибается на печатную сторону, перед загрузкой распрямите ее или слегка закрутите
в противоположную сторону.
❏ Сделайте несколько копий, не размещая документ на стекле.
& «Чистка внутри устройства» на стр. 117
❏ Удалите драйвер устройства и установите его заново.
& «Удаление программного обеспечения» на стр. 121
Печать идет слишком медленно
❏ Убедитесь, что тип бумаги, указанный в ЖК-меню или в драйвере принтера, соответствует типу бумаги,
загруженной в устройство.
& «Выбор бумаги» на стр. 23
❏ В Windows выберите более низкое значение параметра Paper & Quality Options (Настройки бумаги и
качества) во вкладке драйвера принтера Advanced (Расширенные).
В Mac OS X выберите меньшее значение параметра Print Quality (Качество печати) в Print Settings
(Настройки печати) диалогового окна Print (Печать) драйвера принтера.
& «Доступ к ПО принтера в Windows» на стр. 40
& «Доступ к драйверу принтера в Mac OS X» на стр. 41
❏ Закройте все ненужные приложения.
❏ Если печать производится непрерывно в течение длительного промежутка времени, скорость печати
может быть предельно низкая. Это связано с необходимостью замедления скорости печати
и предотвращения повреждения механизма устройства от перегрева. В этом случае печать можно
продолжать, однако рекомендуется приостановить процесс печати примерно на 30 минут без
отключения питания устройства. (В выключенном состоянии устройство не восстанавливается.) После
перезапуска печать продолжится с нормальной скоростью.
❏ Удалите драйвер устройства и установите его заново.
& «Удаление программного обеспечения» на стр. 121
Если вы попробовали все перечисленные способы, но не решили проблему, см. следующий раздел:
& «Увеличение скорости печати (только в Windows)» на стр. 149
145
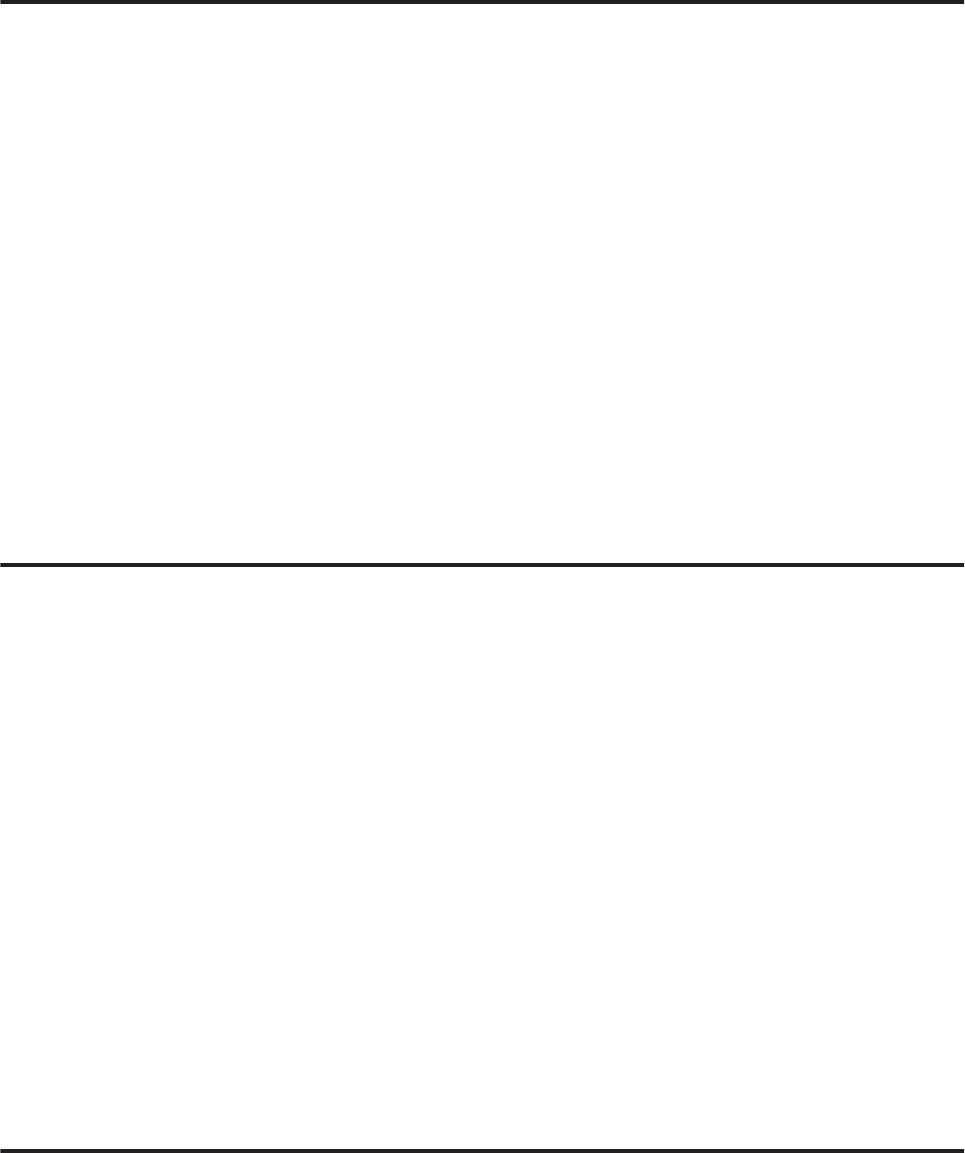
Руководство пользователя
Поиск и устранение неисправностей печати/копирования
Бумага подается неправильно
Бумага не подается
Выньте пачку бумаги и проверьте следующее.
❏ Бумага не закручена и не сложена.
❏ Бумага не слишком старая. Подробную информацию вы найдете в инструкции к бумаге.
❏ Не загружайте простую бумагу выше значка в виде стрелки H с внутренней стороны направляющей.
В случае использования специальных носителей Epson убедитесь, что количество листов не превышает
максимальное (установленное для данного типа носителей).
& «Выбор бумаги» на стр. 23
❏ Бумага не замята внутри устройства. Если это произошло, выньте застрявшую бумагу.
& «Замятие бумаги» на стр. 136
❏ Чернильные картриджи не закончились. Если картридж израсходован, замените его.
& «Замена чернильных картриджей» на стр. 100
❏ Соблюдены специальные инструкции по загрузке, прилагаемые к бумаге.
Бумага подается по несколько листов сразу
❏ Не загружайте простую бумагу выше значка в виде стрелки H с внутренней стороны направляющей.
В случае использования специальных носителей Epson убедитесь, что количество листов не превышает
максимальное (установленное для данного типа носителей).
& «Выбор бумаги» на стр. 23
❏ Убедитесь, что направляющие прилегают к обеим сторонам пачки бумаги.
❏ Убедитесь, что бумага не скручена и не сложена. Если бумага согнута, перед загрузкой распрямите ее или
слегка согните в противоположную сторону.
❏ Достаньте пачку бумаги и проверьте, не слишком ли она тонкая.
& «Бумага» на стр. 158
❏ Встряхните пачку бумаги, чтобы отделить листы друг от друга, затем снова положите бумагу в податчик.
❏ Если печатается слишком много копий, проверьте значение параметра Copies (Копии) как описано ниже
и в вашем приложении.
В Windows: проверьте значение параметра Copies (Копии) в окне Page Layout (Макет).
В Mac OS X: проверьте значение параметра Copies (Количество копий) в диалоговом окне Print (Печать).
Бумага загружена неправильно
Если бумага загружена в устройство слишком глубоко, правильная подача бумаги невозможна. Выключите
устройство и осторожно достаньте бумагу. Затем включите устройство и правильно загрузите пачку бумаги.
146
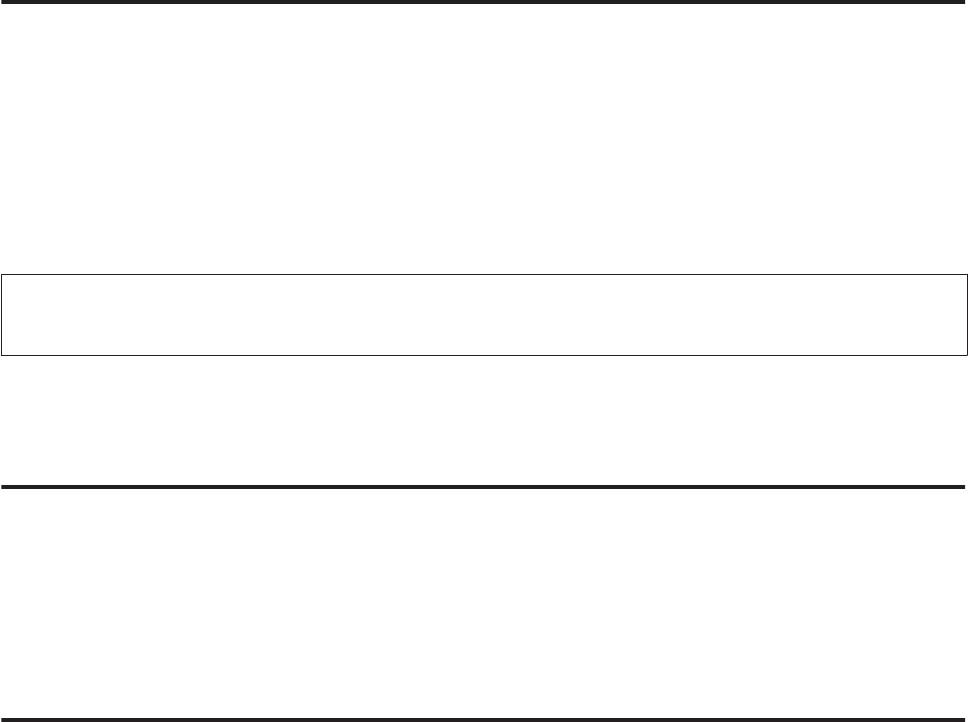
Руководство пользователя
Поиск и устранение неисправностей печати/копирования
Бумага выталкивается не полностью или сминается
❏ Если бумага извлекается не полностью, нажмите на кнопку x для извлечения бумаги. В серии XP-200
нажмите кнопку y для извлечения бумаги. Если бумага замялась внутри устройства, выньте ее в
соответствии с указаниями в следующем разделе.
& «Замятие бумаги» на стр. 136
❏ Если бумага выходит смятой, возможно, она влажная или слишком тонкая. Загрузите новую стопку
бумаги.
Примечание:
Храните неиспользованную бумагу в оригинальной упаковке в сухом месте.
Устройство не печатает
Все индикаторы не горят
❏ Нажмите на кнопку P, чтобы удостовериться, что принтер включен.
❏ Проверьте, надежно ли подсоединен шнур питания.
❏ Удостоверьтесь, что электрическая розетка работает и не управляется переключателем или таймером.
Горит только индикатор питания.
❏ Выключите устройство и компьютер. Убедитесь, что интерфейсный кабель устройства надежно
подключен.
❏ Если вы используете интерфейс USB, убедитесь, что кабель соответствует стандарту USB 2.0.
❏ Если устройство подключено к компьютеру посредством концентратора USB, подключите устройство к
концентратору первого уровня. Если драйвер принтера по прежнему не распознается, попытайтесь
подключить его к компьютеру напрямую, минуя USB-концентратор.
❏ Если устройство подключается к компьютеру посредством USB-концентратора, убедитесь, что сам
USB-концентратор распознается компьютером.
❏ Если вы пытаетесь напечатать большое изображение, возможно, в компьютере не хватает памяти.
Попробуйте напечатать изображение меньшего размера, изменив его разрешение. Вы также можете
установить еще один модуль памяти в компьютер.
❏ Пользователи Windows могут удалить задания из Windows Spooler.
& «Отмена печати» на стр. 46
❏ Удалите драйвер устройства и установите его заново.
& «Удаление программного обеспечения» на стр. 121
147
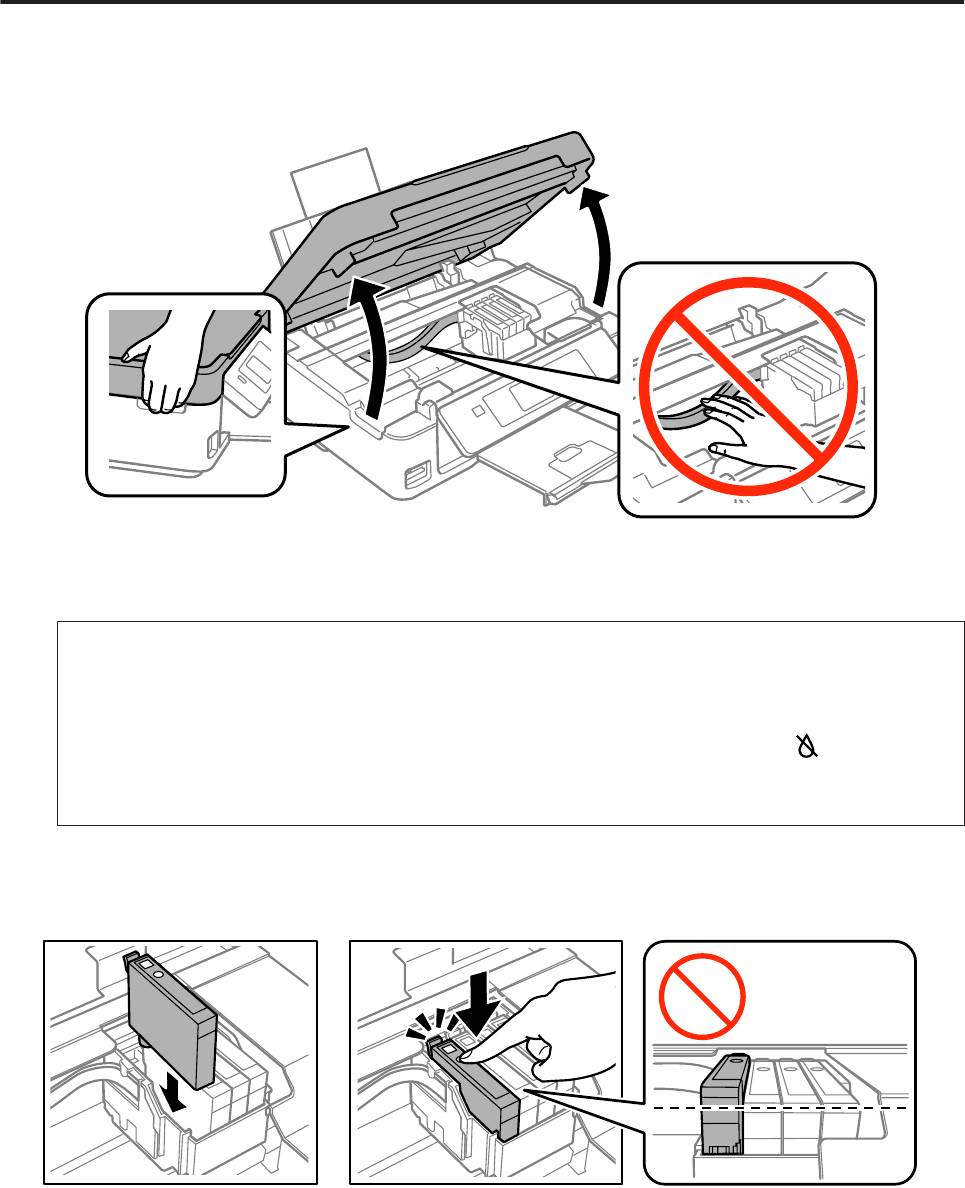
Руководство пользователя
Поиск и устранение неисправностей печати/копирования
После замены картриджа отображается ошибка
Откройте блок сканера.
A
Проверьте, переведен ли держатель чернильных картриджей в положение замены чернильных
B
картриджей.
Примечание:
Для устройств, не оборудованных ЖК-дисплеем:
Если держатель чернильных картриджей не переведен в крайнее правое положение, нажмите кнопку y.
Держатель чернильных картриджей переводится в положение проверки чернильного картриджа.
Картридж, в котором уровень чернил низкий или чернила закончились, указан меткой
на устройстве.
Затем снова нажмите кнопку y. Держатель чернильных картриджей переводится в положение замены
чернильных картриджей.
Выньте, заново установите чернильный картридж и продолжите установку картриджей. Убедитесь,
C
что верхние поверхности чернильных картриджей находятся на одном уровне.
Медленно закройте блок сканера и нажмите кнопку, указанную ниже.
D
Для устройств, оборудованных ЖК-дисплеем:
Нажмите кнопку OK.
Для устройств, не оборудованных ЖК-дисплеем:
Нажмите кнопку y.
148
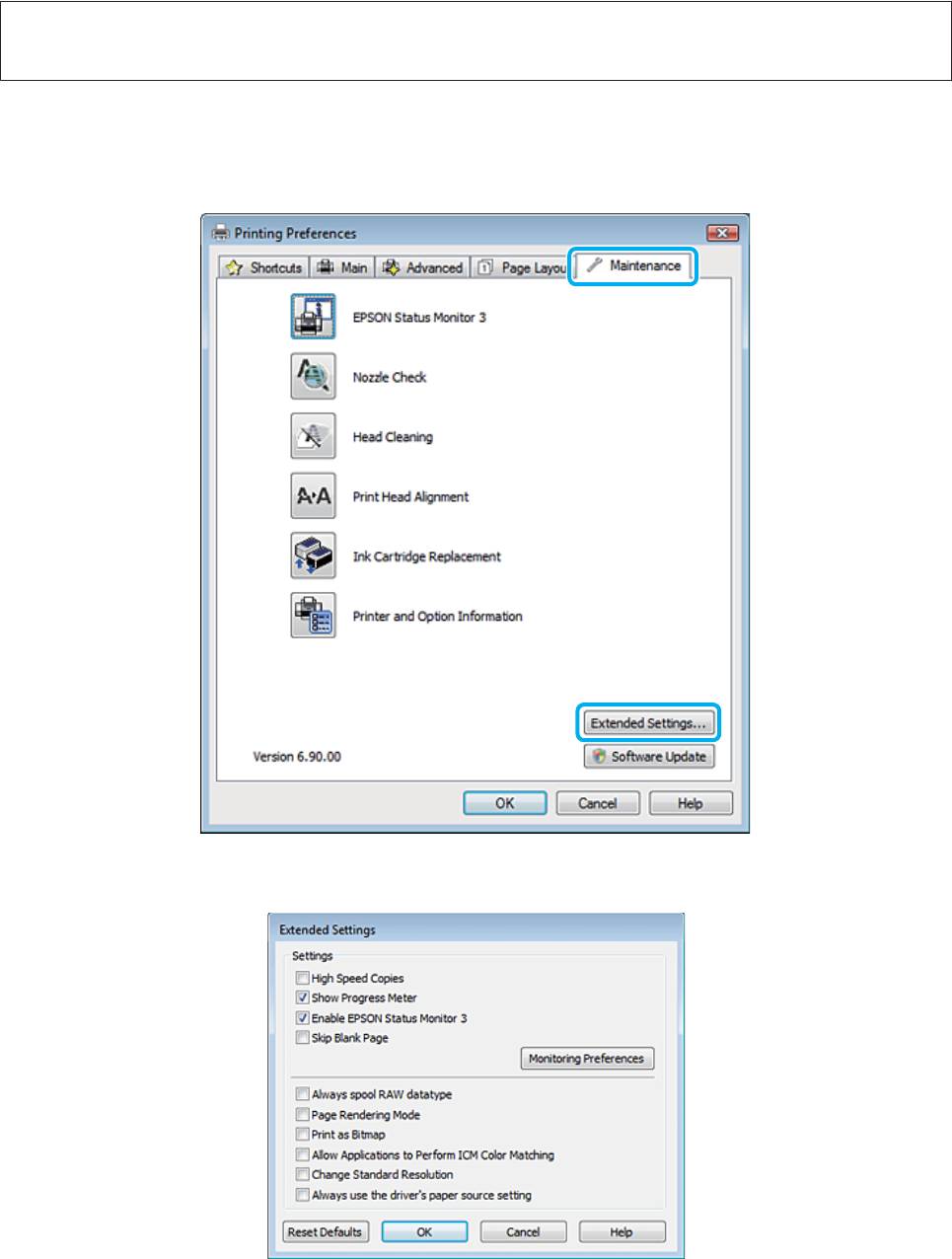
Руководство пользователя
Поиск и устранение неисправностей печати/копирования
Увеличение скорости печати (только в Windows)
Примечание:
Иллюстрации, представленные в данном разделе, могут варьироваться в зависимости от продукта.
Скорость печати можно увеличить установив соответствующие настройки в окне Extended Settings
(Расширенные параметры). Нажмите кнопку Extended Settings (Расширенные параметры) в окне
Maintenance (Сервис) драйвера принтера.
Откроется следующее диалоговое окно.
149

Руководство пользователя
Поиск и устранение неисправностей печати/копирования
Установите следующие флажки и скорость печати возможно увеличится.
❏ High Speed Copies (Быстрое копирование)
❏ Always spool RAW datatype (Всегда использовать RAW)
❏ Page Rendering Mode (Режим обработки страницы)
❏ Print as Bitmap (Печатать как растр)
Подробности о каждом параметре см. в интерактивной справке.
Другие проблемы
Использование тихого режима при печати на простой бумаге
Если для типа бумаги выбрана обычная бумага или для качества печати в драйвере принтера выбрано
значение Normal (Нормальное), печать осуществляется с высокой скоростью. Вы можете выбрать Quiet Mode
(Тихий режим), при котором скорость печати уменьшится.
В Windows: в Main (Главное) окне драйвера принтера установите флажок Quiet Mode (Тихий режим).
В Mac OS X: выберите On (Включить) в поле Quiet Mode (Тихий режим). Для отображения окна Quiet Mode
(Тихий режим) перейдите по следующему пути меню: System Preferences (Системные настройки), Print &
Scan (Сканирование и печать) (в Mac OS X 10.8 или 10.7) или Print & Fax (Печать и факс) (в Mac OS X 10.6 или
10.5), затем выберите устройство из списка Printers (Принтеры), выберите Options & Supplies (Параметры и
запасы), а затем Driver (Драйвер).
150
Оглавление
- !
- Знакомство с устройством
- Обращение с бумагой
- A
- B
- E
- A
- A
- C
- Копирование
- B
- Печать
- G
- A
- D
- F
- A
- B
- G
- C
- F
- A
- C
- A
- C
- A
- Сканирование
- D
- G
- A
- C
- D
- A
- I
- C
- I
- C
- G
- A
- E
- A
- E
- I
- A
- E
- Список меню панели управления
- Замена чернильных картриджей
- A
- B
- A
- B
- K
- A
- C
- E
- A
- C
- F
- G
- Обслуживание устройства и программного обеспечения
- E
- C
- A
- D
- A
- B
- D
- !
- B
- B
- F
- C
- A
- Перенос данных с помощью внешнего устройства хранения
- C
- D
- Индикаторы ошибок
- Поиск и устранение неисправностей печати/копирования
- A
- B
- !
- B
- C
- E
- A
- Устранение неисправностей при сканировании
- A
- E
- Информация о продукте
- Обращение в службу технической поддержки






