Acer TRAVELMATE P633-V – страница 82
Инструкция к Ноутбуку Acer TRAVELMATE P633-V

31
Osvježavanje PC-ja sa sigurnosne kopije za oporavak
1. Otvorit će se prozor Osvježi moj PC.
Hrvatski
2. Kliknite na Dalje.
3. Odaberite operativni sustav za oporavak (obično je dostupna samo
jedna mogućnost).
4. Kliknite na Osvježi.
5. Postupak oporavka počinje ponovnim pokretanjem računala, a
nastavlja se kopiranjem datoteka na tvrdi disk. Postupak traje oko 30
minuta.
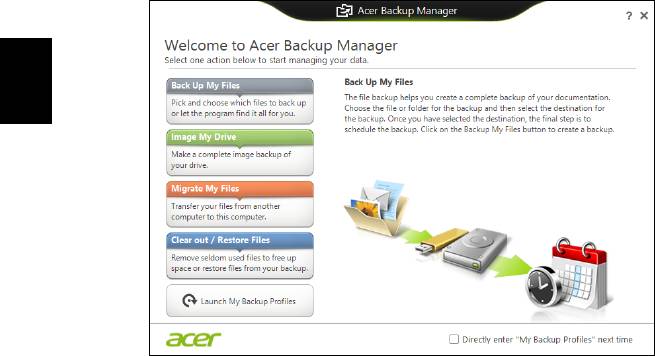
32
Acer Backup Manager
Napomena: Mogucnost je dostupna samo na odredenim
modelima.
Acer Backup Manager je uslužni program koji vam omogucuje
izvodenje razlicitih funkcija sigurnosnog kopiranja i to svako u tri
jednostavna koraka. Moguce je odrediti i automatsko izvodenje tih
funkcija koliko god to cesto želite.
Hrvatski
Za pokretanje Acer Backup Managera u programu Windows 8,
jednostavno zapocnite tipkati "Backup Manager". Ili tijekom rada s
radnom površinom odaberite Acer Backup Manager. Otvorit ce
zaslon dobrodošlice s kojeg možete odabrati vrstu sigurnosne kopije
koju želite naciniti.
• Sigurnosno kopiraj moje datoteke: Odaberite datoteke ciju
sigurnosnu kopiju želite naciniti:
• Snimi sliku mojeg pogona: Stvara datoteku sigurnosne kopije za
cijeli pogon diska. Datoteke možete snimiti na DVD, spremiti ih na
drugi pogon vašeg racunala* ili ih spremiti na prijenosni medij
(primjerice flash pogon) da biste kasnije mogli vratiti sustav
racunala.
• Premjesti moje datoteke: Omogucava kopiranje datoteka na
USB uredaj da biste ih mogli premjestiti sa starog na novo
racunalo ili drugo racunalo koje ima Acer Backup Manager.
• Izbriši / vrati datoteke: Uklanja rijetko korištene datoteke da bi se
oslobodio memorijski prostor ili vraca datoteke iz sigurnosne
kopije.
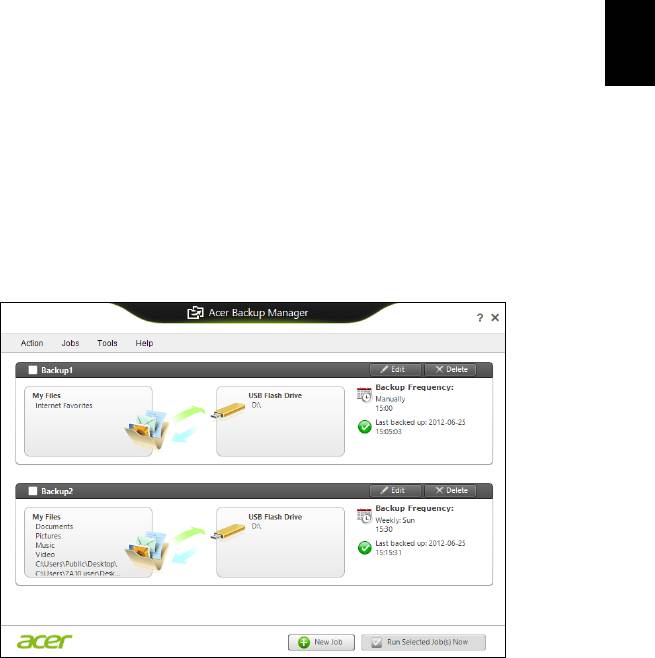
33
Odaberite vrstu sigurnosne kopije koju želite naciniti i odaberite
datoteke ili pogon koje cete sigurnosno kopirati, a zatim slijedite upute
na zaslonu:
1 Odaberite sadržaj za koji želite naciniti sigurnosnu kopiju. Što
manje sadržaja odaberete, to ce postupak biti brži, ali ce povecati
rizik gubitka podataka.
2 Odaberite gdje želite spremiti sigurnosne kopije. Možete odabrati
prijenosne medije, pogon na vašem racunalu*, CD/DVD diskove,
udaljeno osobno racunalo ili spremište u oblaku sa Microsoft
Hrvatski
SkyDrive.
3 Odaberite ucestalost Acer Backup Manager izrade sigurnosnih
kopija.
Nakon što ste obavili ta tri koraka, sigurnosne kopije stvarat ce se
prema postavljenom rasporedu.
*NAPOMENA: Trebat cete odabrati vanjski disk ili D: pogon; Acer
Backup Manager ne može pohraniti sigurnosnu kopiju na izvorni
disk.
Uvijek možete promijeniti postavke, idite na zaslon Acer Backup
Manager profili. Tamo cete doci iz Acer Backup Manager zaslona
dobrodošlice i to klikom na Pokreni moje profile sigurnosnog
kopiranja.
Tu možete promijeniti ili izbrisati postojece profile sigurnosnog
kopiranja.
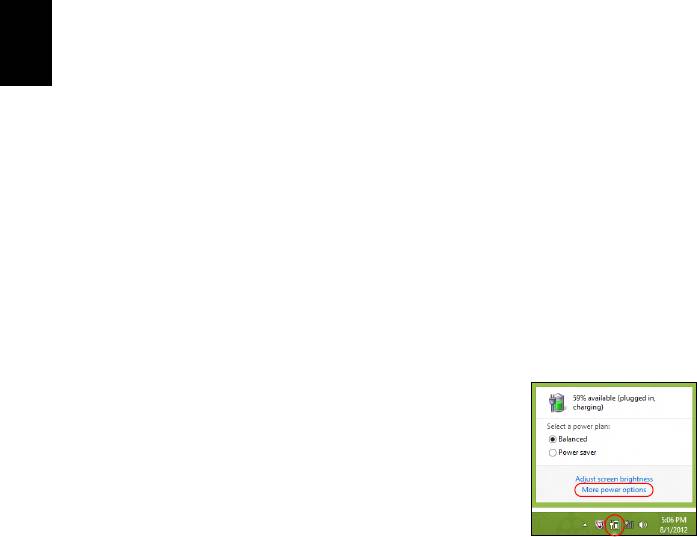
34
Upravljanje energijom
Upravljanje energijom
Ovo računalo ima ugrađenu jedinicu za upravljanje energijom koja
nadzire aktivnost sustava. Aktivnost sustava se odnosi na bilo koju
aktivnost koja uključuje jedan ili više sljedećih uređaja: tipkovnica, miš,
tvrdi disk, periferni uređaji povezani s računalom i video memorija. Ako
se ne otkrije nikakva aktivnost tijekom određenog vremena, računalo
zaustavlja neke ili sve ove uređaje radi očuvanja energije.
Ušteda energije
Onemogućavanje brzog pokretanja
Hrvatski
Vaše računalo koristi brzo pokretanje da bi što brže započelo rad, no
isto tako koristi nešto energije da bi provjerilo signale za pokretanje
rada. Ove provjere polagano će trošiti bateriju računala.
Ako želite smanjiti potrebe računala za energijom i njegovim utjecajem
na okoliš, isključite brzo pokretanje:
Napomena: Ako je brzo pokretanje isključeno, računalu će trebati
više vremena za početak rada nakon stanja mirovanja. Ako vaše
računalo ima obilježja Acer Instant On ili Acer Always Connect, te
će funkcije također biti isključene.
Vaše računalo neće se pokrenuti ako primi naredbu za pokretanje
putem mreže (Wake on LAN).
1. Otvorite radnu površinu.
2. Kliknite na Mogućnosti napajanja u području
obavijesti.
3. Odaberite Više mogućnosti napajanja.
4. Odaberite Odaberite što rade gumbi za uključivanje.
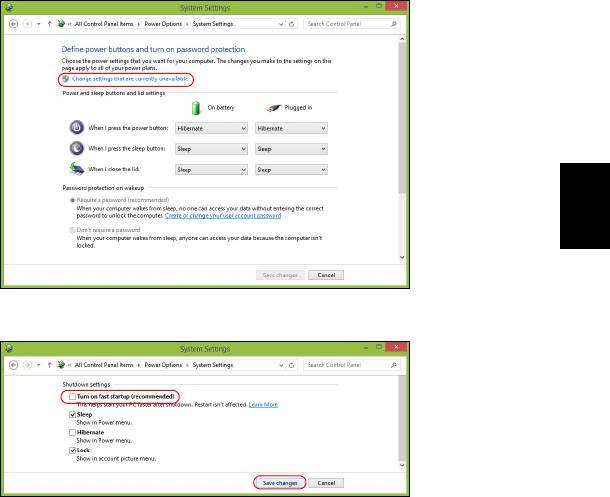
35
5. Za pristup postavkama isključivanja, odaberite Promijeni postavke
koje su trenutno nedostupne.
Hrvatski
6. Pomaknite se prema dolje i onemogućite Uključi brzo pokretanje.
7. Odaberite Spremi promjene.

36
Baterijski komplet
Baterijski komplet
Računalo koristi ugrađeni akumulatorski komplet koji vam pruža dugo
vrijeme uporabe bez punjenja.
Karakteristike baterijskog kompleta
Baterijski komplet ima sljedeće karakteristike:
• Koristi aktualne standarde baterijske tehnologije.
• Pruža upozorenje o ispražnjenosti baterije.
Baterija se ponovno puni kad god spojite svoje računalo na adapter
izmjenične struje. Vaše računalo podržava punjenje-pri-korištenju,
Hrvatski
omogućavajući vam da punite bateriju nastavljajući raditi na računalu.
Međutim, ponovno punjenje s isključenim računalom rezultira znatno
kraćim vremenom punjenja.
Baterija će biti praktična kada putujete ili tijekom nestanka struje. Kao
pričuvu preporučujemo dodatni, potpuno napunjeni baterijski komplet.
Obratite se vašem prodavaču glede detalja o naručivanju pričuvnog
baterijskog kompleta.
Punjenje baterije
Za punjenje akumulatora, uključite adapter izmjenične struje u
računalo i priključite ga na utičnicu električne mreže. Možete nastaviti
raditi na vašem računalu na izmjeničnom napajanju dok se baterija
puni. Međutim, punjenje baterije dok je računalo isključeno rezultira
značajno kraćim vremenom punjenja.
Napomena: Preporučujemo punjenje baterije prije kraja dnevnog
rada. Punjenje baterije preko noći prije putovanja omogućava vam
da započnete idući dan s potpuno napunjenom baterijom.
Kondicioniranje novog baterijskog kompleta
Prije prve uporabe baterijskog kompleta, treba slijediti postupak
kondicioniranja:
1. Umetnite novu bateriju bez uključivanja računala.
2. Priključite adapter izmjenične struje i potpuno napunite bateriju.
3. Odvojite adapter izmjenične struje.
4. Uključite računalo i radite koristeći baterijsko napajanje.
5. Potpuno iscrpite bateriju dok se ne pojavi upozorenje o
ispražnjenosti baterije.
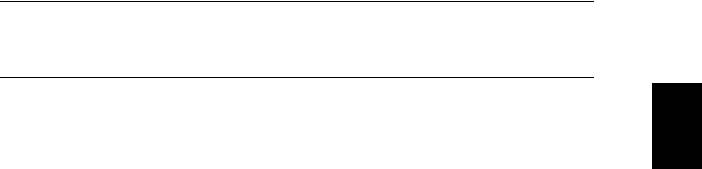
37
6. Ponovno priključite adapter izmjenične struje i opet potpuno
napunite bateriju.
Slijedite ove korake dok se baterija ne napuni i isprazni tri puta.
Koristite ovaj postupak kondicioniranja za sve nove baterije, ili ukoliko
baterija nije bila korištena dugo vremena.
Upozorenje: Ne izlažite baterijski komplet temperaturama
ispod 0°C (32°F) ili iznad 45°C (113°F). Ekstremne
temperature mogu nepovoljno uticati na baterijski komplet.
Hrvatski
Pridržavajući se uputa za kondicioniranje baterije omogućavati
maksimalno punjenje baterije računala tijekom postupka punjenja.
Ukoliko ne izvršite ovaj postupak, baterija se neće u najvećoj mogućoj
mjeri puniti, a skratit će se i radni vijek baterije.
Nadalje, na radni vijek baterije negativno utječu i sljedeći načini
uporabe:
• Uporaba računala uz stalno izmjenično napajanje.
• Nepražnjenje odnosno nepotpuno punjenje baterije, kao što je
opisano gore.
• Često korištenje; što više koristite bateriju, to će ona brže doći do
kraja svojega radnog vijeka. Standardni akumulator računala ima
vijek uporabe od oko 300 punjenja.
Optimizacija vijeka trajanja baterije
Optimiziranje vijeka trajanja baterije omogućuje najučinkovitiju
uporabu baterije, što produljuje ciklus punjenja/pražnjenja i
poboljšavajući učinkovitost pražnjenja. Preporučujemo vam se da
slijedite dolje navedene sugestije:
• Kupite još jedan dodatni baterijski komplet.
• Koristite izmjenično napajanje kad god je to moguće, a bateriju
čuvajte za uporabu na putu.
• Izbacite PC karticu ako je ne koristite, jer ona troši energiju (za
odabrane modele).
• Pohranite baterijski komplet na hladno i suho mjesto. Preporučena
temperatura je 10°C (50°F) do 30°C (86°F). Više temperature
uzrokuju brže samopražnjenje baterije.
• Prekomjerno ponovno punjenje smanjuje vijek trajanja baterije.
• Čuvajte adapter izmjenične struje i bateriju.
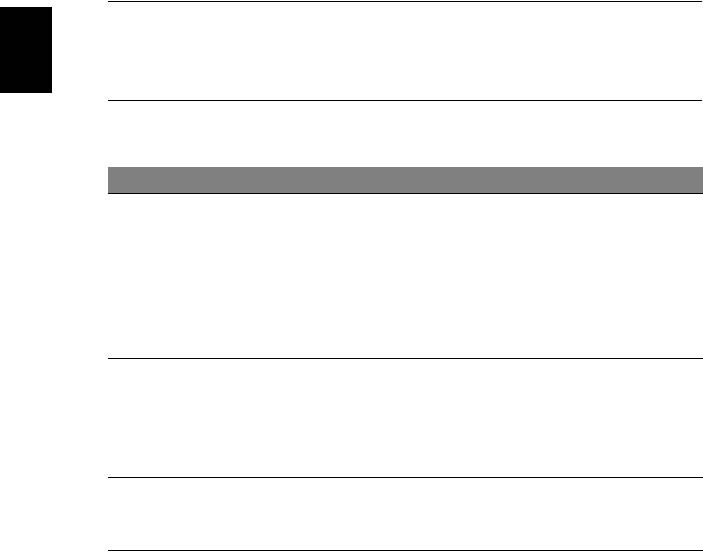
38
Baterijski komplet
Provjera razine napunjenosti baterije
Windowsov mjerač energije pokazuje trenutnu razinu napunjenosti
baterije. Zaustavite kursor iznad ikone baterije/napajanja na
programskoj traci da biste vidjeli postojeću razinu napunjenosti.
Upozorenje o niskoj razini napunjenosti baterije
Kada koristite baterijsko napajanje, obratite pozornost na mjerač
energije programa Windows.
Upozorenje: Nakon pojave upozorenja o ispražnjenosti
baterije što prije priključite adapter izmjenične struje. Ako se
baterija potpuno isprazni i računalo se isključi, podaci će biti
Hrvatski
izgubljeni.
Kada se pojavi upozorenje o ispražnjenosti baterije, preporučena
aktivnost ovisi o vašoj situaciji:
Situacija Preporučena radnja
1. Uključite adapter izmjenične struje u
računalo i zatim ga priključite na električnu
Adapter izmjenične
mrežu.
struje i električna
2. Spremite sve potrebne datoteke.
utičnica su dostupni.
3. Nastavite s radom.
Isključite računalo ako želite brzo napuniti
bateriju.
1. Spremite sve potrebne datoteke.
Raspoloživ je dodatni,
2. Zatvorite sve aplikacije.
potpuno napunjen
3. Isključite računalo.
baterijski komplet.
4. Zamijenite baterijski komplet.
5. Uključite računalo i nastavite s radom.
Adapter izmjenične
1. Spremite sve potrebne datoteke.
struje ili električna
2. Zatvorite sve aplikacije.
utičnica nisu dostupni.
3. Isključite računalo.
Ugradnja i uklanjanje baterijskog kompleta
Važno: Prije uklanjanja baterije iz uređaja, priključite adapter
izmjenične struje ako želite nastaviti s uporabom vašeg
računala. U suprotnom, prvo isključite računalo.

39
Za ugradnju baterijskog kompleta:
1. Poravnajte bateriju s otvorenim prostorom za bateriju; provjerite da li
kraj s kontaktima ulazi prvi i da li je gornja površina baterije okrenuta
prema gore.
2. Skliznite bateriju u prostor za bateriju i nježno gurnite dok se baterija
ne zaključa u svoj položaj.
Za uklanjanje baterijskog kompleta:
1. Skliznite bravicu za otpuštanje baterije da biste otpustili bateriju.
2. Izvucite bateriju iz prostora za bateriju.
Hrvatski

40
Putovanje s računalom
Putovanje s računalom
Ovo poglavlje nudi savjete i vještine koje trebate razmotriti prilikom
premještanja ili putovanja s vašim računalom.
Odvajanje od radne površine
Slijedite ove korake kako biste odvojili vaše računalo od vanjske
dodatne opreme:
1. Spremite sve otvorene datoteke.
2. Izvadite diskove iz optičkog pogona (ili više njih).
3. Programski isključite računalo (shut down).
Hrvatski
4. Zatvorite poklopac ekrana.
5. Odvojite kabel za napajanje iz adaptera izmjenične struje.
6. Odvojite tipkovnicu, pokazivački uređaj, pisač, vanjski monitor i
druge vanjske uređaje.
7. Odvojite Kensington bravu ako ste je koristili za zaključavanje
računala.
Premještanje
Ako premještate računalo na malu udaljenost, primjerice, sa stola u
vašem uredu u sobu za sastanke.
Priprema računala
Prije premještanja računala, zatvorite i zabravite poklopac ekrana da
biste pokrenuli stanje mirovanja računala (Sleep). Sada je sigurno
računalo prenijeti na kratke udaljenosti unutar zgrade. Za vraćanje
računala iz stanja mirovanja (Sleep), otvorite ekran; zatim pritisnite i
pustite tipku za uključivanje.
Ako računalo nosite u ured klijenta ili u drugu zgradu, programski
isključite računalo (shut down):
Pritisnite tipku Windows + <C>, kliknite na Postavke > Napajanje, a
zatim na Isključi računalo.
Ili:
Stanje mirovanja računala (Sleep) možete pokrenuti pritiskom na tipke
<Fn> + <F4>. Zatim zatvorite zaslon.

41
Kad ste spremni ponovno koristiti računalo, otvorite ekran, a zatim
pritisnite i pustite tipku za uključivanje.
Napomena: Računalo može prijeći u stanje potpunog mirovanja ili
hibernacije nakon određenog vremena mirovanja.
Što ponijeti na sastanke
Ako je vaš sastanak relativno kratak, vjerojatno ne trebate sa sobom
ponijeti ništa osim vašeg računala. Ako će sastanak biti duži, ili ako
vaša baterija nije potpuno napunjena, možda ćete trebati sa sobom
Hrvatski
ponijeti i adapter izmjenične struje i priključili ga na vaše računalo u
sobi za sastanke.
Ako soba za sastanke nema električnu utičnicu, smanjite pražnjenje
baterije stavljanjem računala u stanje Sleep (mirovanje). Pritisnite
<Fn> + <F4> ili zatvorite poklopac ekrana kad god aktivno ne koristite
računalo.
Prijenos računala kući
Prilikom odlaska kući iz ureda ili obrnuto.
Priprema računala
Nakon odvajanja računala s vaše radne površine, slijedite dolje
navedene korake za pripremu računala za prijenos:
• Provjerite jeste li uklonili sve medije i kompaktne diskove iz pogona.
Ako ne uklonite sve medije moguće je oštećivanje glave pogona.
•Spakirajte računalo u zaštitnu torbu koja će spriječiti klizanje
računala i ublažiti udarac u slučaju pada.
Oprez: Izbjegavajte pakiranje stvari na gornji poklopac
računala. Pritisak na gornji poklopac može oštetiti zaslon.
Što ponijeti sa sobom
Osim ako imate neke stvari kod kuće, ponesite sljedeće stvari sa
sobom:
• Adapter izmjenične struje i kabel za napajanje.
• Tiskani poster postavljanja.

42
Putovanje s računalom
Posebna razmatranja
Slijedite ove smjernice da biste zaštitili vaše računalo prilikom puta na
posao i s posla:
• Na najmanju mjeru smanjite učinke promjena temperature prilikom
prijenosa računala.
• Ako morate stati na dulje vrijeme i ne možete nositi računalo sa
sobom, ostavite računalo u prtljažniku automobila kako računalo ne
bi bilo izloženo prekomjernoj toplini.
• Promjene u temperaturi i vlažnosti mogu uzrokovati kondenzaciju.
Omogućite povrat računala na sobnu temperaturu, a prije
uključivanja računala ispitajte ima li kondenzacije na zaslonu. Ako je
Hrvatski
promjena temperature veća od 10°C (18°F), omogućite računalu
postupno i polagano postizanje sobne temperature. Ako je moguće,
ostavite računalo 30 minuta u okruženju koje ima temperaturu koja
je između vanjske i sobne temperature.
Stvaranje kućnog ureda
Ako često radite na vašem računalu kod kuće, možda je dobro nabaviti
drugi adapter izmjenične struje za uporabu kod kuće. Uz dodatni
adapter izmjenične struje izbjeći ćete prenošenje dodatne težine.
Ako koristite računalo kod kuće tijekom dosta dugih razdoblja, možda
ćete poželjeti dodati i vanjsku tipkovnicu, monitor ili miš.
Putovanje s računalom.
Kada se krećete na dužim relacijama, na primjer, od vaše uredske
zgrade do uredske zgrade klijenta ili lokalno putujete.
Priprema računala
Pripremite računalo kao da ga nosite kući. Provjerite je li baterija
računala napunjena. Zaštitarska služba u zračnoj luci može od vas
zahtijevati uključivanje vašeg računala ako ga unosite u zonu nadzora.
Što ponijeti sa sobom
Ponesite sa sobom sljedeće stvari:
• Adapter za izmjeničnu struju.
• Rezervni, potpuno napunjen baterijski komplet(e).

43
• Dodatne datoteke upravljačkih programa za pisače ukoliko planirate
koristiti drugi pisač.
Posebna razmatranja
Uz smjernice za prijenos računala kući, slijedite ove smjernice za
zaštitu računala dok putujete:
• Uvijek nosite računalo kao priručnu prtljagu.
• Ako je moguće, neka vam ručno provjere računalo. Rentgenski
strojevi zaštitarskih službi u zračnim lukama su sigurni, ali nemojte
Hrvatski
prenositi računalo kroz detektor metala.
Međunarodna putovanja s računalom
Prilikom putovanja između različitih država.
Priprema računala
Pripremite računalo kao što bi ga pripremili za uobičajeno putovanje.
Što ponijeti sa sobom
Ponesite sa sobom sljedeće stvari:
• Adapter za izmjeničnu struju.
• Kabele za napajanje koji su odgovarajući za državu u koju putujete.
• Rezervne, potpuno napunjene baterijske komplete.
• Dodatne datoteke upravljačkih programa za pisače ukoliko planirate
koristiti drugi pisač.
• Dokaz o kupovini, u slučaju da ga trebate pokazati carinskim
službenicima.
• Putovnicu International Travelers jamstva.
Posebna razmatranja
Slijedite ista posebna razmatranja kao kad putujete s računalom.
Nadalje, slijede korisni savjeti kada ste na međunarodnom putovanju:
• Kada putujete u drugu državu, provjerite lokalni napon izmjenične
struje kompatibilan sa specifikacijom kabela za napajanje adaptera
izmjenične struje. Ako nije, nabavite kabel za napajanje koji je
kompatibilan s lokalnim izmjeničnim naponom. Za napajanje

44
Putovanje s računalom
računala nemojte koristiti pretvaračke sklopove koji se prodaju za
uređaje.
• Ako koristite modem, provjerite jesu li modem i priključak
kompatibilni s telekomunikacijskim sustavom zemlje u koju putujete.
Hrvatski

45
Proširivanje raznim opcijama
Vaše računalo vam pruža potpuno zadovoljstvo mobilnog računalstva.
Mogućnosti povezivanja
Priključci omogućavaju povezivanje perifernih uređaja s vašim
računalom kao što biste to učinili sa stolnim osobnim računalom. Za
upute kako povezati različite vanjske uređaje s računalom, pročitajte
sljedeće odlomke.
Hrvatski
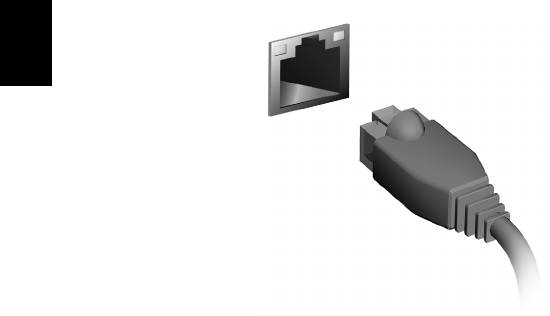
46
Povezivanje na mrežu
Povezivanje na mrežu
Ugrađena mrežna mogućnost
Ugrađena mrežna mogućnost omogućava vam povezivanje računala
na mrežu zasnovanu na Ethernetu.
Za korištenje mrežne funkcije, povežite Ethernet kabel od Ethernet
(RJ-45) priključka na okviru računala do mrežne utičnice ili razvodnika
na vašoj mreži.
Hrvatski
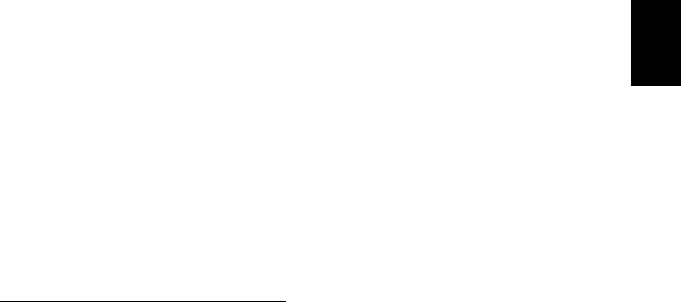
47
Bežične mreže
Povezivanje s Internetom
Bežična veza vašeg računala prema zadanim postavkama je
uključena.
Tijekom postavljanja program Windows otkrit će i prikazati popis
dostupnih mreža. Odaberite vašu mrežu i prema potrebi unesite
lozinku.
Hrvatski
Ako to nije potrebno, otvorite Internet Explorer i pratite upute na
zaslonu.
Pogledajte dokumentaciju usmjernika ili vašeg pružatelja usluga
pristupa Internetu.
Bežične mreže
Bežični LAN ili WLAN je bežična lokalna mreža koja može povezivati
dva ili više računala bez žica. Podešavanje bežične mreže je
jednostavno i omogućava dijeljenje datoteka, perifernih uređaja i
internetske veze.
Koje su prednosti bežične mreže?
Mobilnost
Bežični LAN sustavi omogućavaju i vama i drugim korisnicima vaše
kućne mreže dijeljenje pristupa datotekama i uređajima povezanim u
mrežu, primjerice pisaču ili skeneru.
Isto tako, moguće je dijeljenje internetske veze s ostalm računalima u
vašem domu.
Brzina instalacije i jednostavnost
Instalacija sustava bežičnog LAN-a može biti brza i jednostavna i
uklanja potrebu povlačenja kabela kroz zidove i stropove.
Dijelovi bežične LAN mreže
Za postavljanje vaše bežične mreže kod kuće, trebat ćete:
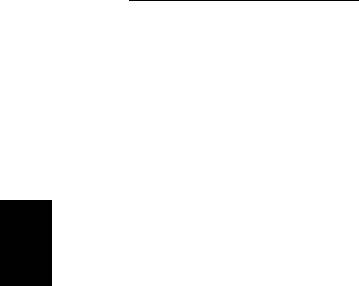
48
Bežične mreže
Pristupnu točku (usmjernik)
Pristupne točke (usmjernici) su dvosmjerni primopredajnici koji prenose
podatke u okruženje. Pristupne točke djeluju kao posrednik između
žičane i bežične mreže. Većina usmjernika ima ugrađeni DSL modem
koji će vam omogućiti pristup vrlo brzoj DSL internetskoj vezi. ISP
(Internet Service Provider) pružatelj internetske usluge kojeg ste odabrali
obično dostavlja modem/usmjernik s pretplatom na njegove usluge.
Pažljivo pročitajte dokumentaciju dostavljenu s vašom pristupnom
točkom/usmjernikom za detaljne informacije o podešavanju.
Hrvatski
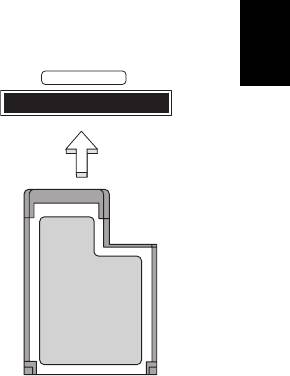
49
ExpressCard
ExpressCard kartice podržavaju veliki broj opcija proširivanja,
uključujući adaptere za flash memorijske kartice, TV-prijemnike,
Bluetooth povezivanje i IEEE 1394b adaptere. ExpressCard kartice
podržavaju USB 2.0 i PCI Express aplikacije.
Važno: Postoje dvije vrste, ExpressCard/54 i ExpressCard/34
(54 mm i 34 mm), svaka sa različitim funkcijama. Neće svi
ExpressCard utori podržavati obje vrste. Pogledajte priručnik
vaše kartice za pojedinosti o instalaciji i uporabi kartice i
Hrvatski
njezinim funkcijama.
Umetanje ExpressCard kartice
EXPRESS CARD
Umetnite karticu u utor i nježno gurnite dok ne
klikne u svoj položaj.
Izbacivanje ExpressCard kartice
Prije izbacivanja ExpressCard kartice:
1. Izađite iz aplikacije koja koristi karticu.
2. Kliknite lijevom tipkom miša na ikonu za
uklanjanje hardvera na programskoj traci i
zaustavite aktivnost kartice.
3. Nježno gurnite karticu u utor i pustite da
djelomično izbacite karticu. Zatim potpuno
izvucite karticu iz utora.

50
Thunderbolt
Thunderbolt
Thunderbolt je veza velike brzine koja podržava memorijske uređaje i
vanjske zaslone. Kompatibilna je sa standardom DisplayPort.
Napomena: Do šest Thunderbolt uređaja i jedan DisplayPort
zaslon može biti lančano povezano, no DisplayPort zaslon bit će
zadnji uređaj u lancu i ne može mu prethoditi Thunderbolt zaslon.
Hrvatski
- 1
- 2
- 3
- 4
- 5
- 6
- 7
- 8
- 9
- 10
- 11
- 12
- 13
- 14
- 15
- 16
- 17
- 18
- 19
- 20
- 21
- 22
- 23
- 24
- 25
- 26
- 27
- 28
- 29
- 30
- 31
- 32
- 33
- 34
- 35
- 36
- 37
- 38
- 39
- 40
- 41
- 42
- 43
- 44
- 45
- 46
- 47
- 48
- 49
- 50
- 51
- 52
- 53
- 54
- 55
- 56
- 57
- 58
- 59
- 60
- 61
- 62
- 63
- 64
- 65
- 66
- 67
- 68
- 69
- 70
- 71
- 72
- 73
- 74
- 75
- 76
- 77
- 78
- 79
- 80
- 81
- 82
- 83
- 84
- 85
- 86
- 87
- 88
- 89
- 90
- 91
- 92
- 93
- 94
- 95
- 96
- 97
- 98
- 99
- 100
- 101
- 102
- 103
- 104
- 105
- 106
- 107
- 108
- 109
- 110
- 111
- 112
- 113
- 114
- 115
- 116
- 117
- 118
- 119
- 120
- 121
- 122
- 123
- 124
- 125
- 126
- 127
- 128
- 129
- 130
- 131
- 132
- 133
- 134
- 135
- 136
- 137
- 138




