Acer TRAVELMATE P633-V – страница 101
Инструкция к Ноутбуку Acer TRAVELMATE P633-V
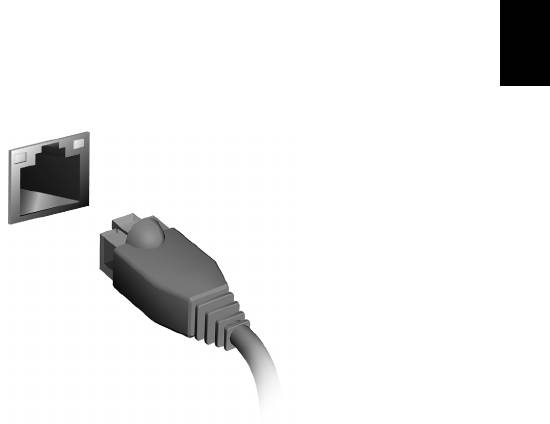
45
Savienošana ar tīklu
Iebūvētais tīklošanas līdzeklis
Latviski
Iebūvētais tīklošanas līdzeklis nodrošina iespēju pieslēgt datoru
Ethernet tīklam.
Lai izmantotu tīklošanas līdzekli, savienojiet Ethernet (RJ-45) portu uz
datora korpusa ar tīkla ligzdu vai centrmezglu, izmantojot Ethernet
vadu.
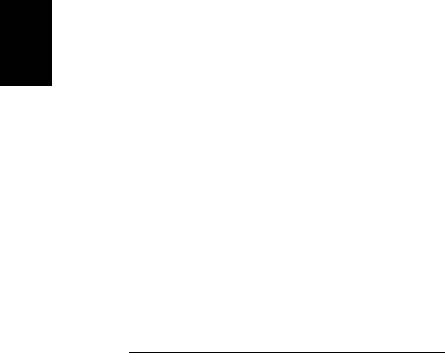
46
Bezvadu tīkli
Bezvadu tīkli
Pieslēgšana internetam
Pēc noklusējuma jūsu datora bezvadu savienojums ir ieslēgts.
Iestatīšanas laikā Windows uztvers un parādīs pieejamo tīklu sarakstu.
Izvēlieties tīklu un ievadiet paroli (ja nepieciešams).
Latviski
Vai arī atveriet Internet Explorer un izpildiet norādījumus.
Lūdzu, apskatiet interneta pakalpojuma sniedzēja vai maršrutētāja
dokumentāciju.
Bezvadu tīkli
Bezvadu LAN vai WLAN ir bezvadu lokālais tīkls, kas var sasaistīt
divus vai vairākus datorus, neizmantojot vadus. Bezvadu tīkla
uzstādīšana ir viegla un tas ļauj jums koplietot failus, papildierīces un
interneta savienojumu.
Kādas ir bezvadu tīkla priekšrocības?
Mobilitāte
Bezvadu LAN sistēmas ļauj jums un citiem jūsu mājas tīkla lietotājiem
kopīgi piekļūt failiem un ierīcēm, kas ir savienotas ar tīklu, piemēram,
printeriem vai skeneriem.
Jūs varat arī koplietot interneta savienojumu ar citiem datoriem savās
mājās.
Uzstādīšanas ātrums un vienkāršība
Bezvadu LAN sistēmas uzstādīšana var būt ātra un viegla, bez
jebkādas vajadzības izvilkt kabeļus gar sienām un griestiem.
Bezvadu LAN komponenti
Lai varētu mājās uzstādīt savu bezvadu tīklu, ir nepieciešami šādi
komponenti:
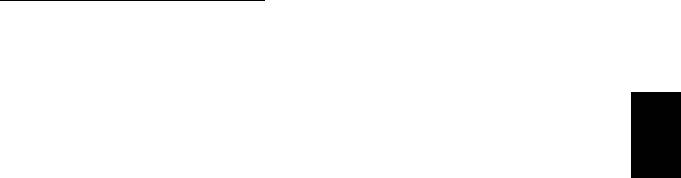
47
Piekļuves punkts (maršrutētājs)
Piekļuves punkti (maršrutētāji) ir divvirzienu raiduztvērēji, kas apraida
datus apkārtējā vidē. Piekļuves punkti darbojas kā starpnieks starp vadu
un bezvadu tīklu. Maršrutētājiem lielākoties ir iebūvēts DSL modems, kas
ļaus piekļūt lielātruma DSL interneta savienojumam. Jūsu izvēlētais
Latviski
interneta pakalpojumu sniedzējs parasti piedāvā modemu/maršrutētāju
kopā ar savu pakalpojumu abonēšanu. Rūpīgi izlasiet jūsu piekļuves
punktam/maršrutētājam pievienoto dokumentāciju, lai saņemtu
detalizētas uzstādīšanas instrukcijas.
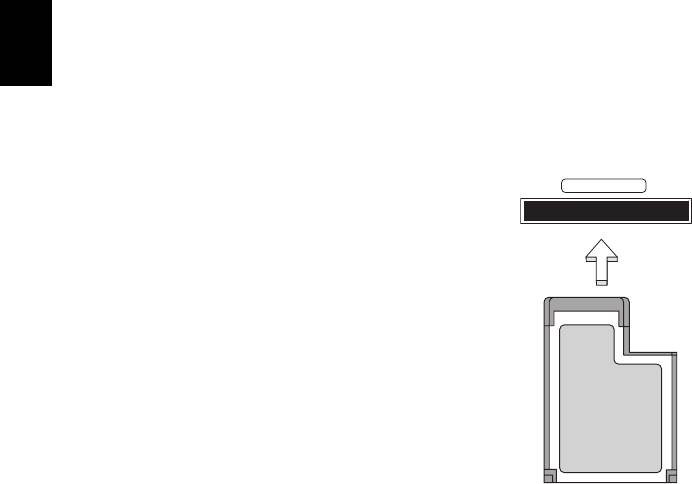
48
ExpressCard
ExpressCard
ExpressCard atbalsta daudzas paplašināšanas opcijas, ieskaitot
zibatmiņas karšu adapterus, TV uztvērējus, Bluetooth savienošanas
un IEEE 1394b adapterus. ExpressCard atbalsta USB 2.0 un PCI
Express lietojumprogrammas.
Svarīgi! Ir divi veidi – ExpressCard/54 un ExpressCard/34
(54 mm un 34 mm) – ar atšķirīgām funkcijām. Ne visi
Latviski
ExpressCard sloti atbalsta abus veidus. Lūdzu, izmantojiet
kartes rokasgrāmatu, lai uzzinātu, kā instalēt un lietot karti un
tās funkcijas.
ExpressCard ievietošana
EXPRESS CARD
Ievietojiet karti slotā un viegli pastumiet, līdz tā
ar klikšķi iebīdās savā vietā.
ExpressCard izņemšana
Pirms ExpressCard izņemšanas:
1. Aizveriet lietojumprogrammu, kas lieto karti.
2. Noklikšķiniet ar kreiso pogu uz noņemt
aparatūru ikonas uzdevumjoslā un
pārtrauciet kartes operāciju.
3. Viegli pastumiet karti slotā un atlaidiet to, lai
ļautu kartei izlēkt. Pēc tam vienkārši
izvelciet karti no slota.

49
Thunderbolt
Thunderbolt ir liela ātruma savienojums, kas atbalsta atmiņas ierīces
un ārējos displejus. Tas ir saderīgs ar DisplayPort standartu.
Piezīme: Margrietiņas slēgumā var tikt savienotas līdz sešām
Latviski
Thunderbolt ierīcēm un viens DisplayPort displejs, tomēr,
DisplayPort displejs būs pēdējā ierīce ķēdē, un aiz tās nevar būt
Thunderbolt displejs.
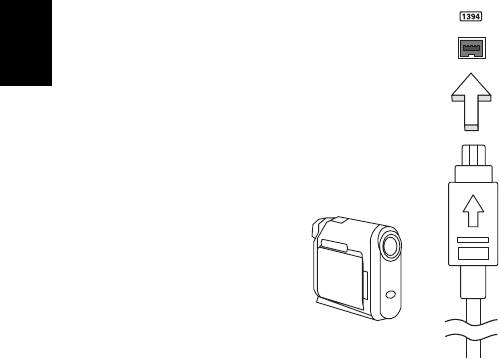
50
IEEE 1394 ports
IEEE 1394 ports
Datora IEEE 1394 ports ļauj izveidot savienojumu ar IEEE 1394
saderīgu ierīci, piemēram, video kameru vai digitālo kameru. Lai
uzzinātu vairāk, apskatiet video vai digitālās kameras dokumentāciju.
Latviski

51
HDMI
HDMI (augstas kvalitātes multivides saskarne) ir nozares atbalstīta,
nesaspiesta visu digitālo audio/video saskarne. HDMI nodrošina
saskarni starp jebkuru digitālo audio/video avotu, kā, piemēram,
Latviski
televizora pierīce, DVD atskaņotājs un audio/video uztvērējs un
savietojams digitālais audio un/vai video monitors, kā, piemēram,
digitālā televīzija (DTV) caur vienu vadu.
Izmantojiet datorā esošo HDMI portu, lai savienotu ar galējo audio vai
video aprīkojumu. Viena vada izmantošana nodrošina kārtīgu
uzstādīšanu un ātru savienojumu.

52
Universālā seriālā kopne (USB)
Universālā seriālā kopne (USB)
USB ports ir lielātruma seriālā kopne, pie kuras var pieslēgt USB
papildierīces, neizmantojot sistēmas resursus.
Latviski
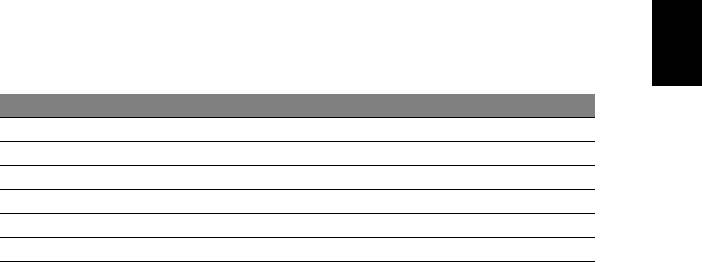
53
DVD filmu atskaņošana
Ja optiskā diskdziņa sekcijā ir uzstādīts DVD diskdziņa modulis, datorā
var atskaņot DVD filmas.
1. Ievietojiet DVD.
Latviski
2. DVD filma tiks automātiski atskaņota pēc dažām sekundēm.
Svarīgi! Pirmo reizi palaižot DVD atskaņošanas programmu,
tā pieprasa ievadīt reģiona kodu. DVD ir pieejami 6 reģionos.
Reģiona kods Valsts vai reģions
1ASV, Kanāda
2 Eiropa, Tuvie Austrumi, Dienvidāfrika, Japāna
3 Dienvidaustrumāzija, Taivāna, Dienvidkoreja
4 Latīņamerika, Austrālija, Jaunzēlande
5Bijusī PSRS, atsevišķas Āfrikas daļas, Indija
6 Ķīnas Tautas Republika
Piezīme: Lai mainītu reģiona kodu, ievietojiet DVD diskdzinī DVD
filmu, kurai ir cits reģions.
Kad DVD diskdzinim ir iestatīts reģiona kods, tas atskaņos
tikai šim reģionam paredzētos DVD diskus. Reģiona kodu var
iestatīt piecas reizes (ieskaitot pirmo reizi); pēc tam paliks
spēkā pēdējais iestatītais reģiona kods.
Pēc cietā diska atkopšanas netiek atiestatīts reģiona koda
iestatīšanas reižu skaits.
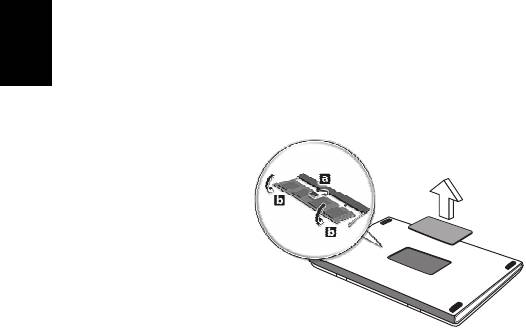
54
Atmiņas atjaunināšana
Atmiņas atjaunināšana
Lai ievietotu atmiņu, veiciet šādas darbības:
1. Izslēdziet datoru, izņemiet no strāvas maiņstrāvas adapteru (ja tas ir
pievienots) un izņemiet akumulatoru. Pēc tam apgrieziet datoru
otrādi, lai piekļūtu tā pamatnei.
2. Izņemiet skrūves no atmiņas vāka, tad paceliet un noņemiet atmiņas
Latviski
vāku.
3. (a) Pa diagonāli ievirziet atmiņas moduli slotā, pēc tam (b) viegli uz
tā uzspiediet, līdz tas ar klikšķi nostiprinās savā vietā.
4. Uzlieciet atpakaļ atmiņas nodalījuma vāku un nostipriniet to ar
skrūvi.
5. Ielieciet atpakaļ akumulatoru un no jauna pievienojiet maiņstrāvas
adapteru.
6. Ieslēdziet datoru.
Dators automātiski nosaka un pārkonfigurē
kopējo atmiņas apjomu.

55
BIOS utilīta
BIOS utilīta ir aparatūras konfigurēšanas programma, kura ir iebūvēta
jūsu datora ievadizvades pamatsistēmā (BIOS).
Jūsu dators jau ir pareizi konfigurēts un optimizēts, un šo utilītu nav
Latviski
nepieciešams palaist. Taču, ja rodas problēmas ar konfigurāciju,
iespējams, utilīta būs jāpalaiž.
Lai aktivizētu BIOS utilītu, ieslēgšanas paštesta laikā, kamēr ir
redzams datora logotips, nospiediet taustiņu <F2>.
Sāknēšanas secība
Lai BIOS utilītā iestatītu sāknēšanas secību, aktivizējiet BIOS utilītu un
tad no ekrāna augšpusē piedāvātajām kategorijām izvēlieties Boot.
Paroļu iestatīšana
Lai iestatītu sāknēšanas paroli, aktivizējiet BIOS utilītu un tad no
ekrāna augšpusē izvēlētajām kategorijām izvēlieties Security. Atrodiet
Password on boot: un izmantojiet taustiņus <F5> un <F6>, lai
iespējotu šo līdzekli.
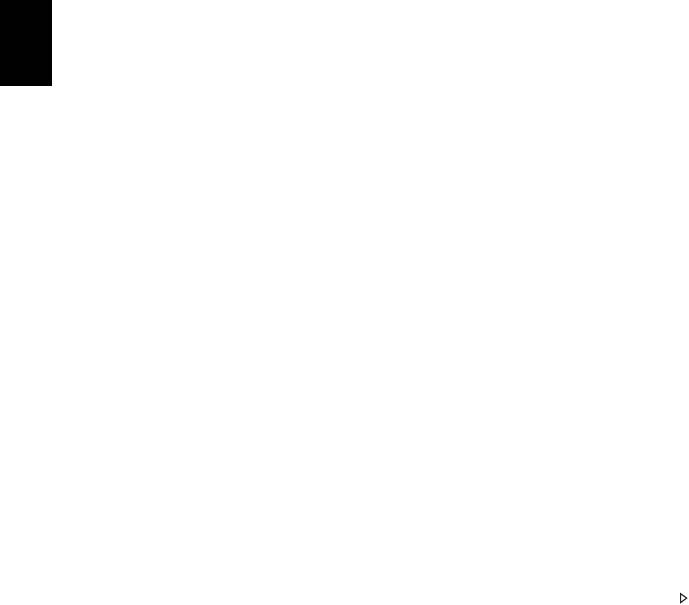
56
Biežāk uzdotie jautājumi
Biežāk uzdotie jautājumi
Turpmāk sniegts saraksts ar situācijām, kas var rasties datora
lietošanas laikā. Katrai no tām norādīts vienkāršs risinājums.
Barošana ir ieslēgta, taču dators nestartējas vai nesāknējas
Apskatiet barošanas indikatoru:
Latviski
• Ja tas nedeg, datoram netiek pievadīta strāva. Pārbaudiet
tālākminēto:
• Ja dators darbojas no akumulatora strāvas, iespējams, tam ir
zems uzlādes līmenis un tas nespēj nodrošināt datora barošanu.
Pievienojiet maiņstrāvas adapteru, lai atkārtoti uzlādētu
akumulatoru.
•Gādājiet, lai maiņstrāvas adapters būtu pienācīgi pievienots
datoram un strāvas kontaktligzdai.
• Ja tas deg, pārbaudiet tālākminēto:
• Vai disks ir optiskajā diskdzinī? Izņemiet to un nospiediet <Ctrl> +
<Alt> + <Del>, lai restartētu sistēmu.
• Vai USB atmiņas ierīci (USB disku vai viedtālruni) esat pieslēdzis
datoram? Atslēdziet to un nospiediet <Ctrl> + <Alt
> + <Del>, lai
restartētu sistēmu.
Ekrānā nekas nav redzams
Datora barošanas pārvaldības sistēma automātiski izslēdz ekrāna
gaismu, lai taupītu enerģiju. Nospiediet jebkuru taustiņu, lai atkal
ieslēgtu displeju.
Ja, nospiežot taustiņu, displejs netiek atkal ieslēgts, pastāv trīs
iespējamie problēmas cēloņi:
•Iespējams, ir pārāk zems spilgtuma līmenis. Nospiediet <Fn> + < >
(palielināt), lai noregulētu spilgtuma līmeni.
•Iespējams, ka ārējais monitors iestatīts kā displeja ierīce. Nospiediet
displeja pārslēgšanas ātro taustiņu <Fn> + <F5>, lai atkal iestatītu
datora displeju.
• Ja deg miega režīma indikators, dators atrodas miega režīmā.
Nospiediet un atlaidiet barošanas pogu, lai atsāktu darbu.

57
No datora nav dzirdama audio
Pārbaudiet tālākminēto:
•Iespējams, ir izslēgta skaņa. Windows uzdevumjoslā apskatiet
skaļuma vadības (skaļruņa) ikonu. Ja ikona ir pārsvītrota,
noklikšķiniet uz tās un noņemiet atzīmi opcijai Mute all (Izslēgt visu
Latviski
skaņu).
•Iespējams, ir pārāk zems skaļuma līmenis. Windows uzdevumjoslā
apskatiet skaļuma vadības ikonu. Skaļuma regulēšanai var izmantot
arī skaļuma vadības pogas.
• Ja datora līnijas izejas portam ir pievienotas mikrofonaustiņas,
austiņas vai ārējie skaļruņi, tad iekšējie skaļruņi tiek automātiski
izslē
gti.
Vēlos izņemt optiskā diskdziņa paliktni, neieslēdzot barošanu
Optiskajam diskdzinim ir mehāniska diska izstumšanas caurums.
Vienkārši ievietojiet caurumā pildspalvu vai papīra saspraudi un
piespiediet, lai izstumtu paliktni.
Nereaģē tastatūra
Mēģiniet datora USB portam pievienot ārējo tastatūru. Ja tā darbojas,
sazinieties ar izplatītāju vai pilnvarotu servisa centru, jo pastāv iespēja,
ka ir vaļīgs iekšējās tastatūras vads.
Nedarbojas printeris
Pārbaudiet tālākminēto:
•Pārliecinieties, vai printeris ir pievienots strāvas kontaktligzdai un vai
tas ir ieslēgts.
•Pārliecinieties, ka printera kabelis pareizi savieno USB pieslēgvietu
ar attiecīgo printera pieslēgvietu.
Servisa pieprasīšana
Starptautiskā ceļotāju garantija (ITW)
Jūsu datoram ir nodrošināta Starptautiskā ceļotāju garantija (ITW), kas
sniedz jums drošību un miera sajūtu, ceļojot. Mūsu vispasaules servisa
centru tīkls palīdzēs jums problēmu gadījumā.

58
Biežāk uzdotie jautājumi
Datora komplektācijā ir iekļauta ITW pase. Šī pase ietver visu
nepieciešamo informāciju par ITW programmu. Šajā parocīgajā
grāmatiņā sniegts pieejamo, pilnvaroto servisa centru saraksts. Rūpīgi
iepazīstieties ar šo pasi.
Lai saņemtu palīdzību mūsu atbalsta centros, vienmēr glabājiet ITW
pasi pa rokai, īpaši, ja ceļojat. Ielieciet pirkuma apliecinājumu atlokā
ITW pases priekšējā vāka iekšpusē.
Latviski
Ja valstī, uz kuru ceļojat, nav Acer pilnvarota ITW servisa dienesta,
joprojām varat sazināties ar mūsu birojiem citās pasaules valstīs.
Lūdzu, apmeklējiet www.acer.com
Pirms zvanāt
Lai saņemtu servisu tiešsaistē, pirms zvanāt korporācijai Acer, lūdzu,
sagatavojiet tālākminēto informāciju un zvanot palieciet pie datora. Ar
jūsu palīdzību mēs varam samazināt zvana ilgumu un atrisināt jūsu
problēmu efektīvāk. Ja jūsu dators rāda kļūdu ziņojumus vai ja atskan
pīkstieni, pierakstiet tos tādā veidā, kā tie redzami ekrānā (vai arī
pīkstienu gadījumā to skaitu un secību).
Jāsniedz šāda informācija:
Vārds, uzvārds:
Adrese:
Tālruņa numurs:
Datora un tā modeļa tips:
Sērijas numurs:
Pirkuma datums:
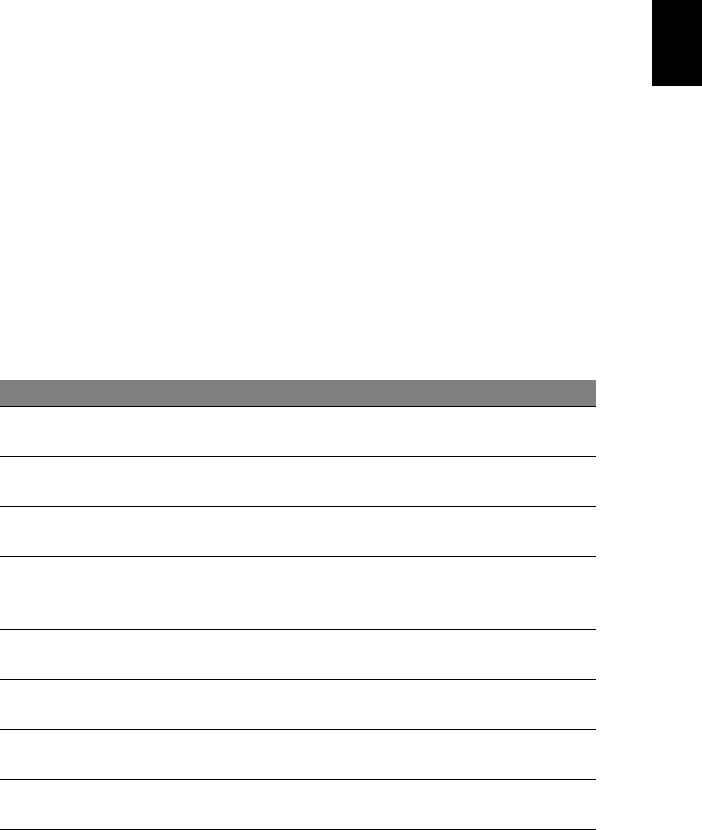
59
Problēmu novēršana
Šajā nodaļā aprakstīts, kā risināt standarta sistēmas problēmas.
Problēmas gadījumā pirms tehniskā speciālista izsaukšanas izlasiet šo
sadaļu. Nopietnāku problēmu risināšanai nepieciešams atvērt datoru.
Latviski
Nemēģiniet atvērt datoru pats; sazinieties ar izplatītāju vai pilnvarotu
servisa centru, lai saņemtu palīdzību.
Padomi problēmu novēršanai
Šis dators izmanto uzlabotu tehnoloģiju, kas rāda ekrānā kļūdas
ziņojumu atskaites, lai palīdzētu risināt problēmas.
Ja sistēma uzrāda kļūdas ziņojumu vai konstatējat kļūdas simptomu,
skatiet sadaļu "Kļūdu ziņojumi" turpmāk tekstā. Ja problēmu nevar
atrisināt, sazinieties ar izplatītāju. Skatiet nodaļu "Servisa
pieprasīšana" 57 lpp.
Kļūdu ziņojumi
Ja saņemat kļūdas ziņojumu, pierakstiet to un veiciet problēmas
novēršanai nepieciešamās darbības. Šajā tabulā alfabētiskā secībā ir
norādīti kļūdu ziņojumi kopā ar ieteicamajām darbībām.
Kļūdu ziņojumi Veicamā darbība, lai novērstu problēmu
Sazinieties ar izplatītāju vai pilnvarotu servisa
CMOS battery bad
centru.
CMOS checksum
Sazinieties ar izplatītāju vai pilnvarotu servisa
error
centru.
Ievietojiet sistēmas (sāknējamu) disku, tad
Disk boot failure
nospiediet <Enter>, lai atsāknētu.
Nospiediet <F2> (ieslēgšanas paštesta laikā),
Equipment
tad nospiediet Exit BIOS utilītā, lai atsāknētu
configuration error
sistēmu.
Sazinieties ar izplatītāju vai pilnvarotu servisa
Hard disk 0 error
centru.
Hard disk 0 extended
Sazinieties ar izplatītāju vai pilnvarotu servisa
type error
centru.
Sazinieties ar izplatītāju vai pilnvarotu servisa
I/O parity error
centru.
Keyboard error or no
Sazinieties ar izplatītāju vai pilnvarotu servisa
keyboard connected
centru.
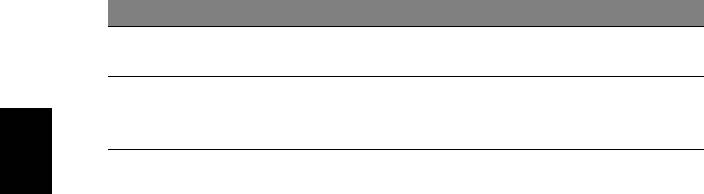
60
Kļūdu ziņojumi Veicamā darbība, lai novērstu problēmu
Keyboard interface
Sazinieties ar izplatītāju vai pilnvarotu servisa
error
centru.
Nospiediet <F2> (ieslēgšanas paštesta laikā),
Memory size
tad nospiediet Exit BIOS utilītā, lai atsāknētu
mismatch
sistēmu.
Ja pēc problēmu novēršanas pasākumiem problēma joprojām rodas,
Latviski
lūdzu, sazinieties ar izplatītāju vai pilnvarotu servisa centru, lai iegūtu
palīdzību.

61
Padomi un norādījumi Windows 8 lietošanai
Mēs zinām, ka šī ir jauna operētājsistēma, pie kuras nedaudz jāpierod,
tāpēc esam izveidojuši dažus ieteikumus, lai palīdzētu jums iesākt.
Latviski
Iespējams, ka jūs vēlaties paturēt prātā trīs jēdzienus
1. Sākt
Poga Sākt vairs nav pieejama; jūs varat palaist lietojumprogrammas
no sākuma ekrāna.
2. Elementi
Live tiles ir vienādi ar lietojumprogrammu sīktēliem.
3. Charms
Charms ļauj jums veikt noderīgas funkcijas, piemēram, satura
koplietošanu, datora izslēgšanu vai iestatījumu maiņu.
Kā piekļūt charms?
Virziet kursoru uz labo augšējo vai apakšējo ekrāna stūri, lai piekļūtu
charms, vai nospiediet Windows taustiņu + <C>.
Kā var nokļūt pie Sākt?
Nospiediet tastatūras Windows taustiņu, nospiediet Windows taustiņu
+ <C> un noklikšķiniet uz Sākt, vai virziet kursoru uz kreiso apakšējo
ekrāna stūri un noklikšķiniet uz Sākt.
Kā pārlēkt starp lietojumprogrammām?
Virziet kursoru uz ekrāna kreiso malu, lai apskatītu pašlaik palaisto
lietojumprogrammu sīktēlus.
Varat nospiest arī Windows taustiņu + <Tab>, lai atvērtu un ritinātu
pašreizējās lietojumprogrammas.
Kā izslēgt datoru?
Nospiediet Windows taustiņu + <C>, noklikšķiniet uz Iestatījumi >
Barošana un atlasiet vēlamo darbību. Varat arī no Darbvirsma
noklikšķināt uz Acer Barošanas poga un atlasīt vēlamo darbību.
Kādēļ ir jauns interfeiss?
Windows 8 jaunais interfeiss ir izveidots labam darbam ar
skārienievadi. Windows Store lietojumprogrammas automātiski

62
izmantos visu ekrānu, un tās nav jāaizver tradicionālā veidā. Windows
Store lietojumprogrammas tiks parādītas sākumā, izmantojot dzīvos
elementus.
Kas ir “live tiles”?
Live tiles ir līdzīgi lietojumprogrammu sīktēliem, kas tiek atjaunoti ar
jaunu saturu ikreiz, izveidojot savienojumu ar internetu. Piemēram,
laikapstākļu vai biržas atjauninājumus var skatīt, neatverot
Latviski
lietojumprogrammu.
Kā atbloķēt datoru?
Lai atbloķētu datoru, nospiediet jebkuru taustiņu un noklikšķiniet uz
lietotāja konta ikonas. Ja kontam iestatīta parole, tā jāievada, lai
turpinātu.
Kā personalizēt datoru?
Varat personalizēt Sākt ar atšķirīgu fona attēlu vai sakārtojot
elementus atbilstoši personīgajām vajadzībām.
Lai mainītu fonu, nospiediet Windows taustiņu + <C> un noklikšķiniet
uz Iestatījumi > Mainīt datora iestatījumus > Personalizēt.
Noklikšķiniet uz Sākuma ekrāns lapas augšā un izvēlieties krāsu un
attēlu.
Kā pārvietot elementus?
Noklikšķiniet un turiet elementu, lai to atlasītu, pēc tam velciet uz vietu
Sākt, kur vēlaties, lai tas parādās. Citi elementi tiks pārvietoti, lai
elementu novietotu jaunajā vietā.
Vai elementus var padarīt lielākus vai mazākus?
Noklikšķiniet ar labo pogu uz elementa, pēc tam ekrāna apakšā
redzamajā izvēlnē atlasiet Mazāks vai Lielāks.
Kā personalizēt bloķēšanas ekrānu?
Bloķēšanas ekrānu var personalizēt ar atšķirīgu attēlu vai ātri parādot
statusu un paziņojumus atbilstoši personīgajām vajadzībām.
Lai mainītu fonu, nospiediet Windows taustiņu + <C> un noklikšķiniet
uz Iestatījumi > Mainīt datora iestatījumus > Personalizēt.
Noklikšķiniet Bloķēšanas ekrāns lapas augšā un atlasiet attēlu un
lietojumprogrammas, kuras vēlaties redzēt bloķēšanas ekrānā.

63
Kā aizvērt lietojumprogrammu?
Virziet kursoru uz ekrāna augšu un noklikšķiniet, un velciet logu uz
leju, lai aizvērtu lietojumprogrammu.
Varat aizvērt lietojumprogrammas ekrāna kreisajā malā, ar peles labo
pogu noklikšķinot uz sīktēla un atlasot Aizvērt.
Latviski
Vai var mainīt ekrāna izšķirtspēju?
No Sākt sāciet ievadīt “Vadības panelis”, lai atvērtu Meklēt un parādītu
rezultātus; noklikšķiniet uz Vadības panelis > Pielāgot ekrāna
izšķirtspēju.
Es vēlos lietot Windows tā, kā esmu paradis — atdodiet
man darbvirsmu!
No Sākt noklikšķiniet uz elementa Darbvirsma, lai skatītu tradicionālo
darbvirsmu. Varat piespraust bieži izmantotās lietojumprogrammas pie
uzdevumjoslas, lai vienkārši tās atvērtu.
Ja noklikšķināsit uz lietojumprogrammas, kas nav Windows Store
lietojumprogramma, Windows to automātiski atvērs, izmantojot
vienumu Darbvirsma.
Kur ir manas lietojumprogrammas?
No Sākt vienkārši sāciet ievadīt atveramās lietojumprogrammas
nosaukumu, un Meklēt automātiski atvērsies un parādīs rezultātus.
Lai skatītu visu lietojumprogrammu sarakstu, nospiediet atstarpes
taustiņu vai Izvēlnes taustiņu un noklikšķiniet uz Visas
lietojumprogrammas.
Kā var novietot lietojumprogrammu pie Sākt?
Ja atrodaties Visas lietojumprogrammas un vēlaties
lietojumprogrammu novietot pie Sākt, varat atlasīt lietojumprogrammu
un noklikšķināt uz tās ar peles labo pogu. Ekrāna apakšā redzamajā
izvēlnē atlasiet Piespraust pie Sākt.
Kā noņemt elementu no Sākt?
Ar peles labo pogu noklikšķiniet uz elementa un noklikšķiniet uz
Noņemt no Sākt izvēlnē, kas redzama ekrāna apakšā.

64
Kā var lietojumprogrammu novietot darbvirsmas uzdevumjoslā?
Ja atrodaties Visas lietojumprogrammas un vēlaties
lietojumprogrammu novietot vienuma Darbvirsma uzdevumjoslā, varat
atlasīt lietojumprogrammu un noklikšķināt uz tās ar peles labo pogu.
Ekrāna apakšas izvēlnē atlasiet Piespraust pie uzdevumjoslas.
Kā instalēt lietojumprogrammas?
Latviski
Varat lejuplādēt Windows Store lietojumprogrammas no Veikals. Lai
nopirktu un lejuplādētu lietojumprogrammas no Veikals, nepieciešams
Microsoft ID.
Es nevaru atrast lietojumprogrammas, piemēram, Notepad un
Paint! Kur tās ir?
No Sākt vienkārši sāciet ievadīt meklējamās lietojumprogrammas
nosaukumu, lai atvērtu Meklēt un parādītu rezultātus. Vai arī atveriet
Visas lietojumprogrammas un ritiniet līdz “Windows piederumi”, lai
skatītu mantoto programmu sarakstu.
Kas ir Microsoft ID (konts)?
Microsoft konts ir e-pasta adrese un parole, ko lietojat, lai pierakstītos
Windows. Varat lietot jebkuru e-pasta adresi, tomēr labāk izvēlieties to,
kuru jau lietojat, lai sazinātos ar draugiem un pierakstītos mīļākajās
tīmekļa vietnēs. Pierakstoties savā datorā ar Microsoft kontu, jūs savu
datoru savienojat ar cilvēkiem, failiem un ierīcēm, kas jums ir svarīgas.
Vai man tas ir nepieciešams?
Jums nav nepieciešams Microsoft ID, lai lietotu Windows 8, bet tas
atvieglo dzīvi, jo jūs varat sinhronizēt datus dažādās iekārtās, kurās
pierakstāties, izmantojot Microsoft ID.
Kā to var iegūt?
Ja esat jau instalējis Windows 8 un neesat pierakstījies ar Microsoft
kontu vai jums nav Microsoft konta un vēlaties to iegūt, nospiediet
Windows taustiņu + <C>, noklikšķiniet uz Iestatījumi > Mainīt datora
iestatījumus > Lietotāji > Pārslēgties uz Microsoft kontu un
izpildiet ekrānā redzamos norādījumus.
- 1
- 2
- 3
- 4
- 5
- 6
- 7
- 8
- 9
- 10
- 11
- 12
- 13
- 14
- 15
- 16
- 17
- 18
- 19
- 20
- 21
- 22
- 23
- 24
- 25
- 26
- 27
- 28
- 29
- 30
- 31
- 32
- 33
- 34
- 35
- 36
- 37
- 38
- 39
- 40
- 41
- 42
- 43
- 44
- 45
- 46
- 47
- 48
- 49
- 50
- 51
- 52
- 53
- 54
- 55
- 56
- 57
- 58
- 59
- 60
- 61
- 62
- 63
- 64
- 65
- 66
- 67
- 68
- 69
- 70
- 71
- 72
- 73
- 74
- 75
- 76
- 77
- 78
- 79
- 80
- 81
- 82
- 83
- 84
- 85
- 86
- 87
- 88
- 89
- 90
- 91
- 92
- 93
- 94
- 95
- 96
- 97
- 98
- 99
- 100
- 101
- 102
- 103
- 104
- 105
- 106
- 107
- 108
- 109
- 110
- 111
- 112
- 113
- 114
- 115
- 116
- 117
- 118
- 119
- 120
- 121
- 122
- 123
- 124
- 125
- 126
- 127
- 128
- 129
- 130
- 131
- 132
- 133
- 134
- 135
- 136
- 137
- 138




