Acer TRAVELMATE P633-V – страница 16
Инструкция к Ноутбуку Acer TRAVELMATE P633-V
Informazioni su sicurezza e comfort iii
Istruzioni per la sicurezza iii
Avvisi per dispositivi ottici (solo per alcuni modelli) vii
Ambiente di funzionamento viii
Dispositivi medicali viii
Veicoli ix
Ambienti potenzialmente esplosivi x
Chiamate di emergenza x
Istruzioni per lo smaltimento x
Suggerimenti e informazioni per un uso confortevole xi
Avvertenze preliminari xiv
Le guide disponibili xiv
Precauzioni e suggerimenti fondamentali
per l’uso del computer xiv
Accensione e spegnimento del computer xiv
Consigli per la cura del computer xv
Consigli per la cura dell’alimentatore CA xv
Consigli per la cura della batteria xv
Pulizia e manutenzione xvi
Touchpad 1
Nozioni di base sul touchpad 1
Sommario
Movimenti del touchpad 1
Uso della tastiera 3
Bloccare i tasti e il tastierino numerico incluso 3
Tasti di scelta rapida 4
Tasti Windows 6
Acer ProShield (solo per alcuni modelli) 7
Panoramica 7
Configurazione di ProShield 7
Unità personale sicura 9
Gestione credenziali 10
Registrazione delle impronte digitali* 10
Protezione dati 11
Rimozione dati 11
Acer Office Manager 12
Acer Office Manager Console 12
Pannello strumenti 12
Gestore client 13
Le policy 14
Risorse 16
Utilità di pianificazione 16
Impostazioni 17
Ripristino 19
Creare un backup di recupero 19
Creare backup per driver e applicazioni 22
Recupero del sistema 23
Reinstallare driver e applicazioni 24
Riportare il sistema a un'istantanea di
sistema precedente 26
Riportare il sistema ai predefiniti di fabbrica 27
Ripristino da Windows 27
Recuperare da un backup di recupero 30
Acer Backup Manager 33
Risparmio dell'energia 35
Risparmio energetico 35
Pacco batteria 37
Caratteristiche della pacco batteria 37
Carica della batteria 37
Ottimizzazione della durata della batteria 38
Controllo del livello della batteria 39
Segnalazione di batteria scarica 39
Installing and removing the battery pack 39
In viaggio con il computer 41
Scollegamento dalla scrivania 41
Spostamenti 41
Preparazione del computer 41
Cosa portare alle riunioni 42
Portare il computer a casa 42
Preparazione del computer 42
Che cosa portare con sé 42
Precauzioni particolari 43
Allestimento di un ufficio a casa 43
In viaggio con il computer 43
Preparazione del computer 43
Che cosa portare con sé 44
Precauzioni particolari 44
In viaggio all'estero col computer 44
Preparazione del computer 44
Che cosa portare con sé 44
Precauzioni particolari 45
Espansione con accessori 46
Opzioni di collegamento 46
Collegamento a una rete 47
Funzione integrata per il collegamento in rete 47
Reti wireless 48
Connessione a Internet 48
Reti wireless 48
ExpressCard 49
Thunderbolt 50
Porta IEEE 1394 51
HDMI 52
Universal Serial Bus (USB) 53
Riproduzione di filmati DVD 54
Espansione della memoria 55
Utilità BIOS 56
Sequenza di avvio 56
Impostazione delle password 56
Domande frequenti 57
Richiesta di assistenza tecnica 59
Risoluzione dei problemi 60
Suggerimenti individuazione guasti 60
Messaggi d’errore 60
Consigli e suggerimenti per l'uso di Windows 8 62
Tre concetti da tenere a mente 62
Come faccio ad accedere ai charms? 62
Come arrivo a Start? 62
Come faccio a saltare tra applicazioni? 62
Come faccio a spegnere il computer? 62
Perché c'è una nuova interfaccia? 63
Come faccio a sbloccare il computer? 63
Come faccio a personalizzare il computer? 63
Voglio usare Windows com'ero abituato a fare -
ridatemi il mio desktop! 64
Dove sono le mie applicazioni? 64
Cos'è un ID Microsoft (account)? 65
Come faccio ad aggiungere un preferito su
Internet Explorer? 66
Come faccio a controllare gli aggiornamenti
di Windows? 66
Dove posso trovare maggiori informazioni? 66
Notifiche per i Regolamenti e la Sicurezza 67
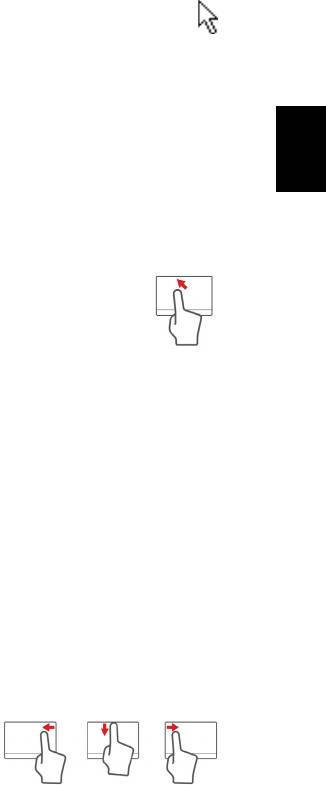
1
Touchpad
Nozioni di base sul touchpad
Il touchpad controlla la freccia sullo schermo (o "cursore"). Quando
si scorre il dito lungo il pad sensibile al tatto, il cursore seguirà
questo movimento.
Premere i pulsanti sinistro e destro collocati a margine del touchpad
per effettuare selezioni e operazioni. Queste due aree sono simili ai
Italiano
pulsanti destro e sinistro del mouse. Toccando il touchpad si ottiene lo
stesso risultato che si ha facendo clic con il tasto sinistro del mouse.
Nota: Il touchpad è sensibile ai movimenti delle dita; quindi, ad un
tocco più leggero corrisponde una resa migliore.
si prega di tenere il touchpad e le dita asciutte e pulite.
Il cursore è controllato da alcuni gesti di base:
• Scorrimento con un dito: scorrere un dito sul touchpad
per spostare il cursore.
• Tocco con un dito: toccare leggermente il touchpad con il
dito per eseguire un "clic", che seleziona o avvia una voce.
Ripetere rapidamente il tocco per eseguire un doppio tocco o
"doppio clic".
• Trascinare: premere e tenere premuto il lato sinistro del pulsante di
selezione, o toccare due volte il touchpad, quindi scorrere un dito sul
touchpad per selezionare tutte le voci in un'area.
Movimenti del touchpad
Windows 8 e molte applicazioni supportano i movimenti del touchpad
che prevedono l'uso di una o più dita.
Nota:
Il supporto per i movimenti del touchpad dipende
dall'applicazione attiva.
In questo modo è possibile controllare le applicazioni con pochi e
semplici movimenti, quali:
• Scorrere in dentro dal bordo: consente
di accedere agli strumenti di Windows
scorrendo nel centro del touchpad da
destra, dall'alto o da sinistra.
• Scorrere in dentro dal bordo destro: alternare i charm.
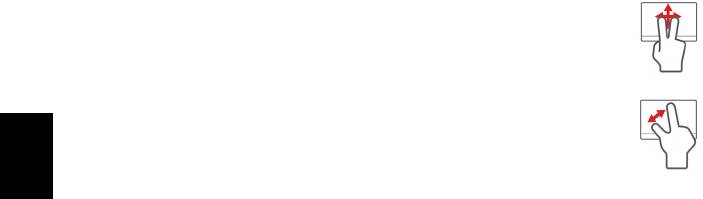
2
Touchpad
• Scorrere in dentro dal bordo superiore: consente di alternare i
comandi delle applicazioni.
• Scorrere in dentro dal bordo sinistro: consente di passare
all'applicazione precedente.
• Scorrimento con due dita: consente di scorrere
rapidamente le pagine web, i documenti e le playlist
posizionando due dita sul touchpad e spostandole
entrambe in qualsiasi direzione.
• Pizzicamento con due dita: consente di eseguire lo
zoom avanti o indietro su foto, mappe e documenti con un
semplice movimento di un dito e del pollice.
Italiano
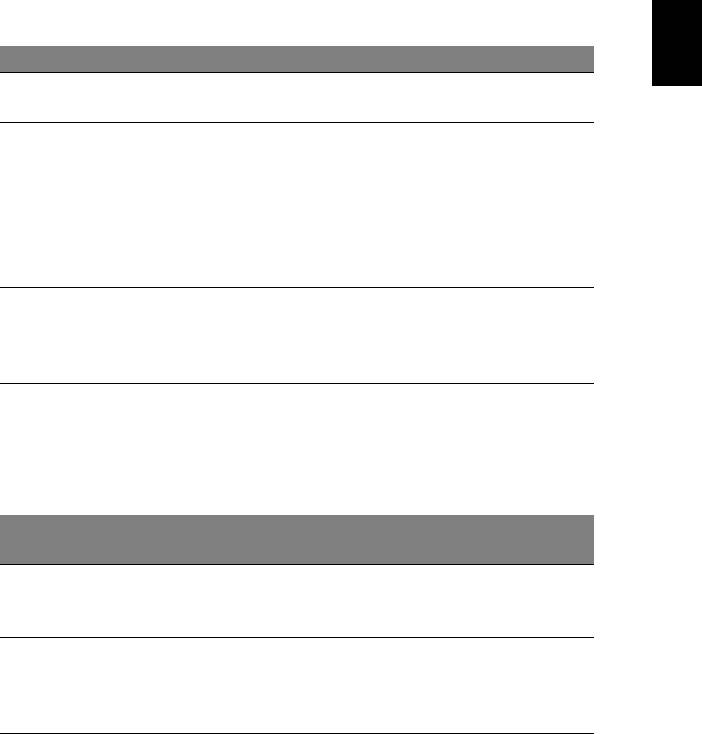
3
Uso della tastiera
La tastiera standard dispone di tastierino incorporato, tasti cursore
separati, tasto blocco, tasti Windows e tasti per funzioni speciali.
Bloccare i tasti e il tastierino numerico incluso
Nota: Le informazioni contenute nella presente sezione
potrebbero non essere applicabili al proprio computer.
La tastiera dispone di tre tasti Bloc che è possibile attivare e
Italiano
disattivare.
Tasti di Bloc Descrizione
Quando il blocco maiuscole è attivo, tutti i caratteri
Bloc Maiusc
alfabetici sono stampati in maiuscolo.
Quando il Bloc Num è attivo, il tastierino numerico
incorporato nella tastiera è in funzione. I tasti
funzionano come una calcolatrice (completa degli
Bloc Num
operatori aritmetici +, -, * e /). Utilizzare questa
<Fn> + <F11>
modalità quando occorre immettere molti dati
numerici. Per ottimizzare l'operazione è comunque
preferibile collegare un tastierino esterno.
Quando Bloc Scorr è attivo, lo schermo si sposta di
Bloc Scorr
una riga verso l'alto o verso il basso, a seconda che
<Fn> + <F12>
venga premuta la freccia verso l'alto o verso il basso.
Bloc Scorr non funziona con tutte le applicazioni.
Il tastierino numerico incorporato funziona come il tastierino numerico
di un computer desktop. Viene identificato da piccoli caratteri
posizionati nell'angolo superiore destro dei copritasti. Per semplificare
la legenda della tastiera, i simboli dei tasti di controllo del cursore non
sono riportati sui tasti.
Accesso
Bloc Num attivo Bloc Num inattivo
desiderato
Tasti numerici sul
Digitare i numeri
tastierino
normalmente.
incorporato
Tenere premuto il tasto
Tenere <Fn> premuto
Tasti di controllo del
<Maiusc> insieme ai
il tasto Fn insieme ai
cursore sul tastierino
tasti di controllo del
tasti di controllo del
incorporato
cursore.
cursore.
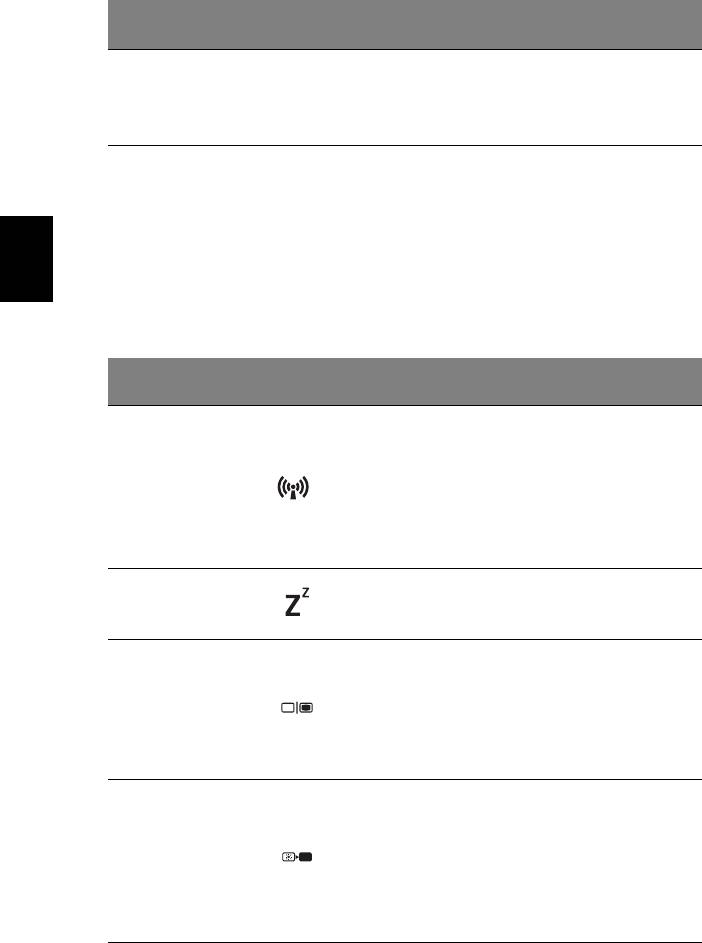
4
Uso della tastiera
Accesso
Bloc Num attivo Bloc Num inattivo
desiderato
Tenere premuto il tasto
Tasti principali della
<Fn> mentre si digitano
Digitare le lettere
tastiera
le lettere sul tastierino
normalmente.
incorporato.
Tasti di scelta rapida
Il computer utilizza i tasti di scelta o le combinazioni di tasti per
l'accesso a molti controlli del computer come luminosità dello schermo
e uscita volume.
Italiano
Per attivare i tasti di scelta rapida, tenere premuto <Fn> e premere
l'altro tasto della combinazione.
Tasti di scelta
Icona Funzione Descrizione
rapida
Attiva/disattiva i
dispositivi di
comunicazione del
Tasto
<Fn> + <F3>
computer. (I dispositivi di
comunicazioni
comunicazione possono
variare in relazione alla
configurazione.)
Attiva la modalità
<Fn> + <F4> Sospensione
sospensione del
computer.
Consente la
commutazione in uscita
Passaggio da uno
display tra video del
<Fn> + <F5>
schermo all'altro
display o monitor
esterno (se collegato) e
entrambi.
Disattiva la
retroilluminazione dello
schermo per risparmiare
<Fn> + <F6> Disattiva display
energia. Premere un
tasto qualsiasi per
tornare allo stato
precedente.
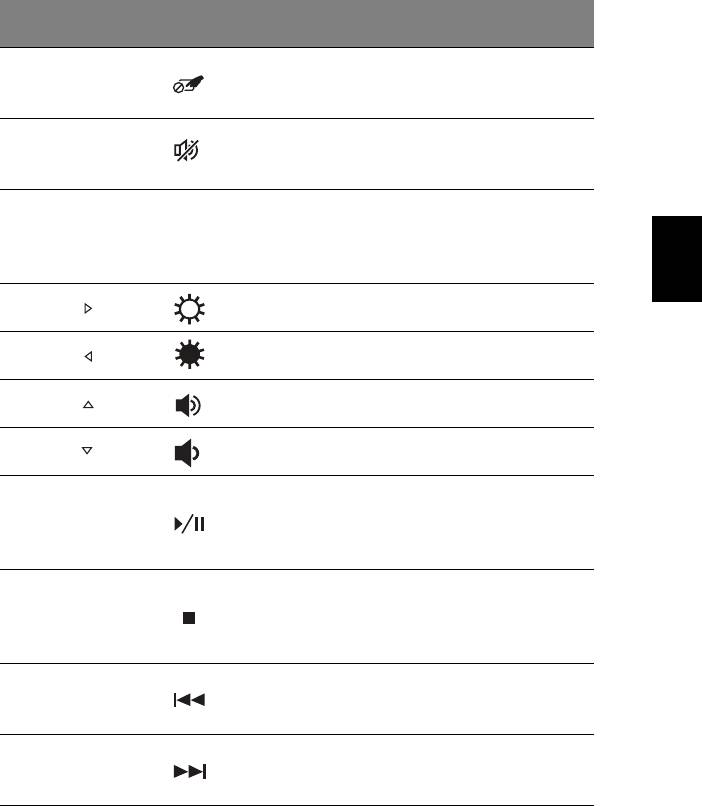
5
Tasti di scelta
Icona Funzione Descrizione
rapida
Attivazione e
Attiva e disattiva il
<Fn> + <F7>
disattivazione del
touchpad incorporato.
touchpad
Attivazione e
Attiva e disattiva gli
<Fn> + <F8>
disattivazione
altoparlanti.
degli altoparlanti
Attiva o disattiva il
NumLk (Blocco
tastierino numerico
Italiano
<Fn> + <F11>
tasti numerici)
integrato (solo per alcuni
modelli).
Aumento della
Aumenta la luminosità
<Fn> + < >
luminosità
dello schermo.
Riduzione della
Riduce la luminosità
<Fn> + < >
luminosità
dello schermo.
Aumento del
<Fn> + < >
Aumenta il volume.
volume
Riduzione del
<Fn> + < >
Riduce il volume.
volume
Riproduce o sospende
la riproduzione del file
<Fn> + <Home> Play/Pausa
multimediale
selezionato.
Interrompe la
riproduzione del file
<Fn> + <Pg Up>Arresta
multimediale
selezionato.
Per passare al file
<Fn> + <Pg Dn> Precedente
multimediale
precedente.
Per passare al file
<Fn> + <End> Avanti
multimediale
successivo.
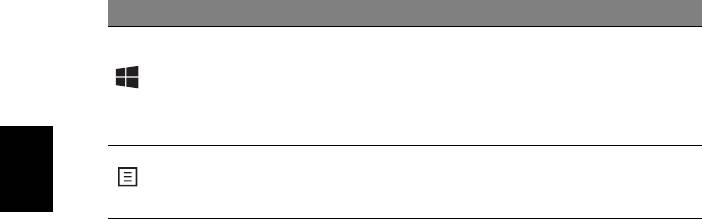
6
Uso della tastiera
Tasti Windows
Sulla tastiera sono disponibili due tasti in grado di eseguire funzioni
specifiche di Windows.
Tasto Descrizione
Premuto da solo consente di tornare alla
schermata Start.
Tasti
Può anche essere utilizzato insieme ad altri tasti
Windows
per funzioni speciali, verificare la Guida di
Windows.
Questo tasto ha lo stesso effetto di quando si
Tasto
clicca il tasto destro del mouse: apre
applicazione
Italiano
l’applicazione contenuta nel menu.
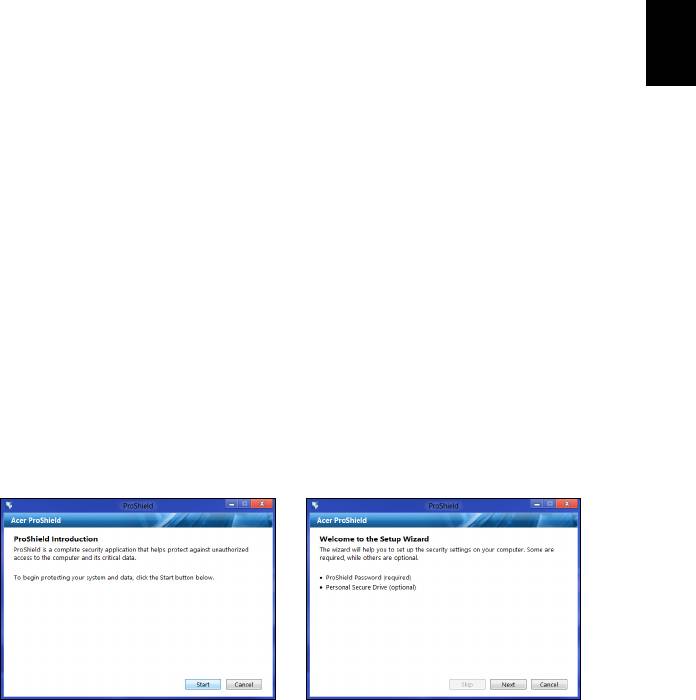
7
Acer ProShield (solo per alcuni modelli)
Panoramica
Una soluzione di sicurezza onnicomprensiva, Acer ProShield fornisce
una soluzione di sicurezza integrata per risolvere i seguenti punti di
vulnerabilità:
• Proteggere il dispositivo dall'accesso non autorizzato
• Proteggere la memoria locale
Italiano
• Protezione della rete
Acer ProShield comprende cinque moduli che proteggono il dispositivo
dagli accessi non autorizzati e dalle intrusioni.
• Gestione credenziali - Password, registrazione impronte digitali (se il
PC è munito di uno scanner per le impronte digitali), configurazione
degli account online
• Autenticazione precaricata — Sequenza di avvio e sicurezza del
dispositivo
• Protezione dati — Unità personale sicura, crittografia file e cartelle
• Rimozione dati - Trita file
• Informazioni - Informazioni su questo software
Configurazione di ProShield
La prima volta che si lancia ProShield, comparirà una procedura di
configurazione guidata che consente di configurare i parametri di
ProShield. Fate clic su Start per iniziare. Sarà necessario impostare
una password e si può scegliere di creare un'Unità personale sicura.
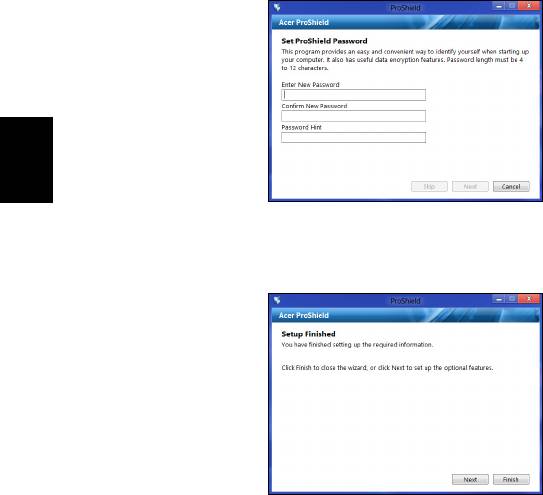
8
Acer ProShield (solo per alcuni modelli)
Nota: Selezionare una password facile da ricordare ma difficile da
indovinare. Non utilizzare parole che si possono trovare in un
dizionario. Si consiglia di utilizzare una combinazione di lettere e
numeri.
Italiano
Una volta impostata la password, è possibile fare clic su Avanti per
procedere con la configurazione di un'Unità personale sicura oppure
fare clic su Fine per uscire dalla procedura guidata.
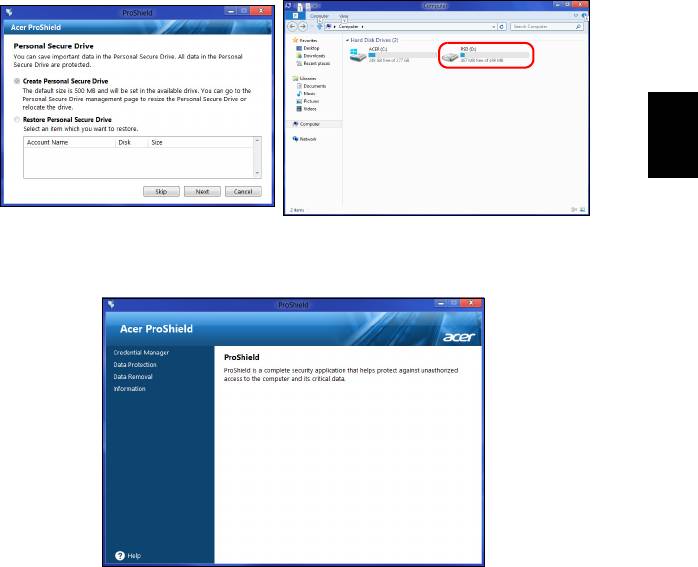
9
Unità personale sicura
Il Personal Secure Disk (PSD) è una sezione sicura del proprio disco
rigido nella quale è possibile salvare i file. È possibile accedere al PSD
esclusivamente tramite la password o l'autenticazione delle impronte
digitali.
Italiano
Una volta terminata la configurazione, è possibile andare sulla
Console ProShield per gestire il computer o effettuare modifiche alle
impostazioni.
Usare il menu nel pannello a sinistra per effettuare le modifiche.
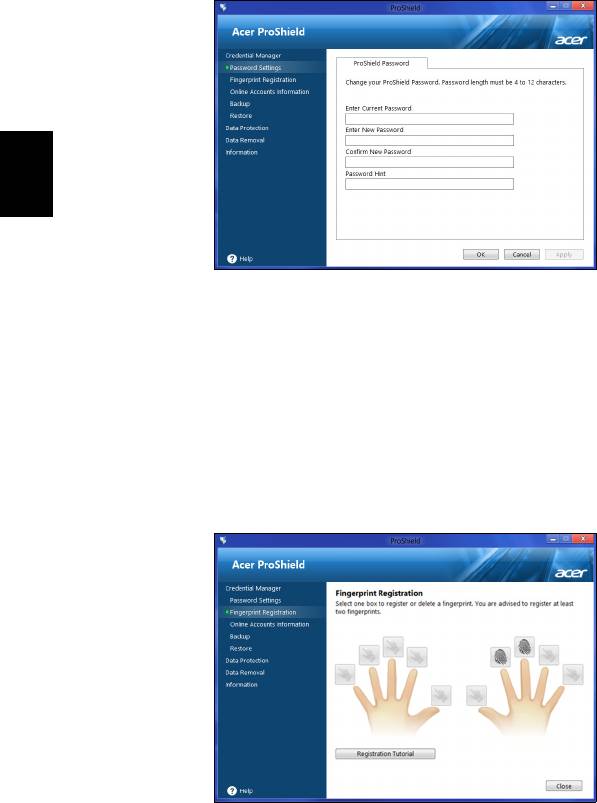
10
Acer ProShield (solo per alcuni modelli)
Gestione credenziali
Qui è possibile impostare e gestire le credenziali, compresa
l'autenticazione Pre-boot.
Italiano
È possibile modificare le password di ProShield e Windows, registrare
le impronte digitali, gestire le informazioni dell'account online, ed
eseguire il back up o il ripristino delle informazioni sulle credenziali.
Registrazione delle impronte digitali*
* (solo se il PC è dotato di uno scanner per le impronte digitali)
É possibile utilizzare uno scanner per le impronte digitali per
proteggere il PC da accessi non autorizzati. Registrare due o più
impronte digitali che possono poi essere utilizzate per accedere al PC
durante l'avvio, invece della password.
Fare clic su Tutorial di registrazione per ulteriori informazioni.
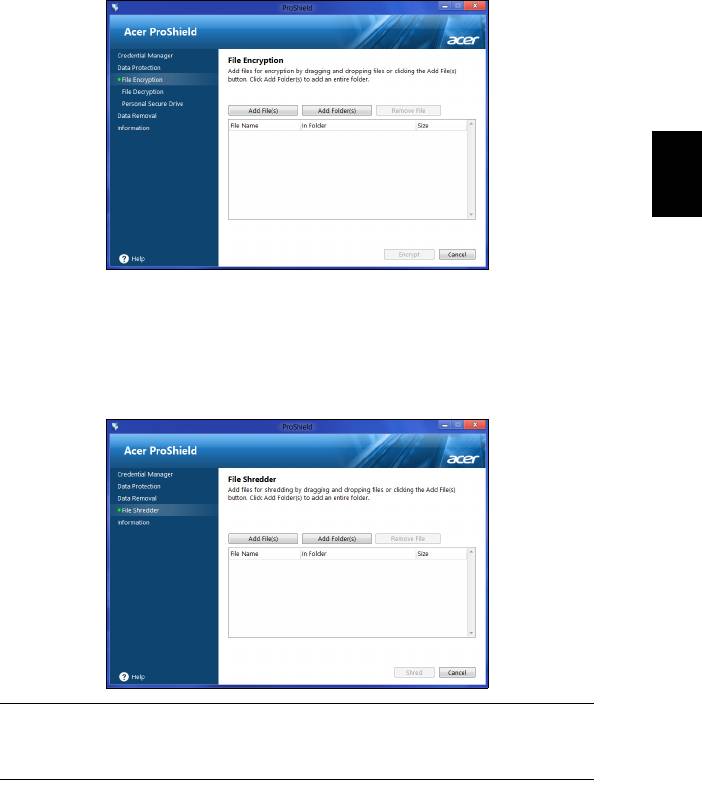
11
Protezione dati
Qui è possibile selezionare i file da criptare o decriptare, e gestire la
propria Unità personale sicura.
Italiano
Rimozione dati
Qui è possibile selezionare i file da rimuovere completamente dal
disco rigido. Il Trita file sovrascrive i dati rendendone impossibile il
ripristino.
Avviso: Assicurarsi di selezionare solo le informazioni che si
desidera tritare. Una volta tritato un file o una cartella, è
impossibile recuperare i dati.
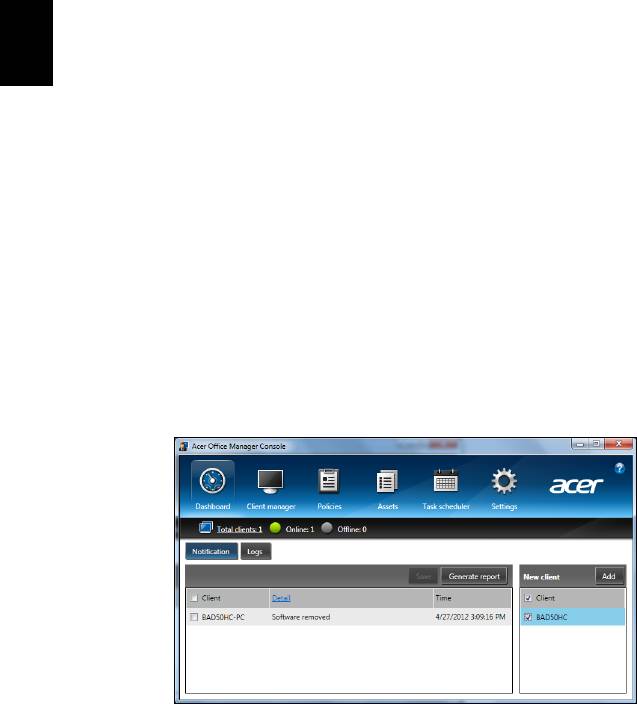
12
Acer Office Manager
Acer Office Manager
Nota: Solo per modelli selezionati.
Acer Office Manager è uno strumento di monitoraggio e di gestione
delle risorse che consente al personale MIS di gestire e aggiornare i
computer da remoto. Questo pacchetto software comprende due
componenti: Acer Office Manager Console e Acer Office Manager
Client.
Acer Office Manager Console
L'applicazione Console consente di gestire i client connessi da un
Italiano
unico computer. Per avviare la Console in Windows 8, è sufficiente
iniziare a digitare "Office Manager Console". In alternativa, in modalità
Desktop, selezionare Acer Office Manager Console.
La prima volta che si esegue la Console, verrà chiesto di configurare
una password e un indirizzo di posta elettronica per le notifiche.
Nota: La password deve avere una lunghezza compresa tra 8 e
31 caratteri e deve avere almeno una cifra, un carattere maiuscolo
e un carattere minuscolo.
Pannello strumenti
Una volta completate le procedure di configurazione, verrà visualizzato
il Pannello strumenti, dove è possibile visualizzare il numero totale di
client connessi, i client online e i client offline. È inoltre possibile
aggiungere un client selezionandolo alla voce Nuovo cliente e facendo
clic sul pulsante Aggiungi.
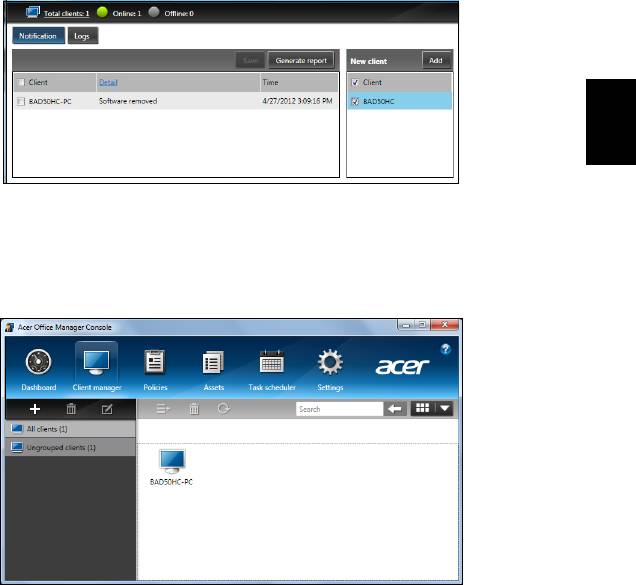
13
Suggerimento: Selezionare Cliente alla voce Nuovo client per
selezionare tutti i client rilevati.
Nell'area Notifica è possibile visualizzare le eventuali notifiche ricevute
per i client gestiti, comprese informazioni come la rimozione di
hardware o software, se il client è stato utilizzato o se è rimasto offline
per un tempo superiore a quello definito.
Italiano
Gestore client
Sulla pagina Gestore client è possibile visualizzare tutti i client gestiti
dalla Console. Fare doppio clic su un'icona per visualizzare le
informazioni di sistema di quel client.
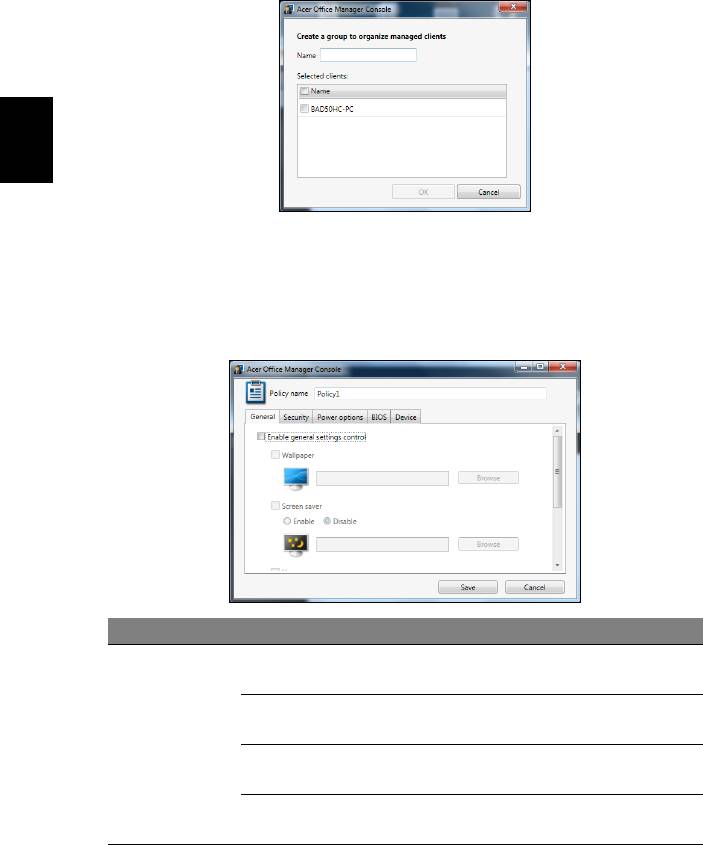
14
Acer Office Manager
È anche possibile raggruppare i client per semplificarne la gestione.
Per esempio, è possibile creare un gruppo per il personale di
amministrazione e un altro per il personale di vendita. Per creare un
gruppo e aggiungere clienti al gruppo, fare clic sul simbolo + sopra
l'elenco dei client.
Italiano
Nota: ciascun client può essere assegnato soltanto a un gruppo.
Le policy
È possibile impostare policy da applicare a client o gruppi di client
selezionati. Fare clic sul simbolo + per aggiungere una nuova policy.
Scheda Voce Funzione
Impostare uno sfondo che sarà
Sfondo
applicato a tutti i client.
Impostare un salvaschermo che
Salvaschermo
Aspetti
sarà applicato a tutti i client.
generali
Impostare quale pagina iniziale sarà
Pagina iniziale
aperta da Internet Explorer all'avvio.
Attiva o disattiva AutoPlay per i
Attiva AutoPlay
dispositivi esterni o CD- / DVD-ROM
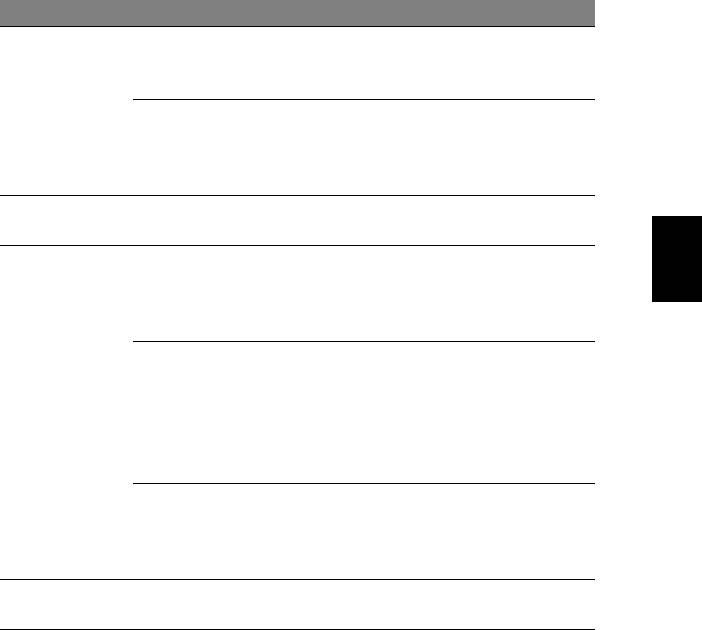
15
Scheda Voce Funzione
Attiva
Definisci le impostazioni di
impostazioni di
sicurezza di Internet Explorer.
sicurezza IE
Sicurezza
Imposta policy per le password
Attiva la policy
utente, come la complessità minima
dell'account
della password, la validità della
utente
password e i parametri di blocco.
Opzioni
Definisce le impostazioni di
Italiano
alimentazione
alimentazione.
Imposta una Password Supervisore
Password
BIOS. Se esiste già una password,
Supervisore
sarà necessario inserirla prima di
BIOS
poterla modificare.
Imposta una Password Utente
BIOS. Se esiste già una password,
Password
sarà necessario inserirla oppure la
BIOS
Utente BIOS
password Supervisore prima di
poter modificare la password
Utente.
Modifica le
impostazioni
Modifica l'ordine dei dispositivi
della sequenza
utilizzati per avviare il sistema.
di avvio
Attiva o disattiva i dispositivi sui
Dispositivo
computer notebook.
Nota: gli elementi nella scheda Dispositivo non sono supportati
per i computer fissi. Se si imposta una policy che include gli
elementi in questa scheda e si applica la policy a un computer
fisso, le impostazioni saranno ignorate.
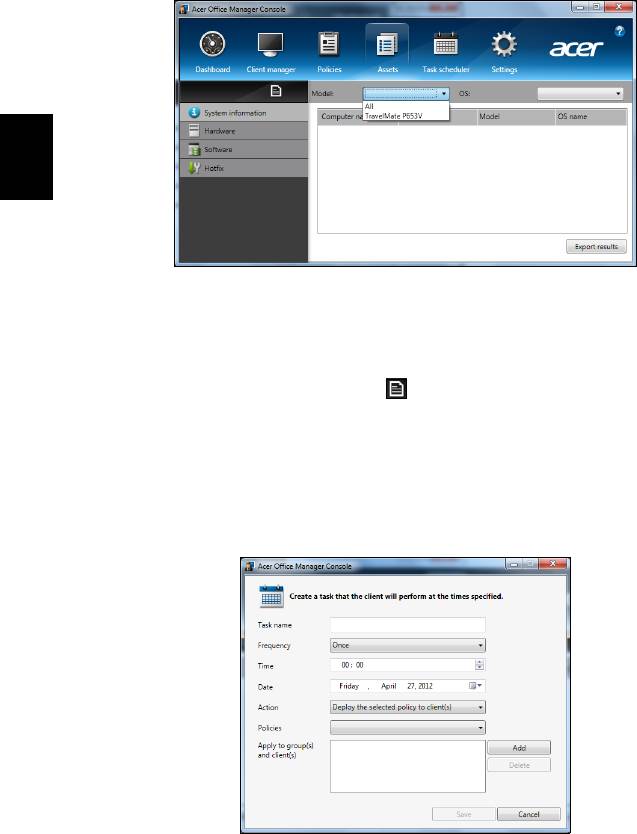
16
Acer Office Manager
Risorse
La pagina Risorse fornisce una rapida panoramica dei client gestiti e
dell'hardware e software di ciascun sistema. È anche possibile vedere
quali hotfix sono stati applicati a ciascun sistema.
Italiano
Selezionare il modello di sistema dal menu a tendina Modello. Quindi è
possibile affinare ulteriormente la ricerca per sistema operativo tramite
il menu a tendina SO. I client rilevati saranno elencati.
Se si desidera esportare i risultati su un foglio di calcolo Excel, fare clic
su Esporta risultati o sull'icona . Verrà richiesto dove salvare il file
e il nome del file.
Utilità di pianificazione
Sulla pagina Utilità di pianificazione, è possibile impostare un
programma per implementare regolarmente le policy selezionate. Fare
clic sul simbolo + per aggiungere una nuova attività.
- 1
- 2
- 3
- 4
- 5
- 6
- 7
- 8
- 9
- 10
- 11
- 12
- 13
- 14
- 15
- 16
- 17
- 18
- 19
- 20
- 21
- 22
- 23
- 24
- 25
- 26
- 27
- 28
- 29
- 30
- 31
- 32
- 33
- 34
- 35
- 36
- 37
- 38
- 39
- 40
- 41
- 42
- 43
- 44
- 45
- 46
- 47
- 48
- 49
- 50
- 51
- 52
- 53
- 54
- 55
- 56
- 57
- 58
- 59
- 60
- 61
- 62
- 63
- 64
- 65
- 66
- 67
- 68
- 69
- 70
- 71
- 72
- 73
- 74
- 75
- 76
- 77
- 78
- 79
- 80
- 81
- 82
- 83
- 84
- 85
- 86
- 87
- 88
- 89
- 90
- 91
- 92
- 93
- 94
- 95
- 96
- 97
- 98
- 99
- 100
- 101
- 102
- 103
- 104
- 105
- 106
- 107
- 108
- 109
- 110
- 111
- 112
- 113
- 114
- 115
- 116
- 117
- 118
- 119
- 120
- 121
- 122
- 123
- 124
- 125
- 126
- 127
- 128
- 129
- 130
- 131
- 132
- 133
- 134
- 135
- 136
- 137
- 138




