Acer TRAVELMATE P633-V – страница 81
Инструкция к Ноутбуку Acer TRAVELMATE P633-V
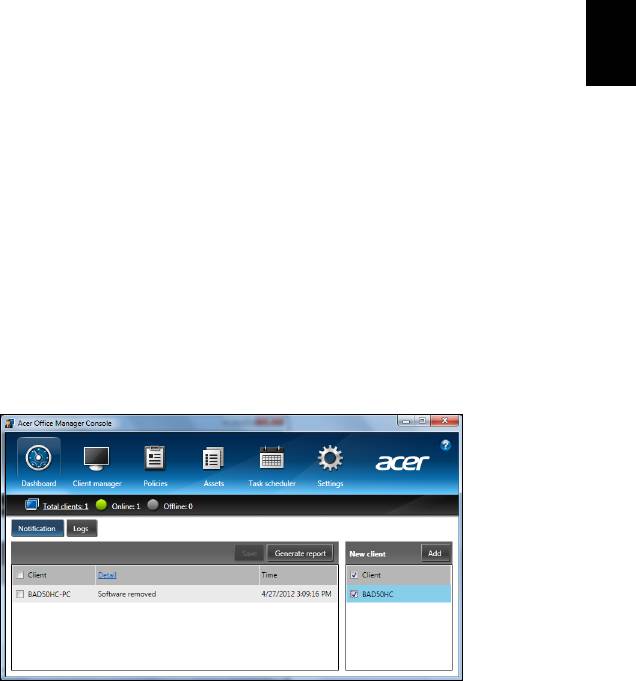
11
Acer Office Manager
Napomena: Samo za određene modele.
Acer Office Manager je alat za upravljanje i nadzor opremom koji
omogućuje djelatnicima upravljanja informacijskim sustavima (MIS)
daljinsko upravljanje računalima i njihovo ažuriranje. Dva su osnovna
dijela ovog softverskog paketa: Acer Office Manager konzola i Acer
Office Manager klijent.
Hrvatski
Acer Office Manager konzola
Aplikacija konzole omogućava upravljanje povezanim klijentima s
jednog računala. Za pokretanje konzole u Windows 8, jednostavno
započnite tipkati "Office Manager Console". Ili tijekom rada s radnom
površinom odaberite Acer Office Manager Console.
Prilikom prve uporabe konzole, dobit ćete upit za unos lozinke i adrese
elektroničke pošte za slanje obavijesti.
Napomena: Lozinka treba imati između 8 i 31 znak, a mora se
sastojati barem od jedne znamenke, jednog velikog slova i jednog
malog slova.
Upravljačka ploča
Nakon što ste dovršili korake podešavanja, prikazat će se Upravljačka
ploča na kojoj ćete vidjeti ukupan broj povezanih klijenata, klijente u
mrežnom i izvanmrežnom radu. Klijenta možete dodati i odabirom
klijenta sa Novi klijent i klikom na tipku Dodaj.
Savjeti: Za odabir svih pronađenih klijenata, odaberite Klijent pod
Novi klijent.
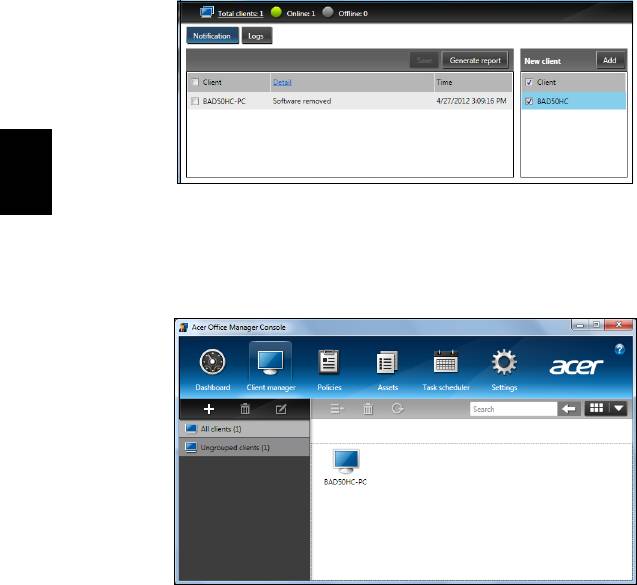
12
Acer Office Manager
U području Obavijesti možete vidjeti obavijesti primljene za upravljane
klijente, uključujući i informacije poput uklonjenog hardvera ili softvera,
informacije o tome koristi li se klijent ili je u izvanmrežnom radu dulje
no što je definirano.
Hrvatski
Upravitelj klijenta
Na stranici Upravitelj klijenta možete pregledati sve klijente kojima se
upravlja s konzole. Dvostruki klik na ikonu prikazat će informacije o
sustavu toga klijenta.
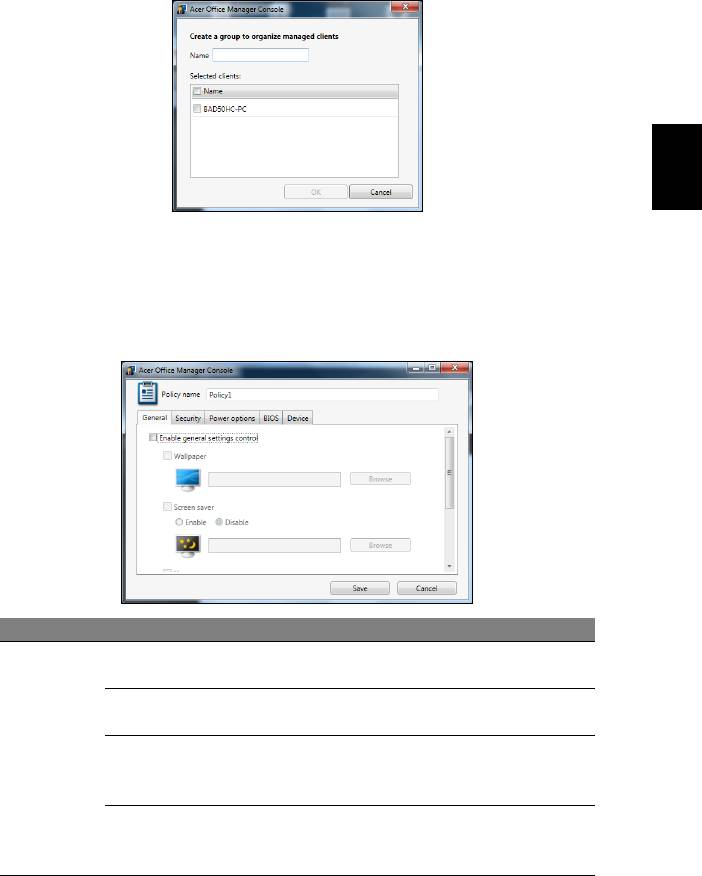
13
Klijente možete i grupirati klijente za jednostavnije upravljanje. Tako
primjerice, možete načiniti jednu grupu za administrativno osoblje, a
drugu za prodajno. Da biste načinili grupu i dodavali klijente u grupu,
kliknite na simbol + iznad popisa klijenata.
Hrvatski
Napomena: Klijent može biti raspoređen samo u jednu grupu.
Politike
Moguće je ustanoviti politike koje će se primjenjivati na odabrane
klijente ili grupe klijenata. Kliknite na simbol + da biste dodali novu
politiku.
Kartica Stavka Funkcija
Odredite pozadinu koja će se
Pozadina
primijeniti za sve klijente.
Odredite čuvara zaslona koji će se
Čuvar zaslona
primijeniti za sve klijente.
Postavite početnu stranicu koja će se
Općenito
Početna stranica
pojaviti nakon pokretanja Internet
Explorera.
Omogućuje ili onemogućuje AutoPlay,
Omogući
automatsku reprodukciju s vanjskih
AutoPlay
uređaja ili CD / DVD ROM diskova
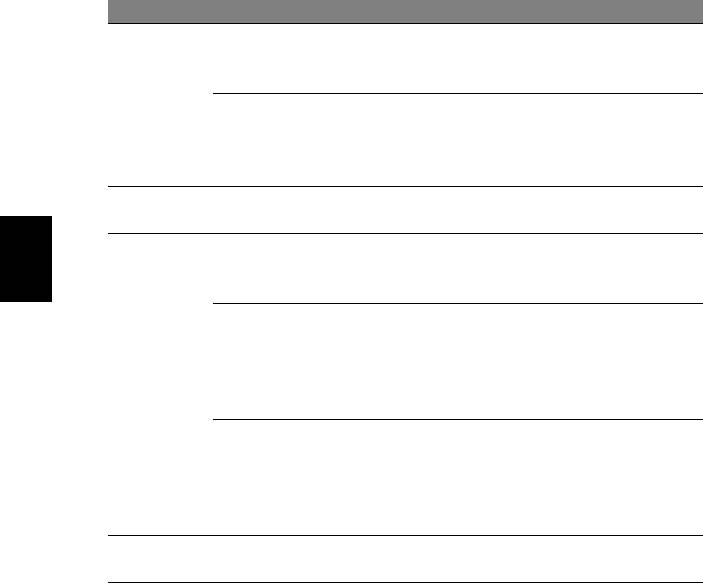
14
Acer Office Manager
Kartica Stavka Funkcija
Omogući IE
Definira sigurnosne postavke Internet
sigurnosne
Explorera.
postavke
Sigurnost
Postavlja politiku za lozinke korisnika
Omogući politiku
poput minimalne sigurnosti korisničkih
korisničkog
lozinki, valjanost lozinke i parametara
računa
zatvaranja.
Mogućnosti
Definirane su postavke napajanja.
napajanja
Lozinka
Postavlja lozinku BIOS nadzornika.
nadzornika
Ako lozinka već postoji, trebat ćete je
Hrvatski
BIOS-a
unijeti prije no što je promijenite.
Postavlja BIOS korisničku lozinku.
Ako lozinka već postoji, trebat ćete
BIOS korisnička
unijeti tu postojeću lozinku ili lozinku
lozinka
BIOS
nadzornika da biste mogli promijeniti
korisničku lozinku.
Promijenite
postavke
Mijenja redoslijed uređaja koji se
redoslijeda
koriste za podizanje sustava.
pogona za
podizanje sustava
Omogućuje ili onemogućuje uređaje
Uređaj
na prijenosnim računalima.
Napomena: Stavke na kartici Uređaj nisu podržane za stolna
računala. Ako odredite politiku koja uključuje stavke na ovoj kartici
i primijenite politiku na stolno računalo, postavke će biti
zanemarene.
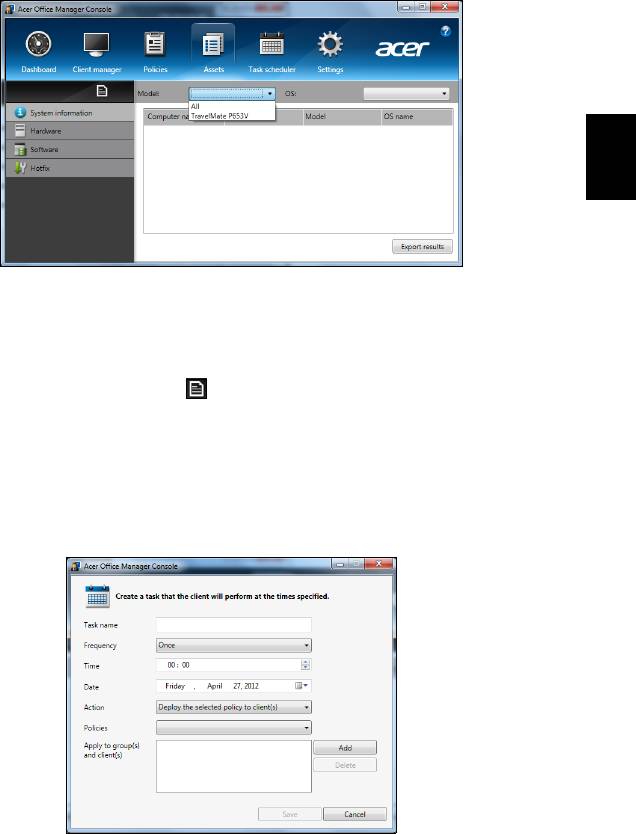
15
Oprema
Stranica Oprema pruža brzi pregled klijentima kojima se upravlja i to
hardver i softver za svaki sustav. Možete pregledati i koji su hitni
popravci primijenjeni na svaki od sustava.
Hrvatski
Odaberite model sustava iz padajućeg izbornika Model. Nakon toga
moguće je dodatno suziti pretraživanje prema operativnom sustavu iz
padajućeg izbornika OS. Prikazat će se popis otkrivenih klijenata.
Ako rezultate želite izvesti u obliku radnog lista u Excelu, kliknite na
Izvezi rezultate ili na ikonu . Dobit ćete upit o tome kamo želite
spremiti datoteku i pod kojim nazivom.
Planer zadataka
Na stranici Planer zadataka, možete postaviti raspored redovite
primjene odabranih politika. Kliknite na simbol + da biste dodali novi
zadatak.
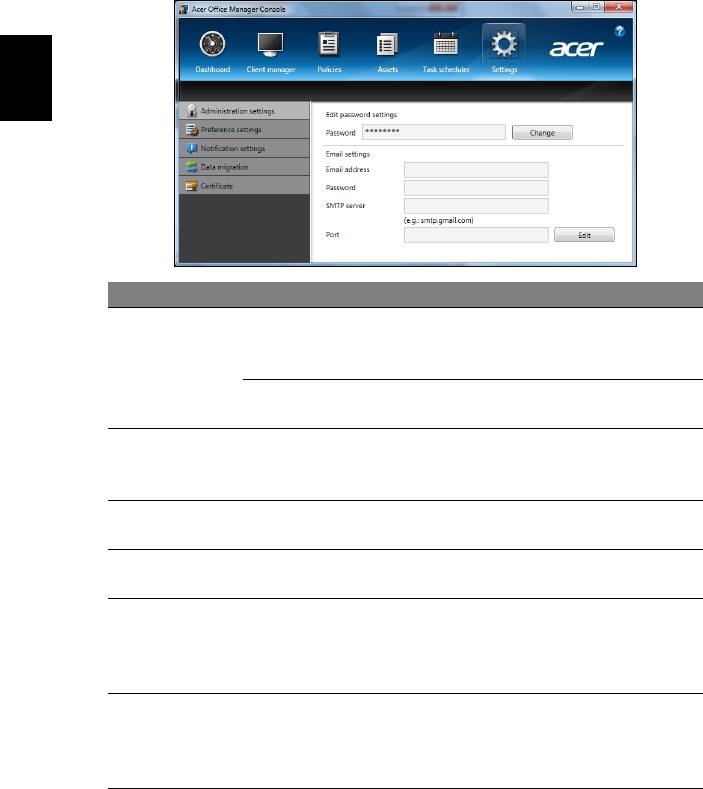
16
Acer Office Manager
Trebat ćete unijeti Naziv zadatka, odabrati Učestalost, Vrijeme, Datum,
Radnju, Politike koje će se primijeniti (ako odgovaraju) i grupu ili
klijenta ili više njih.
Nakon unosa potrebnih informacija, kliknite na Spremi.
Postavke
Na stranici Postavke, prema potrebi možete promijeniti vaše postavke.
Hrvatski
Kartica Stavka Funkcija
Uredi
Promjena lozinke za Acer Office Manager
postavke
Postavke
konzolu
lozinke
administriranja
Postavke
Postavlja račun elektroničke pošte za
za e-poštu
primanje obavijesti e-poštom.
Postavke
Postavlja osobne postavke pokretanja
osobnih
programa i zaključavanja.
postavki
Postavke
Postavlja što će vremenski ovisne
obavijesti
obavijesti prikazivati na upravljačkoj ploči.
Preseljenje
Izvoz vaših postavki Acer Office Manager
podataka
konzole za uporabu na drugom stroju.
Stvara potvrdu koju možete uvesti na
Stvara
drugi stroj. Potvrde osiguravaju
Potvrda
novu
upravljanje klijentom samo s jedne
potvrdu
konzole.
Uvozi potvrdu s drugog stroja. To će
Uvezi
omogućiti konzoli upravljanje udaljenim
potvrdu
klijentom koji je u pouzdanom odnosu s
drugom konzolom.

17
Oporavak
Ako imate problema s vašim računalom, a odgovori na često
postavljana pitanja vam ne pomažu (pogledajte na stranici 57), možete
izvršiti "oporavak" vašeg računala, odnosno vratiti ga na prethodno
stanje.
Ovo poglavlje opisuje alate za oporavak dostupne na vašem računalu.
Acer pruža Acer Recovery Management, upravljanje postupkom
oporavka koje vam omogućuje stvaranje sigurnosne kopije za
oporavak, sigurnosne kopije upravljačkih programa i aplikacija, kao i
Hrvatski
opcija početka postupka oporavka uporabom ili Windows alata ili
sigurnosne kopije za oporavak.
Napomena: Acer Recovery Management dostupan je samo s
prethodno instaliranim Windows operativnim sustavom.
Važno: Preporučujemo vam stvaranje sigurnosne kopije za
oporavak i sigurnosne kopije upravljačkih programa i
aplikacija što je prije moguće.
U nekim slučajevima, za potpuni oporavak bit će potrebna
USB sigurnosna kopija za oporavak.
Stvaranje sigurnosne kopije za oporavak
Za ponovnu instalaciju s USB memorijskog pogona, potrebno je
prethodno načiniti sigurnosnu kopiju za oporavak. Sigurnosna kopija
za oporavak uključuje cjelokupni sadržaj tvrdog diska vašeg računala,
uključujući Windows i sav tvornički učitan softver i upravljačke
programe. Uporabom takve sigurnosne kopije vratit će vaše računalo u
stanje u kakvom ste ga kupili, dajući vam pritom mogućnost
zadržavanja svih postavki i osobnih podataka.
Napomena:
Osigurajte USB pogon kapaciteta od najmanje 16 GB.

18
Oporavak
1. U izborniku Početak, unesite "Recovery" i kliknite na Acer Recovery
Management u popisu aplikacija.
Hrvatski
2. Kliknite na Stvori sigurnosnu kopiju tvorničkih postavki. Otvorit
će se prozor Pogon za oporavak.
Provjerite je li označeno Kopiraj sadržaj particije za oporavak na
pogon za oporavak. To osigurava najcjelovitiju sigurnosnu kopiju za
oporavak.
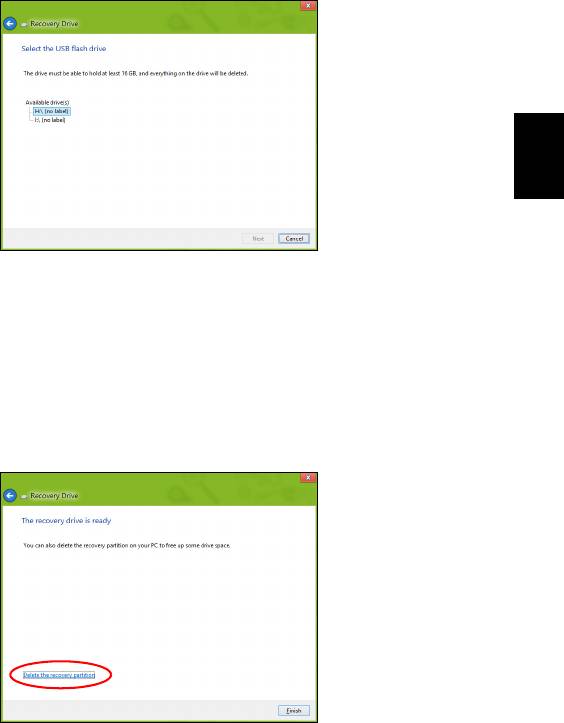
19
3. Priključite USB pogon, a zatim kliknite na Dalje.
• Osigurajte dovoljan kapacitet USB pogona prije nastavka
postupka. Sigurnosna kopija za oporavak treba najmanje 16 GB
memorije
Hrvatski
4. Na zaslonu će biti pokazan napredak postupka stvaranja sigurnosne
kopije.
5. Slijedite postupak do završetka.
6. Nakon stvaranja sigurnosne kopije za oporavak, ako želite možete
izbrisati informacije za oporavak na vašem računalu. Ako izbrišete te
informacije, za oporavak računala možete koristiti samo USB
sigurnosnu kopiju za oporavak, a ako izgubite ili nehotično izbrišete
USB pogon, nećete moći oporaviti računalo.
7. Izvadite USB pogon i nedvosmisleno ga označite.
Važno: Označite jedinstvenom, opisnom oznakom poput
„Sigurnosna kopija za oporavak Windowsa“. Sigurnosnu
kopiju držite na sigurnom mjestu koje ćete lako upamtiti.
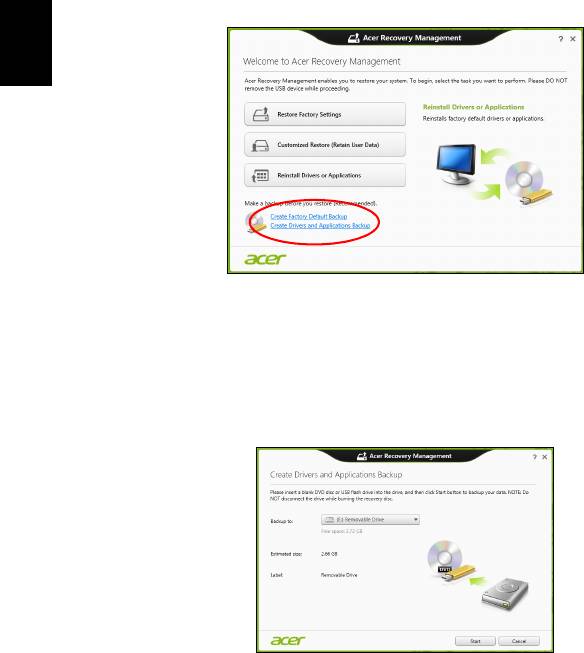
20
Oporavak
Stvaranje sigurnosne kopije pogonskih
programa i aplikacija
Za stvaranje sigurnosne kopije upravljačkih programa i aplikacija koja
sadrži tvornički učitan softver i upravljačke programe koji su potrebni
vašem računalu, možete koristiti ili USB memorijski uređaj ili DVD
snimač, ako postoji na računalu s jednim ili više praznih DVD diskova
na koje je moguće snimati.
1. U izborniku Početak, unesite "Recovery" i kliknite na Acer Recovery
Management u popisu aplikacija.
Hrvatski
2. Kliknite na Stvori sigurnosnu kopiju upravljačkih programa i
aplikacija.
Umetnite USB pogon ili prazni DVD disk u optički pogon i zatim
kliknite na Dalje.
• Ako koristite USB pogon, prije nastavka provjerite ima li na njemu
dovoljno slobodnog memorijskog prostora.
• Ako koristite DVD diskove, prikazat će se potreban broj praznih
diskova koji će vam biti potrebni da biste snimili sve potrebno za
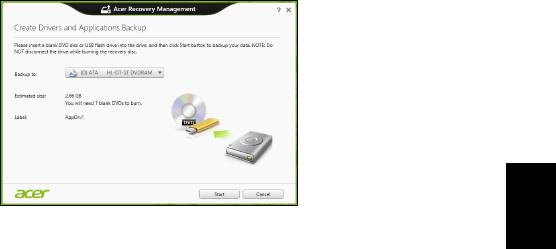
21
oporavak. Prije nastavka postupka provjerite imate li dovoljan broj
istovrsnih praznih diskova.
Hrvatski
3. Kliknite na Početak da biste kopirali datoteke. Na zaslonu će biti
pokazan napredak postupka stvaranja sigurnosne kopije.
4. Slijedite postupak do završetka:
• Ako koristite optičke diskove, pogon izbacuje svaki disk nakon
završetka snimanja na isti. Uklonite disk iz pogona i označite ga
vodootpornim flomasterom za diskove.
Ako je potrebno više diskova, nakon upita za novi disk umetnite
ga i kliknite na U redu. Nastavite snimati diskove do dovršetka
postupka.
• Ako koristite USB pogon, izvadite ga i nedvosmisleno ga označite.
Važno: Označite jedinstvenom, opisnom oznakom poput
„Sigurnosna kopija upravljačkih programa i aplikacija“.
Sigurnosnu kopiju držite na sigurnom mjestu koje ćete lako
upamtiti.
Oporavak sustava
Za oporavak sustava:
1. Izvršite manje popravke.
Ako samo jedan ili dva programa ili hardverska dijela ne rade
ispravno, problem se može riješiti ponovnom instalacijom softvera ili
upravljačkih programa uređaja.
Za oporavak prethodno tvornički instaliranog softvera i upravljačkih
programa, pogledajte "Ponovna instalacija upravljačkih
programa i aplikacija" na stranici 22.
Upute za ponovnu instalaciju softvera i upravljačkih programa koji
nisu prethodno instalirani na računalo, pogledajte dokumentaciju tog
proizvoda ili tehničku podršku na odgovarajućoj web stranici.

22
Oporavak
2. Povrat na prethodno stanje sustava.
Ako ponovna instalacija softvera ili upravljačkih programa nije
pomogla, možda se problem može riješiti povratom vašeg sustava
na prethodno stanje kad je sve ispravno radilo.
Upute pogledajte u "Povratak na prijašnju snimku sustava" na
stranici 24.
3. Povrat izvornog operativnog sustava.
Ako ništa drugo nije riješilo problem i željeli biste vratiti izvorni
sustav, uz zadržavanje korisničkih podataka pogledajte "Povrat
sustava u stanje sa tvorničkim postavkama" na stranici 25.
4. Vratite sustav u stanje sa tvorničkim postavkama.
Ako ništa drugo nije riješilo problem i željeli biste vratiti izvorni
Hrvatski
sustav, pogledajte "Povrat sustava u stanje sa tvorničkim
postavkama" na stranici 25.
Ponovna instalacija upravljačkih programa i aplikacija
Kao jedan od koraka pronalaženja rješenja za probleme vašeg
sustava, možda ćete trebati ponovno instalirati aplikacije i upravljačke
programe koji su bili tvornički instalirani na vaše računalo. Ponovna
instalacija moguća je ili s vašeg tvrdog diska ili diskova sa
sigurnosnom kopijom koje ste načinili.
• Ostale aplikacije – Ako trebate ponovno instalirati softver koji nije bio
prethodno tvornički instaliran na vaše računalo, trebate slijediti upute
za instalaciju toga softvera.
• Upravljački programi novog uređaja – Ako trebate ponovno instalirati
upravljačke programe uređaja koji nisu bili prethodno tvornički
instalirani na vaše računalo, trebate slijediti upute za taj uređaj.
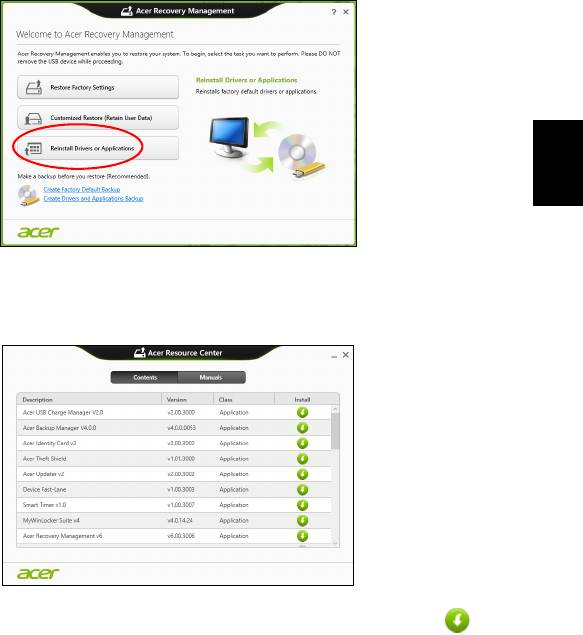
23
Ako ponovno instalirate koristeći Windows i informacije za oporavak
koje su pohranjene na vašem računalu:
• U izborniku Početak, unesite "Recovery" i kliknite na Acer
Recovery Management u popisu aplikacija.
Hrvatski
• Kliknite na Ponovno instaliraj upravljačke programe ili
aplikacije.
• Trebali biste vidjeti poglavlje Sadržaj u Acer centar resursa.
• Kliknite na ikonu instaliraj za stavku koju želite instalirati i
zatim slijedite upute na zaslonu za završetak instalacije.
Ponovite ovaj korak za svaku stavku koju želite ponovno
instalirati.
Ako ponovno instalirate sa sigurnosnih kopija upravljačkih programa i
aplikacija na DVD ili USB pogonu:
1. Umetnite sigurnosnu kopiju upravljačkih programa i aplikacija u
pogon diska ili ga priključite na slobodan USB priključak.
• Ako ste umetnuli DVD, pričekajte pokretanje Acer centra
resursa.
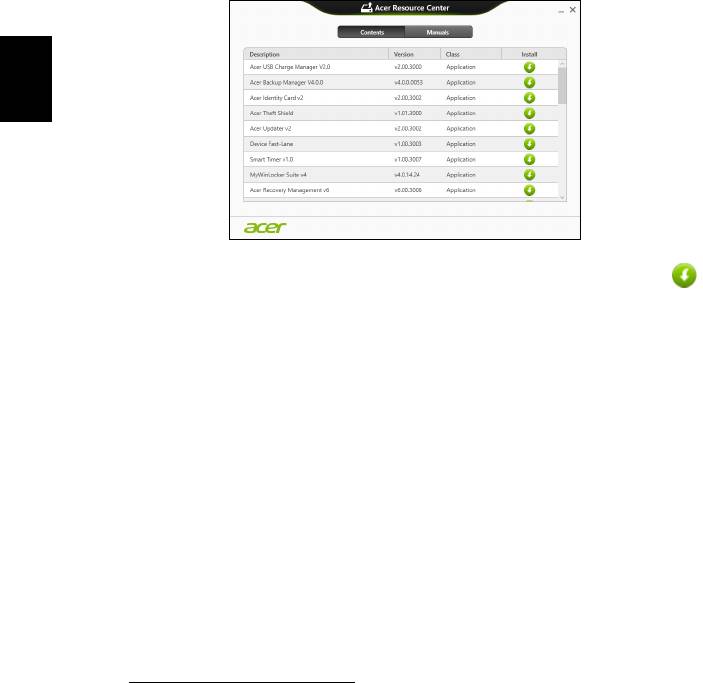
24
Oporavak
• Ako se Acer centar resursa ne pokrene automatski, pritisnite
tipku Windows + <E>, i zatim dva puta kliknite na ikonu
optičkog pogona.
• Ako koristite USB pogon, pritisnite tipku Windows + <E>, i zatim
dva puta kliknite na pogon sa sigurnosnom kopijom. Dva puta
kliknite na ResourceCenter.
2. Trebali biste vidjeti poglavlje Sadržaj u Acer centar resursa.
Hrvatski
3. Kliknite na ikonu instaliraj za stavku koju želite instalirati i
zatim slijedite upute na zaslonu za završetak instalacije.
Ponovite ovaj korak za svaku stavku koju želite ponovno instalirati.
Povratak na prijašnju snimku sustava
Vraćanje sustava Microsoft periodično stvara „snimke“ postavki vašeg
sustava i sprema ih kao točke povrata. U većini slučajeva teško rješivih
softverskih problema, uvijek se možete vratiti na jednu od točaka
povrata da biste opet omogućili rad vašeg sustava.
Windows svakog dana automatski stvara novu točku povrata, kao i
svaki puta kada instalirate softver ili upravljačke programe uređaja.
Napomena: Za više informacija o uporabi vraćanja sustava
Microsoft, u izborniku Početak, unesite "Pomoć", a zatim na
popisu aplikacija kliknite na Pomoć i podrška. U okvir Traži
pomoć unesite "Vraćanje sustava Windows", zatim pritisnite
Enter.
Za povrat na točku povrata
1. Iz izbornika Početak, unesite "Upravljačka ploča" i u popisu
aplikacija odaberite Upravljačka ploča.
2. Kliknite na Sustav i sigurnost > Akcijski centar, zatim na
Oporavak na dnu prozora.
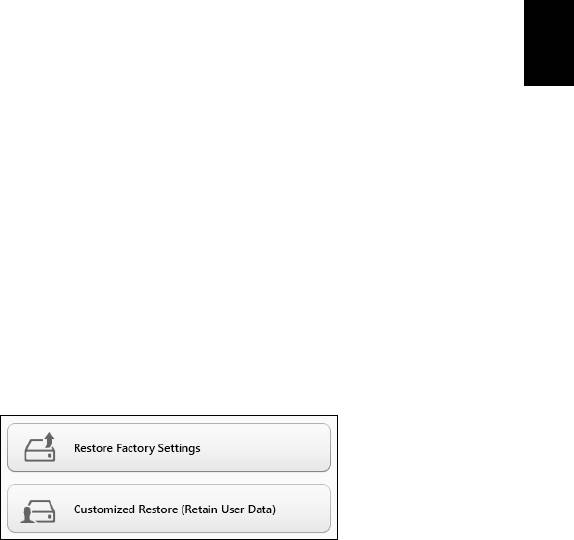
25
3. Kliknite na Povrat otvorenog sustava, a zatim Dalje.
4. Kliknite na zadnju točku povrata (iz vremena kad je sustav još
ispravno radio) i kliknite Dalje, a zatim Završi.
5. Pojavit će se okvir s porukom potvrde, kliknite na Da. Vaš sustav
vraćen je pomoću točke povrata koju ste naveli. Postupak može
potrajati nekoliko minuta i može ponovno pokrenuti računalo.
Povrat sustava u stanje sa tvorničkim postavkama
Ako vaše računalo ima probleme u radu koji se ne mogu riješiti drugim
Hrvatski
metodama, možda ćete trebati sve ponovno instalirati da biste sustav
vratili na početne tvorničke postavke. Oporavak je moguć ili s vašeg
tvrdog diska ili sigurnosne kopije za oporavak koju ste načinili.
• Ako još uvijek možete koristiti Windows, a niste izbrisali particiju za
oporavak, pogledajte "Oporavak pomoću sustava Windows" na
stranici 25.
• Ako ne možete koristiti program Windows i vaš tvrdi disk je potpuno
reformatiran ili ste ugradili zamjenski tvrdi disk, pogledajte
"Oporavak sa sigurnosne kopije za oporavak" na stranici 28.
Oporavak pomoću sustava Windows
Pokrenite Acer Recovery Management:
• U izborniku Početak, unesite "Recovery" i kliknite na Acer Recovery
Management u popisu aplikacija.
Dostupne su dvije mogućnosti, Vrati tvorničke postavke (PC vrati na
izvorno) ili Prilagođeno vraćanje (Osvježi moj PC).
Vraćanje tvorničkih postavki briše sve na tvrdom disku, zatim
ponovno instalira Windows i sav tvornički instaliran softver i
upravljačke programe vašeg sustava. Ako možete pristupiti važnim
datotekama na tvrdom disku, odmah načinite njihovu sigurnosnu
kopiju. Pogledajte "Vraćanje tvorničkih postavki pomoću Acer
Recovery Management" na stranici 26.
Prilagođeno vraćanje pokušat će zadržati vaše datoteke (korisničke
podatke) no ponovno će instalirati sav softver i upravljačke programe.
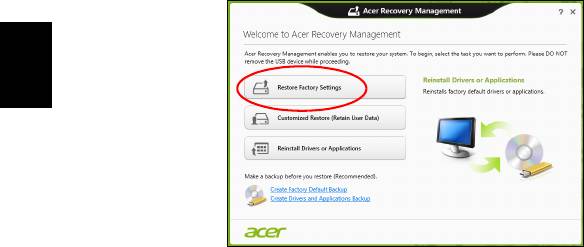
26
Oporavak
Bit će uklonjen softver instaliran nakon kupovine osobnog računala
(osim softvera koji je instaliran iz Windows trgovine). Pogledajte
"Prilagođeno vraćanje pomoću Acer Recovery Management" na
stranici 28.
Vraćanje tvorničkih postavki pomoću Acer Recovery
Management
1. Kliknite na Vraćanje tvorničkih postavki.
Hrvatski
Oprez: "Vraćanje tvorničkih postavki" izbrisat će sve
datoteke na tvrdom disku.
2. Ako vaše računalo ima konfiguraciju sa dva operativna sustava
(dostupno samo na određenim sustavima), otvara se prozor s
ponudom vraćanja ili Windows 7 ili Windows 8. Ako odaberete
Windows 7, računalo će se ponovno pokrenuti i vratiti Windows 7.
Ako odaberete Windows 8, otvorit će se naredba Resetiraj moj PC,
kako je opisano dolje.
Napomena: Da biste mogli koristiti sve prednosti sustava
Windows 8 prilikom promjene s Windows 7, pokrenite BIOS
(pritisnite <F2> tijekom pokretanja računala) i promijenite način
podizanja sustava na UEFI. Ako ponovno instalirate Windows 7,
morate promijenite način podizanja sustava natrag na Legacy
prije ponovnog pokretanja vašeg računala.
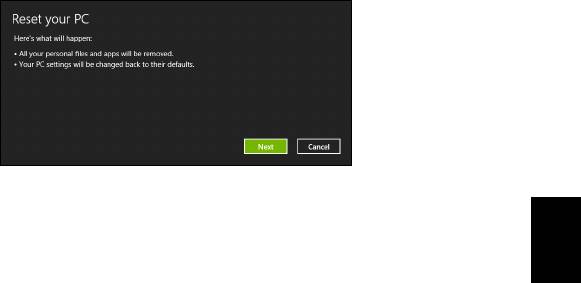
27
3. Otvorit će se prozor Resetiraj moj PC.
Slikovni prikazi služe samo za ilustraciju.
4. Kliknite na Dalje, zatim odaberite kako će se vršiti brisanje vaših
Hrvatski
datoteka:
a. Samo ukloni moje datoteke brzo briše sve datoteke prije
povrata vašeg računala i traje oko 30 minuta.
b. Potpuno očisti pogon u potpunosti čisti pogon nakon brisanja
svake od datoteka, tako da nakon oporavka nije moguće
pregledati niti jednu datoteku. Čišćenje pogona traje znatno duže,
i do 5 sati, no mnogo je sigurnije i stare će se datoteke u
potpunosti ukloniti.
5. Kliknite na Vrati izvorno.
6. Postupak oporavka počinje ponovnim pokretanjem računala, a
nastavlja se kopiranjem datoteka na tvrdi disk.
7. Nakon završetka oporavka, možete početi koristiti vaše računalo
ponavljanjem postupka prvog pokretanja.
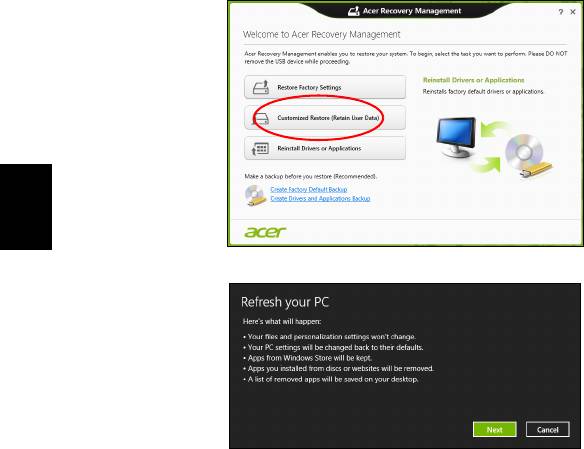
28
Oporavak
Prilagođeno vraćanje pomoću Acer Recovery Management
1. Kliknite na Prilagođeno vraćanje (zadrži korisničke podatke).
Hrvatski
2. Otvorit će se prozor Osvježi moj PC.
3. Kliknite na Dalje, a zatim na Osvježi.
4. Postupak oporavka počinje ponovnim pokretanjem računala, a
nastavlja se kopiranjem datoteka na tvrdi disk. Postupak traje oko 30
minuta.
Oporavak sa sigurnosne kopije za oporavak
Za oporavak sa sigurnosne kopije za oporavak na USB pogonu:
1. Nađite sigurnosnu kopiju za oporavak.
2. Uključite u USB pogon i uključite računalo.
3. Ako već do sada niste, sada omogućite F12 izbornik za podizanje
sustava:
a. Pritisnite <F2> tijekom pokretanja računala.
b. Koristite tipke lijeve ili desne strelice za odabir Main izbornika.
c. Pritisnite tipku sve dok nije odabran F12 Boot Menu pritisnite
<F5>, za promjenu te postavke u Enabled.
d. Koristite tipke lijeve ili desne strelice za odabir izbornika Exit.

29
e. Ovisno o vrsti BIOS-a koju koristi vaše računalo, odaberite Save
Changes and Exit ili Exit Saving Changes i pritisnite Enter. Za
potvrdu odaberite OK ili Yes.
f. Računalo će se ponovno pokrenuti.
4. Tijekom pokretanja, pritisnite <F12> za otvaranje izbornika
podizanja sustava. Izbornik podizanja sustava omogućava odabir
uređaja za podizanje sustava, primjerice USB pogona.
a. Tipkama strelicama odaberite redak USB Device, a zatim
pritisnite Enter.
Hrvatski
b. Windows se pokreće sa sigurnosne kopije za oporavak umjesto
normalnog postupka pokretanja.
5. Odaberite vrstu tipkovnice.
6. Odaberite Troubleshoot i zatim odaberite vrstu oporavka koju ćete
koristiti:
a. Kliknite na Advanced, a zatim na System Restore za pokretanje
vraćanja sustava Microsoft:
Vraćanje sustava Microsoft periodično stvara "snimke" postavki
vašeg sustava i sprema ih kao točke povrata. U većini slučajeva
teško rješivih softverskih problema, uvijek se možete vratiti na
jednu od točaka povrata da biste opet omogućili rad vašeg
sustava.
b. Kliknite na Reset your PC za početak postupka:
Reset your PC briše sve na vašem tvrdom disku, zatim ponovno
instalira Windows i sav tvornički instaliran softver i upravljačke
programe vašeg sustava. Ako možete pristupiti važnim
datotekama na tvrdom disku, odmah načinite njihovu sigurnosnu
kopiju. Pogledajte "Resetiranje PC-ja sa sigurnosne kopije za
oporavak" na stranici 30.
c. Kliknite na Refresh your PC za početak postupka osvježavanja:
Refresh your PC pokušat ć
e zadržati vaše datoteke (korisničke
podatke) no ponovno će instalirati sav softver i upravljačke
programe. Softver instaliran od nakon kupovine osobnog računala
bit će uklonjen (osim softvera koji je instaliran iz Windows Store).
Pogledajte "Osvježavanje PC-ja sa sigurnosne kopije za
oporavak" na stranici 31.
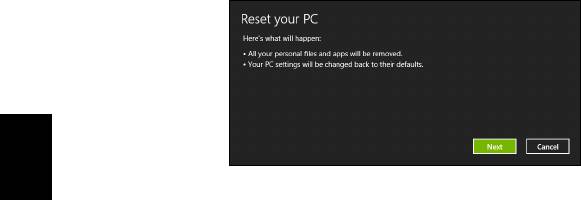
30
Oporavak
Resetiranje PC-ja sa sigurnosne kopije za oporavak
Oprez: Resetiranje PC-ja izbrisat će sve datoteke na tvrdom
disku.
1. Otvorit će se prozor Resetiraj moj PC.
Slikovni prikazi služe samo za ilustraciju.
Hrvatski
2. Kliknite na Dalje.
3. Odaberite operativni sustav za oporavak (obično je dostupna samo
jedna mogućnost).
4. Odaberite želite li zadržati bilo kakve promjene na pogonu tvrdog
diska:
a. Ako ste izbrisali particiju za oporavak ili na drugi način mijenjali
particije na tvrdom disku i želite zadržati te promjene, odaberite
Ne.
b. Za potpuni oporavak vašeg računala na tvorničke postavke,
odaberite Da.
5. Odaberite kako će se brisati datoteke:
a. Samo ukloni moje datoteke brzo briše sve datoteke prije
povrata vašeg računala i traje oko 30 minuta.
b. Potpuno očisti pogon u potpunosti čisti pogon nakon brisanja
svake od datoteka, tako da nakon oporavka nije moguće
pregledati niti jednu datoteku. Čišćenje pogona traje znatno duže,
i do 5 sati, no mnogo je sigurnije i stare će se datoteke u
potpunosti ukloniti.
6. Kliknite na Vrati izvorno.
7. Nakon završetka oporavka, možete početi koristiti vaše računalo
ponavljanjem postupka prvog pokretanja.
- 1
- 2
- 3
- 4
- 5
- 6
- 7
- 8
- 9
- 10
- 11
- 12
- 13
- 14
- 15
- 16
- 17
- 18
- 19
- 20
- 21
- 22
- 23
- 24
- 25
- 26
- 27
- 28
- 29
- 30
- 31
- 32
- 33
- 34
- 35
- 36
- 37
- 38
- 39
- 40
- 41
- 42
- 43
- 44
- 45
- 46
- 47
- 48
- 49
- 50
- 51
- 52
- 53
- 54
- 55
- 56
- 57
- 58
- 59
- 60
- 61
- 62
- 63
- 64
- 65
- 66
- 67
- 68
- 69
- 70
- 71
- 72
- 73
- 74
- 75
- 76
- 77
- 78
- 79
- 80
- 81
- 82
- 83
- 84
- 85
- 86
- 87
- 88
- 89
- 90
- 91
- 92
- 93
- 94
- 95
- 96
- 97
- 98
- 99
- 100
- 101
- 102
- 103
- 104
- 105
- 106
- 107
- 108
- 109
- 110
- 111
- 112
- 113
- 114
- 115
- 116
- 117
- 118
- 119
- 120
- 121
- 122
- 123
- 124
- 125
- 126
- 127
- 128
- 129
- 130
- 131
- 132
- 133
- 134
- 135
- 136
- 137
- 138




