Acer TRAVELMATE P633-V – страница 73
Инструкция к Ноутбуку Acer TRAVELMATE P633-V
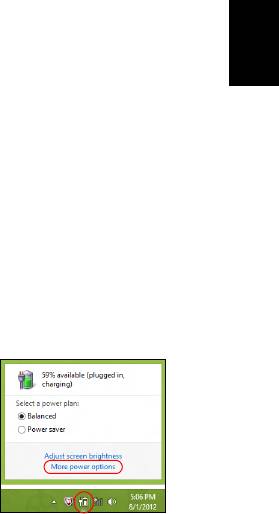
33
Správa napájania
Tento počítač je vybavený jednotkou riadenia napájania, ktorá sleduje
aktivitu systému. Sleduje sa aktivita jedného alebo viacerých
nasledujúcich zariadení: klávesnica, myš, pevný disk, periférie pripojené k
počítaču a grafická pamäť. Ak nie je počas časového úseku zistená
žiadna aktivita, počítač zastaví niektoré alebo všetky tieto zariadenia za
účelom úspory energie.
SlovenčinaSlovenčina
Úspora energie
Vypnutie funkcie Rýchle spustenie
Počítač využíva na rýchly štart funkciu Rýchle spustenie, ale spotrebuje aj
malé množstvo energie na kontrolu signálov na spustenie. Tieto kontroly
mierne vyčerpávajú energiu batérie počítača.
Ak uprednostňujete zníženie energetických nárokov počítača a dopadu na
životné prostredie, vypnite funkciu Rýchle spustenie:
Poznámka: Ak je funkcia Rýchle spustenie vypnutá, počítaču trvá
spustenie z režimu spánku dlhšie. Ak je počítač vybavený funkciami
Acer Instant On alebo Acer Always Connect, budú tiež vypnuté.
Počítač sa ani nespustí, ak dostane cez sieť pokyn na spustenie
(Wake on LAN).
1. Otvorte pracovnú plochu.
2. Kliknite na Možnosti napájania v oznamovacej
oblasti.
3. Vyberte položku Ďalšie možnosti napájania.
4. Vyberte možnosť Vybrať akcie pre tlačidlá napájania.
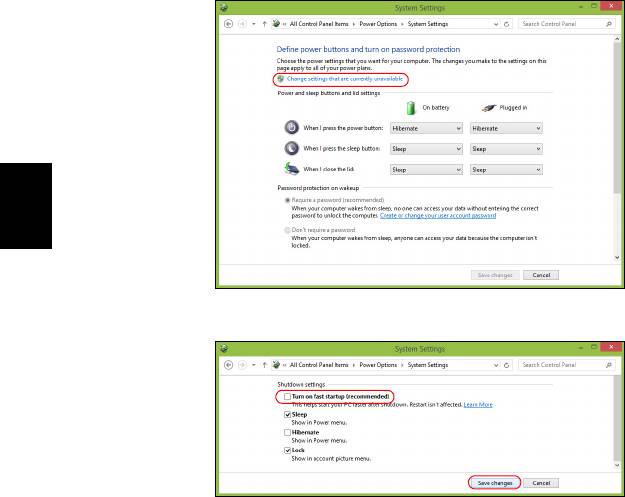
34
Správa napájania
5. Ak chcete otvoriť Nastavenie vypnutia, vyberte možnosť Zmeniť
momentálne nedostupné nastavenia.
Slovenčina
6. Nalistujte nadol a vypnite možnosť Zapnúť rýchle spustenie.
7. Vyberte možnosť Uložiť zmeny.

35
Batéria
Počítač je vybavený zabudovanou batériou, ktorá umožňuje jeho dlhšie
používanie medzi nabíjaním.
Vlastnosti batérie
Batéria má nasledujúce vlastnosti:
• Používa najnovšie technologické štandardy.
SlovenčinaSlovenčina
• Upozorňuje na blížiace sa vyčerpanie.
Batéria sa nabíja vždy, keď pripojíte počítač k AC adaptéru. Počítač
podporuje nabíjanie počas používania, čím umožňuje nabíjat’ batériu
počas práce s počítačom. Nabíjanie batérie je však s vypnutým počítačom
oveľa rýchlejšie.
Batéria príde vhod, keď cestujete alebo počas výpadku energie. Je
vhodné mat’ jednu ďalšiu úplne nabitú batériu ako záložný zdroje energie.
Podrobnosti o objednávaní náhradnej batérie vám poskytne váš predajca.
Nabíjanie batérie
Ak chcete batériu nabiť, pripojte k počítaču AC adaptér a zapojte ho do
elektrickej zásuvky. Počas nabíjania batérie môžete s počítačom
napájaným striedavým napätím ďalej pracovat’. Nabíjanie batérie je však s
vypnutým počítačom oveľa rýchlejšie.
Poznámka: Odporúčame nabíjat’ batériu na konci dňa. Nabíjanie
batérie počas noci pred cestou umožní začat’ na ďalší deň pracovat’
s počítačom s úplne nabitou batériou.
Formátovanie novej batérie
Pred prvým použitím batérie vykonajte nasledujúci proces „formátovania“
batérie:
1. Vložte novú batériu do vypnutého počítača.
2. Pripojte siet’ový adaptér a batériu úplne nabite.
3. Odpojte siet’ový adaptér.
4. Zapnite počítač, nechajte ho napájaný z batérie a pracujte s ním.
5. Úplne vybite energiu batérie, až kým sa neobjaví upozornenie na
vyčerpanie batérie.
6. Pripojte znova siet’ový adaptér a batériu úplne nabite.
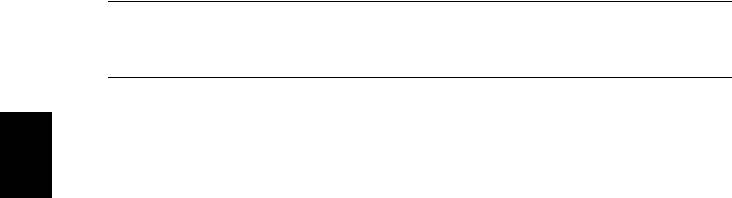
36
Batéria
Postupujte podľa týchto pokynov, kým nenabijete a nevybijete batériu
trikrát.
Tento proces formátovania použite pri každej novej batérii alebo pri
batérii, ktorá nebola dlhšiu dobu používaná.
Upozornenie: Nevystavujte batériu teplotám nižším ako 0°C
(32°F) ani vyšším ako 45°C (113°F). Extrémne teploty majú na
batériu nepriaznivý vplyv.
Dodržaním procesu formátovania dosiahnete stav, že sa batéria nabíja na
maximálny výkon. Ak tento postup nie je dodržaný, nedosiahne sa
maximálna kapacita batérie a skráti sa tiež efektívna životnost’ batérie.
Okrem toho ovplyvňujú nepriaznivo životnost’ batérie nasledujúce faktory:
Slovenčina
• Používanie počítača so stálym striedavým napätím.
• Nevybíjajte ani nenabíjate batériu extrémne, ako bolo opísané vyššie.
• Časté používanie – čím viac batériu používate, tým rýchlejšie sa skončí
jej efektívna životnost’. Štandardná počítačová batéria má životnost’
viac ako 300 nabíjacích cyklov.
Optimalizácia životnosti batérie
Optimalizácia životnosti batérie slúži na získanie maximálne možného
výkonu batérie, predlžuje cyklus nabíjania alebo vybíjania, a zlepšuje
účinnost’ nabíjania. Odporúčame dodržiavat’ nasledujúce pokyny:
• Zakúpte si ďalšiu náhradnú batériu.
• Používajte napájanie striedavým napätím vždy, keď je to možné. Batériu
šetrite na napájanie počas pohybu v teréne.
• Ak nepoužívate kartu PC Card, vyberte ju – odčerpáva energiu
(u vybraných modelov).
• Batériu uskladňujte v chladnom a suchom prostredí. Odporúčaná
teplota je 10°C (50°F) až 30°C (86°F). Vyššie teploty spôsobujú, že sa
batéria rýchlejšie sama vybíja.
• Nadmerné nabíjanie znižuje životnost’ batérie.
• Starajte sa o svoj siet’ový adaptér a batériu.
Kontrola kapacity batérie
Indikátor napájania v systéme Windows signalizuje aktuálnu úroveň
kapacity batérie. Ak chcete vidiet’ aktuálnu úroveň kapacity batérie,
podržte kurzor myši nad ikonou batérie alebo napájania.
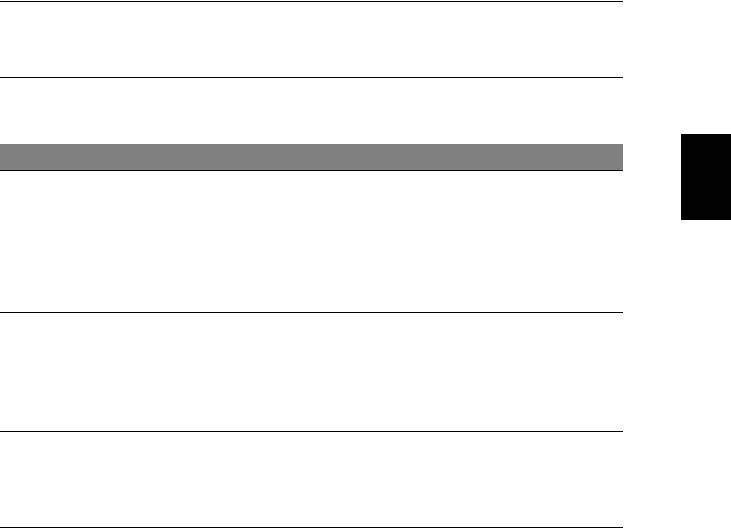
37
Upozornenie na vyčerpanie batérie
Keď používate napájanie z batérie, venujte pozornost’ indikátoru
napájania v systéme Windows.
Upozornenie: Keď sa objaví upozornenie na vyčerpanie batérie,
čo najskôr pripojte siet’ový adaptér. Ak sa batéria vybije úplne a
počítač sa vypne, neuložené údaje sa stratia.
Keď sa objaví upozornenie na vyčerpanie batérie, spôsob ďalšieho
jednania závisí od situácie:
SlovenčinaSlovenčina
Situácia Odporúčaný úkon
1. Pripojte k počítaču siet’ový adaptér a zapojte ho
do elektrickej zásuvky.
Siet’ový adaptér
2. Uložte všetky potrebné súbory.
elektrická zásuvka sú
3. Pokračujte v práci.
k dispozícii.
Ak chcete batériu nabit’ rýchlejšie, vypnite
počítač.
1. Uložte všetky potrebné súbory.
2. Zatvorte všetky aplikácie.
Je k dispozícii
3. Vypnite počítač.
náhradná batéria.
4. Vymeňte batériu.
5. Zapnite počítač a pokračujte v práci.
Siet’ový adaptér
1. Uložte všetky potrebné súbory.
alebo elektrická
2. Zatvorte všetky aplikácie.
zásuvka nie sú k
3. Vypnite počítač.
dispozícii.
Inštalácia a vyberanie batérie
Dôležité: Ak chcete pokračovat’ v používaní počítača, pred
vyberaním batérie pripojte k počítaču siet’ový adaptér. V
opačnom prípade najprv počítač vypnite.
Ako nainštalovat’ batériu:
1. Zarovnajte batériu podľa otvorenej jednotky batérie. Skontrolujte, či
kontakty smerujú dopredu a vrchná čast’ batérie je otočená lícom nahor.
2. Zasuňte batériu do priestoru na batériu a opatrne zatlačte, kým batéria
nedosadne na miesto.
Ako vybrat’ batériu:
1. Vysunutím západky batériu uvoľnite.
2. Vytiahnite batériu von.

38
Cestovanie s počítačom
Cestovanie s počítačom
Táto čast’ obsahuje tipy a rady týkajúce sa prenášania počítača alebo
cestovania s ním.
Odpojenie od stolného počítača
Ak chcete odpojit’ počítač od externého príslušenstva, postupujte podľa
týchto krokov:
1. Uložte všetky otvorené súbory.
2. Vytiahnite disky z optických mechaník.
3. Vypnite počítač.
Slovenčina
4. Zatvorte veko počítača.
5. Odpojte kábel od AC adaptéra.
6. Odpojte klávesnicu, polohovacie zariadenie, tlačiareň, externý monitor a
ostatné externé zariadenia.
7. Ak používate na zabezpečenie počítača zámok Kensington, odpojte ho.
Prenášanie
Prenášanie na krátke vzdialenosti, napríklad zo stola v kancelárii do
konferenčnej miestnosti.
Príprava počítača
Pred prenášaním počítača zatvorte a zaistite veko počítača, aby sa
počítač prepol do režimu spánku. Teraz môžete bezpečne prenášat’
počítač kdekoľvek vo vnútri budovy. Ak chcete počítač prebudit’ z režimu
spánku, otvorte obrazovku, potom stlačte a pustite tlačidlo napájania.
Ak chcete preniest’ počítač do kancelárie klienta alebo do inej budovy,
môžete počítač vypnút’:
Stlačte kláves Windows + <C>, kliknite na Nastavenie > Napájanie,
potom kliknite na Vypnúť.
Alebo:
Priveďte počítač do režimu spánku stlačením <Fn> + <F4>. Potom
zatvorte obrazovku.
Ak ste pripravení znova počítač používat’, otvorte obrazovku, potom
stlačte a uvoľnite tlačidlo napájania.

39
Poznámka: Počítač môže prejst’ do režimu Dlhodobého spánku
alebo Hlbokého spánku až po tom, ako je po určitý čas v režime
Spánok.
Čo so sebou na schôdzky
Ak je vaša schôdzka relatívne krátka, pravdepodobne nebudete
potrebovat’ nič iné než počítač. Ak bude vaša schôdzka trvat’ dlhšie alebo
ak vaša batéria nie je úplne nabitá, mali by ste si vziat’ so sebou AC
adaptér, aby ste ho mohli pripojit’ v konferenčnej miestnosti k počítaču.
SlovenčinaSlovenčina
Ak v miestnosti nie je elektrická zásuvka, znížte spotrebu energie batérie
prepnutím počítača do režimu spánku. Stlačte <Fn> + <F4> alebo
zatvorte veko obrazovky vždy, keď počítač aktívne nepoužívate.
Prenášanie počítača domov
Ak prenášate počítač z vášho pracoviska domov alebo naopak.
Príprava počítača
Po odpojení počítača od stolného počítača postupujte podľa
nasledovných krokov v príprave počítača:
• Skontrolujte, či ste vybrali z mechaník všetky médiá a kompaktné disky.
Ak médiá nebudú vyňaté, môže sa poškodit’ hlava mechaniky.
• Vložte počítač do ochranného obalu, v ktorom je počítač chránený pred
posúvaním sa a ktorý tlmí náraz pri páde.
Upozornenie: Vyvarujte sa ukladania iných vecí na veko
počítača. Tlak na vrchné veko môže poškodit’ obrazovku.
Čo vziat’ so sebou
Ak niektoré položky máte doma, zoberte so sebou:
• AC adaptér a kábel napájania.
•Tlačený leták nastavenia.
Zvláštne opatrenia
Pri ceste do práce a z nej dodržiavajte nasledovné pokyny na ochranu
vášho počítača:
• Majte vždy počítač pri sebe, čím minimalizujete vplyv teplotných
výkyvov.

40
Cestovanie s počítačom
• Ak sa potrebujete zdržat’ dlhší čas a nemôžete mat’ počítač so sebou,
odložte počítač do kufra auta, aby nebol vystavený prílišnému teplu.
• Zmeny teploty a vlhkosti môžu spôsobit’ kondenzáciu. Pred zapnutím
prispôsobte počítač izbovej teplote a skontrolujte, či na obrazovke
počítača nie je kondenzovaná voda. Ak je teplotná zmena väčšia než
10°C (18°F), nechajte počítat’ prispôsobit’ izbovej teplote dlhšie. Ak je to
možné, nechajte počítač po dobu 30 minút na rozhraní vonkajšej a
vnútornej teploty.
Používanie v domácej kancelárii
Ak používate počítač často doma, môžete si zakúpit’ druhý AC adaptér.
Druhý AC adaptér vám pomôže vyhnút’ sa zbytočnému zat’aženiu pri
Slovenčina
ceste domov a z domu.
Ak doma často pracujete s počítačom, môžete taktiež použit’ externú
klávesnicu, monitor alebo myš.
Cestovanie s počítačom
Prenášanie na väčšiu vzdialenost’, napríklad z vášho pracoviska do
budovy s kanceláriou klienta alebo cestovanie v mieste.
Príprava počítača
Pripravte počítač tak, ako keby ste ho brali domov. Skontrolujte, či je
batéria v počítači nabitá. Pri kontrole na letisku vás môžu vyzvat’ počítač
zapnút’.
Čo vziat’ so sebou
So sebou by ste si mali vziat’:
• AC adaptér.
• Náhradné, úplne nabité batérie.
• Súbory ovládačov tlačiarne, ak plánujete použit’ inú tlačiareň.
Zvláštne opatrenia
Ochrana počítača pri cestovaní vyžaduje, aby ste okrem pokynov na
prenášanie domov zachovávali aj nasledovné inštrukcie:
•Počítač noste so sebou vždy ako príručnú batožinu.
• Ak je to možné, majte vždy počítač pri ruke. Röntgenové prístroje na
letisku sú bezpečné, ale vyvarujte sa detektorom kovov.

41
Medzinárodné cesty s počítačom
Pohyb z krajiny do krajiny.
Príprava počítača
Pripravte počítač tak, ako pri bežnom cestovaní.
Čo vziat’ so sebou
So sebou by ste si mali vziat’:
SlovenčinaSlovenčina
• AC adaptér.
• Káble napájania použiteľné v krajine, do ktorej cestujete.
• Náhradné, úplne nabité batérie.
• Súbory ovládačov tlačiarne, ak plánujete použit’ inú tlačiareň.
• Doklad o zakúpení, ak by ste ho bolo potrebné predložit’ colníkom.
• Pas Medzinárodnej záruky cestovateľa (ITW).
Zvláštne opatrenia
Riaďte sa rovnakými zvláštnymi pokynmi ako pri cestovaní s počítačom.
Okrem toho je vhodné pri cestovaní medzi krajinami riadit’ sa týmito
radami:
• Ak cestujete do inej krajiny, skontrolujte si, či striedavé napätie v mieste
je zhodné so špecifikáciou AC adaptéra. Ak táto zhoda nie je, zakúpte si
napájací kábel kompatibilný s miestnym striedavým napätím. Na
napájanie počítača nepoužívajte transformátory zariadení.
• Ak používate modem, skontrolujte, či je modem a konektor kompatibilný
s telekomunikačným systémom krajiny, do ktorej cestujete.

42
Možnosti rozšírenia
Možnosti rozšírenia
Počítač ponúka dokonalý zážitok z práce s mobilným počítačom.
Možnosti pripojenia
Pomocou portov je možné pripojiť periférne zariadenia, tak ako k stolnému
počítaču. Prečítajte si nasledovnú časť – nájdete tu pokyny ako pripojiť k
počítaču rôzne externé zariadenia.
Slovenčina

43
Pripojenie k sieti
Zabudovaná funkcia siete
Zabudovaná funkcia siete umožňuje pripojit’ počítač k sieti Ethernet.
Ak chcete použit’ funkciu siete, pripojte kábel siete Ethernet k portu
(RJ-45) na počítači a ku konektoru siete alebo rozbočovaču v sieti.
SlovenčinaSlovenčina
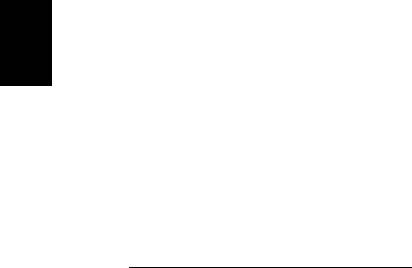
44
Bezdrôtové siete
Bezdrôtové siete
Pripojenie na Internet
V predvolenom nastavení je bezdrôtové pripojenie počítača zapnuté.
Systém Windows počas nastavenia zistí a zobrazí zoznam dostupných
sietí. Vyberte sieť a zadajte heslo, ak sa vyžaduje.
V opačnom prípade otvorte program Internet Explorer a postupujte podľa
pokynov.
Informácie žiadajte od poskytovateľa pripojenia na Internet alebo pozrite
dokumentáciu k smerovaču.
Slovenčina
Bezdrôtové siete
Bezdrôtová sieť LAN alebo WLAN je bezdrôtová lokálna sieť, ktorá môže
spájať dva alebo viac počítačov bez použitia káblov. Nastavenie
bezdrôtovej siete je ľahké a umožňuje zdieľať súbory, periférne zariadenia
a pripojenie na Internet.
Aké sú výhody bezdrôtovej siete?
Mobilita
Bezdrôtové systémy siete LAN umožňujú vám a ostatným používateľom
domácej siete zdieľať súbory a zariadenia pripojené k sieti, napríklad
tlačiareň alebo skener.
Môžete tiež zdieľať pripojenie na Internet s ostatnými počítačmi vo svojom
domove.
Rýchlosť inštalácie a jednoduchosť
Inštalácia systému bezdrôtovej siete LAN môže byť rýchla a ľahká a
odbúrava nutnosť vedenia káblov cez steny a stropy.
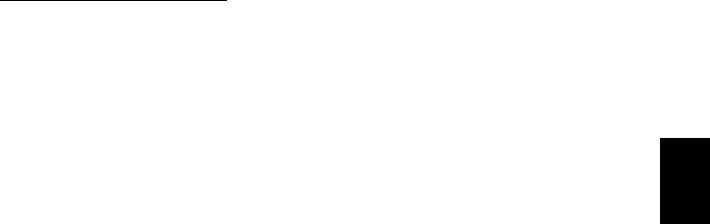
45
Súčasti bezdrôtovej siete LAN
Ak chcete doma nastaviť svoju bezdrôtovú sieť, je potrebné nasledovné:
Prístupový bod (smerovač)
Prístupové body (smerovače) sú dvojcestné zariadenia prenosu, ktoré
vysielajú údaje do okolitého prostredia. Prístupové body fungujú ako
prostredník medzi káblovou a bezdrôtovou sieťou. Väčšina smerovačov má
zabudovaný DSL modem, ktorý umožňuje prístup k vysokorýchlostnému
pripojeniu na Internet pomocou DSL. Poskytovateľ internetových služieb
(ISP), ktorého ste si vybrali, zvyčajne dodáva modem/smerovač súčasne s
SlovenčinaSlovenčina
predplatením svojich služieb. Pozorne si prečítajte dokumentáciu dodanú
spolu s prístupovým bodom/smerovačom, kde nájdete podrobné pokyny na
inštaláciu.
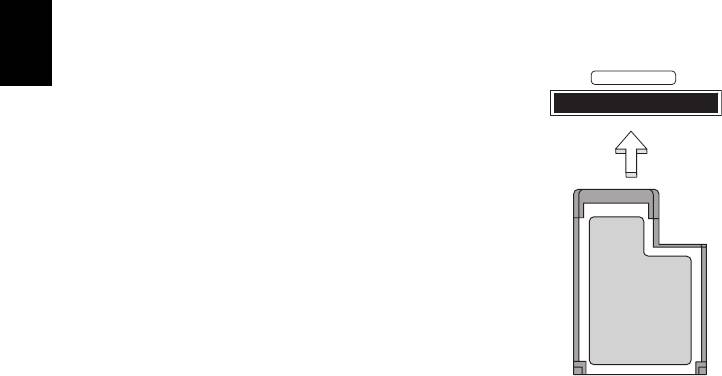
46
Karta ExpressCard
Karta ExpressCard
Karty ExpressCard podporujú veľké množstvo rozširujúcich doplnkov,
vrátane adaptérov na pamäťové karty flash, TV tunerov, pripojenia
Bluetooth a adaptérov IEEE 1394b. Karty ExpressCard podporujú
aplikácie USB 2.0 a PCI Express.
Dôležité: Existujú dva rozličné typy: ExpressCard/54 a
ExpressCard/34 (54 mm a 34 mm), každý s rozdielnymi
funkciami. Nie všetky sloty ExpressCard podporujú obidva typy.
Návod na inštaláciu a používanie karty a jej funkcie nájdete v
príručke dodávanej s kartou.
Slovenčina
Vkladanie karty ExpressCard
EXPRESS CARD
Vložte kartu do slotu a opatrne zatlačte, kým
nedosadne na miesto.
Vyberanie karty ExpressCard
Pred vybratím karty ExpressCard:
1. Ukončite aplikáciu, ktorá kartu používa.
2. Kliknite ľavým tlačidlom na ikonu Odobrať
hardvér na paneli úloh a zastavte operáciu s
kartou.
3. Zatlačte kartu opatrne do slotu a uvoľnite, aby
karta vyskočila. Potom kartu zo slotu vyberte.

47
Thunderbolt
Thunderbolt je vysokorýchlostné pripojenie, ktoré podporuje pamäťové
zariadenia aj externé obrazovky. Je kompatibilné s normou DisplayPort.
Poznámka: Až šesť zariadení s funkciou Thunderbolt a jednu
obrazovku s podporou DisplayPort je možné sériovo zapojiť, ale
obrazovka s podporou DisplayPort bude posledným zariadením v
sériovom zapojení a pred ňou nemôže byť obrazovka s podporou
funkcie Thunderbolt.
SlovenčinaSlovenčina
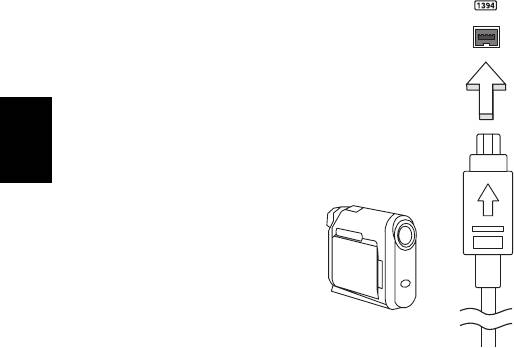
48
Port IEEE 1394
Port IEEE 1394
Port IEEE 1394 umožňuje pripojiť zariadenie kompatibilné s IEEE 1394,
napríklad videokameru alebo digitálny fotoaparát. Podrobnosti nájdete v
dokumentácii k vašej videokamere alebo digitálnemu fotoaparátu.
Slovenčina

49
HDMI
HDMI (High-Definition Multimedia Interface) je priemyselne podporované
nekomprimované plne digitálne zvukové a obrazové rozhranie. HDMI
poskytuje rozhranie medzi ľubovoľným kompatibilným digitálnym zdrojom
zvuku alebo obrazu, napríklad set-top boxom, prehrávačom DVD alebo
prijímačom A/V a kompatibilným digitálnym zvukovým alebo obrazovým
monitorom, napríklad digitálnym televízorom (DTV) prostredníctvom
jediného kábla.
Na pripojenie špičkového zvukového alebo obrazového zariadenia použite
SlovenčinaSlovenčina
na počítači port HDMI. Realizácia pripojenia cez jediný kábel umožňuje
úhľadné a rýchle pripojenie.

50
Univerzálna sériová zbernica (USB)
Univerzálna sériová zbernica (USB)
Port USB je vysokorýchlostná sériová zbernica, ktorá umožňuje pripojit’
USB periférie bez plytvania systémovými zdrojmi.
Slovenčina
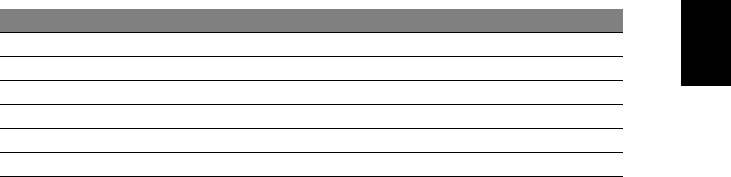
51
Prehrávanie DVD filmov
Ak je v optickej jednotke nainštalovaná DVD mechanika, môžete na
vašom počítači prehrávat’ DVD filmy.
1. Vložte disk DVD.
2. DVD film sa začne prehrávat’ automaticky o niekoľko sekúnd.
Dôležité! Ak spúšt’ate DVD prehrávač prvýkrát, program vás
vyzve na zadanie kódu regiónu. Disky DVD sú k dispozícii pre 6
regiónov.
SlovenčinaSlovenčina
Kód regiónu Krajina alebo región
1 USA, Kanada
2 Európa, Stredný východ, Južná Afrika, Japonsko
3 Juhovýchodná Ázia, Taiwan, Južná Kórea
4 Latinská Amerika, Austrália, Nový Zéland
5 Bývalé štáty ZSSR, čast’ Afriky, India
6 Čínska ľudová republika
Poznámka: Ak chcete zmenit’ kód regiónu, vložte do DVD mechaniky
DVD film iného regiónu.
Keď už je raz v DVD mechanike nastavený kód regiónu, bude
prehrávat’ len DVD disky tohto regiónu. Kód regiónu je možné
nastavit’ maximálne pät’krát (vrátane prvého zadania), potom
ostane posledné nastavenie kódu regiónu trvalé.
Opravou pevného disku nebude počet zadaní kódu regiónu
vymazaný.
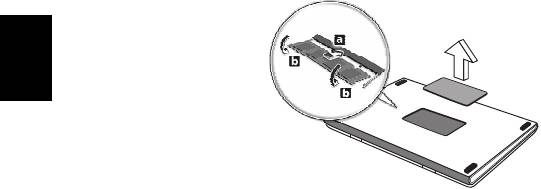
52
Inovácia pamäte
Inovácia pamäte
Pamäť inštalujte podľa tohto postupu:
1. Vypnite počítač, odpojte AC adaptér (ak je pripojený) a vyberte batériu.
Preklopte počítač tak, aby ste mali prístup k spodnej strane.
2. Odskrutkujte kryt pamäte, zdvihnite a vyberte ho.
3. (a) Vložte pamäťový modul diagonálne do pätice a (b) zľahka ho
zatlačte na miesto tak, aby dosadol.
Slovenčina
4. Vráťte späť kryt pamäte a zaistite ho skrutkou.
5. Dajte batériu na svoje miesto a znova pripojte AC adaptér.
6. Zapnite počítač.
Počítač automaticky zistí a prekonfiguruje celkovú veľkosť pamäte.
- 1
- 2
- 3
- 4
- 5
- 6
- 7
- 8
- 9
- 10
- 11
- 12
- 13
- 14
- 15
- 16
- 17
- 18
- 19
- 20
- 21
- 22
- 23
- 24
- 25
- 26
- 27
- 28
- 29
- 30
- 31
- 32
- 33
- 34
- 35
- 36
- 37
- 38
- 39
- 40
- 41
- 42
- 43
- 44
- 45
- 46
- 47
- 48
- 49
- 50
- 51
- 52
- 53
- 54
- 55
- 56
- 57
- 58
- 59
- 60
- 61
- 62
- 63
- 64
- 65
- 66
- 67
- 68
- 69
- 70
- 71
- 72
- 73
- 74
- 75
- 76
- 77
- 78
- 79
- 80
- 81
- 82
- 83
- 84
- 85
- 86
- 87
- 88
- 89
- 90
- 91
- 92
- 93
- 94
- 95
- 96
- 97
- 98
- 99
- 100
- 101
- 102
- 103
- 104
- 105
- 106
- 107
- 108
- 109
- 110
- 111
- 112
- 113
- 114
- 115
- 116
- 117
- 118
- 119
- 120
- 121
- 122
- 123
- 124
- 125
- 126
- 127
- 128
- 129
- 130
- 131
- 132
- 133
- 134
- 135
- 136
- 137
- 138




