Acer TRAVELMATE P633-V – страница 13
Инструкция к Ноутбуку Acer TRAVELMATE P633-V
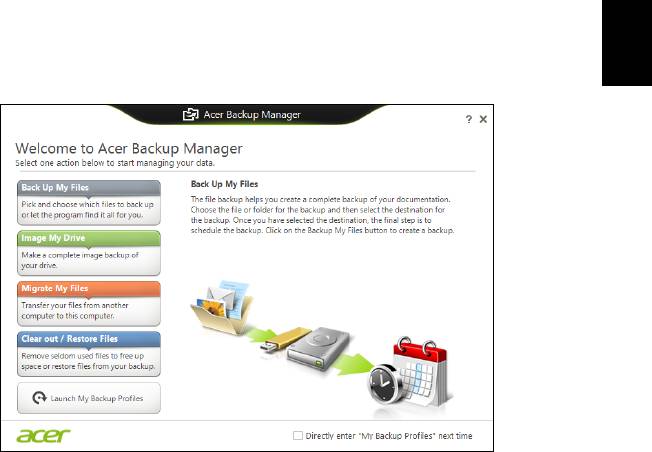
37
Acer Backup Manager
Hinweis: Dieses Feature steht nur für bestimmte Modelle zur
Verfügung.
Acer Der Backup Manager ist ein Dienstprogramm, das Ihnen
Deutsch
ermöglicht, eine Vielzahl von Sicherungsfunktionen zu nutzen. Es sind
dafür lediglich drei einfache Schritte erforderlich. Sie können sogar
einstellen, dass diese Funktionen regelmäßig automatisch beliebig oft
durchgeführt werden.
Wenn Sie den Acer Backup Manager in Windows 8 starten möchten,
geben Sie einfach „Backup Manager“ ein. Stattdessen können Sie
auch im Desktop-Modus Acer Backup Manager auswählen. Hiermit
öffnen Sie den Willkommen-Bildschirms, auf dem Sie die Art der
Sicherung auswählen können, die Sie erstellen möchten.
• Sicherung von Dateien: Wählen Sie die Dateien aus, die Sie
sichern möchten
• Abbild von Laufwerk: Erstellen Sie hiermit eine Sicherungsdatei
für das gesamte Laufwerk. Sie können diese Datei auf eine DVD
brennen oder sie auf einem anderen Laufwerk des Computers*
oder auf einem Wechseldatenträger (z. B. einem USB-Stick)
speichern, um den Computer dann zu einem späteren Zeitpunkt
wiederherstellen zu können.
• Dateien migrieren: Hiermit können Sie Dateien zu einem USB-
Gerät kopieren, um sie mit dem Acer Backup Manager von einem
alten zu einem neuen oder einem anderen Computer zu migrieren.

38
• Löschen / Dateien wiederherstellen: Entfernen Sie selten
genutzte Dateien, um zusätzlichen Speicherplatz bereitzustellen,
oder stellen Sie gesicherte Dateien wieder her.
Wählen Sie den Sicherungstyp aus, den Sie erstellen möchten, und
wählen Sie die Dateien oder das Laufwerk aus, die/das Sie sichern
möchten. Folgen Sie anschließend den Anweisungen auf dem
Bildschirm:
Deutsch
1 Wählen Sie die Inhalte aus, die Sie sichern möchten. Je weniger
Inhalte Sie auswählen, desto schneller wird der Vorgang
durchlaufen, desto höher ist aber auch das Risiko, das Daten
verloren gehen.
2 Legen Sie den Ort fest, an dem die Sicherungskopien gespeichert
werden sollen. Zu den Optionen gehören entfernbare Medien, ein
Laufwerk auf Ihrem Computer*, CDs/DVDs, eine Remote-PC oder
die Cloud unter Verwendung des Microsoft SkyDrive.
3 Legen Sie fest, wie häufig der Acer Backup Manager Sicherungen
erstellen soll.
Nachdem Sie alle drei Schritte durchlaufen haben, werden
Sicherungen entsprechend dem Zeitplan erstellt.
* HINWEIS: Sie müssen ein externes Laufwerk oder das Laufwerk
D: auswählen; Acer Backup Manager kann eine Sicherung nicht
auf dem Quelllaufwerk speichern.
Wenn Sie Ihre Einstellungen zu einem beliebigen Zeitpunkt ändern
möchten, wechseln Sie zum Acer Backup Manager Profile Bildschirm.
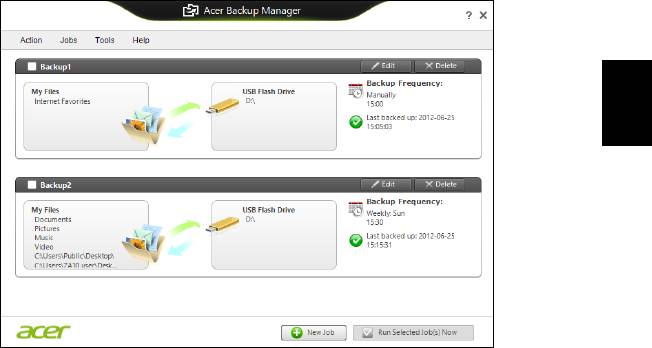
39
Klicken Sie dazu im Acer Backup Manager Begrüßungsbildschirm auf
Eigene Sicherungsprofile starten.
Deutsch
Dort können Sie anschließend bestehende Sicherungsprofile
bearbeiten oder löschen.
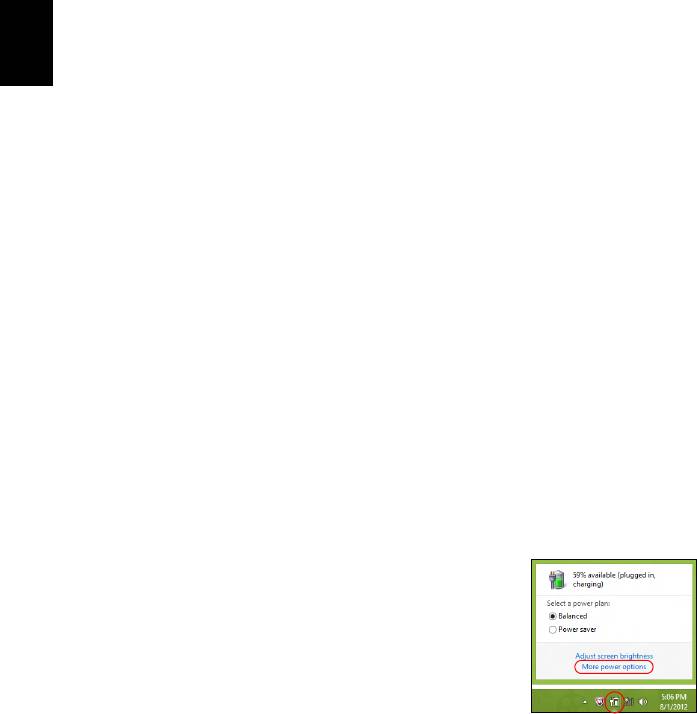
40
Energieverwaltung
Energieverwaltung
Dieser Computer besitzt eine integrierte
Energieverwaltungsvorrichtung, die die Systemaktivität überwacht.
Systemaktivität bezieht sich auf jede Aktivität, die eine oder mehrere
der folgenden Geräte betrifft: Tastatur, Maus, Festplatte, mit Computer
verbundene Peripheriegeräte und Videospeicher. Wenn keine Aktivität
innerhalb einer bestimmten Zeit erkannt wurde, dann schaltet der
Deutsch
Computer einige oder alle dieser Geräte aus, um Energie zu sparen.
Sparen von Energie
Schnellstart deaktivieren
Der Computer nutzt den Schnellstart, um den Startvorgang zu
beschleunigen; eine geringe Menge an Energie wird aber auch
genutzt, um Signale für den Start zu prüfen. Diese Prüfvorgänge
brauchen die Akkuladung des Computers nach und nach auf.
Wenn Sie den Energieverbrauch des Computers senken und so einen
Beitrag zum Umweltschutz leisten möchten, deaktivieren Sie den
Schnellstart:
Hinweis: Wenn der Schnellstart deaktiviert ist, braucht der
Computer bei der Aktivierung aus dem Energiesparmodus länger.
Wenn Ihr Computer über Acer Instant On oder Acer Always
Connect verfügt, werden diese Funktionen ebenfalls deaktiviert.
Der Computer wird auch nicht gestartet, wenn er einen Startbefehl
über ein Netzwerk (Wake on LAN) erhält.
1. Öffnen Sie das Desktop.
2. Klicken Sie auf Energieoptionen im
Benachrichtigungsbereich.
3. Wählen Sie Weitere Energieoptionen.
4. Wählen Sie Auswählen, was beim Drücken von Netzschaltern
geschehen soll.
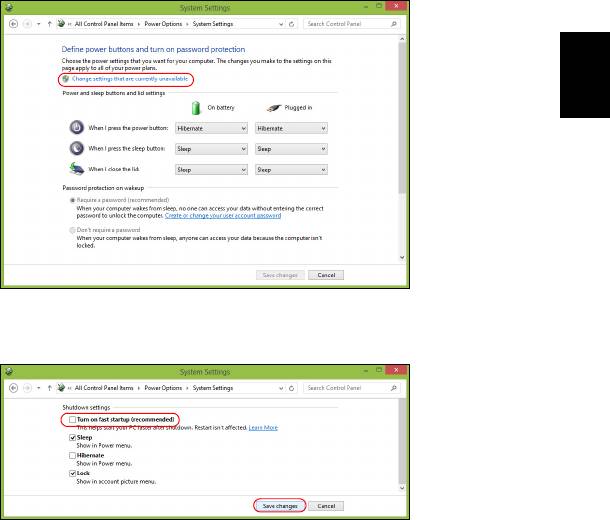
41
5. Wenn Sie auf die Einstellungen für das Herunterfahren zugreifen
möchten, wählen Sie Zurzeit nicht verfügbare Einstellungen
ändern.
Deutsch
6. Scrollen Sie nach unten und deaktivieren Sie die Option
Schnellstart aktivieren.
7. Wählen Sie Änderungen speichern.

42
Akku
Akku
Der Rechner benutzt einen eingebetteten Akku, der zwischen
Ladevorgängen eine lange Zeit verwendet werden kann.
Eigenschaften des Akkus
Der Akku besitzt die folgenden Eigenschaften:
Deutsch
• Nutzt die neuesten Standards der Akkutechnologie.
• Zeigt eine Warnung bei geringer Akkuladung.
Der Akku wird immer dann geladen, wenn Sie das Netzteil an den
Rechner anschließen. Der Rechner ermöglicht des Laden während der
Benutzung, so dass Sie den Akku laden können, während Sie den
Rechner bedienen. Allerdings wird der Akku wesentlich schneller
geladen, wenn der Rechner ausgeschaltet ist.
Die Verwendung des Akkus ist praktisch, wenn Sie auf Reisen sind
oder wenn es einen Stromausfall gibt. Es ist ratsam, eine zusätzliche
voll aufgeladene Batterie zur Sicherheit parat zu haben. Wenden Sie
sich an Ihren Händler, um zu erfahren, wie Sie einen Ersatzakku
bestellen können.
Laden des Akkus
Schließen Sie das Netzteil an den Rechner und an eine Netzsteckdose
an, wenn Sie den Akku laden möchten. Sie können mit dem Bedienen
des Rechners über Netzstrom fortfahren, während der Akku geladen
wird. Allerdings wird der Akku wesentlich schneller geladen, wenn der
Rechner ausgeschaltet ist.
Hinweis: Es wird empfohlen, dass Sie den Akku laden, bevor Sie
die Arbeit für den Tag beenden. Wenn Sie den Akku über Nacht
laden, bevor Sie auf Reisen gehen, können Sie am folgenden Tag
gleich mit einem voll geladenen Akku mit der Arbeit beginnen.
Konditionieren eines neuen Akkus
Bevor Sie einen Akku zum ersten Mal verwenden, sollten Sie eine so
genannte Konditionierung vornehmen:
1. Setzen Sie den neuen Akku in den Rechner ein. Schalten Sie diesen
nicht ein.
2. Schließen Sie das Netzteil an und laden Sie den Akku vollständig.
3. Ziehen Sie das Netzteil ab.
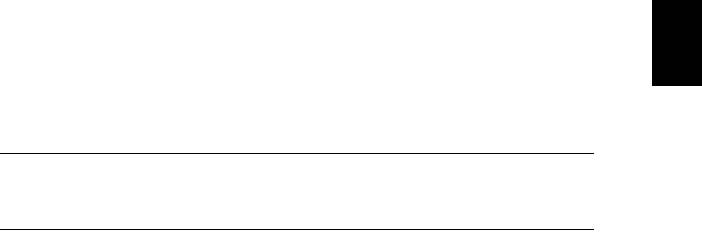
43
4. Schalten Sie den Rechner ein und benutzen Sie ihn mit Akkustrom.
5. Verbrauchen Sie den gesamten Batteriestrom, bis die Warnung für
geringen Batteriestrom aufleuchtet.
6. Schließen Sie das Netzteil wieder an und laden Sie den Akku erneut
auf.
Deutsch
Wiederholen Sie diese Schritte, bis der Akku insgesamt dreimal
aufgeladen und entladen wurde.
Nehmen Sie diese Konditionierung für alle neuen Batterien vor, oder
dann, wenn Sie eine Batterie für einen längeren Zeitraum nicht benutzt
haben.
Warnung! Setzen Sie den Akku keinen Temperaturen unter
0ºC (32ºF) oder über 45ºC (113ºF) aus. Extreme Temperaturen
können den Akku negativ beeinflussen.
Durch die Konditionierung des Akkus gewährleisten Sie, dass sich der
Akku maximal laden lässt. Wenn Sie die Konditionierung nicht
durchführen, erhalten Sie nicht die maximale Akkuladung und die
effektive Nutzungsdauer des Akkus verkürzt sich.
Die Nutzungsdauer des Akkus wird darüber hinaus auch durch
folgende Arten der Benutzung verkürzt:
• Verwendung des Computers mit Netzstrom.
• Versäumen des oben beschriebenen Entladens und Ladens des
Akkus.
• Häufiges Benutzen; je öfter Sie den Akku benutzen, desto schneller
verkürzt sich die Nutzungsdauer. Ein standardmäßiger
Computerakku lässt sich mehr als 300 Mal laden.
Optimieren der Akkunutzungsdauer
Durch Optimieren der Akkunutzungsdauer können Sie die
Akkuleistung voll ausschöpfen, den Laden/Entladen-Kreislauf
verlängern und die Effizienz des erneuten Ladens verbessern. Es wird
Ihnen empfohlen, die folgenden Anregungen zu beherzigen:
• Kaufen Sie einen Ersatzakku.
• Benutzen Sie nach Möglichkeit Netzstrom und behalten Sie sich die
Verwendung des Akkus für unterwegs vor.
• Nehmen Sie eine PC-Karte heraus, wenn die Karte nicht benutzt
wird, da sie Energie verbraucht (für ausgewählte Modelle).
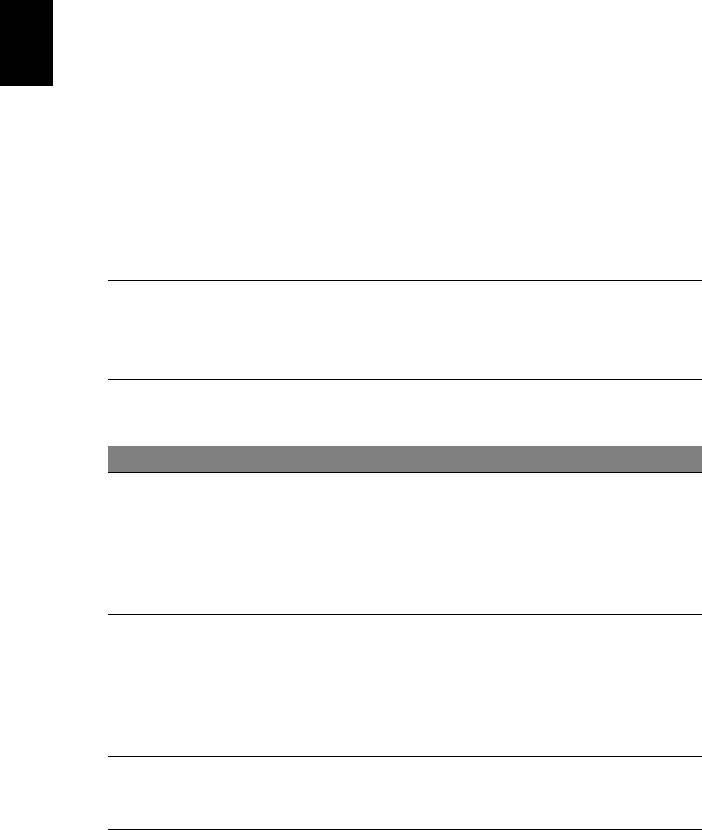
44
Akku
• Lagern Sie den Akku an einem kühlen trockenen Ort. Die
empfohlene Temperatur ist 10°C (50°F) bis 30°C (86°F). Bei
höheren Temperaturen entlädt sich der Akku schneller selbst.
• Die Akkunutzungsdauer nimmt ab, wenn der Akku übermäßig häufig
geladen wird.
• Behandeln Sie das Netzteil und den Akku pfleglich.
Deutsch
Prüfen der Akkuladung
Die Energieanzeige von Windows zeigt die aktuelle Akkuladung an.
Führen Sie den Mauszeiger über das Akku-/Energie-Symbol auf der
Taskleiste, um die aktuelle Ladung des Akkus zu erfahren.
Warnung bei geringer Akkuladung
Wenn Sie Akkustrom verwenden, sollten Sie auf die Energieanzeige
von Windows achten.
Warnung! Schließen Sie so schnell wie möglich das Netzteil
an, wenn die Warnung für geringe Akkuladung angezeigt
wird. Wenn die Akkuladung vollständig aufgebraucht ist und
sich der Rechner ausschaltet, können Daten verloren gehen.
Wenn die Warnung für geringe Akkuladung angezeigt wird, sollten Sie
je nach Situation folgendermaßen vorgehen:
Situation Empfohlene Vorgehensweise
1. Schließen Sie das Netzteil an den Rechner
und an eine Netzsteckdose an.
Das Netzteil und
2. Speichern Sie alle notwendigen Dateien.
Netzstrom steht zur
3. Fahren Sie mit Ihrer Arbeit fort.
Verfügung.
Schalten Sie den Rechner aus, wenn Sie das
Laden des Akkus beschleunigen möchten.
1. Speichern Sie alle notwendigen Dateien.
2. Schließen Sie alle Anwendungen.
Ein voll geladener
3. Schalten Sie den Computer aus.
Ersatzakku steht
4. Ersetzen des Akkus.
zur Verfügung.
5. Schalten Sie den Rechner ein und fahren mit
Ihrer Arbeit fort.
Das Netzteil oder
1. Speichern Sie alle notwendigen Dateien.
Netzstrom steht
2. Schließen Sie alle Anwendungen.
nicht zur Verfügung.
3. Schalten Sie den Computer aus.

45
Einsetzen und Herausnehmen des Akkus
Wichtig: Bevor Sie den Akku herausnehmen, sollten Sie das
Netzteil anschließen, wenn Sie beabsichtigen, Ihren Rechner
weiterhin zu benutzen. Ansonsten sollten Sie den Rechner
erst ausschalten.
Deutsch
Einsetzen eines Akkus:
1. Richten Sie den Akku am geöffneten Akkufach aus und setzen Sie
ihn mit den Kontaktstellen zuerst und seiner Oberseite nach oben
zeigend ein.
2. Schieben Sie den Akku vorsichtig in das Akkufach hinein, bis er an
seinem Platz festsitzt.
Herausnehmen des Akkus:
1. Schieben Sie die Akkuverriegelung zur Seite, um den Akku zu lösen.
2. Ziehen Sie den Akku aus dem Fach.

46
Reisen mit dem Computer
Reisen mit dem Computer
In diesem Kapitel erhalten Sie Tipps und Hinweise dazu, was Sie beim
Reisen mit Ihrem Computer bedenken sollten.
Entfernen vom Arbeitsplatz
Folgen Sie zum Entfernen der Verbindung mit externem Zubehör den
Deutsch
folgenden Anweisungen:
1. Geöffnete Dateien speichern.
2. Nehmen Sie Datenträger aus dem/den optischen Laufwerk(en)
heraus.
3. Schalten Sie den Computer aus.
4. Schließen Sie die Display-Abdeckung.
5. Ziehen Sie das Kabel aus dem Netzteil heraus.
6. Trennen Sie jegliche Tastaturen, Zeigegeräte, Drucker, externe
Monitore und andere externe Geräte ab.
7. Entfernen Sie die Kensington-Diebstahlsicherung, falls vorhanden.
Umhertragen
Dazu zählt die Mitnahme des Computers auf kurzen Distanzen, zum
Beispiel von Ihrem Büroarbeitsplatz zu einem Besprechungsraum.
Vorbereiten des Computers
Bevor Sie den Computer bewegen, schließen und verriegeln Sie die
Anzeigeklappe, um den Schlaf-Modus zu aktivieren. Jetzt können Sie
den Computer problemlos zu einem anderen Ort im Gebäude
mitnehmen. Um den Schlaf-Modus auf dem Computer zu beenden,
öffnen Sie das Display; drücken Sie dann auf die Ein-/Aus-Taste und
lassen Sie sie los.
Wenn Sie den Computer zum Büro eines Kunden oder in ein anderes
Gebäude mitnehmen möchten, sollten Sie ihn herunterfahren:
Drücken Sie auf die Windows-Taste + <C> und klicken Sie auf
Einstellungen > Energieverwaltung und anschließend auf
Ausschalten.
Oder:
Sie können den Schlaf-Modus aktivieren, indem Sie <Fn> + <F4>
drücken. Schließen Sie dann die Anzeige.

47
Wenn Sie bereit sind, den Computer wieder zu benutzen, öffnen Sie
die Anzeige und betätigen Sie die Ein/Aus-Taste.
Hinweis: Der Computer kann nach einiger Zeit den Ruhe- oder
Tiefschlafmodus aktivieren, nachdem er eine bestimmte Zeit im
Schlafmodus war.
Deutsch
Mitnehmen zu Besprechungen
Falls Ihre Besprechung nicht sehr lange andauert, müssen Sie nur
Ihren Computer mitnehmen. Falls Ihre Besprechung länger andauert
oder Ihr Akku nicht voll aufgeladen ist, sollten Sie das Netzteil
mitbringen, um Ihren Computer im Besprechungszimmer an eine
Netzquelle anzuschließen.
Wenn der Besprechungsraum über keine Steckdose verfügt, können
Sie die Entladung des Akkus verringern, indem Sie den Schlaf-Modus
aktivieren. Drücken Sie auf <Fn> + <F4>, oder schließen Sie die
Display-Abdeckung, wenn Sie den Computer nicht aktiv benutzen.
Mitnehmen des Computers nach Hause
Dazu zählt die Mitnahme des Computers vom Büro nach Hause oder
umgekehrt.
Vorbereiten des Computers
Folgen Sie nach dem Entfernen aller Verbindungen des Computers mit
Ihrem Arbeitsplatz diesen Anweisungen, um den Computer für den
Weg nach Hause vorzubereiten:
• Vergewissern Sie sich, dass Sie alle Medien und CDs, aus den
Laufwerken entfernt haben. Andernfalls könnten die Laufwerksköpfe
beschädigt werden.
• Verpacken Sie den Computer in eine Transporthülle, die ihn vor dem
Verrutschen schützt und ihn abfedert, falls er herunterfallen sollte.
Achtung: Verstauen Sie keine Gegenstände über der oberen
Abdeckung des Computers. Druck auf die obere Abdeckung
kann den Bildschirm beschädigen.

48
Reisen mit dem Computer
Mitzunehmendes Zubehör
Nehmen Sie die folgenden Dinge mit nach Hause, wenn diese dort
nicht schon vorhanden sind:
• Netzteil und Netzkabel.
• Das ausgedruckte Übersichtsblättchen.
Besondere Hinweise
Deutsch
Folgen Sie diesen Richtlinien, um den Computer beim Transport zu
und von der Arbeit zu schützen:
• Halten Sie Temperaturunterschiede möglichst gering, indem Sie den
Computer bei sich tragen.
• Wenn Sie für eine längere Zeit anhalten müssen und den Computer
nicht mitnehmen können, bewahren Sie ihn im Kofferraum auf, um
ihn nicht zu großer Hitze auszusetzen.
• Durch Temperatur- und Feuchtigkeitsschwankungen kann es zu
Kondensation kommen. Lassen Sie den Computer sich an die
Raumtemperatur anpassen, und überprüfen Sie den Bildschirm auf
Kondensation, ehe Sie den Computer wieder einschalten. Bei
Temperaturunterschieden von mehr als 10°C (18°F) müssen Sie
länger warten, bis sich der Computer an die Raumtemperatur
angepasst hat. Lagern Sie den Computer möglichst 30 Minuten in
einer Umgebungstemperatur, die zwischen der Außentemperatur
und der Raumtemperatur liegt.
Einrichten eines Büros zu Hause
Wenn Sie häufig zu Hause mit Ihrem Computer arbeiten, kann es sich
lohnen, ein zweites Netzteil für die Arbeit zu Hause zu erwerben.
Durch ein zweites Netzteil müssen Sie kein zusätzliches Gewicht nach
Hause tragen.
Wenn Sie den Computer zu Hause für längere Zeit benutzen, können
Sie auch eine externe Tastatur, einen externen Monitor und eine
externe Maus anschließen.
Reisen mit dem Computer
Dazu zählt das Zurücklegen einer größeren Entfernung, zum Beispiel
von Ihrem Büro zum Büro eines Kunden, oder Reisen im Inland.

49
Vorbereiten des Computers
Bereiten Sie den Computer so vor, als ob Sie ihn nach Hause
mitnehmen. Achten Sie darauf, dass der Akku im Computer
aufgeladen ist. Bei der Sicherheitskontrolle im Flughafen werden Sie
möglicherweise aufgefordert, den Computer einzuschalten, wenn Sie
Deutsch
ihn in den Abfertigungsbereich mitnehmen.
Mitzunehmendes Zubehör
Nehmen Sie folgendes mit:
• Netzteil.
• Zusätzliche, vollgeladene Akkus
• Zusätzliche Druckertreiber-Dateien, wenn Sie einen anderen
Drucker verwenden möchten.
Besondere Hinweise
Beachten Sie zusätzlich zu den Richtlinien zum Mitnehmen des
Computers nach Hause die folgenden Richtlinien, um den Computer
beim Reisen zu schützen:
• Nehmen Sie den Computer immer als Handgepäck mit.
• Lassen Sie den Computer möglichst von einer Person untersuchen.
Die Röntgenkontrollen am Flughafen sind unschädlich, tragen Sie
den Computer aber nicht durch einen Metalldetektor.
Auslandsreisen mit dem Computer
Dazu zählen Reisen außerhalb der Landesgrenzen.
Vorbereiten des Computers
Bereiten Sie den Computer so wie für andere Reisen vor.
Mitzunehmendes Zubehör
Nehmen Sie folgendes mit:
• Netzteil.
• Geeignete Netzkabel für das Land, in das Sie reisen.
• Zusätzliche, vollgeladene Akkus
• Zusätzliche Druckertreiber-Dateien, wenn Sie einen anderen
Drucker verwenden möchten.

50
Reisen mit dem Computer
• Kaufbeleg zur Vorlage beim Zoll.
• Internationale Garantie für Reisende.
Besondere Hinweise
Beachten Sie dieselben Hinweise wie für andere Reisen mit dem
Computer.
Die folgenden Tips sind bei Auslandsreisen zusätzlich hilfreich:
Deutsch
• Achten Sie bei Reisen in ein anderes Land darauf, daß die dortige
Netzspannung und die vorgesehenen Netzkabel kompatibel sind.
Erwerben Sie andernfalls ein Netzkabel, das für die dortige
Netzspannung geeignet ist. Benutzen Sie keine
Spannungskonverter für Haushaltsgeräte, um den Computer mit
Energie zu versorgen.
• Wenn Sie das Modem verwenden, prüfen Sie, ob das Modem und
der Stecker kompatibel mit dem Fernsprechnetz des Ziellandes sind.

51
Erweiterung mit Optionen
Ihr Computer bietet Ihnen ein komplett mobiles Computererlebnis.
Anschlussoptionen
Deutsch
Anschlüsse dienen zum Anschluss von Peripheriegeräten an Ihren
Computer, wie Sie es bei einem Arbeitsplatzrechner tun würden.
Anweisungen zum Anschließen unterschiedlicher externer Geräte an
den Computer finden Sie in den folgenden Abschnitten.
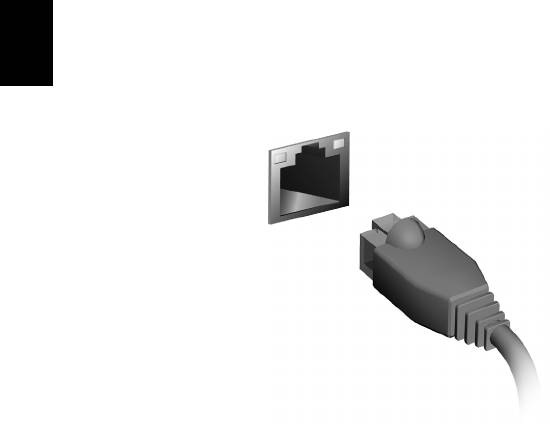
52
Verbindung mit einem Netzwerk
Verbindung mit einem Netzwerk
Eingebaute Netzwerkfunktion
Die eingebaute Netzwerkfunktion ermöglicht den Anschluss Ihres
Computers an ein auf Ethernet basierendes Netzwerk.
Wenn Sie die Netzwerkfunktion benutzen wollen, schließen Sie ein
Deutsch
Ethernet-Kabel an den Ethernet-Anschluss (RJ-45) am Computer und
an eine Netzwerk-Buchse oder einen Hub Ihres Netzwerks an.
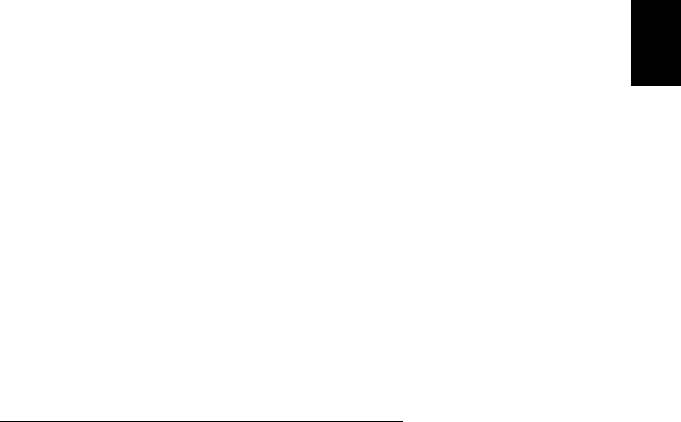
53
Drahtlosnetzwerke
Herstellung einer Internetverbindung
Deutsch
Die Drahtlosverbindung des Computers ist standardmäßig aktiviert.
Windows erkennt während des Setups verfügbare Netzwerke und
zeigt sie in einer Liste an. Wählen Sie Ihr Netzwerk aus und geben Sie
bei Bedarf das Kennwort ein.
Öffnen Sie ansonsten Internet Explorer und folgen Sie den
Anweisungen.
Erkundigen Sie sich beim Internetanbieter oder lesen Sie die Router-
Bedienungsanleitung.
Drahtlosnetzwerke
Bei einem Wireless LAN oder WLAN handelt es sich um ein drahtloses
lokales Netzwerk, in dem mehrere Computer ohne Kabel miteinander
verbunden sind. Das Einrichten eines drahtlosen Netzwerks ist einfach
und ermöglicht Ihnen, Dateien, Peripheriegeräte und
Internetverbindungen gemeinsam mit anderen zu nutzen.
Welche Vorteile bietet ein drahtloses Netzwerk?
Mobilität
Über ein WLAN können Sie und andere Benutzer in Ihrem
Heimnetzwerk gemeinsam auf Dateien und Geräte im Netzwerk, z. B.
Drucker oder Scanner, zugreifen.
Darüber hinaus haben Sie die Möglichkeit, eine Internetverbindung für
mehrere Computer zu verwenden.
Schnelle und einfache Installation
Die Installation eines WLAN-Systems kann schnell und mühelos
durchgeführt werden. Es ist nicht nötig, Kabel durch Wände und
Decken zu verlegen.
Bestandteile eines WLANs
Um zuhause ein drahtloses Netzwerk einzurichten, sind die folgenden
Komponenten erforderlich:
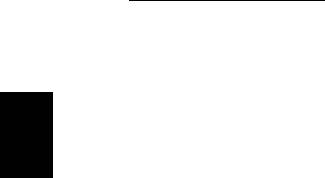
54
Drahtlosnetzwerke
Zugangspunkt (Router)
Bei Zugangspunkten (Routern) handelt es sich um bidirektionale Sende-
und Empfangsgeräte (so genannte Transceiver), die Daten an die
Umgebung senden. Zugangspunkte fungieren als Mittler zwischen
verkabelten und drahtlosen Netzwerken. Die meisten Router verfügen
über ein integriertes DSL-Modem, mit dem Sie auf eine
Hochgeschwindigkeits-DSL-Internetverbindung zugreifen können. In der
Regel stellt Ihr Internetdienstanbieter ein Modem oder einen Router mit
Deutsch
dem Abonnement der entsprechenden Dienstleistungen zur Verfügung.
Ausführliche Konfigurationsanweisungen finden Sie in der
Dokumentation Ihres Zugangspunktes/Routers.
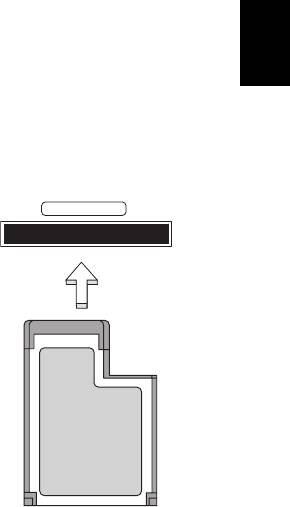
55
ExpressCard
ExpressCards unterstützen eine große Auswahl an
Erweiterungsoptionen, einschließlich Flash-Speicherkarten-Adapter,
TV-Tuner, Bluetooth-Anschlüsse und IEEE 1394b-Adapter.
Deutsch
ExpressCards unterstützen USB 2.0- und PCI Express-Anwendungen.
Wichtiger: Es gibt zwei Typen, ExpressCard/54 und
ExpressCard/34 (54 mm und 34 mm), die jeweils eigene
Funktionen besitzen. Nicht alle ExpressCard-Einschübe
unterstützen beide Typen. Einzelheiten über das Einsetzen
und die Verwendung einer Karte und deren Funktionen
entnehmen Sie bitte dem Handbuch der Karte.
Einsetzen einer ExpressCard
EXPRESS CARD
Setzen Sie die Karte in den Einschub ein und
drücken Sie vorsichtig, bis sie an ihrer
Position einklickt.
Entnahme einer ExpressCard
Bevor Sie eine ExpressCard herausnehmen:
1. Beenden Sie das Programm, welches auf
die Karte zugreift.
2. Klicken Sie mit der linken Maustaste auf das
Symbol für die Entfernung von Hardware
und beenden Sie die Verwendung der
Karte.
3. Drücken Sie die Karte vorsichtig etwas in
den Einschub hinein, so dass sie hervorspringt. Ziehen Sie die Karte
aus dem Einschub heraus.

56
Thunderbolt
Thunderbolt
Thunderbolt ist eine Hochgeschwindigkeitsverbindung, welche
Speichergeräte und externe Monitore unterstützt. Sie ist mit dem
DisplayPort-Standard kompatibel.
Hinweis: Es können bis zu sechs Thunderbolt-Geräte und ein
DisplayPort-Anzeigegerät in Serie mit einander verbunden
werden. Das DisplayPort-Anzeigegerät ist dabei das letzte Gerät
Deutsch
in der Kette und kann nicht hinter einem Thunderbolt-
Anzeigegerät angeschlossen werden.
- 1
- 2
- 3
- 4
- 5
- 6
- 7
- 8
- 9
- 10
- 11
- 12
- 13
- 14
- 15
- 16
- 17
- 18
- 19
- 20
- 21
- 22
- 23
- 24
- 25
- 26
- 27
- 28
- 29
- 30
- 31
- 32
- 33
- 34
- 35
- 36
- 37
- 38
- 39
- 40
- 41
- 42
- 43
- 44
- 45
- 46
- 47
- 48
- 49
- 50
- 51
- 52
- 53
- 54
- 55
- 56
- 57
- 58
- 59
- 60
- 61
- 62
- 63
- 64
- 65
- 66
- 67
- 68
- 69
- 70
- 71
- 72
- 73
- 74
- 75
- 76
- 77
- 78
- 79
- 80
- 81
- 82
- 83
- 84
- 85
- 86
- 87
- 88
- 89
- 90
- 91
- 92
- 93
- 94
- 95
- 96
- 97
- 98
- 99
- 100
- 101
- 102
- 103
- 104
- 105
- 106
- 107
- 108
- 109
- 110
- 111
- 112
- 113
- 114
- 115
- 116
- 117
- 118
- 119
- 120
- 121
- 122
- 123
- 124
- 125
- 126
- 127
- 128
- 129
- 130
- 131
- 132
- 133
- 134
- 135
- 136
- 137
- 138




